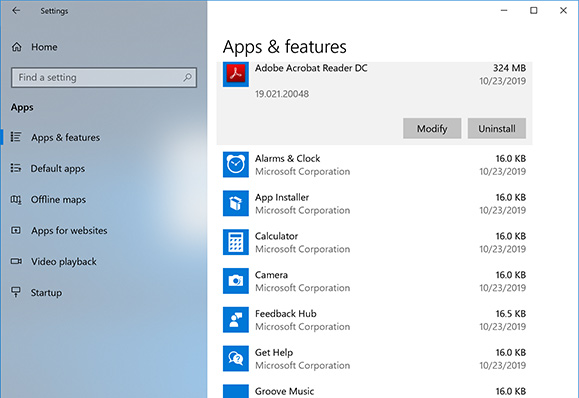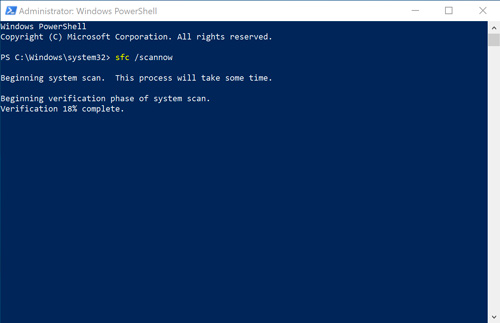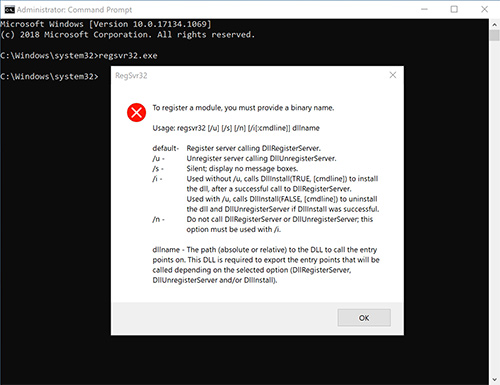- Maxx Audiowizard missing after Windows 10 reboot on Asus Laptop
- Replies (2)
- Восстанавливаем звук после обновления Windows 10
- Проверка параметров устройств воспроизведения звука
- Устанавливаем и обновляем драйверы
- Автоматическая установка
- В ручном режиме
- По коду ИД оборудования
- Альтернативный метод
- Видео: не работает звук в Windows 10: что делать
- Откат системы до предыдущей версии
- Как исправить ошибки «AudioWizard.dll Не найден (отсутствует)»
- Часто задаваемые вопросы по быстрому устранению неполадок, связанных с AudioWizard.dll
- Вопрос: Что такое AudioWizard.dll?
- Вопрос: Почему у меня возникают ошибки, связанные с AudioWizard.dll?
- Вопрос: Когда возникают ошибки, связанные с AudioWizard.dll?
- Вопрос: Как исправить ошибки, связанные с AudioWizard.dll?
- Вопрос: Быстрый способ устранения проблем, связанных с AudioWizard.dll
- Быстрые ссылки
- Другие известные версии файлов
- Спасибо, ваш файл запроса был получен.
- Распространенные сообщения об ошибках в AudioWizard.dll
- Причины ошибок в файле AudioWizard.dll
- Как исправить ошибки в AudioWizard.dll
- Шаг 1: Зарегистрировать AudioWizard.dll вручную при помощи сервера регистрации Microsoft
- Шаг 2: Исправить ошибочные записи реестра для AudioWizard.dll
- Шаг 3: Удалить или восстановить файл AudioWizard.dll из Корзины Windows
- Шаг 4: Проведите полное сканирование вашего компьютера на вредоносное ПО
- Шаг 5: Обновите драйверы устройств на вашем компьютере
- Шаг 6: Используйте Восстановление системы Windows, чтобы «Отменить» последние изменения в системе
- Шаг 7: Удалите и установите заново программу VoiceTunes, связанную с AudioWizard.dll
- Шаг 8: Запустите проверку системных файлов Windows («sfc /scannow»)
- Шаг 9: Установите все доступные обновления Windows
- Шаг 10: Произведите чистую установку Windows
- Проблема с AudioWizard.dll все еще не устранена?
Maxx Audiowizard missing after Windows 10 reboot on Asus Laptop
So, I did a reboot and installed all the latest drivers, including Realtek’s audio driver. I can hear the effect of the AudioWizard being active on default (probably on music-mode) and it’s very fustrating to not be able to change that.
Also, manually installing AudioWizard gives this error:
I’m working with audio most of the time, and to have a driver that compresses the signal isn’t very ideal. Any help?
Replies (2)
The issue that you’re getting may be due to driver incompatibility. In line with that, we suggest getting the latest driver from your manufacturer’s website and follow these steps:
1. Unpack the ZIP file to a temp folder.
2. Run the Setup.exe file inside the unpacked folder.
3. Your driver will uninstall the new drivers, after uninstalling the setup will ask for a reset.
4. After restarting of Windows, Realtek will continue with the setup installing the old driver.
5. When the installation completes, another reset will prompt.
6. When restart completes, open Search bar and search for Realtek then open the Realtek Audio Admin
7. Check if the Audio Wizard Launch icon appears in Realtek Audio Admin then open it and see if Maxx Audio works.
Get back to us if you need further assistance.
5 people found this reply helpful
Was this reply helpful?
Sorry this didn’t help.
Great! Thanks for your feedback.
How satisfied are you with this reply?
Thanks for your feedback, it helps us improve the site.
Восстанавливаем звук после обновления Windows 10
Глобальные обновления Windows 10 приносят немало хлопот пользователям. Помимо слёта активации, необъяснимым образом пропадают файлы и может исчезнуть звук. Вариантов решения последней проблемы несколько, основные из них рассмотрим далее.
Проверка параметров устройств воспроизведения звука
При обновлении «десятки» установщик удаляет устаревшие драйверы и вместо них инсталлирует новые. Если не вдаваться в технические в нюансы, собственно в этом и кроется причина слёта настроек. Проблема отсутствия звука в такой ситуации решается банально — включением устройств воспроизведения в настройках карты. Для этого:
- Нажмите правой кнопкой компьютерной мыши на изображение динамика в области системного трея. В выпадающем окне выберите «Устройства воспроизведения».
Иногда элементарно требуется просто включить звуковое устройство
- Нажмите на звуковое устройство, затем «Включить» и «ОК». Также проверьте состояние записывающих устройств и при необходимости активируйте их.
Поставьте галочки в данном меню, чтобы отображались все устройства, включая неактивные
Если звук всё так же отсутствует, самое время воспользоваться системным инструментом устранения неполадок. Для запуска встроенной в ОС утилиты:
- Щёлкните правой кнопкой мыши по значку с динамиком в трее. Нажмите «Обнаружить неполадки со звуком».
Запуск автоматического средства устранения неполадок со звуком
- Windows автоматически выполнит поиск изменений в конфигурации оборудования и проведёт диагностику звукового устройства и связанных с ним компонентов.
Поиск изменений в конфигурации оборудования и исправление неполадок займёт какое-то время
- По завершении диагностики Windows обозначит обнаруженные проблемы и автоматически исправит (или не исправит) их. Если всё в порядке и вы видите соответствующее сообщение, можно закрывать средство устранения неполадок. Компьютер затем следует перезагрузить.
В случае неудачи можно попробовать повторно выполнить предыдущую операцию
Устанавливаем и обновляем драйверы
Если описанные выше способы не помогают, то с большей долей вероятности в Windows отсутствуют драйверы для звукового оборудования, которые установщик удалил в процессе обновления, но по каким-то причинам (не нашёл подходящего ПО, произошёл программный сбой при обновлении и т. п.) не заменил новыми.
Автоматическая установка
Чтобы автоматически восстановить звуковые драйверы:
- Вызовите дополнительное меню, кликнув по значку меню «Пуск» правой кнопкой компьютерной мыши. Активируйте «Диспетчер устройств».
Дополнительное меню, вызываемое через «Пуск», позволяет получить доступ ко многим полезным системным инструментам
- В окне «Диспетчера» найдите «Звуковые устройства». Откройте список. Мышкой (правая кнопка) щёлкните по названию устройства и активируйте «Обновить драйверы».
В диспетчере в случае необходимости можно отключить, удалить драйвер, а также обновить конфигурацию оборудования
- В открывшейся вкладке выберите «Автоматический поиск обновлённых драйверов». Система выполнит поиск локально и, если есть такая необходимость, в сети нужного программного обеспечения, скачав и установив его. По окончании потребуется перезагрузка компьютера.
Для автоматического поиска и обновления драйверов необходимо активное интернет-подключение
В ручном режиме
Если автоматическое восстановление драйверов не привело к искомому результату, попробуйте скачать и установить их в ручном режиме. Для этого:
- Вызовите «Диспетчер», разверните вкладку со звуковым оборудованием, щёлкните по названию устройства мышкой (правая кнопка). В свойствах зайдите во вкладку «Сведения», найдите описание и скопируйте название звукового устройства.
Сочетание Ctrl+C тоже работает
- В поисковую строку браузера вставьте скопированное название устройства, добавьте «Скачать драйверы» и выполните поиск. Крайне желательно загружать файлы с официального сайта производителя вашего устройства.
Realtek High Definition Audio составляет львиную долю интегрированных звуковых устройств в современных ПК
- На странице загрузки выберите соответствующие файлы, скачайте и инсталлируйте их так, как обычно устанавливаете программу или игру — запуская исполняемый файл (exe), после чего перезагрузите компьютер.
Драйвер может быть достаточно объёмный, имейте это в виду, особенно если у вас лимитный интернет
По коду ИД оборудования
Если не получается найти драйверы для звуковой карты через браузер либо вы сомневаетесь в том, что нашли именно то, что нужно, попробуйте поискать драйверы по ИД оборудования — специальному уникальному коду, присвоенному всем устройствам в ПК. Очень большая база программной поддержки для разных устройств имеется на портале Driverslab.ru.
Для поиска по ИД оборудования и скачивания драйверов:
- Вызовите «Диспетчер устройств». Откройте свойства, «Описание устройства», «ИД оборудования».
Код ИД оборудования имеет каждое устройство в системе
- Скопируйте код. Обычно это первая строка в окне «ИД оборудования».
ID — это уникальный символьный идентификатор, который устройство сообщает операционной системе Windows 10 при подключении
- Зайдите на главную страницу Driverslab, вставьте скопированную информацию в поисковик. Нажмите «Найти».
Вы можете использовать и другие проверенные базы для поиска своего драйвера
- Из списка выберите новейшую версию ПО, загрузите и инсталлируйте драйвер, выполнив запуск файла exe. Выполните перезагрузку компьютера.
Выбирайте последний по дате выпуска драйвер и не забудьте про разрядность вашей системы
Альтернативный метод
Иногда метод непосредственного поиска драйверов в сети и даже по коду ИД оборудования не даёт результатов. В этом случае остаётся перебирать специализированные сайты и форумы, где встречается описание или обсуждение вашего устройства, в надежде, что кто-нибудь выложит к нему программную поддержку. Важно понимать, что скачивая файлы из такого рода источников, вы подвергаете свой компьютер риску заражения вирусами. Кроме того, не факт, что после инсталляции программное обеспечение не вызовет сбоев или конфликтов в системе.
Чтобы избежать потенциальных проблем, рекомендую воспользоваться 4ПДА, одним из мощнейших ресурсов Рунета.
Для загрузки драйвера:
- В строку поиска на вкладке «Форумы» впишите название вашего устройства и нажмите Enter.
На сайте есть обзоры, обсуждение, техническая информация, программная поддержка и многое другое
- В списке результатов выберите соответствующую тему.
Системе Windows 10 и устройствам под её управлением посвящён внушительный раздел
- Как правило, программное обеспечение для устройства размещено в самом начале темы. Откройте спойлер и загрузите драйвер.
Если имеется такая возможность, предпочтительней загружать драйверы с официального сайта
- Иногда ПО доступно для прямого скачивания, но скорее всего вам придётся зарегистрироваться на портале, чтобы получить доступ к свободной загрузке.
Все файлы на сайте проходят проверку на вирусы
- Если ваш файл в виде архива, распакуйте его в любую папку.
Воспользуйтесь любым распаковщиком архивов, это может быть WinRAR или, например, бесплатная программа 7-Zip
- Откройте «Диспетчер устройств» и выберите «Выполнить поиск драйверов на этом компьютере».
Поиск и установка драйверов осуществляется вручную
- Откроется окно «Обновление драйверов». Нажмите «Обзор», укажите системе путь, куда вы поместили распакованные файлы. Щёлкните «ОК» и «Далее».
Программа обновления и установки просканирует все вложенные папки и файлы
- После поиска и обновления закройте все окна и перезагрузите ПК.
Оборудование не будет функционировать в полной мере без перезагрузки
Видео: не работает звук в Windows 10: что делать
Откат системы до предыдущей версии
В случае неудачи (вы не можете найти или установить драйверы к звуковому устройству), пожалуй, остаётся только одно — вернуть систему в исходное состояние.
Следует иметь в виду, что откат Windows 10 до предыдущей версии возможен лишь в течение 10 дней с момента обновления.
Для возврата к прошлой версии:
- Зайдите в «Параметры». Это можно сделать через меню «Пуск».
Сочетание клавиш Win+I аналогично откроет центр настроек
- В «Параметрах» перейдите во вкладку «Обновление и безопасность».
Инструмент восстановления системы расположен в «Обновлении и безопасности»
- Щёлкните по строке «Восстановление». Нажмите «Начать» в поле «Выполнить откат к более ранней сборке».
Откат к старой версии занимает достаточно много времени
- По желанию можете ответить, почему вы возвращаетесь к предыдущей сборке, прочитать необходимую информацию.
Возможно, вы сможете почерпнуть для себя что-то новое и полезное
Многие пользователи после очередного обновления Windows 10 сталкиваются с проблемами работы звуковой системы — чаще всего в результате «слетания» драйверов. Приведённые в статье способы решения наиболее распространённых неисправностей, связанных с воспроизведением аудио, позволят обойтись без замены аппаратной части компьютера или переустановки системы.
Как исправить ошибки «AudioWizard.dll Не найден (отсутствует)»
В большинстве случаев проблемы с файлами AudioWizard.dll DLL возникают в результате отсутствия или повреждения файла (вредоносным ПО или вирусом) в хранилище файлов VoiceTunes. Как правило, любую проблему, связанную с файлом DLL, можно решить посредством замены файла на новую копию. Кроме того, регулярная очистка и оптимизация реестра Windows предотвратит создание неправильных ссылок на пути к файлам DLL, поэтому мы настоятельно рекомендуем регулярно выполнять сканирование реестра.
DLL используется форматом Dynamic Link Library, которые являются типами Системные файлы. Ниже вы также можете найти последние версии файлов для %%os%% (и для других версий ОС). В настоящее время в нашем каталоге для загрузки могут отсутствовать некоторые файлы (такие как AudioWizard.dll), но их можно запросить, нажав на кнопку Request (Запрос) ниже. Если ниже отсутствует необходимая версия файла, мы рекомендуем вам связаться непосредственно с One Voice Technologies.
Поместите новый файл AudioWizard.dll на место предыдущего (перезаписав предыдущий). Проблема больше не должна возникать, однако, чтобы убедиться в этом окончательно, следует выполнить проверку. Повторно запустите VoiceTunes, чтобы убедиться, что проблема успешно решена.
| AudioWizard.dll Описание файла | |
|---|---|
| Расширение файла: | DLL |
| Тип приложения: | Voice Activation |
| Последнее программное обеспечение: | VoiceTunes |
| Версия выпуска: | 2008 |
| Разработчик: | One Voice Technologies |
| Характеристики файла | |
|---|---|
| Имя файла: | AudioWizard.dll Запрос |
| Размер (в байтах): | 536576 |
| SHA-1: | 331bde75643bac32c0be3b57d28b7db8f5b114a9 |
| MD5: | ea7debfa303059d93c01f1fecaaaf897 |
| CRC32: | 31176ba4 |
Часто задаваемые вопросы по быстрому устранению неполадок, связанных с AudioWizard.dll
Вопрос: Что такое AudioWizard.dll?
AudioWizard.dllтакже известен в качестве Dynamic Link Library файла, разработанного One Voice Technologies для установочного пакета VoiceTunes.
Вопрос: Почему у меня возникают ошибки, связанные с AudioWizard.dll?
Ошибки AudioWizard.dll могут возникать в результате исчезновения файла, его случайного удаления или повреждения в результате заражения вредоносным ПО.
Вопрос: Когда возникают ошибки, связанные с AudioWizard.dll?
Ошибки, связанные с DLL, в первую очередь наблюдаются во время загрузки программного обеспечения, включения ПК или при попытке использовать определённую функцию программного обеспечения, которая вызывает ошибку AudioWizard.dll.
Вопрос: Как исправить ошибки, связанные с AudioWizard.dll?
Полное устранение неполадок, связанных с AudioWizard.dll, осуществляется в несколько этапов. Следуйте нашим кратким инструкциям по устранению неполадок, представленным ниже, или используйте более подробное руководство, представленное далее в настоящей статье.
Вопрос: Быстрый способ устранения проблем, связанных с AudioWizard.dll
Windows поставляется с замечательными предустановленными инструментами, которые помогут вам решить проблемы с такими файлами, как AudioWizard.dll. Описанные ниже шаги по устранению неполадок помогут вам выбрать инструмент, который необходимо использовать для устранения возникших неполадок.
Чтобы убедиться, что ваша ошибка не возникла в результате повреждения AudioWizard.dll вредоносным ПО, прежде всего выполнить сканирование компьютера на наличие вредоносных программ с помощью Windows Defender (Защитника Windows) или аналогичного решения.
Выполните проверку реестра Windows на наличие недействительных записей и ссылок на пути к файлам AudioWizard.dll и другим файлам вручную с помощью regedit или в автоматическом режиме, выполнив сканирование реестра.
Запустите программу проверки системных файлов Windows.
Попробуйте скачать новую копию файла AudioWizard.dll, скопируйте её в исходный каталог, а затем воспользуйтесь внутренним инструментом Windows для вызова Microsoft Register Server (Сервера регистрации Microsoft) для того, чтобы заново зарегистрировать файл.
Для замены AudioWizard.dllудалите и переустановите VoiceTunes.
Используемое программное обеспечение:
Время для выполнения: 5 минут
Совместима с Windows 2000, XP, Vista, 7, 8 и 10
Идентификатор статьи: 395994
Быстрые ссылки
Другие известные версии файлов
Выберите версию ОС
Выберите программное обеспечение
Отображение результатов для:
| Имя файла | Идентификатор файла (контрольная сумма MD5) | Размер файла | Загрузить | ||||||||||||||||||
|---|---|---|---|---|---|---|---|---|---|---|---|---|---|---|---|---|---|---|---|---|---|
| + AudioWizard.dll | ea7debfa303059d93c01f1fecaaaf897 | 524.00 KB | Запрос | ||||||||||||||||||
| |||||||||||||||||||||
| + AudioWizard.dll | ea7debfa303059d93c01f1fecaaaf897 | 524.00 KB | Запрос | ||||||||||||||||||
| |||||||||||||||||||||
Спасибо, ваш файл запроса был получен.
Распространенные сообщения об ошибках в AudioWizard.dll
Наиболее распространенные ошибки AudioWizard.dll, которые могут возникнуть на компьютере под управлением Windows, перечислены ниже:
- «AudioWizard.dll не найден.»
- «Файл AudioWizard.dll отсутствует.»
- «AudioWizard.dll нарушение прав доступа.»
- «Файл AudioWizard.dll не удалось зарегистрировать.»
- «Файл C:\Windows\System32\\AudioWizard.dll не найден.»
- «Не удалось запустить VoiceTunes. Отсутствует необходимый компонент: AudioWizard.dll. Пожалуйста, установите VoiceTunes заново.»
- «Не удалось запустить данное приложение, так как не найден файл AudioWizard.dll. Повторная установка приложения может решить эту проблему.»
Такие сообщения об ошибках DLL могут появляться в процессе установки программы, когда запущена программа, связанная с AudioWizard.dll (например, VoiceTunes), при запуске или завершении работы Windows, или даже при установке операционной системы Windows. Отслеживание момента появления ошибки AudioWizard.dll является важной информацией при устранении проблемы.
Причины ошибок в файле AudioWizard.dll
Большинство ошибок AudioWizard.dll связано с отсутствием или повреждениями файлов AudioWizard.dll. Тот факт, что AudioWizard.dll – внешний файл, открывает возможность для всяческих нежелательных последствий.
Непредвиденные завершения работы вашего компьютера или заражение вирусом может повредить AudioWizard.dll, что приведет к ошибкам dll. Когда файл AudioWizard.dll повреждается, он не может быть нормально загружен и выведет сообщение об ошибке.
В других случаях ошибки файла AudioWizard.dll могут быть связаны с проблемами в реестре Windows. Нерабочие ссылки DLL файлов могут помешать зарегистрировать файл dll должным образом и вызвать ошибку AudioWizard.dll. Эти нерабочие ключи реестра могут появиться в результате отсутствия файла DLL, перемещения файла DLL или ввиду наличия остаточной ссылки DLL файла в реестре Windows после неудачной установки или удаления программы.
Более конкретно, данные ошибки AudioWizard.dll могут быть вызваны следующими причинами:
- Ошибочные или поврежденные записи реестра для AudioWizard.dll
- Вирус или вредоносное ПО, повредившее файл AudioWizard.dll.
- Отказ оборудования One Voice Technologies, например, некачественный жесткий диск, вызвавший повреждение файла AudioWizard.dll.
- Другая программа изменила требуемую версию AudioWizard.dll.
- Другая программа злонамеренно или по ошибке удалила файл AudioWizard.dll.
- Другая программа удалила файл AudioWizard.dll.
Как исправить ошибки в AudioWizard.dll
Предупреждение: Мы не рекомендуем скачивать AudioWizard.dll с сайтов типа «DLL». Такие сайты распространяют файлы DLL, которые не одобрены официальным разработчиком файла AudioWizard.dll и часто могут поставляться в комплекте с инфицированными вирусом или другими вредоносными файлами. Если вам требуется копия файла AudioWizard.dll, настоятельно рекомендуется получить ее непосредственно у One Voice Technologies.
Ниже описана последовательность действий по устранению ошибок, призванная решить проблемы AudioWizard.dll. Данная последовательность приведена в порядке от простого к сложному и от менее затратного по времени к более затратному, поэтому мы настоятельно рекомендуем следовать данной инструкции по порядку, чтобы избежать ненужных затрат времени и усилий.
Внимание: Нажмите на изображение [

 |
Шаг 1: Зарегистрировать AudioWizard.dll вручную при помощи сервера регистрации Microsoft
При установке программного обеспечения, которое использует зависимости AudioWizard.dll, это программное обеспечение должно автоматически зарегистрировать этот файл. В некоторых случаях файл dll может быть не зарегистрирован соответствующим образом, что в результате приведет к ошибке «AudioWizard.dll не зарегистрирован». К счастью, вы всегда можете воспользоваться встроенной утилитой под названием «Сервер регистрации Microsoft» (regsvr32.exe), чтобы заново зарегистрировать файл AudioWizard.dll.
Как заново зарегистрировать AudioWizard.dll из привилегированной командной строки (Windows XP, Vista, 7, 8 и 10):
- Нажмите на кнопку Начать.
- Введите «command» в строке поиска. ПОКА НЕ НАЖИМАЙТЕENTER!
- Удерживая клавиши CTRL-Shift на клавиатуре, нажмите ENTER.
- Будет выведено диалоговое окно для доступа.
- Нажмите Да.
- Введите следующую команду: regsvr32 /u AudioWizard.dll.
- Нажмите ENTER. Для файла будет ОТМЕНЕНА РЕГИСТРАЦИЯ.
- Введите следующую команду: regsvr32 /i AudioWizard.dll.
- Нажмите ENTER. Файл будет ЗАРЕГИСТРИРОВАН ЗАНОВО.
- Закройте окно командной строки.
- Перезапустить программу, связанную с ошибкой AudioWizard.dll.

Шаг 2: Исправить ошибочные записи реестра для AudioWizard.dll
Иногда ошибки AudioWizard.dll и другие системные ошибки DLL могут быть связаны с проблемами в реестре Windows. Несколько программ может использовать файл AudioWizard.dll, но когда эти программы удалены или изменены, иногда остаются «осиротевшие» (ошибочные) записи реестра DLL.
В принципе, это означает, что в то время как фактическая путь к файлу мог быть изменен, его неправильное бывшее расположение до сих пор записано в реестре Windows. Когда Windows пытается найти файл по этой некорректной ссылке (на расположение файлов на вашем компьютере), может возникнуть ошибка AudioWizard.dll. Кроме того, заражение вредоносным ПО могло повредить записи реестра, связанные с VoiceTunes. Таким образом, эти поврежденные записи реестра DLL необходимо исправить, чтобы устранить проблему в корне.
Редактирование реестра Windows вручную с целью удаления содержащих ошибки ключей AudioWizard.dll не рекомендуется, если вы не являетесь специалистом по обслуживанию ПК. Ошибки, допущенные при редактировании реестра, могут привести к неработоспособности вашего ПК и нанести непоправимый ущерб вашей операционной системе. На самом деле, даже одна запятая, поставленная не в том месте, может воспрепятствовать загрузке компьютера!
В силу данного риска для упрощения процесса рекомендуется использовать программу для очистки реестра ОС. Программа для очистки реестра автоматизирует процесс поиска недопустимых записей реестра, отсутствующих ссылок на файлы (например, вызывающих ошибку AudioWizard.dll) и неработающих ссылок в реестре. Перед каждым сканированием автоматически создается резервная копия с возможностью отмены любых изменений одним щелчком мыши, что обеспечивает защиту от возможности повреждения ПК.
Будучи серебряным партнером Microsoft, мы предоставляем программное обеспечение, которое поможет вам устранить следующие проблемы:
Предупреждение: Если вы не являетесь опытным пользователем ПК, мы НЕ рекомендуем редактирование реестра Windows вручную. Некорректное использование Редактора реестра может привести к серьезным проблемам и потребовать переустановки Windows. Мы не гарантируем, что неполадки, являющиеся результатом неправильного использования Редактора реестра, могут быть устранены. Вы пользуетесь Редактором реестра на свой страх и риск.
Перед тем, как вручную восстанавливать реестр Windows, необходимо создать резервную копию, экспортировав часть реестра, связанную с AudioWizard.dll (например, VoiceTunes):
- Нажмите на кнопку Начать.
- Введите «command» в строке поиска. ПОКА НЕ НАЖИМАЙТЕENTER!
- Удерживая клавиши CTRL-Shift на клавиатуре, нажмите ENTER.
- Будет выведено диалоговое окно для доступа.
- Нажмите Да.
- Черный ящик открывается мигающим курсором.
- Введите «regedit» и нажмите ENTER.
- В Редакторе реестра выберите ключ, связанный с AudioWizard.dll (например, VoiceTunes), для которого требуется создать резервную копию.
- В меню Файл выберите Экспорт.
- В списке Сохранить в выберите папку, в которую вы хотите сохранить резервную копию ключа VoiceTunes.
- В поле Имя файла введите название файла резервной копии, например «VoiceTunes резервная копия».
- Убедитесь, что в поле Диапазон экспорта выбрано значение Выбранная ветвь.
- Нажмите Сохранить.
- Файл будет сохранен с расширением .reg.
- Теперь у вас есть резервная копия записи реестра, связанной с AudioWizard.dll.
Следующие шаги при ручном редактировании реестра не будут описаны в данной статье, так как с большой вероятностью могут привести к повреждению вашей системы. Если вы хотите получить больше информации о редактировании реестра вручную, пожалуйста, ознакомьтесь со ссылками ниже.
Мы не несем никакой ответственности за результаты действий, совершенных по инструкции, приведенной ниже — вы выполняете эти задачи на свой страх и риск.

Шаг 3: Удалить или восстановить файл AudioWizard.dll из Корзины Windows
Данный этап может показаться очевидным или нелепым, но вполне возможно, что AudioWizard.dll мог быть случайно удалён. По этому стоит проверить корзину, чтобы убедиться, что там отсутствует данный файл.
- Просто дважды щелкните по значку Корзина.
- В верхнем правом углу найдите AudioWizard.dll.
- Если файл AudioWizard.dll присутствует в результатах поиска, выберите его и переместите в следующую папку:
- Windows Vista = C:\Windows\System32\
- Windows XP SP2 = C:\Windows\System32\
- После перемещения файла AudioWizard.dll перезагрузите компьютер.
Подсказка: Если вы уверены, что удалили файл AudioWizard.dll, а также очистили корзину, для восстановления файла AudioWizard.dll используйте программу для восстановления файлов. Нажмите здесь, чтобы загрузить программу для восстановления файлов. [Скачать Stellar Data Recovery]

Шаг 4: Проведите полное сканирование вашего компьютера на вредоносное ПО
Есть вероятность, что ошибка AudioWizard.dll может быть связана с заражением вашего компьютера вредоносным ПО. Эти вредоносные злоумышленники могут повредить или даже удалить файлы, связанные с dll. Кроме того, существует возможность, что ошибка AudioWizard.dll связана с компонентом самой вредоносной программы.
Совет: Если у вас еще не установлены средства для защиты от вредоносного ПО, мы настоятельно рекомендуем использовать Emsisoft Anti-Malware (скачать). В отличие от других защитных программ, данная программа предлагает гарантию удаления вредоносного ПО.

Шаг 5: Обновите драйверы устройств на вашем компьютере
Ошибки AudioWizard.dll могут быть связаны с повреждением или устареванием драйверов устройств. Драйверы с легкостью могут работать сегодня и перестать работать завтра по целому ряду причин. Хорошая новость состоит в том, что чаще всего вы можете обновить драйверы устройства, чтобы устранить проблему с dll.
Вы можете потратить неоправданно много сил на поиск необходимого драйвера AudioWizard.dll для вашего аппаратного устройства, даже если вы будете искать на веб-сайте самого One Voice Technologies или связанного производителя. Даже при наличии опыта поиска, загрузки и обновления драйверов вручную, данный процесс все равно может оказаться крайне трудоёмким и чрезвычайно раздражающим. Установка неверного драйвера или просто несовместимой версии нужного драйвера может усугубить имеющиеся проблемы.
В силу времязатратности и сложности процесса обновления драйверов мы настоятельно рекомендуем использовать программное обеспечение для обновления драйверов. Средство обновления драйверов обеспечивает установку правильных версий драйверов для вашего оборудования, а также создает резервную копию ваших текущих драйверов перед внесением любых изменений. Сохранение резервной копии драйвера обеспечивает уверенность в том, что вы можете откатить любой драйвер до предыдущей версии (при необходимости).
Будучи серебряным партнером Microsoft, мы предоставляем программное обеспечение, которое поможет вам обновить следующие драйверы:
Пожалуйста, учтите: Ваш файл AudioWizard.dll может и не быть связан с проблемами в драйверах устройств, но всегда полезно убедиться, что на вашем компьютере установлены новейшие версии драйверов оборудования, чтобы максимизировать производительность вашего ПК.

Шаг 6: Используйте Восстановление системы Windows, чтобы «Отменить» последние изменения в системе
Восстановление системы Windows позволяет вашему компьютеру «отправиться в прошлое», чтобы исправить проблемы AudioWizard.dll. Восстановление системы может вернуть системные файлы и программы на вашем компьютере к тому времени, когда все работало нормально. Это потенциально может помочь вам избежать головной боли от устранения ошибок, связанных с dll.
Пожалуйста, учтите: использование восстановления системы не повлияет на ваши документы, изображения или другие данные.
Чтобы использовать Восстановление системы (Windows XP, Vista, 7, 8 и 10):
- Нажмите на кнопку Начать.
- В строке поиска введите «Восстановление системы» и нажмите ENTER.
- В окне результатов нажмите Восстановление системы.
- Введите пароль администратора (при появлении запроса).
- Следуйте инструкциям Мастера для выбора точки восстановления.
- Восстановить ваш компьютер.

Шаг 7: Удалите и установите заново программу VoiceTunes, связанную с AudioWizard.dll
Если ошибка AudioWizard.dll связана с определённой программой, то её можно решить посредством переустановки программного обеспечения VoiceTunes.
Инструкции для Windows 7 и Windows Vista:
- Откройте «Программы и компоненты», нажав на кнопку Пуск.
- Нажмите Панель управления в меню справа.
- Нажмите Программы.
- Нажмите Программы и компоненты.
- Найдите VoiceTunes в столбце Имя.
- Нажмите на запись VoiceTunes.
- Нажмите на кнопку Удалить в верхней ленте меню.
- Следуйте инструкциям на экране для завершения удаления VoiceTunes.
Инструкции для Windows XP:
- Откройте «Программы и компоненты», нажав на кнопку Пуск.
- Нажмите Панель управления.
- Нажмите Установка и удаление программ.
- Найдите VoiceTunes в списке Установленные программы.
- Нажмите на запись VoiceTunes.
- Нажмите на кнопку Удалить справа.
- Следуйте инструкциям на экране для завершения удаления VoiceTunes.
Инструкции для Windows 8:
- Установите указатель мыши в левой нижней части экрана для показа изображения меню Пуск.
- Щелкните правой кнопкой мыши для вызова Контекстного меню Пуск.
- Нажмите Программы и компоненты.
- Найдите VoiceTunes в столбце Имя.
- Нажмите на запись VoiceTunes.
- Нажмите Удалить/изменить в верхней ленте меню.
- Следуйте инструкциям на экране для завершения удаления VoiceTunes.
После того, как вы успешно удалили программу, связанную с AudioWizard.dll (например, VoiceTunes), заново установите данную программу, следуя инструкции One Voice Technologies.
Совет: Если вы абсолютно уверены, что ошибка dll связана с определенной программой One Voice Technologies, удаление и повторная установка программы, связанной с AudioWizard.dll с большой вероятностью решит вашу проблему.

Шаг 8: Запустите проверку системных файлов Windows («sfc /scannow»)
Проверка системных файлов — важная утилита, включенная в состав Windows. Она позволяет сканировать файлы на наличие повреждений и восстанавливать системные файлы Windows, такие как AudioWizard.dll. Если утилита проверки системных файлов обнаружила проблему в AudioWizard.dll или другом важном системном файле, она предпримет попытку заменить проблемные файлы автоматически, используя Кэш DLL (%WinDir%\System32\Dllcache\). Если файл AudioWizard.dll отсутствует в Кэше DLL, или Кэш DLL поврежден, утилита предложит вставить установочный диск Windows для восстановления оригинальных файлов.
Чтобы запустить проверку системных файлов (Windows XP, Vista, 7, 8 и 10):
- Нажмите на кнопку Начать.
- Введите «command» в строке поиска. ПОКА НЕ НАЖИМАЙТЕENTER!
- Удерживая клавиши CTRL-Shift на клавиатуре, нажмите ENTER.
- Будет выведено диалоговое окно для доступа.
- Нажмите Да.
- Черный ящик открывается мигающим курсором.
- Введите «sfc /scannow» и нажмите ENTER.
- Проверка системных файлов начнет сканирование на наличие проблем AudioWizard.dll и других системных файлов (проявите терпение — проверка может занять длительное время).
- Следуйте командам на экране.

Шаг 9: Установите все доступные обновления Windows
Microsoft постоянно обновляет и улучшает системные файлы Windows, связанные с AudioWizard.dll. Иногда для решения проблемы dll нужно просто напросто обновить Windows при помощи последнего пакета обновлений или другого патча, которые Microsoft выпускает на постоянной основе.
Чтобы проверить наличие обновлений Windows (Windows XP, Vista, 7, 8 и 10):
- Нажмите на кнопку Начать.
- Введите «update» в строке поиска и нажмите ENTER.
- Будет открыто диалоговое окно Обновление Windows.
- Если имеются доступные обновления, нажмите на кнопку Установить обновления.

Шаг 10: Произведите чистую установку Windows
Предупреждение: Мы должны подчеркнуть, что переустановка Windows займет очень много времени и является слишком сложной задачей, чтобы решить проблемы AudioWizard.dll. Во избежание потери данных вы должны быть уверены, что вы создали резервные копии всех важных документов, изображений, программ установки программного обеспечения и других персональных данных перед началом процесса. Если вы сейчас е создаете резервные копии данных, вам стоит немедленно заняться этим (скачать рекомендованное решение для резервного копирования [MyPCBackup]), чтобы защитить себя от безвозвратной потери данных.
Данный шаг — последний вариант в попытке решить проблему, связанную с AudioWizard.dll. При переустановке Windows все файлы с вашего жёсткого диска будут удалены, и вы сможете начать работу с абсолютно с новой системой. Кроме того, чистая установка Windows также позволит быстро удалить весь «мусор», накопившийся в ходе повседневного использования компьютера.
Пожалуйста, учтите: Если проблема AudioWizard.dll не устранена после чистой установки Windows, это означает, что проблема dll ОБЯЗАТЕЛЬНО связана с аппаратным обеспечением. В таком случае, вам, вероятно, придется заменить соответствующее оборудование, вызывающее ошибку AudioWizard.dll.
Проблема с AudioWizard.dll все еще не устранена?
Обращайтесь к нам в любое время в социальных сетях для получения дополнительной помощи:
Об авторе: Джей Гитер (Jay Geater) является президентом и генеральным директором корпорации Solvusoft — глобальной компании, занимающейся программным обеспечением и уделяющей основное внимание новаторским сервисным программам. Он всю жизнь страстно увлекался компьютерами и любит все, связанное с компьютерами, программным обеспечением и новыми технологиями.
Отобразить файлы DLL в алфавитном порядке:
Вы загружаете пробное программное обеспечение. Подписка на один год стоимостью $39,95 необходима для разблокировки всех функций приложения. Подписка обновляется автоматически по завершению (Узнать больше). Нажав на кнопку «Начать загрузку» и установив «Софт»», я подтверждаю, что прочитал(а) и согласен(на) с Пользовательским соглашением и Политикой конфиденциальности Solvusoft.

 Иногда элементарно требуется просто включить звуковое устройство
Иногда элементарно требуется просто включить звуковое устройство Поставьте галочки в данном меню, чтобы отображались все устройства, включая неактивные
Поставьте галочки в данном меню, чтобы отображались все устройства, включая неактивные Запуск автоматического средства устранения неполадок со звуком
Запуск автоматического средства устранения неполадок со звуком Поиск изменений в конфигурации оборудования и исправление неполадок займёт какое-то время
Поиск изменений в конфигурации оборудования и исправление неполадок займёт какое-то время В случае неудачи можно попробовать повторно выполнить предыдущую операцию
В случае неудачи можно попробовать повторно выполнить предыдущую операцию Дополнительное меню, вызываемое через «Пуск», позволяет получить доступ ко многим полезным системным инструментам
Дополнительное меню, вызываемое через «Пуск», позволяет получить доступ ко многим полезным системным инструментам В диспетчере в случае необходимости можно отключить, удалить драйвер, а также обновить конфигурацию оборудования
В диспетчере в случае необходимости можно отключить, удалить драйвер, а также обновить конфигурацию оборудования Для автоматического поиска и обновления драйверов необходимо активное интернет-подключение
Для автоматического поиска и обновления драйверов необходимо активное интернет-подключение Сочетание Ctrl+C тоже работает
Сочетание Ctrl+C тоже работает Realtek High Definition Audio составляет львиную долю интегрированных звуковых устройств в современных ПК
Realtek High Definition Audio составляет львиную долю интегрированных звуковых устройств в современных ПК Драйвер может быть достаточно объёмный, имейте это в виду, особенно если у вас лимитный интернет
Драйвер может быть достаточно объёмный, имейте это в виду, особенно если у вас лимитный интернет Код ИД оборудования имеет каждое устройство в системе
Код ИД оборудования имеет каждое устройство в системе ID — это уникальный символьный идентификатор, который устройство сообщает операционной системе Windows 10 при подключении
ID — это уникальный символьный идентификатор, который устройство сообщает операционной системе Windows 10 при подключении Вы можете использовать и другие проверенные базы для поиска своего драйвера
Вы можете использовать и другие проверенные базы для поиска своего драйвера Выбирайте последний по дате выпуска драйвер и не забудьте про разрядность вашей системы
Выбирайте последний по дате выпуска драйвер и не забудьте про разрядность вашей системы На сайте есть обзоры, обсуждение, техническая информация, программная поддержка и многое другое
На сайте есть обзоры, обсуждение, техническая информация, программная поддержка и многое другое Системе Windows 10 и устройствам под её управлением посвящён внушительный раздел
Системе Windows 10 и устройствам под её управлением посвящён внушительный раздел Если имеется такая возможность, предпочтительней загружать драйверы с официального сайта
Если имеется такая возможность, предпочтительней загружать драйверы с официального сайта Все файлы на сайте проходят проверку на вирусы
Все файлы на сайте проходят проверку на вирусы Воспользуйтесь любым распаковщиком архивов, это может быть WinRAR или, например, бесплатная программа 7-Zip
Воспользуйтесь любым распаковщиком архивов, это может быть WinRAR или, например, бесплатная программа 7-Zip Поиск и установка драйверов осуществляется вручную
Поиск и установка драйверов осуществляется вручную Программа обновления и установки просканирует все вложенные папки и файлы
Программа обновления и установки просканирует все вложенные папки и файлы Оборудование не будет функционировать в полной мере без перезагрузки
Оборудование не будет функционировать в полной мере без перезагрузки Сочетание клавиш Win+I аналогично откроет центр настроек
Сочетание клавиш Win+I аналогично откроет центр настроек Инструмент восстановления системы расположен в «Обновлении и безопасности»
Инструмент восстановления системы расположен в «Обновлении и безопасности» Откат к старой версии занимает достаточно много времени
Откат к старой версии занимает достаточно много времени Возможно, вы сможете почерпнуть для себя что-то новое и полезное
Возможно, вы сможете почерпнуть для себя что-то новое и полезное