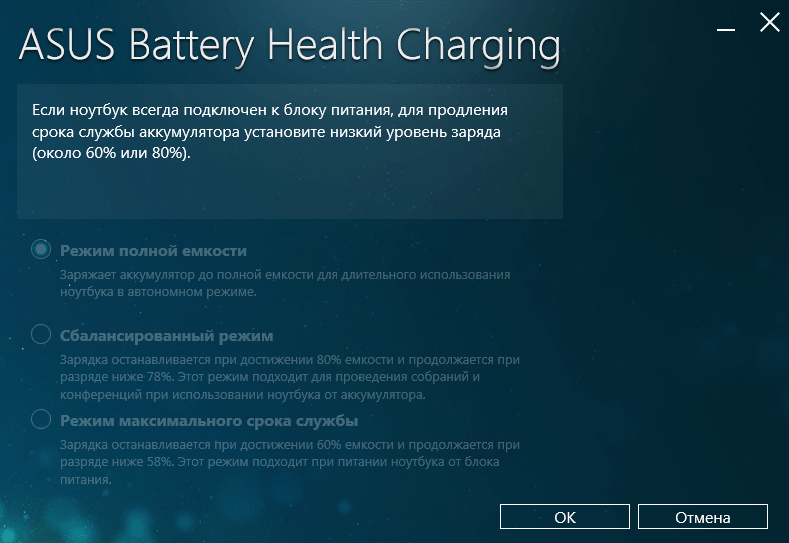- ASUS Battery Health Charging Utility
- Что нужно для установки программы?
- Основные возможности утилиты
- Батарея ноутбука не заряжается в Windows 10.
- Аккумулятор ноутбука не заряжается, как это исправить?
- Решение 1 – Запустить средство устранения неполадок питания
- Решение 2 – Обновление драйвера батареи
- Решение 3 – Снять и снова вставить аккумулятор
- Решение 4. Полностью разрядите аккумулятор и зарядите его
- Решение 5 – Подключите зарядное устройство для ноутбука прямо к розетке
- Решение 6-проверьте, перегревается ли устройство
- Решение 7-обновите BIOS
- Решение 8 – Очистите разъемы адаптера и ноутбука
- Решение 9 – Проверьте правильность работы адаптера
- Решение 10-Извлеките аккумулятор и нажмите кнопку питания
- Не заряжается батарея для ноутбука ASUS
- Почему ноутбук подключён к сети, но не заряжается
- Ноутбук ASUS не показывает зарядку батареи
- Драйвер (программа) на зарядку батареи ASUS
ASUS Battery Health Charging Utility
Программа позволяет оптимизировать работу батареи ноутбука, а также вносить соответствующие изменения в уровень заряда. Увеличивает время автономной работы.
Ключевая задача программы ASUS Battery Health Charging Utility заключается в том, чтобы оптимизировать работу батареи ноутбука, повысить время автономной работы устройства без зарядки.
Что нужно для установки программы?
Внимательно ознакомьтесь с системными требованиями и приступайте к установке. Установите пакет в любую удобную для вас папку на ноутбуке. В случае необходимости, потребуется разрешить операционной системе запускать файл. После того, как все файлы установятся на устройство, перезапустите систему.
Основные возможности утилиты
Программа позволяет вносить корректировки в работу батареи. Интерфейс полностью на русском языке, что облегчает процесс работы. Правильная настройка параметров позволяет увеличить время автономной работы ноутбука. Зарядка осуществляется от адаптера, поэтому устройства находятся длительное время на уровне заряда 99-100%. Это негативно отражается на сроке службы аккумулятора и приводит к тому, что время автономной работы постепенно сокращается. Для защиты батареи и увеличения длительности эксплуатации и применяется программа Battery Health Charging Utility. В меню настроек пользователи могут выбрать один из трех режимов – максимальный срок службы, сбалансированный режим или полная емкость.
Батарея ноутбука не заряжается в Windows 10.
в Windows 7/8/10 21.03.2019 0 757 Просмотров
Ваша батарея на ноутбуке не заряжается? Если это так, то это может быть проблема с Windows, батареей или адаптером. Если вы используете устаревший ноутбук, это может быть тот случай, когда требуется замена батареи. Но, вам не нужно менять батарею для относительно нового ноутбука с установленной ОС Windows 10. Эта статья о том, как вы можете исправить проблему с аккумулятором ноутбука, который не заряжается.
Аккумулятор ноутбука не заряжается, как это исправить?
Проблемы с батареей могут быть вызваны многими другими проблемами на вашем ноутбуке. Говоря о проблемах, это некоторые из распространенных проблем с батареей, о которых сообщили пользователи
-
- Ноутбук Dell – батарея не заряжается, но ноутбук работает с адаптером питания – эта проблема может повлиять на любой ноутбук торговой марки Dell. Если эта проблема возникает, то вполне вероятно, что ваш аккумулятор неисправен. Чтобы устранить проблему, рекомендуется заменить аккумулятор ноутбука.
- Аккумулятор ноутбука не заряжается, ноутбук Asus, НР, Делл, Aсер, Леново, Тошиба, Samsung, Сони Вайо, компания Fujitsu – эта проблема может повлиять на любой ноутбук любой торговой марки, и если вы столкнулись с этой проблемой на вашем ПК, будьте уверены, чтобы попробовать некоторые из наших решений.
- Батарея на ноутбуке подключена, но не заряжается – по словам пользователей, иногда их батарея не заряжается, даже если устройство подключено к розетке. Если это так, попробуйте обновить драйвер батареи и проверьте, может это решит данную проблему.
- Аккумулятор ноутбука не заряжается в Windows 7 – эта проблема может появиться в старых версиях Windows. Даже если Вы не используете Windows 10, Вы можете использовать большинство наших решений, так как они полностью совместимы с Windows 8 и 7.
Решение 1 – Запустить средство устранения неполадок питания
Иногда вы можете решить эту проблему, просто запустив средство устранения неполадок питания. Чтобы запустить средство устранения неполадок питания, необходимо выполнить следующие действия
-
-
- Нажмите клавиши Windows + I и введите Устранение неполадок. Выберите в меню Устранить.
- Выберите в правой панели Питание и нажмите кнопку Запустить средство устранения неполадок.
-
-
- 3. Теперь следуйте инструкциям на экране.
После завершения устранения неполадок проверьте, устранена ли проблема.
Решение 2 – Обновление драйвера батареи
Возможно, вам нужно будет обновить драйвер батареи. При повторной установке драйвера батареи обычно устанавливаются батареи, которые не подзаряжаются. Вы можете сделать это следующим образом.
Нажмите Windows + X, чтобы открыть меню. Далее, из списка выберите «Диспетчер устройств».
Теперь в окне «Диспетчер устройств» нажмите «Батареи».
Затем вы должны щёлкнуть правой кнопкой мыши Microsoft ACPI-совместимый метод управления батареей и в контекстном меню выбрать «Удалить».
Нажмите «Удалить» для подтверждения.
Нажмите «Действие», а затем выберите «Обновить конфигурацию оборудования».
Выберите Батареи и снова щёлкните правой кнопкой мыши Microsoft ACPI-совместимый элемент управления. В контекстном меню выберите опцию Обновление драйвера.
Откроется окно, из которого следует автоматически выбрать «Поиск» для обновленного программного обеспечения драйвера. Затем Windows найдет подходящие драйверы для вас.
Некоторые пользователи сообщили, что у них нет совместимого с Microsoft ACPI Control Method Battery в списке своих устройств. Если это так, обязательно удалите устройство в разделе «Батареи» в диспетчере устройств и переустановите его драйверы. После этого проблема должна быть полностью решена.
Загрузите TweakBit Driver Updater Tool (одобренный Microsoft и Norton), чтобы сделать это автоматически и предотвратить риск загрузки и установки неправильных версий драйверов.
Отказ от ответственности: некоторые функции этого инструмента не являются бесплатными.
Решение 3 – Снять и снова вставить аккумулятор
Снятие и повторная установка аккумулятора может привести к перезагрузке. Поэтому выключите ноутбук и извлеките аккумулятор, сдвинув защелку аккумулятора. Вставьте батарею примерно через пять минут, а затем перезапустите Windows.
Обратите внимание, что вы также можете проверить целостность батареи при её удалении. Включите зарядное устройство и включите ноутбук с удалённой батареей. Если ноутбук всё ещё загружается, то зарядное устройство, безусловно, прекрасно работает. Таким образом, может потребоваться заменить батарею.
Кроме того, вы можете проверить уровень износа батареи с помощью программного обеспечения, такого как BatteryInfoView. Окно программного обеспечения содержит многочисленные детали батареи, включая уровень износа. Более низкое процентное значение уровня износа батареи подчеркивает необходимость её замены.
Решение 4. Полностью разрядите аккумулятор и зарядите его
Наконец, полностью разряжая батарею и полностью заряжая её, вы также можете сделать трюк. Поэтому оставьте ноутбук включенным, пока батарея полностью не разрядится. Затем оставьте ноутбук полностью заряженным в течение нескольких часов.
Это несколько исправлений, которые, вероятно, снова будут заряжать батарею вашего ноутбука. Если нет, то вам понадобится замена батареи. Вы можете купить батарею у первоначального производителя или сторонних компаний. Аккумуляторы OEM (Original Equipment Manufacturer), вероятно, лучше, поскольку они, безусловно, будут совместимы.
Решение 5 – Подключите зарядное устройство для ноутбука прямо к розетке
По словам пользователей, иногда проблемы с батареей могут возникать, если вы используете удлинитель. Иногда причиной может быть удлинитель, поэтому рекомендуется отсоединить зарядное устройство от удлинителя и подключить его непосредственно к розетке.
Несколько пользователей сообщили, что это решение работает для них, поэтому не забудьте попробовать.
Решение 6-проверьте, перегревается ли устройство
Ноутбуки могут стать довольно горячими, и иногда жара может повлиять на вашу батарею. Многие пользователи сообщили, что они не смогли зарядить свой ноутбук, потому что их батарея перегревалась. Чтобы устранить эту проблему, обязательно извлеките аккумулятор, оставьте его на пару минут и снова вставьте его в ноутбук.
У нас также есть полезное руководство о том, как исправить проблемы перегрева ноутбука на Windows 10, так что будьте уверены, что Вы проверили эту статью для получения дополнительной информации. Если вы хотите узнать температуры вашего ноутбука, мы советуем Вам попробовать АИДА64. Это полезное приложение, которое позволяет контролировать температуру и внимательно следить за оборудованием.
Решение 7-обновите BIOS
Если аккумулятор ноутбука не заряжается, проблема может быть в BIOS. Как известно, BIOS находится на плате вашей материнской платы и оборудования, и это может быть одной из причин проблемы с батареей.
Чтобы обновить BIOS, сначала необходимо удалить аккумулятор и подключить ноутбук к зарядному устройству. Если ваш ноутбук работает без батареи, вы можете продолжить обновление BIOS. Имейте в виду, что очень важно, чтобы ваш ноутбук оставался включенным во время процесса обновления BIOS. Прежде чем начать, проверьте свой ноутбук пару минут и убедитесь, что он работает правильно без батареи.
Если ваш ноутбук не работает при подключении к зарядному устройству или если он внезапно отключается, вы можете повредить его, если попытаетесь обновить BIOS, поэтому вам, вероятно, следует пропустить это решение. С другой стороны, если устройство не отключается случайно, вы можете загрузить последнюю версию BIOS с веб-сайта производителя вашего ноутбука.
Если вы хотите узнать больше об обновлении BIOS, мы написали краткое руководство по прошивке вашего BIOS , поэтому обязательно проверьте его. Имейте в виду, что обновление BIOS – это расширенная процедура, поэтому будьте осторожны. Чтобы узнать, как правильно и безопасно обновлять BIOS, обязательно ознакомьтесь с руководством по ноутбуку или инструкциями на веб-сайте производителя.
Решение 8 – Очистите разъемы адаптера и ноутбука
По словам пользователей, эта проблема может возникнуть из-за того, что ваши ноутбуки или адаптеры имеют пыль. Иногда пыль может привести к этой проблеме, и для устранения этой проблемы рекомендуется чистить как адаптеры для ноутбука, так и батарею.
Для этого выключите ноутбук и отсоедините адаптер от сетевой розетки. Теперь возьмите ткань без ворса и аккуратно очистите разъемы. Нет необходимости использовать спирт, но если вы решите его использовать, убедитесь, что ваши разъемы полностью сухие, прежде чем подключать адаптер к розетке.
Как только ваши разъемы будут чистыми, проблема с зарядкой должна быть полностью решена.
Решение 9 – Проверьте правильность работы адаптера
Иногда из-за вашего адаптера могут возникать проблемы с зарядкой. Если ваш адаптер неисправен, аккумулятор не сможет заряжаться вообще, и вы столкнетесь с этой проблемой. Чтобы устранить проблему, вам необходимо проверить свой адаптер.
Выключите ноутбук и отсоедините адаптер от сетевой розетки. Осмотрите кабель на наличие разрывов или вмятин. Кроме того, обязательно проверьте разъём. В случае неустойчивости разъема или при неправильном подключении к ноутбуку он может быть поврежден. Если с адаптером возникают какие-либо существенные проблемы с физическими проблемами, вам необходимо немедленно заменить адаптер. Если на адаптере нет физического повреждения, удалите аккумулятор ноутбука и подключите адаптер к ноутбуку.
Теперь подключите адаптер к розетке и проверьте, всё ли работает. Если ваш ноутбук работает, проблема, скорее всего, ваша батарея. С другой стороны, если ваш ноутбук всё ещё не заряжается, проблема заключается в вашем адаптере, и вы должны заменить его, как только сможете.
Решение 10-Извлеките аккумулятор и нажмите кнопку питания
По словам пользователей, Вы можете исправить эту проблему, просто выключив ноутбук и извлекая батарею. В дополнение к извлечению батареи отсоедините адаптер питания. Теперь нажмите и удерживайте кнопку питания в течение нескольких секунд. После этого попробуйте включить устройство.
Не заряжается батарея для ноутбука ASUS
Почему ноутбук подключён к сети, но не заряжается
- Перегрев батареи. Если при работе ноутбука температура АКБ выходит за установленную системой отметку, контроллер заряда ноутбука в целях безопасности, принудительно отключает её. Для подтверждения этой проблемы, следует подождать, пока батарея остынет, и заряд снова пойдёт.
- Неверная инициализация батареи (Только для съемных батарей):
Выключите ноутбук / Отключите кабель зарядки / Отсоедините батарею / Зажмите кнопку включения на ноутбуке в течение 20 секунд / Подключите батарею обратно / Подключите БП ноутбука / Включите ноутбук. - Драйверы ACPI и чипсет ASUS. Это проблема с управлением энергоснабжением ноутбука ASUS:
- Зайдите в диспетчер устройств ( нажав WIN+R, вбейте «devmgmt.msc» для Windows7, либо правый клик по «Пуск» в Windows10/8).
- В строке «Батареи» проверьте наличие пункта «Батарея с ACPI совместимым управлением Microsoft».
- Щёлкните правой кнопкой мыши по пункту «удалить»
Затем подтвердите удаление в возникшем окне
Перезагрузите Ваш ноутбук.
Если проблема зарядки батареи появилась после переустановки Операционной Системы, то причина может быть связана с неоригинальными драйверами электропитания и управления чипсетом производителя.
В этом случае зайдите на официальный сайт ASUS, скачайте, установите драйвера для Вашей модели.
Если не помогло – придётся найти на официальном сайте последнюю версию БИОС в разделе «поддержка».
Ноутбук ASUS не показывает зарядку батареи
Это может произойти, если на него установлены дополнительные (сторонние) программы, которые не до конца отлажены своим разработчиком. Например, в нижней, правой части экрана есть стандартная форма слежения за уровнем заряда батареи Windows.
Но по своей воле или по незнанию Вы могли подтвердить установку схожей утилиты, с дополнительными функциями. И даже подумать не могли, что это может стать проблемой.
Чтобы вернуть все как было, заходим «Пуск»/»Все приложения»/»Панель Управления»/»Программы и компоненты»
Находим в списке проблемную программу и нажимаем «удалить». Не «изменяем», а с концами удаляем её с Вашего ПК. Сразу же должна заработать официальная программа, это можно увидеть в привычном месте снизу слева в трее. Батарея должна вновь заработать, сбой устранен!
Драйвер (программа) на зарядку батареи ASUS
Здесь загрузочный файл ASUS Battery Health Charging – утилиты, позволяющей оптимизировать работу АКБ, ведущей контроль состояния и эффективности использования батареи.
Не заряжается новая батарея ASUS
В данной ситуации стоит сразу же связаться с продавцом/установщиком. Следовать его инструкциям, так как батарея на гарантии. Нередко помогает несанкционированное отключение батареи (во время работы ноутбука от АКБ). Если же не помогло – то, вероятнее всего, это сбой в работе контроллера батареи, либо несовместимость. Придётся отправлять батарею на диагностику.
Батарея ASUS не заряжается на 100%
- Это возможно, если сам ноутбук ограничивает заряд батареи до 100%. Производители уверены, что такое ограничение полезным образом влияет на срок службы элементов питания. (Этот режим можно отключить : Пуск / Все программы / Управление питанием / Службы батареи).
- Либо необходим сброс настроек BIOS:
- При загрузке ноутбука зажмите Del+Esc либо Del+2
- Найдите в списке строку Load BIOS Default.
- Выделите «Y» и подтвердите сброс, нажав «Enter».
- Так же сообщение «Подключена, не заряжается» с отображением заряда ниже 100% появляется после продолжительного использования ноутбука от сети, то есть как персонального стационарного компьютера. Объяснить это легко – батарея зарядилась до 100%, ноутбук отключил ее подзаряд, но продолжает показывать его актуальный уровень, со временем заряд батареи будет падать 99,98% и т.д. Чтобы увидеть, что все ОК – отключите БП и подключите его снова.
Разрядилась батарея на ноутбуке ASUS и не заряжается больше
- Неисправна батарея: выход из строя элементов питания или контроллера батареи (будет гореть индикатор заряда, но проценты заряда расти не будут). Решение: замена батареи, либо замена нерабочих элементов.
- Выход из строя блока питания, переломился кабель. (Ноутбук не будет отображать подключенный БП, и заряжать батарею не будет). Замена БП
- Запыленность ноутбука, либо перегрев могут блокировать заряд батареи. Обратитесь в сервис – его почистят от загрязнений и заменят термопасту.
Где купить новую батарею для ноутбука Asus?
Приобрести новую батарею Asus можно в нашем интернет-магазине здесь.
По данной ссылке вы можете выбрать вашу модель батареи. Гарантия на все товары 1 год. Возможна оплата при получении. Доставка по Украине за 1-2 дня Новой Почтой.