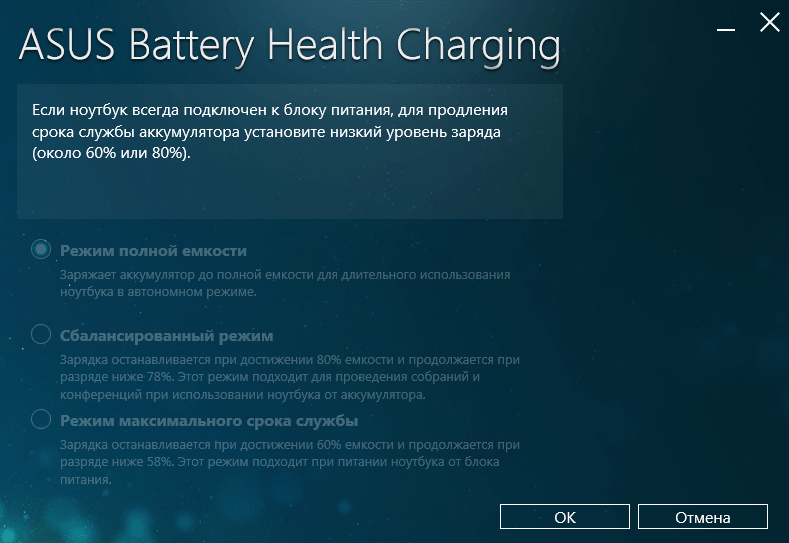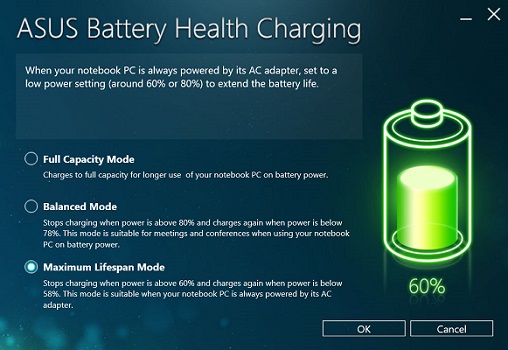- ASUS Battery Health Charging Utility
- Что нужно для установки программы?
- Основные возможности утилиты
- ASUS Battery Health Charging Utility для Windows
- Особенности
- Возможности
- Вывод
- Калибровка батареи ноутбука ASUS
- Как сделать калибровку батареи ноутбука ASUS
- Утилита для калибровки батареи ноутбука ASUS
- Программа для калибровки батареи ноутбука ASUS
- Где купить новую батарею для ноутбука ASUS?
- Утилита ASUS Battery Health Charging
- для ноутбуков и нетбуков Asus
- Программное обеспечение, которое может оказаться полезным
- Утилита для автоматического поиска драйверов
- Программа для оптимизации и ускорения Windows
- HARDWARE НОВОСТИ
- Asus battery health charging utility для windows
ASUS Battery Health Charging Utility
Программа позволяет оптимизировать работу батареи ноутбука, а также вносить соответствующие изменения в уровень заряда. Увеличивает время автономной работы.
Ключевая задача программы ASUS Battery Health Charging Utility заключается в том, чтобы оптимизировать работу батареи ноутбука, повысить время автономной работы устройства без зарядки.
Что нужно для установки программы?
Внимательно ознакомьтесь с системными требованиями и приступайте к установке. Установите пакет в любую удобную для вас папку на ноутбуке. В случае необходимости, потребуется разрешить операционной системе запускать файл. После того, как все файлы установятся на устройство, перезапустите систему.
Основные возможности утилиты
Программа позволяет вносить корректировки в работу батареи. Интерфейс полностью на русском языке, что облегчает процесс работы. Правильная настройка параметров позволяет увеличить время автономной работы ноутбука. Зарядка осуществляется от адаптера, поэтому устройства находятся длительное время на уровне заряда 99-100%. Это негативно отражается на сроке службы аккумулятора и приводит к тому, что время автономной работы постепенно сокращается. Для защиты батареи и увеличения длительности эксплуатации и применяется программа Battery Health Charging Utility. В меню настроек пользователи могут выбрать один из трех режимов – максимальный срок службы, сбалансированный режим или полная емкость.
ASUS Battery Health Charging Utility для Windows
Proteus Professional 8.11 rus
PaperPort Professional 14.6.16416.1635 русская версия
При работе с ноутбуком, пользователи чаще всего подключают его к адаптеру, что снижает срок его службы. Батарея в течение длительного времени находится в режиме повышенной мощности. Чтобы обезопасить аккумулятор, пользователи могут установить специальную программу: ASUS Battery Health Charging Utility.
Она строена в некоторые модели ноутбуков от ASUS, в чем можно убедиться, проверив стандартные аппаратные настройки. Главная задача утилиты – оптимизация зарядного устройства для ноутбука, повышение его автономности.
Особенности
После установки приложения пользователю предоставляется на выбор несколько опций, из которых он должен выбрать подходящую под свой ноутбук.
- Полная мощность. Такой вариант подходит, если устройство необходимо заряжать до 100%, чтобы поддерживать возможность продлить срок автономной работы. Такой режим позволит реже подключать адаптер, тем самым увеличивая срок его эксплуатации.
- Сбалансированный или оптимальный режим. Это позволит снизить нагрузку на батарею. Адаптер автоматически отключается, когда уровень заряда ноутбука достигает 80%, когда он падает до 70%, батарея снова включится. Идеально подходит для работы на дому, когда есть возможность постоянного доступа к зарядному устройству.
- Максимальное время эксплуатации. Режим предназначен для электронного устройства, которое постоянно находится на зарядке. Он позволит оптимизировать работу адаптера, тем самым повышая возможность его дальнейшего использования. Ноутбук заряжается до 60%, после чего питание от адаптера прекращается. Когда заряд падает до 58%, оно возобновляется.
Возможности
Утилита приспособлена для увеличения времени работы батареи ноутбука. Она поддерживает русский язык, поэтому не придется тратить время на перевод незнакомых слов. При выборе оптимального режима заряда, для устройства, пользователь может продлить срок работы аккумулятора.
Поскольку ноутбук часто находится подключенным к адаптеру, то его время самостоятельной работы снижается. Чтобы это предотвратить была созданна ASUS Battery Health Charging Utility. Программа предоставляет пользователю 3 режима, из которых он выбирает наиболее подходящий для своего аккумулятора.
Если возникают вопросы и сложности по поводу того, какой из них лучше всего использовать, то можно обратиться к подсказке, предоставляющей программой. Она стандартно идет на некоторые ноутбуки фирмы ASUS, но при ее отсутствии можно выполнить самостоятельную установку
Вывод
Утилита будет полезна пользователям, пользующимся ноутбуком дома, с постоянным доступом к зарядному устройству. Она снижает давление на аккумулятор и продлевает срок его службы. Также можно выделить ее отдельные ключевые параметры:
- Легко устанавливается на ноутбук.
- Повышает возможность автономной работы, без подключения к зарядному устройству.
- Улучшение производительности устройства.
- Интерфейс полностью на русском языке.
- Совместима с любой версией Windows.
Калибровка батареи ноутбука ASUS
Термин «калибровка» используется в сфере аккумуляторных батарей ноутбуков, планшетов смартфонов и означает настройку контроллера батареи для наиболее оптимальной работы. После калибровки устройство начинает отображать правильный заряд, эффективно использовать энергию, благодаря чему срок службы батареи возрастает!
Замечали, что Ваш ноутбук стал за незначительное время работы (буквально 5 минут) терять 10-15% заряда, а затем (при тех же нагрузках) 1-2% за полчаса? – Это наиболее частая ситуация, из-за которой следует откалибровать батарею ASUS
Как сделать калибровку батареи ноутбука ASUS
Ручная калибровка подходит для всех ноутбуков
- Зарядите батарею до 100%
Теперь нужно разрядить аккумулятор до минимума, до полной разрядки. НО ноутбук настроен на автоматический переход в спящий режим при показателях 5-10%. Наша задача отключить это действие.
Создать план Электропитания
Создайте план под любым именем и выставьте высокую производительность
Установите запрет на отключение дисплея и переход в режим «Сон».
Калибровка не восстановит естественный износ элементов питания, а значит — не увеличит время автономной работы.
Утилита для калибровки батареи ноутбука ASUS
Для данного ноутбука используется ручная калибровка, ибо нет действительно хорошей утилиты автоматической калибровки (надеемся вскоре появится и мы обязательно обновим информацию в статье).
Программа для калибровки батареи ноутбука ASUS
Знаете в чем задача такой программы?
-нагрузить Ваш ноутбук работой, так чтобы он за 15-20 минут мог разрядить батарею до 0%. Эта программа отменяет переход в режим сна автоматически, экономя Ваше время, но производители ноутбуков не рекомендуют использовать такие программы, так как их разработчик, чаще всего, не уделяет внимания перегревам ноутбука при таких нагрузках.
Рекомендуем использовать программу BatteryCare для слежения за состоянием батареи, а сажать батарею уже своими силами.
Калибровка батареи ноутбука ASUS через БИОЗ (BIOS)
В ноутбуках ASUS в BIOS нет программы калибровки. Осуществите калибровку вручную.
Калибровка батареи в Windows 10
- Зайдите в панель управления: Электропитание / Создать план Электропитания / Создайте свой план электропитания установив галочку «высокая производительность» / Выставите запрет на переход в «Спящий» режим.
- Зарядите АКБ до 100%
- Отключите зарядное устройство и не подключайте, пока ноутбук не выключится от недостатка энергии.
- Сразу же подключите блок питания!
- Выставите режим электропитания на прежний
Зачем был нужен первый пункт? Если не выставить режим электропитания – ноутбук перейдет в режим сна, либо выключится уже на 5-10% заряда, что не даст произвести калибровку.
Калибровка батареи в Windows 7
- Зарядите АКБ до 100% уровня
- Панель Управления / Электропитание / Создать план Электропитания / Создайте план электропитания поставив отметку «высокая производительность» / Запретите переход в режим «СОН»
- Отключите ЗУ и не подключайте, пока ноутбук не выключится от истощения батареи.
- Сразу же подключите блок питания!
- Выставите прежний режим Электропитания.
Калибровка батареи в Windows 8
- Перед калибровкой полностью зарядите аккумулятор
- Затем нужно установить запрет на переход в спящий режим. Панель управления / Электропитание / Создайте план электропитания с высокой производительностью.
- Теперь пусть Ноутбук работает автономно до полного выключения. Выключение должно произойти при Вас! Необходимо сразу же подключить зарядку, так как литий-ионные батареи выйдут из строя при продолжительном разряженном состоянии.
- Включаем обратно режим электропитания, предотвращающий полную разрядку.
Калибровка батареи в Windows XP
- Доведите уровень заряда до 100%
- Установите запрет на переход в спящий режим. Панель управления / Электропитание / Создайте план электропитания с высокой производительностью.
- Отключите ЗУ и не подключайте, пока ноутбук не выключится.
- Сразу после этого ставим ноут на зарядку. Долгое время без минимального заряда может вывести из строя емкостные ячейки батареи.
- Установите Электропитание на нужный режим.
Где купить новую батарею для ноутбука ASUS?
Приобрести новую батарею ASUS можно в нашем интернет-магазине здесь.
По данной ссылке вы можете выбрать вашу модель батареи. Гарантия на все товары 1 год. Возможна оплата при получении. Доставка по Украине за 1-2 дня Новой Почтой.
Утилита ASUS Battery Health Charging
для ноутбуков и нетбуков Asus
Альтернативные ссылки для скачивания
Пожалуйста, поставьте свою оценку!
Если при нажатии на ссылку ничего не происходит, подождите несколько секунд!
ВАЖНО! Для распаковки данного файла используйте WinRAR 5.70 или новее т.к. более ранние версии могут выдавать ошибку архива при распаковке.
Список поддерживаемых моделей:
Программное обеспечение, которое может оказаться полезным
Утилита для автоматического поиска драйверов
Carambis Driver Updater — программа для автоматического поиска и установки всех драйверов практически на любой компьютер, ноутбук, принтер, веб-камеру и другие устройства
Программа для поиска и установки новых драйверов и обновления уже установленных на компьютере под управлением операционных систем Windows. Поиск драйверов для любых неопознанных системой устройств, полностью автоматизированное скачивание и установка драйверов для Windows 10, 8.1, 8, 7, Vista и XP.
Программа для оптимизации и ускорения Windows
Carambis Cleaner — программа для повышения быстродействия компьютера и исправления ошибок операционных систем Windows
Программа, которая позволит значительно повысить скорость работы компьютера путем исправления системных ошибок, очистки записей реестра, оставшихся после удаления программ, удаления дубликатов файлов, больших неиспользуемых и временных файлов. Совместима с Windows 10, 8.1, 8, 7, Vista и XP
* Данное программное обеспечение, предоставляется компанией Carambis, как условно бесплатное. Это означает, что бесплатно вы можете: загрузить его с нашего сайта или сайта компании партнера, установить на свой компьютер, использовать некоторые функции, которые доступны в бесплатной версии. Например, в программе Driver Updater вы можете просканироват компьютер на предмет устаревших и отсутствующих драйверов для оборудования. Однако, только в платной версии доступно обновление и автоматическое скачивание драйверов. Все вопросы, касаемые работы программы, покупки лицензионного ключа, поддержки и тд., решаются исключительно с компанией, которая предоставляет данное программное обеспечение.
HARDWARE НОВОСТИ
P9222-R позволяет производителям дополнять свои небольшие устройства с батарейным пи
Совсем недавно, ведущий производитель системных плат и графических карт GIGABYTE TEC
Ведущий производитель материнских плат и видеокарт компания GIGABYTE TECHNOLOGY Co.,
Шведский разработчик компьютерных компонентов Fractal Design продолжает расширять ас
Asus battery health charging utility для windows
26.8 мм (Д x Ш x В)
Размеры 17.3: 399.8 x 279.4 x 26.6
27.6 мм (Д x Ш x В)
Вес 15.6: 2.2 кг
2.6 кг с АКБ
Защита: Слот для кенсингтонского замка, fTPM (Firmware-based Trusted Platform Module)
В теме нет куратора. Если в теме есть пользователь, желающий стать Куратором и соответствующий Объявление: Требования для кандидатов в Кураторы, он может подать заявку в теме Хочу стать куратором (предварительно изучив шапку темы и все материалы для кураторов). До назначения куратора по вопросам наполнения шапки обращайтесь к модераторам раздела через кнопку 
Сообщение отредактировал ninja88 — 06.03.21, 23:27
Приветствую.
В четверг купил версию с ryzen 7 512ssd rtx2060 6gb 8 ram.
Все вроде отлично, великолепно работает, выглядит тоже. Брал за 69850.
Вопрос, кто нибудь сталкивался с писком при запуске игр? Начитает звучать что то напоминающее писк треск в ближе к экрану, это не Кулеры точно, в 504 версии читал что такое есть и это дроссели из за малого напряжения. Если кто знает как решить вопрос или вообще вдруг поломка скажите:)
Upd. Сдал в сервисный центр жду что скажут
upd 2. сказали все четко ))))))))))
Сообщение отредактировал kamikadze_grand — 19.12.19, 18:32

С завода стоит память самсунг 8гб 2666мгц, тайминги: 19:19:43, по факту работает на 16:16:37 при 2400мгц частоте. Ну а ssd на 256гб: WDC PC SN520 3d nand tlc(тут повезло что не qlc как в прошлом fx505, там был Intel на 512gb, но qlc. ), жесткий диск еще был внутри на 1тб какая-то фиговая Тошиба на 5400 оборотов.
Сообщение отредактировал Reedy1994 — 29.12.19, 14:28
Добрый всем день.
Купил FX505DV-BQ143 (R7-3750H, RTX2060, 60Hz) 30го числа и стали возникать проблемы за проблемой.
В играх бывает FPS на таком низком значении, что даже на моем ПК c i5-4460, GTX1060/6 было все лучше и бывает фризит при обычном серфинге интернета. А бывает все нормально.
Например возьмем GTA V, Minecraft с шейдерами SEUS PNGI E11 и Ace Combat 7. В первом случае (GTA V) бывает, что FPS в районе 30 на максимальных настройках графики, а бывает идет в почти стабильные 60 кадров, при том смотря в FPS Monitor наблюдаю идентичную картину в плане температур и нагрузки на процессор/видеокарту. Примерно такая же ситуация с Ace Combat 7, проверял на различных картах (начиная с простенькой первой миссией, заканчивая DLC миссией Ten Million Relief Plan). В майне то кадров 15 в среднем, то стабильные 40 FPS.