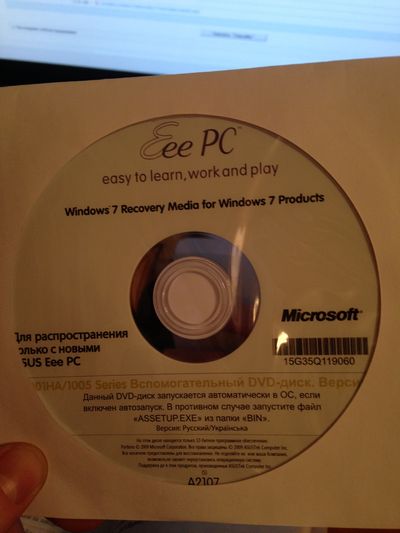- Восстановление Windows XP
- Требования
- Для работы потребуются следующие файлы
- Для работы потребуются следующие девайсы
- Последовательность действий
- Выполнять на обычном компьютере
- Выполнять на ноутбуке Eee PC
- Asus Eee PC 1005/1001 Recovery Windows 7 starter x86 [2016, RUS]
- Asus eee pc windows starter recovery
- Как восстановить заводские настройки Asus Eee PC — Вокруг-Дом — 2021
- Table of Contents:
- Шаг 1
- Шаг 2
- Шаг 3
- Шаг 4
- Шаг 5
- Шаг 6
- Восстановление лицензионной Windos XP на нетбуке. (Апрель 2021).
- Восстанавливаем ASUS Eee PC: где взять Recovery раздел и как с него загрузиться
Восстановление Windows XP
Данное руководство предназначено для счастливых обладателей Eee PC с предустановленой Windows XP. Инструкция поможет вам восстановить Windows к первоначальному виду без использования внешнего CD-ROM, используя лишь флеш-накопитель.
Требования
Для работы потребуются следующие файлы
Для работы потребуются следующие девайсы
(В качестве носителя образа EeePC.gho можно использовать любой другой накопитель)
Предупреждаем, что при предлагаемом методе, ВСЕ ФАЙЛЫ С ЖЕСТКОГО ДИСКА БУДУТ УДАЛЕНЫ!
Последовательность действий
Выполнять на обычном компьютере
Для начала нужно отформатировать USB-флэш накопитель в программе «HP USB Disk Storage Format Tool». Устанавливаем, запускаем, форматируем флэшку в файловой системе FAT32.
Потом делаем флешку загрузочной с реаниматором: устанавливаем «FlashBoot», лечим программу лекарством чтобы не болела. Запускаем и выбираем следующие пункты: «Convert BartPE bootable disk to bootable flash disk» → «Next» → «Use ISO -9660» → Кнопкой «Обзор» выбираем ISO -образ «BartPE» → «Next» → «Make bootable USB Flash Disk which…» → Next → «Partitioned disk (USB-HDD boot mode)» → «Next» → «Finish». Ждем, когда операция будет окончена, потом – «Close».
Теперь просто копируем на флешку папку ghost (из скачанного в начале архива) и образ EeePC.gho (либо EeePC.gho копируем на другой носитель информации, куда он поместится (SD-карту, например)) и теперь работаем с Eee PC.
Выполнять на ноутбуке Eee PC
При включении ноутбука нажимаем Esc . В появившемся меню выбираем в качестве загрузочного диска созданную выше флешку. Загружаемся, ждем.. Запускаем «Total Commander» («Start» → «Programms» → «Total Commander»).
Запускаем ghost32.exe из папки ghost на USB-флешке. Только надо её найти в «Тотальном командире». В левой колонке искать! Два раза мышкой шёлкаем по ghost32.exe и процесс пошёл дальше.
Asus Eee PC 1005/1001 Recovery Windows 7 starter x86 [2016, RUS]
Asus Eee PC 1005/1001 Recovery
Год/Дата Выпуска: 2016
Версия: Windows 7 starter
Сайт разработчика: asus.com
Язык интерфейса: Русский
Таблэтка: Не требуется
Системные требования: Нетбук Asus Eee PC 1001HA
: Диск для создания скрытого раздела восстановления на жестком диске нетбука.
Чтобы скачать Asus Eee PC 1005/1001 Recovery Windows 7 starter x86 [2016, RUS] бесплатно, без регистрации и платных смс вам нужно скачать специальный торрент-клиент. Он может быть любым, мы рекомендуем µTorrent. Возможно, он у вас уже стоит, тогда просто нажмите кнопку скачать по магнет-ссылке выше и следуйте дальнейшим инструкциям. Скачивать файлы таким образом удобно, быстро и безопасно.
Каждая программа, включая Asus Eee PC 1005/1001 Recovery Windows 7 starter x86 [2016, RUS] содержит в себе проверенный кейген (в народе кряк, патч) или серийник (ключ). Так же таблетка может быть уже «вшита» в софт.
Перед установкой любого взломаного софта вы должны понимать, что несете полную ответственность за свой ПК и возможный ущерб, который могут нанести крякнутые программы. Хоть мы стараемся удалять такие раздачи, но 100% гарантии нет.
Если вам понравилась программа или вы заработали на ней деньги, не поленитесь купить официальную версию. Это поможет сделать ее еще лучше + вы получите техническую поддержку и самые свежие обновления.
Asus eee pc windows starter recovery
Прежде чем задавать вопрос, читаем ASUS T101MT — FAQ , на многие вопросы уже есть ответы.
Сообщение отредактировал ferhad.necef — 11.10.19, 13:11
Хотелось бы узнать, есть ли у кого данный аппарат, собираюсь идти в магазин за нетбуком, но пугают отзывы в инете по поводу экрана. Хотелось бы обсудить со сдешними форумчанами данный девайс.(и пишите пожалуйста у кого какая конфигурация, их там 3 вроде штукм на базе разныч OS: Win7St, 7HB, 7HP; 1/2Gb RAM;160/250/320Gb HDD)
-качество сборки
-петля экрана, как открывается/закрывается/поворачивается/переворачивается, есть опасения что случайно сломаешь например?)
-как работает мультитач да и вообще тач экрана например в фотошопе или 3дмаксе(вопрос к тем у кого OS выше Windows 7 HP)
-реальное время работы от батареи(например серф по инету с включенным ви-фи или блюпупом)-желательно полное описание конфигурации электропитания
-3G модем кто нить уже пробовал ставить?
В противном случае придется брать 1005PE. Т.к. альтернативы данному нетбуку не вижу (Lenovo S10 и T91 не впечатляют) придется взять несколько иную модель.
Сообщение отредактировал Tomas Changer — 31.05.10, 23:29
Тадададам ! http://www.pc.ibm.com/ru/ideapad/page/prod. 0-3/s10-3t.html — Lenovo s10-3t судя по отзывам зарубежных коллег, он получше качеством.
Фанфары ! Фанфары ?! Где мои фанфары ? 😀
вроде понятно написал, убивает меня леново своим временем автономной работы, если конечно обе батарейки не идут в комплекте, как например у HP tx2***.но все равно он и тяжеловат будеи и уже эргономика другая с 8 cell батарейкой.завтра пойду в магазин «экран вертеть». А пока готов выслушать владельцев!
Сообщение отредактировал Tomas Changer — 01.06.10, 16:23
У меня минимальная конфигурация (1 Гб оперативки, Win 7 Starter) — другую модель даже в Москве найти практически нереально. Моделью очень доволен, купил недавно второй для своей невесты.
1. Качество сборки на высоте, все детали идеально подогнаны, люфтов нет.
2. Петля экрана нормальная — свободно вертится, чувства что вот-вот сломаешь не возникает. Из минусов:
— вертится только в одну сторону (из режима ноутбука — по часовой стрелке), что порой неудобно
— на модели моей невесты экран при большом градусе слишком легко двигается, может упасть назад (не сам по себе, а если слегка толкнуть например, или держа на коленках слегка качнуть). Судя по отзывам в интернете, эта ситуация типична и не считается браком.
3. Мультитач двухпальцевый (собственно в версии с HP он уже должен быть, только в Starter его нет). Фотошоп и 3D Max не пробовал, но в играх и встроенных приложениях (особенно порадовал Microsoft Surface Globe, почти что аналог Google Earth, но рассчитанный на мультитач) работает отлично.
4. Держит реально 4-5 часов, загрузка на время работы влияет слабо.
5. Апгрейд модуля и харда проблематичен — требуется полная разборка. Для увеличения оперативки есть специальная дверка сзади, туда можно вставить модуль на 1 Гб, что очень удобно (не надо менять планку, нужно просто вставить новую). Кстати версия с Win 7 Starter не видит 2 Гб памяти.
Основные плюсы по сравнению с Lenovo — ИМХО, расположение экрана и 3 USB.
P.S. Мой обзор Asus T101MT на онлайнере — так, для ознакомления.
Кстати тачпад должен быть трехпальцевым мультитачем, судя по описаниям (да и по наклейке на нем, где движение 3 пальцами перелистывает страницу). Но у меня он 3 пальца не видит — даже в тачпадной софтине отображаются лишь следы 2 пальцев. Возможно, следует поискать другой софт, я пока не заморачивался.
Вот поэтому мне Lenovo и не понравился — его сверху так не взять, и порты прямо в грудь торчали бы.
Если кому интересно — англоязычный гайд по его разбору тут. Я пока не пробовал — неохота гарантию терять. Но по центру виден mini-PCE-e модуль вафли, который можно сменить на 3G или что-то другое (по слухам USB там не распаян и WiMAX модуль работать не будет, да и 3G поэтому под вопросом).
Сообщение отредактировал Nickolaeris — 15.06.10, 23:44
Как восстановить заводские настройки Asus Eee PC — Вокруг-Дом — 2021
Table of Contents:
Сброс стандартного ноутбука к заводским настройкам может быть очень техническим и длительным процессом. Но поскольку Asus Eee PC — это нетбук, который меньше, чем у большинства ноутбуков, и с меньшим количеством программ, процесс восстановления его к первоначальным настройкам требует меньше шагов и технических знаний. Разборка вашего компьютера не требуется.
Шаг 1
Откройте дисплей на Asus и нажмите вкладку «Завершение работы» в правом нижнем углу рабочего стола. Нажмите «Да» при появлении запроса, чтобы подтвердить.
Шаг 2
Включите ноутбук и нажмите клавишу «F9», когда увидите экран с логотипом. Появится меню со списком из трех вариантов.
Шаг 3
Выберите «Восстановить заводские настройки» (последний в меню).
Шаг 4
Выберите «Да» при появлении запроса, затем нажмите клавишу «Ввод», чтобы подтвердить перезагрузку.
Шаг 5
Подождите около 30 секунд, пока система перезагрузится, затем при появлении запроса примите лицензионное соглашение.
Шаг 6
Подтвердите свое имя, пароль и время и дату, когда будет предложено. Затем подождите, пока ваш компьютер настроится.
Восстановление лицензионной Windos XP на нетбуке. (Апрель 2021).
Восстанавливаем ASUS Eee PC: где взять Recovery раздел и как с него загрузиться
В предыдущей статье я рассказывал о странной работе клавиатуры нетбука ASUS Eee PC, а сегодня будем восстанавливать на нём операционную систему и Recovery раздел жёсткого диска. На самом деле, первой должна была появиться именно эта статья, так как хронология событий оживления многострадального нетбука ASUS Eee PC 1011px была именно такой.
Изначально нетбук поставляется с предустановленной Windows 7 Starter и у него на диске имеется раздел восстановления. На каком-то этапе своей жизни данный раздел благополучно снесли, да и родной диск ушёл к праотцам, огласив мир предсмертным писком (в каких случаях пищит жёсткий диск и как спасти информацию читайте тут ).
Родной диск на 320 ГБ был заменён найденным в закромах диском большего объёма на 500 ГБ, оставшимся от очередного переезда на SSD (кстати данному нетбуку очень бы не повредило использование твердотельного накопителя, но владелец не захотел на него тратиться).
К счастью на торренте [rutracker.org] нашёлся образ рекавери раздела для ASUS Eee PC 1011px с родной Windows 7 Starter (скачать можно отсюда ). Пусть вас не смущает, что ссылка ведёт на официально заблокированный в нашей стране ресурс, так как блокировки эти легко обходятся через TOR или браузер Opera в vpn-режиме.
Изначальную схему разбивки диска мне найти не удалось, да и не очень хотелось. Вовсе необязательно делать всё точь-в-точь как было раньше.
Я предварительно записал на загрузочную флешку скачанный образ recovery-раздела (образ был сделан в Acronis True Image) и запустившись с неё разметил новый жёсткий диск нетбука следующим образом:
Создал один основной раздел под систему и данные, оставив после него наразмеченную область под раздел восстановления размером в 16 ГБ (можно и 15, но лишний гигабайт погоды не сделает, а пригодиться может). Намеренно не стал делить диск на дополнительные разделы, так как это личное дело каждого и пусть занимаются самостоятельно.
Далее перезагружаемся и заходим в Acronis True Image (тоже скачиваем с торрента если у вас его нет в инструментах загрузочного диска). Тут уже всё просто, выбираем образ и место куда следует восстановить, ту самую неразмеченную область на диске. Процесс не сильно длительный.
Если всё сделали правильно, вынимаем загрузочную флешку и запустив ноутбук нажимаем клавишу [ F9 ]. Тут стоит дать небольшую справку о сочетаниях клавиш при загрузке ASUS Eee PC:
- [ Esc ] – выбор загрузочного устройства
- [ F2 ] – вызвать настройки BIOS
- [ F9 ] – переход в режим восстановления системы (recovery)
- [ Tab ] – показ диагностики BIOS
- [ Alt ] + [ F2 ] – обновление BIOS
Собственно, больше тут рассусоливать нечего, запускается штатный процесс восстановления системы с рекавери-раздела. Ключ для родной версии операционной системы имеется в BIOS (и это радует, ведь наклейка на задней крышке корпуса была уже изрядно затёрта), так что ничего вводить не потребуется и ваша копия Windows активируется самостоятельно.
Чуть не забыл написать об одном моменте при запуске Acronis. Во время загрузки утилита попросит вас выбрать разрешение экрана (лично я выбирал 800×600 16bit), так что не пугайтесь.
Подписывайтесь на канал Яндекс.Дзен и узнавайте первыми о новых материалах, опубликованных на сайте.
ЕСЛИ СЧИТАЕТЕ СТАТЬЮ ПОЛЕЗНОЙ,
НЕ ЛЕНИТЕСЬ СТАВИТЬ ЛАЙКИ И ДЕЛИТЬСЯ С ДРУЗЬЯМИ.