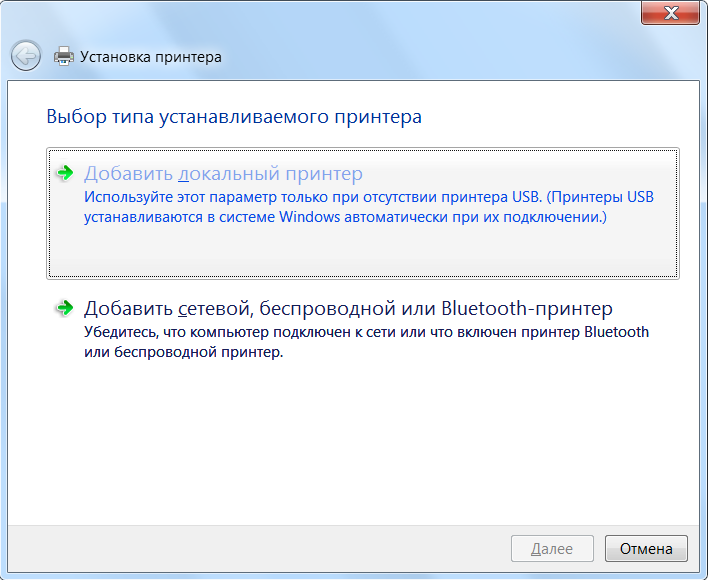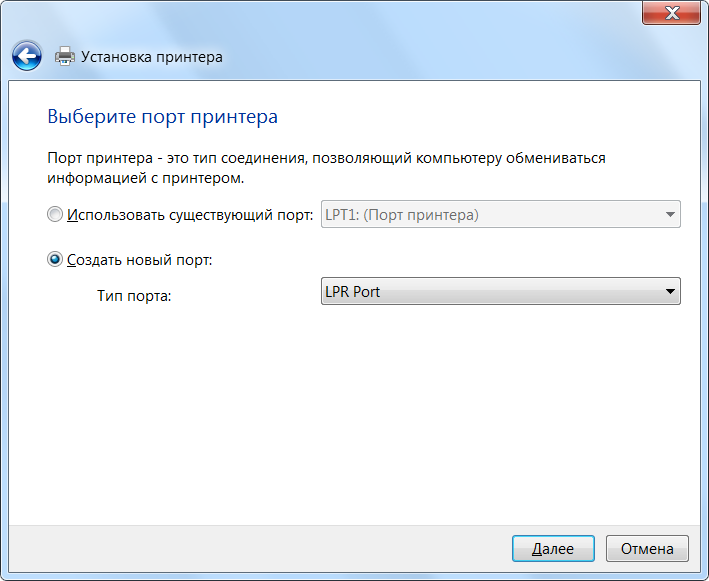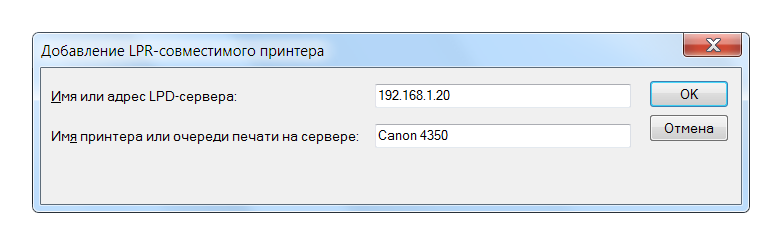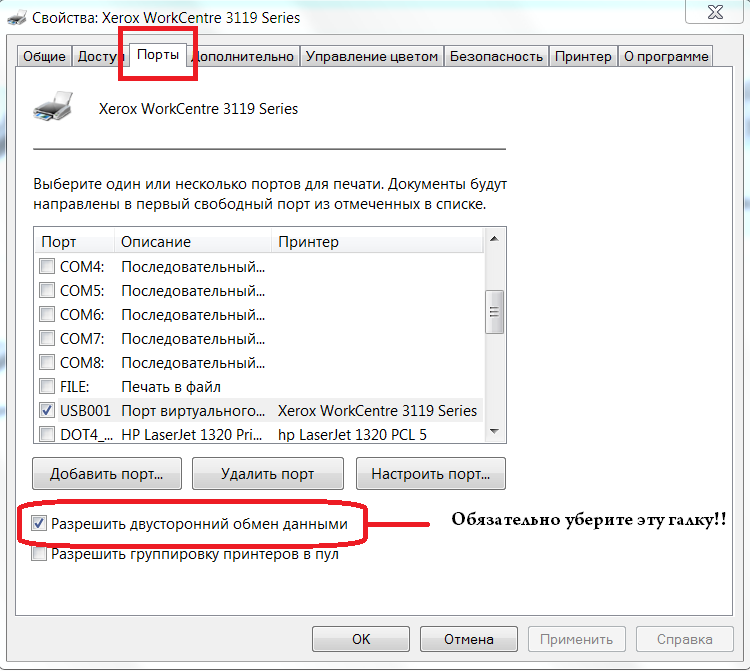- 2 использование lpr для совместного, Использования принтера
- Выберите Создать новый порт, затем установите Тип порта в.
- Выберите Пользовательский, затем нажмите Настройки.
- Нажмите Далее для завершения настройки порта TCP.
- Нажмите Далее для принятия имени принтера по умолчанию.
- 4 download master
- 1 конфигурация параметров bit torrent
- 2 настройки nzb
- 6 устранение неисправностей, 1 устранение основных неисправностей
- Последовательность перезапуска сети.
- Сетевая печать через службу LPD
- Mindaugo blogas
- Just about anything
- Manually Set-up USB Printer in Network on ASUS RT-N66U for Windows 7
- В чем разница между LPR и драйверами cupswrapper? Как установить драйверы принтера?
- 1 ответ
2 использование lpr для совместного, Использования принтера
5.3.2 Использование LPR для совместного использования
С помощью LPR/LPD (Line Printer Remote/Line Printer Daemon)
можно совместно использовать принтер с компьютерами с ОС
Совместное использование принтера LPR
Для совместного использования принтера LPR:
1. Для запуска Мастера установки принтера нажмите Пуск >
Устройства и принтеры > Мастер установки.
2. Выберите Добавить локальный принтер, затем нажмите
Выберите Создать новый порт, затем установите Тип порта в.
3. Выберите Создать новый порт, затем установите Тип порта в
значение Стандартный порт TCP/IP. Нажмите Новый порт.
4. В поле Имя хоста или IP-адрес введите IP-адрес беспроводного
роутера и нажмите Далее.
Выберите Пользовательский, затем нажмите Настройки.
5. Выберите Пользовательский, затем нажмите Настройки.
6. Установите Протокол в LPR. В поле Имя очереди введите
LPRServer, затем нажмите OK для продолжения.
Нажмите Далее для завершения настройки порта TCP.
7. Нажмите Далее для завершения настройки порта TCP/IP.
8. Установите драйвер принтера из списка. Если принтер
отсутствует в списке, нажмите Have Disk для установки
драйвера принтера вручную.
Нажмите Далее для принятия имени принтера по умолчанию.
9. Нажмите Далее для принятия имени принтера по умолчанию.
10. Нажмите Готово для завершения установки.
4 download master
5.4 Download Master
Download Master — утилита, позволяющая загружать файлы, даже
в то время как ваш компьютер выключен.
ПРИМЕЧАНИЕ: Для использования Download Master необходимо
подключить к роутеру USB-накопитель.
Для использования Download Master:
1. Нажмите Общие > USB-приложение > Download Master для
скачивания и установки утилиты.
ПРИМЕЧАНИЕ: Если у вас несколько USB-накопителей, выберите
устройство для хранения скачанных файлов.
2. После завершения скачивания нажмите иконку Download Master
для использования утилиты.
3. Нажмите Добавить для добавления закачки.
4. Выберите тип загрузки BitTorrent, HTTP или FTP. Введите
торрент-файл или URL-адрес для начала загрузки.
ПРИМЕЧАНИЕ: Подробную информацию о Bit Torrent смотрите в
разделе 5.4.1 Конфигурация параметров Bit Torrent.
1 конфигурация параметров bit torrent
5. Используйте панель навигации для конфигурации
Для конфигурации параметров Bit Torrent:
1. В панели навигации Download Master нажмите Bit Torrent для
открытия страницы Настройки Bit Torrent .
2. Выберите порт, используемый для загрузки.
3. Во избежание перегрузки сети можно ограничить максимальную
скорость скачивания и загрузки в области Ограничение
4. Можно ограничить максимальное количество разрешенных
пиров и включить или отключить шифрование файлов во время
5.4.1 Конфигурация параметров Bit Torrent
2 настройки nzb
5.4.2 Настройки NZB
Можете настроить сервер USENET для загрузки файлов NZB.
После ввода параметров USENET нажмите Применить.
6 устранение неисправностей, 1 устранение основных неисправностей
6 Устранение неисправностей
В этом разделе представлены инструкции для решения некоторых
наиболее часто встречающихся общих проблем с роутером. Если
Вы столкнулись с проблемами, не упомянутыми в этой главе,
посетите сайт ASUS http://support.asus.com/ для получения
дополнительной информации о продукте или обратитесь в службу
6.1 Устранение основных неисправностей
При возникновении проблем с роутером сначала попробуйте
выполнить инструкции из этого раздела.
Обновите прошивку до последней версии.
1. Войдите в веб-интерфейс. Перейдите в Дополнительные
настройки > Администрирование > вкладка Обновление
прошивки. Нажмите Проверить для проверки наличия
последней версии прошивки.
2. Если доступна новая прошивка, посетите сайт ASUS http://www.
3. На странице Обновление прошивки нажмите Browse для
4. Нажмите Загрузить для обновления прошивки.
Последовательность перезапуска сети.
Последовательность перезапуска сети:
1. Выключите модем.
2. Отключите модем.
3. Выключите роутер и компьютеры.
4. Подключите модем.
5. Включите модем и подождите 2 минуты.
6. Включите роутер и подождите 2 минуты.
7. Включите компьютеры.
Убедитесь в правильности подключения Ethernet-кабеля.
• При правильном подключении Ethernet-кабеля к модему
индикатор WAN будет гореть.
• При правильном подключении Ethernet-кабеля к включенному
компьютеру индикатор LAN будет гореть.
Убедитесь, что настройки беспроводной сети компьютера
совпадают с роутером.
• При подключении компьютера к роутеру убедитесь в
правильности SSID (имя беспроводной сети), шифрования и
Убедитесь в правильности сетевых настроек.
• Каждый сетевой клиент должен иметь действительный IP-
адрес. Для назначения IP-адресов компьютерам вашей сети
рекомендует использовать DHCP-сервер роутера.
Сетевая печать через службу LPD
Использование служб печати LPD и LPR на Windows машинах, может облегчить жизнь системного администратора, в плане настройки сетевой печати через локальную сеть. Данные две службы используют протокол «построчной печати на удалённый принтер». Поэтому это решение работает просто и надежно. Кстати, через данные службы возможна сетевая печать с Windows машин на Linux и Mac OS, и обратно c Linux на Windows.
Плюсы данного решения:
1. Стабильная печать по сети
2. Возможна печать с Windows на Linux (MacOS/FreeBSD) и обратно c Linux на Windows, а также на сетевые принтеры/МФУ с LAN портом (в очереди печати указываем имя хоста/IP адрес МФУ или сервера с принтером).
3. При отправке задания на печать, не требуется вводить логин/пароль конечного компьютера для доступа к принтеру. При стандартном доступе приходится запоминать пару логин/пароль. И самое печальное, при смене пароля — доступ к принтеру пропадает. А здесь такого нет!
4. Доступ к принтеру возможен не только по IP адресу ПК, можно водить сетевое имя компьютера с принтером в формате «vasya_pc\hp LJ 1100», на случай если ПК с принтером имеет динамический IP адрес.
1. Доступны только стандартные возможности печати, без наворотов, как например двухсторонняя печать.
2. Если МФУ, то нету возможности сканировать, только классический принтер
3. Некоторые принтеры и МФУ с LAN плохо дружат с LPD/LPR протоколом
4. Для корректной работы некоторых принтеров необходимо в настройках порта Windows принтера, ставить галку «Разрешен подсчет байтов в LPR»
— К компьютеру1 (windows 7) подключен принтер через USB кабель, мы его делаем общим через службу LPD.
— Компьютер2, компьютер3 и компьютер4 должны печатать на принтер подключенный к компьютер1 через службу LPR.
1. На компьютере1 с Windows 7 где установлен принтер через USB шнур:
- Установить две компоненты Windows: Монитор LPR-портов и Служба печати LPD
Примечание: Можно не устанавливать службу «Монитор LPR-портов» на компьютер куда непосредственно подключен принтер, так как она нужна для отправки заданий на печать. Обязательно ставьте службу «Служба печати LPD», именно она принимает задания на печать.
2. На компьютере где нужно установить сетевой принтер:
- Установить одну компоненту Windows: Монитор LPR-портов
3. Настроить доступ к принтеру на компьютере кому нужен сетевой принтер. Обязательно в настройках принтера отключить опцию «Двух сторонний обмен данных«
Более детальная настройка приведена внизу:
На машине Windows 7 (компьютер 1) куда подключен принтер через USB кабель.
- Устанавливаем службу LPD
Пуск -> Панель Управления -> Программы -> Включение Отключение компонентов Windows -> Службы печати и документов -> Устанавливаем Монитор LPR портов и Службы печати LPD
Примечание: Монитор LPR-портов можно не устанавливать на компьютере где подключен принтер через USB шнур.
На машине Windows 7 (компьютер 2) где требуется подключить сетевой принтер:
- Устанавливаем Монитор LPR-портов
Устанавливаем принтер как обычно:
Указываем порт LPR Port:
Примечание: Служба LPR использует сетевой порт 515, откройте его в вашем фаерволе
Пишем сетевое имя принтера и IP-адрес компьютера (компьютер1) куда подключен принтер:
Здесь указываем IP адрес «компьютера 1«. А также указываем сетевое название принтера, смотрите на компьютере 1 имя принтера и вписываете во втором поле. После нажатия кнопки ОК, вас попросят выбрать и установить драйвер.
В настройках клиентского принтера отключаем «двухсторонний обмен данных» — это обязательно!
Если этого не сделать, задания на печать будут посылаться на принтер с паузой в 1 минуту.
Иногда полезно чистить очередь и перезапускать службы печати
Проще простого сделать bat файл со следующим содержимым:
Mindaugo blogas
Just about anything
Manually Set-up USB Printer in Network on ASUS RT-N66U for Windows 7
How can I set the printer by Line Printer Remote (LPR)/Line Printer Daemon (LPD) in Windows OS with the ASUSWRT firmware of ASUS wireless router?
Note: If you have already installed the printer locally in your computer, right-click the printer icon then select Property > Port tab to add a standard TCP/IP port.
Click Add Port. Select Standard TCP/IP Port then click the New Port button. Refer to steps 5-8 for the setting procedures.
Add new printer:
1. Run the Add Printer Wizard from Start > Devices and Printers > Add a printer.
2. Select Add a local printer then click Next.
3. Select Create a new port then set Type of Port to Standard TCP/IP port. Click Next.
4. In the printer name’s IP address field, type the IP address of the wireles router then click Next.
5. Select Custom then click Settings.
6. Set Protocol to LPR. In the Queue Name field, type LPRServer then click OK to continue.
7. Click Next to finish setting the standard TCP/IP port.
8. Install the printer driver from the vendor-model list. If your printer is not in the list, select Have Disk to manually assign the driver’s location. In my case it is Samsung
9. Click Next to accept the default name for the printer.
- Printer sharing settings
10. Click Finish to finish the installation process and exit the Add Printer Wizard.
В чем разница между LPR и драйверами cupswrapper? Как установить драйверы принтера?
у меня установлен более 60 расширений, и я всегда получаю их от Mozilla. Некоторые обновления могут возникнуть проблемы, но они обычно крепятся прямо сейчас, специально для Adblock и noscript.
1 ответ
LPR является частью пакета cups-client — он предоставляет интерфейсы, которые позволяют печатать через командную строку и, по-видимому, по сети. Похоже, что пакеты lpr предоставляют необходимую информацию и утилиты, в то время как пакеты cupswrapper предоставляют оболочку для настройки cups (и зависят от файлов из устанавливаемого пакета LPR).
Большинство принтеров должны автоматически настраиваться при подключении USB, если установлен CUPS (он ищет информацию о принтере, например, файл PPD, поэтому знает, как работать с принтером), поэтому вам не следует не нужно устанавливать сторонние пакеты (см. примечание)
В противном случае вам, вероятно, потребуется установить ОБА пакеты — загрузите файлы DEB и установите их, открыв загруженные файлы или используя командную строку — установить сначала файл LPR:
/Downloads/* — это путь к пакетам deb в папке Downloads — вы также можете использовать gdebi вместо dpkg -i )
Также упоминается здесь , что использование информации о драйвере для HL-2170W, похоже, работает (из foomatic — вы можете установить foomatic пакеты , используя менеджер пакетов, чтобы вам не приходилось загружать файлы с веб-сайта).
Инструкции производителя доступны здесь . Подобные инструкции можно найти здесь , здесь , а также рекомендации по использованию инструмента, предоставленные Brother.
NB: С некоторыми сторонними пакетами (не из репозиториев Ubuntu, которые вы используете с apt-get ) , они могут быть не в хорошем состоянии и могут использовать странные методы упаковки — например предоставленные пакеты, по-видимому, конвертированы с использованием alien из RPM-файла Redhat / Fedora и не определяют зависимости, такие как bash, пакет LPR и т. д. ->