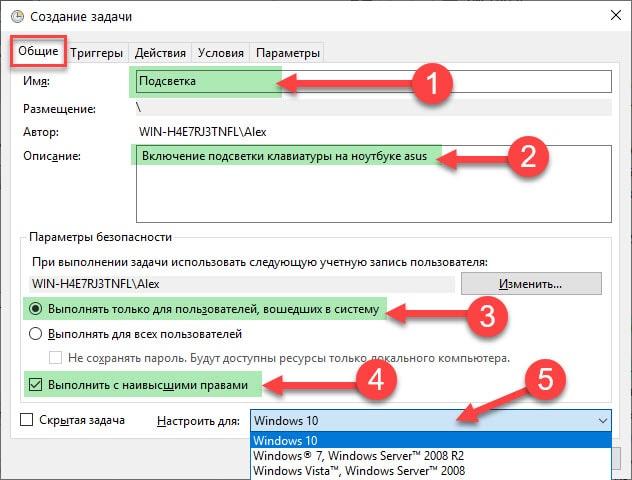- Подсветка на клавиатуре ноутбука Asus не работает — что делать?
- Почему подсветка клавиатуры ASUS не работает в Windows 10?
- Решение 1: Перезагрузка ноутбука
- Решение 2: Устранение неполадок компьютера
- Решение 3. Запуск модуля hcontrol.exe
- Решение 4: Переустановка драйвера клавиатуры вручную (через пакет ATK)
- Как включить подсветку клавиатуры на ноутбуке Aсус и почему она может не работать
- Как включить подсветку клавиатуры на ноутбуке АСУС навсегда?
- Исправление проблемы с неработающей подсветкой клавиатуры на ноутбуке ASUS
- Исправляем проблему с неработающей подсветкой клавиатуры ноутбука ASUS
- Способ 1: Включение подсветки на клавиатуре
- Способ 2: Инсталляция драйвера ATK
- Способ 3: Замена клавиатуры
- Исправлено: не работает подсветка клавиатуры ASUS —
- Почему подсветка клавиатуры ASUS не работает в Windows 10?
- Решение 1. Включите и снова включите компьютер
- Решение 2. Запуск устранения неполадок оборудования и устройств
- Решение 3. Выполнение hcontrol.exe
- Решение 4. Переустановка драйвера клавиатуры вручную (с использованием ATK)
Подсветка на клавиатуре ноутбука Asus не работает — что делать?
С подсветкой на клавиатуре ноутбука ASUS могут возникнуть несколько проблем. Она может вообще не работать, или становится неуправляемой – не меняется яркость и цвет.
Почему подсветка клавиатуры ASUS не работает в Windows 10?
В большинстве случаев проблему можно решить путем обновления Windows 10 до последней версии. Вместе с обновлением операционной системы обновляется и масса модулей производителя.
Основные причины, из-за которых подсветка может не работать в вашей операционной системе.
- Устаревшие или неправильные драйвера. Если драйвера клавиатуры (на ноутбуке или внешней) не обновлены до последней версии, то не сможете получить доступ ко всем функциям, включая подсветку.
- Аппаратные проблемы. Иногда оборудование производителя не синхронизируется должным образом с операционной системой. Обновление системы, а также диагностика и устранение неполадок оборудования может решить проблему.
- Запуск исполняемого файла hcontrol.exe, который отвечает за управление горячими клавишами. Проверьте наличие этой программы от Asus в фоновых процессах или запустите вручную.
Прежде чем перейти к конкретным решениям, убедитесь, что вы вошли в систему как администратор. Также потребуется подключение к интернету.
Решение 1: Перезагрузка ноутбука
Иногда проблема решается банально просто. Достаточно полностью выключить ноутбук и избавится от накопленного статического заряда. Таким образом, принудительно сбрасываем временные конфигурации и заставляем устройство повторно инициализировать каждую из них. Убедитесь, что сохранили свою работу, прежде чем продолжить.
Выключите устройство, выдерните кабель питания. Извлеките батарею, нажмите и удерживайте кнопку питания 5 -7 секунд.
Подождите 2-3 минуты и подключите все обратно. Теперь включите ноутбук и проверьте, как работает подсветка.
Решение 2: Устранение неполадок компьютера
Попробуйте запустить средство устранения неполадок. Этот инструмент проверит все оборудование по одному и быстро определит неисправность. С его помощью можно обнаружить не установленный драйвер или устаревшие модули.
- Нажмите клавиши Windows + R, в диалоговом окне наберите «control», подтвердите выполнение на Enter.
- В правой верхней части экрана кликните на «Категории», выберите «Крупные значки» из списка.
- Перейдите на вкладку «Устранение неполадок».
- В левой части окна выберите пункт «Просмотр всех категорий», чтобы получить доступ ко всем пакетам устранения неполадок, доступных на компьютере.
- В списке выберите «Оборудование и устройства».
- Windows начнет сканирование компьютера на наличие неполадок с оборудованием. Если найдет, то выбросит уведомление. Нажмите «ОК», если рекомендуется какое-либо исправление.
Перезагрузите ноутбук после применения исправления.
Решение 3. Запуск модуля hcontrol.exe
В наборе программного обеспечения ASUS для каждой модели ноутбука есть исполняемый файл hcontrol.exe, который используется для управления всеми горячими клавишами и функциями, связанными с ними. Кроме того, он также отвечает за управления другими модулями, такими как подсветка. Если он отсутствует в фоновых процессах, то есть не стартует автоматически вместе с загрузкой системы, то попробуйте запустить его вручную, и посмотреть, имеет ли это значение.
Нажмите одновременно клавиши Windows + E, перейдите по следующему пути к файлу:
C:\Program Files (x86)\ASUS\ATK Package\ATK Hotkey
Найдите файл hcontrol.exe и кликните по нему дважды, чтобы запустить.
Теперь проверьте, правильно ли работает подсветка на ноутбуке.
Решение 4: Переустановка драйвера клавиатуры вручную (через пакет ATK)
Если перечисленные методы не работают, и не можете получить доступ к подсветке, попробуйте обновить драйверы клавиатуры. Пользователи утверждали, что при обновлении до Windows 10, либо теряли правильный драйвер клавиатуры или был установлен несовместимый.
Перейдите на официальный сайт ASUS, выберите вкладку Сервис – Поддержка – Введите Центр поддержки. Введите сведения о продукте (Ноутбуки), серию и модель.
С правой стороны отобразится пункт «Драйвера и утилиты», перейдите в него. Выберите операционную систему, установленную на вашем ноутбуке ASUS. Откроется список всех драйверов для указанной модели.
Пролистайте вниз, найдите пакет АТК (при наличии Hotfix, Smart Gesture, Touchpad/Keyboard).
Скачайте их в любое доступное место на диске. Затем кликните на нем правой кнопкой мыши, выберите запуск от имени администратора.
После установки драйверов перезагрузите ноутбук, проверьте, правильно ли работает подсветка.
Как включить подсветку клавиатуры на ноутбуке Aсус и почему она может не работать
Чтобы включить подсветку клавиатуры на ноутбуке ASUS, нажмите клавишу Fn и удерживая ее нажмите F4. Светодиодная подсветка должна включиться. На некоторых моделях ноутбуков (чаще игровых) клавиши F3 и F4 имеют символы подсветки. Повторное нажатие Fn+F4 будет повышать яркость подсветки, а нажатие клавиш Fn+F3 будет ее уменьшать до полного отключения.
У некоторых ноутов Асус еще может быть рабочей комбинация Fn + стрелка вверх или вниз или Fn+F7.
Видео на английском, но можно включить субтитры.
Как включить подсветку клавиатуры на ноутбуке АСУС навсегда?
Если вы хотите, чтобы подсветка автоматически включалась во время включения ноута, то необходимо в Виндовс создать специальное задание в планировщике ⇒
- Жмем 🔎 Поиск и вводим Администрирование.
В появившемся окне выбираем Планировщик заданий
и запускаем его.
Выбираем Создать задачу.
Переходим на вкладку Триггеры и жмем Создать.
Выбираем вкладку При запуске и жмем ОК.
Далее переходим во вкладку Действия ⇒ Создать. Выбираем Запуск программы и нажав кнопку Обзор, указываем путь к файлу
Hcontrol.exe. По умолчанию он находиться по адресу C:\Program Files (x86)\ASUS\ATK Package\ATK Hotkey\HControl.exe. Это путь к файлу запуска утилиты Асус ATK Package, которая отвечает за работу подсветки клавиатуры. Найти ее можно на сайте ASUS в разделе Поддержка ⇒ Центр загрузок.
Во вкладке Условия, настраиваем режим запуска. Можно выбрать запуск подсветки клавы
только при работе от электросети или от батареи и сети.
Снимаем галочку с пункта «Останавливать задачу, выполняемую дольше»
Все, теперь при каждом запуске ноутбука будет включаться и подсветка клавиатуры.
Исправление проблемы с неработающей подсветкой клавиатуры на ноутбуке ASUS
Сейчас среди компаний-разработчиков ноутбуков распространено добавление подсветки клавиатур для своих продуктов. ASUS уже выпустили огромное количество моделей с таким оборудованием. Однако некоторые пользователи сталкиваются с тем, что подсветка не работает, а появиться эта проблема может сразу же после приобретения девайса или выполнения определенных действий. Сегодня мы рассмотрим все доступные методы исправления этой неполадки.
Исправляем проблему с неработающей подсветкой клавиатуры ноутбука ASUS
Если вы столкнулись с рассматриваемой проблемой, советуем ознакомиться с тремя нашими способами, которые помогут ее решить. Начнем мы с самого простого, заканчивая радикальным. Действуйте по порядку, чтобы максимально быстро и эффективно исправить неполадку.
Способ 1: Включение подсветки на клавиатуре
Некоторые пользователи, особенно это касается начинающих и тех, кто знакомится с техникой от ASUS впервые, не знают о том, что подсветка включается и регулируется с помощью функциональных клавиш на клавиатуре. Возможно, никакой неисправности не наблюдается, просто необходимо активировать свечение специальной комбинацией. Развернутые инструкции на эту тему читайте в другой статье от нашего автора по ссылке ниже.
Способ 2: Инсталляция драйвера ATK
За настройку и активацию подсветки на клавиатуре отвечает определенный драйвер. Он нужен для нормальной работы функциональных клавиш. Обладателям лэптопов от ASUS для нахождения и инсталляции необходимого ПО потребуется выполнить следующие действия:
- Откройте официальную страницу АСУС.
- Нажмите левой кнопкой мыши на «Сервис» и перейдите к категории «Поддержка».
В строку поиска введите название вашей модели ноутбука и перейдите на его страницу, кликнув на отобразившийся результат.
Переместитесь к разделу «Драйверы и утилиты».
Теперь откроется список всех доступных файлов. Среди них отыщите «ATK» и загрузите самую свежую версию, нажатием на «Скачать».
Откройте скачанную директорию через любой удобный архиватор и начните процесс установки, запустив файл с именем Setup.exe.
По завершении инсталляции перезагрузите ноутбук и снова попробуйте включить подсветку. Если ничего не происходит, на этой же странице отыщите старую версию драйвера и поставьте ее, предварительно удалив текущее ПО через «Диспетчер устройств» или специальный софт.
Кроме всего, можем порекомендовать вам задействовать дополнительную программу, чтобы установить подходящий драйвер. Она сама выполнит сканирование оборудования и через интернет загрузит все файлы. Со списком лучших представителей подобного софта знакомьтесь в статье по ссылке ниже.
Способ 3: Замена клавиатуры
Клавиатура соединена с материнской платой ноутбука через шлейф. В некоторых моделях они бывают ненадежны или со временем повреждаются. Ломается соединение и при попытках разобрать лэптоп. Поэтому если два предыдущих варианта включения подсветки не помогли, советуем обратиться в сервисный центр для диагностирования неполадки или вручную заменить клавиатуру, если вы уверены, что какие-то контакты были повреждены. Детальное руководство по ее замене на устройствах от ASUS читайте в другом нашем материале.
На этом наша статья подходит к концу. Мы постарались максимально развернуто и понятно описать все доступные методы исправления проблемы с неработающей подсветкой на клавиатуре лэптопа ASUS. Надеемся, что приведенные инструкции помогли и у вас удалось решить возникшую неполадку.
Исправлено: не работает подсветка клавиатуры ASUS —
ASUS является одним из ведущих производителей на рынке вычислительной техники с продукцией от высококлассных материнских плат до видеокарт. Это пионер в этой области, и его продукты известны своей долговечностью и экстремальными характеристиками.

Недавно мы столкнулись с несколькими случаями, когда клавиатура ASUS вообще не отображала подсветку. Ни эта, ни подсветка не были управляемы, т. Е. Вы не можете изменить яркость или изменить цвета. Поскольку конфигурация каждого компьютера отличается, возможно, вы получите уникальный случай, который здесь не упоминается.
Почему подсветка клавиатуры ASUS не работает в Windows 10?
После нашего первоначального опроса мы подсчитали, что около 70 или 80% пользователей, у которых возникла эта проблема, просто перешли на новую Windows 10. Когда обновляется операционная система, существует множество модулей производителя, которые необходимо обновить как Что ж. Вот несколько причин, по которым подсветка может не работать в вашей ОС.
- Неправильные драйверы: Если последние версии драйверов не установлены для вашей клавиатуры (будь то ноутбук или внешняя клавиатура), вы не сможете получить доступ ко всем ее функциям (включая подсветку).
- Аппаратные проблемы: Иногда аппаратное обеспечение производителя (в данном случае ASUS) не синхронизируется должным образом с операционной системой. Обновление и проверка каждого аппаратного компонента по одному устранят это.
- Установочный файл: Установочный файл, который отвечает за управление вашими горячими клавишами (который включает в себя горячие клавиши подсветки ноутбука), возможно, еще не запущен на вашем компьютере для установки.
- Состояние ошибки: Ваша машина может быть в состоянии ошибки. Это часто случается с Windows, и просто перезапуская все правильно исправляет проблему.
Прежде чем мы перейдем к конкретным решениям, убедитесь, что вы вошли в систему как администратор. Кроме того, вы также должны иметь активное подключение к Интернету.
Решение 1. Включите и снова включите компьютер
Лучший способ начать поиск и устранение неисправностей — начать с включения и выключения питания. Power Cycling — это процесс полного выключения компьютера и разрядки статического заряда. Это принудительно сбрасывает временные конфигурации и заставляет компьютер повторно инициализировать каждую из них. Убедитесь, что вы сохранили свою работу, прежде чем продолжить.
- Выключи выключите компьютер и выньте кабель питания.
- Сейчас вынуть батарею и нажмите и удерживайте кнопку питания в течение 5-7 секунд.
- Теперь подождите 2-3 минуты и подключите все обратно. Теперь включите компьютер и проверьте, решена ли проблема.
Решение 2. Запуск устранения неполадок оборудования и устройств
Прежде чем переустанавливать драйвер клавиатуры вручную после загрузки с ASUS, мы должны сначала попытаться запустить средство устранения неполадок оборудования и устройств. Этот модуль проверит каждый из ваших аппаратных компонентов один за другим и быстро обнаружит, если что-то не так. Это поможет нам выяснить, не установлен ли какой-либо драйвер или есть какие-то устаревшие модули.
- Нажмите Windows + R, введите «контроль”В диалоговом окне и нажмите Enter.
- Теперь в верхней правой части экрана нажмите на Просмотр по и выберите Большие иконки из списка доступных вариантов.
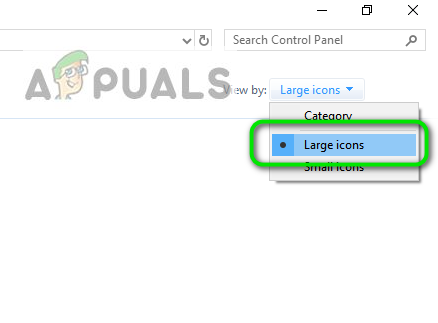
- Теперь выберите вариант Поиск проблемы с панели управления.
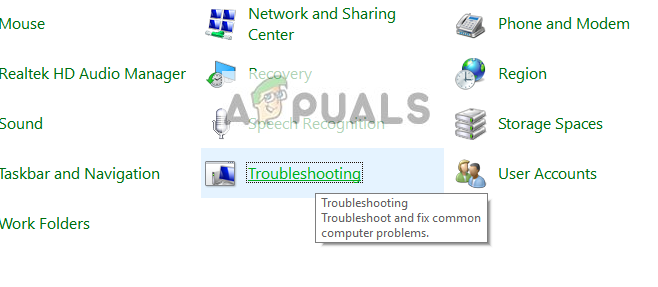
- Теперь в левой части окна выберите «Посмотреть все», Чтобы перечислить все пакеты устранения неполадок, доступные на вашем компьютере.
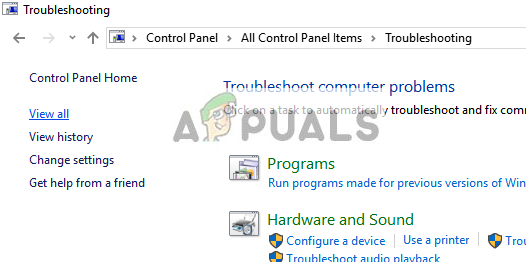
- Теперь выберите «Аппаратные средства и устройства”Из списка доступных опций и щелкните по нему.
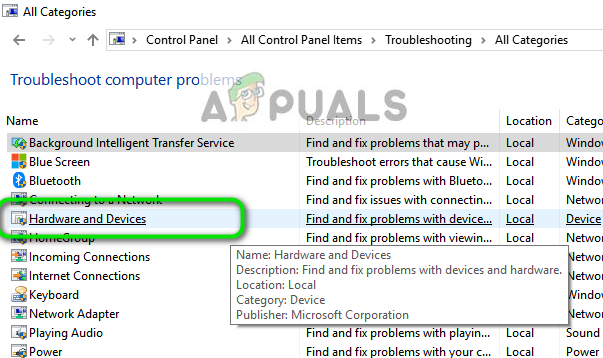
- Теперь выберите следующий в новом окне, которое появляется перед вами.
- Теперь Windows начнет сканирование вашего компьютера на наличие проблем с вашим оборудованием. Если он найдет их, он уведомит вас. Нажмите Хорошо если любое исправление рекомендуется.
- Перезагрузите компьютер после применения исправления.
Решение 3. Выполнение hcontrol.exe
У ASUS есть исполняемый файл с именем «hcontrol.exe», который используется для управления всеми горячими клавишами на вашем ноутбуке и функциями, связанными с ними. Кроме того, он также отвечает за управление другими модулями, такими как подсветка. Если этот исполняемый файл не запускается автоматически, мы попробуем вручную и посмотрим, будет ли это иметь значение.
- Нажмите Windows + E и перейдите к следующему пути к файлу:
Если ваши программные файлы хранятся в другом месте, перейдите туда.
- Теперь ищите файл ‘hcontrol.exe». Как только вы найдете его, дважды щелкните по нему, чтобы выполнить.
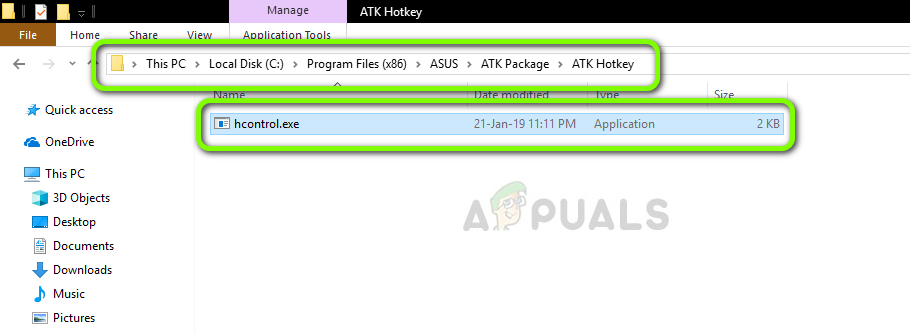
- Теперь проверьте, правильно ли работает подсветка, используя функции вашего ноутбука.
Решение 4. Переустановка драйвера клавиатуры вручную (с использованием ATK)
Если все вышеперечисленные методы не работают и вы не можете получить доступ к своей подсветке, мы попытаемся обновить драйверы клавиатуры. Многочисленные пользователи сообщили, что при обновлении до Windows 10 они либо потеряли надлежащий драйвер клавиатуры, либо он был несовместим. Мы перейдем на официальный сайт драйвера и загрузим утилиту оттуда.
- Перейдите к официальной загрузке ASUS. Введите сведения о вашем продукте и технические характеристики здесь.
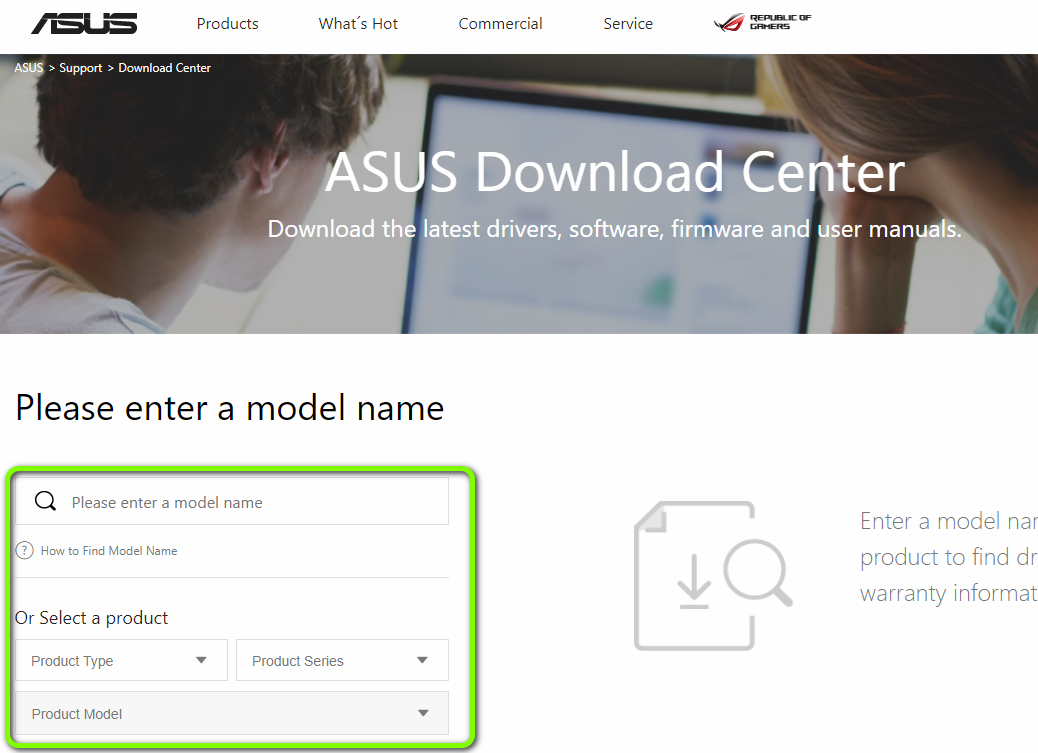
- Теперь, после того, как вы выбрали операционную систему, вам будет показана страница, на которой будут доступны все драйверы для вашей машины. Перейдите вниз, пока не найдете следующие драйверы:
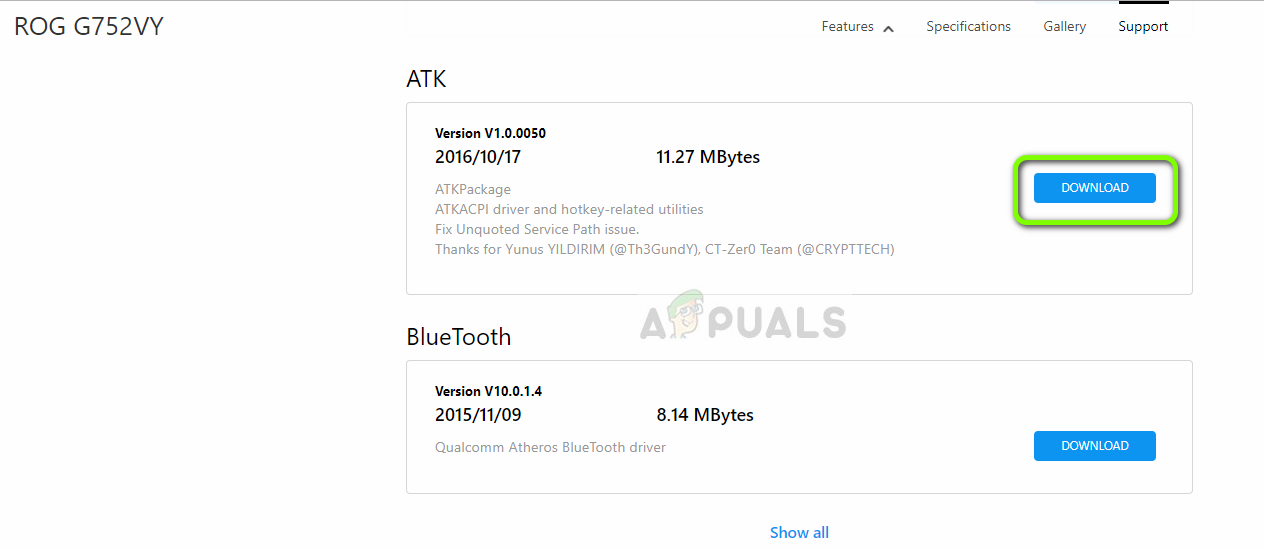
- Загрузите каждую утилиту в доступное место. Теперь щелкните правой кнопкой мыши по каждому из них и выберите Запустить от имени администратора.
- После установки драйверов перезагрузите компьютер и проверьте, решена ли проблема.