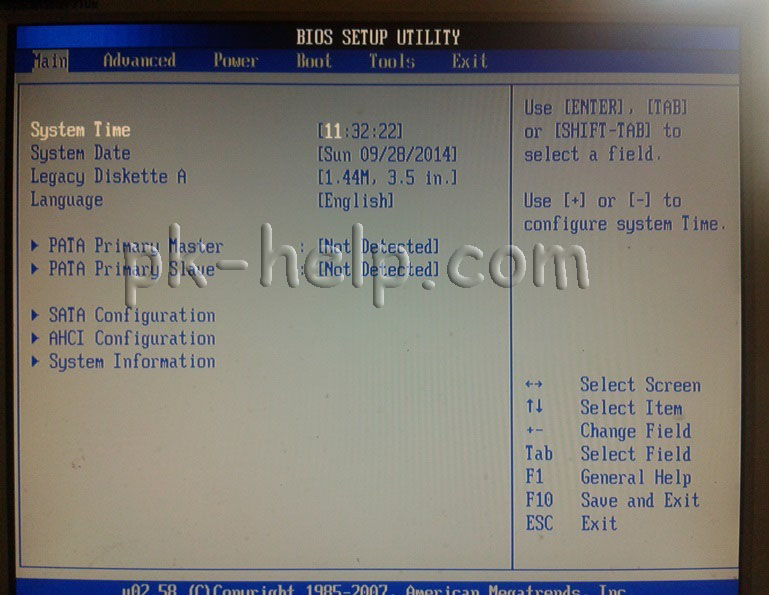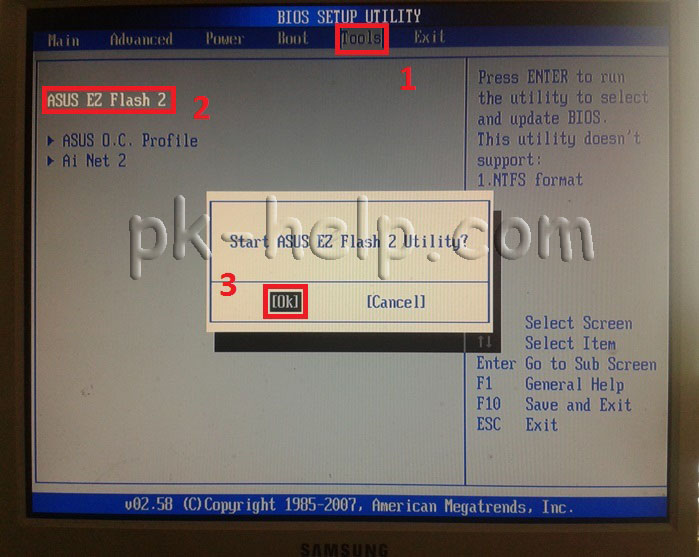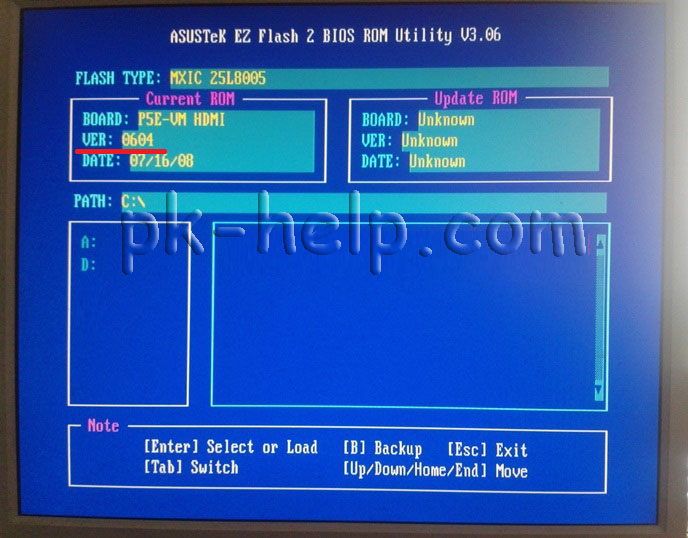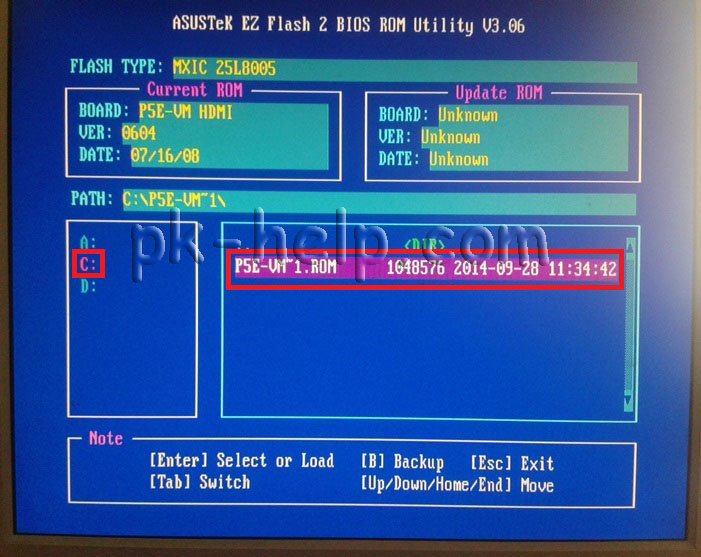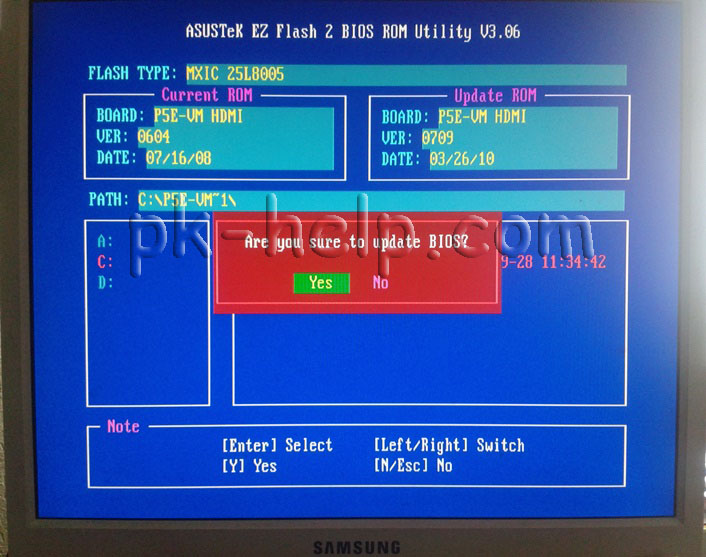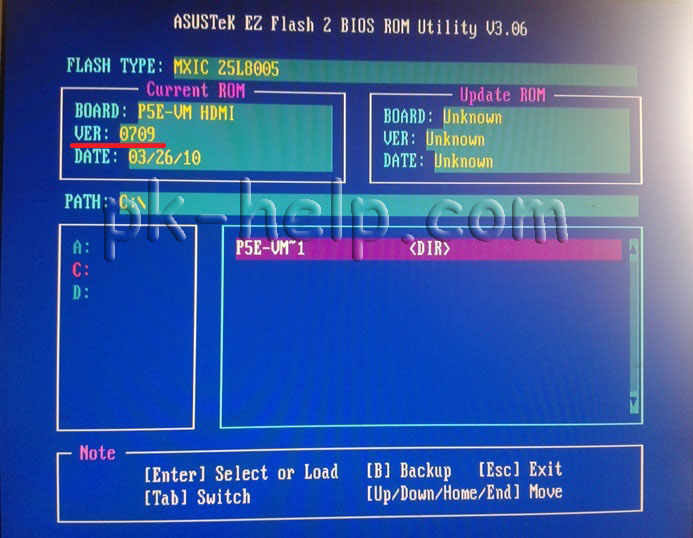- Не запускается windows 7 на Asus p5ld2 se
- Asus p5ld2 установка windows
- Asus p5ld2 se как прошить биос
- Обновление с загрузочной флешки или дискеты из под DOS (ASUS)
- Утилита встроеная в BIOS — ASUSTeK Easy Flash Utility
- Обновление с помощью утилиты ASUS EZ Flash 2
- Утилита EZUpdate
- Со среды Windows с помощью утилиты Winflash (ASUS Update)
- C помощью загрузочной флешки и специальной кнопки, расположенной на материнской плате
- Восстановление и обновление BIOS из среды DOS — ASUSTeK BIOS Updater for DOS
- Понравилась статья? Оставьте ссылочку 🙂
- Как прошить BIOS в материнках ASUS (утилита AFUDOS)
- Как прошить BIOS в материнках ASUS (утилита AFUDOS)
Не запускается windows 7 на Asus p5ld2 se

Столкнулся с такой проблемой!Купил процессор Intel core 2 duo e6700,вставаил в мать кулеры крутятся.
не запускается материнская плата asus P5LD2 SE
Системный блок не запускается вынул видеокарту,hdd, опертивку, приводы, оставил материнку и блок.
Машина не запускается (Материнка Asus P5LD2-X, Video Gogabyte 8500GT с пасивным охлаждением)
Дело стоит так,Машина не запускаеться.Проверил видеокарту на другой машине,она работает,поставил.
Asus P5LD2 SE i945P VS Asus P5B-E i965? Хочу делать апгрейд
Привет, всем. у меня стоит материнка Asus P5LD2 SE i945P процессор Intel P4 (630) 3000Mhz 2Mb.
a) Я не знаю где сц
b) Материнке 5 лет
с) Гарантия уже 100 лет как кончилась
d) проще новую купить с fx-6300 vishera amd
А что может случиться если криво прошить?
Долго думал) У Вас сколько планок ОЗУ? Если несколько, то отключите все кроме одной, и меняйте можеть нормально будет, был такой случай из-за ОЗУ
Добавлено через 47 минут
А при старте, спикер пищит, тест памяти проходит и все такое? и что будет, если при запуске нажать одновременно «Alt+F2» (запуск фирменной утилиты для прошивки Asus EZ Flash 2), то что будет происходить? если запускается утилита, то можно прошивать, скачивай прошивку, разархивируй файл, пеерименуй его на P5LD2-SE.ROM, скопируйте на флешку его, вставьте ее в материнку, запустите заного утилиту Asus EZ Flash 2 «Alt+F2», попробуйте! Есть ли у Вас возможность заменить блок питание (может в нем что-то)?
У истории есть продолжение. Тыкая ф8 при запуске вылетело окошко бут устройств. Я не долго думаю запихнул болванку с виндой. Щас ставиться. Как поставлю-попробую обновить биос. Тест памяти проходит успешно. Менять и вынимать пробовал. Блок был старенький на 450. Еле еле он вытянул но ситуация таже.
Поподробней про альт ф2. Скачал. Переменовал. Дальше что?
Грешу на хард. Есть программа для проверки битых секторов и их поднятия резервными? Что бы не под дос и не виктория. Чтоб мороки не было.
после этого скинь на флешку этот файл — вставь ее юзб при выкллюченной этой мат. платы — жми опять альт+ф2, по идее запустится фирменная утилита, как я говорил, Asus EZ Flash 2. Затем в меню утилиты букву своей флешки (желательно флешка должно быть отформатирована и кроме файла прошивки ничего не должно быть) — выбераешь файл — нажмите enter — если будет сообщение типа «Are you sure to Update bios?» Жмите «Yes»
Ждите примерно около 2 мин прошьется. Комп сам перегрузится.
Asus p5ld2 установка windows
| Форум » Другая техника » Компьютерная и оргтехника » Asus P5LD2-Se & Windows 8.1 (не идет операционка.) |
Asus P5LD2-Se & Windows 8.1
| vldmrdnpr | Дата: Среда, 22.07.2015, 14:05:29 | Сообщение # 1 | Отредактировал: vldmrdnpr — Среда, 22.07.2015, 17:00:06 |
| Автор темы Есть материнка Asus P5LD2-Se v1.0, BIOS 0213, CPU P4-3.0. 3Gb памяти. И еще один вопрос: на сайте производителя версии биоса начиная с версии 0315 для pcb. 2.03. А у меня, насколько я понимаю, pcb. 1.00. Если я прошью мать этой версией, не склеит ли она ласты? (проверил, биос шъется, материнку не валит. А с Восьмеркой те же проблемы.) Asus p5ld2 se как прошить биосКомпьютерный эксперт (4 DVD диска) Прошивка BIOS материнских плат от ASUS Изготовители системных плат предлагают различные способы обновления BIOS: 1. Обновление с загрузочной флешки или дискеты из под DOS Вы можете выбрать любой метод обновления BIOS, который поддерживает Ваша материнская плата. Практически все утилиты встроены в BIOS установки, смотрите там какой конкретно метод(ы) поддерживает материнская плата. Для начала нам необходимо узнать производителя нашей материнской платы и её модель. Посмотреть можно на начальном экране загрузки, либо в документации к Вашему компьютеру, либо на самой материнской плате (в ноутбуках на задней стороне крышки) или использовать какую-либо программу для определения оборудования или командную строку Запускаем командную строку: Для Windows 7: Пуск » Все программы » Стандартные » Командная строка, либо в поиске набираем cmd и нажимаем Enter. Для Windows 8: Аналогично в поиске набираем cmd и нажимаем Enter или нажимаем комбинацию клавиш Win+X » Командная стока. В командной строке набираем команду systeminfo и после некоторого раздумья он выдаст Вам информацию о системе, материнской плате и версии BIOS. Другие способы определения версии BIOS и модели материнской платы, в том числе и при неработающей операционной системе. Дальше загружаем сайт официального производителя ASUS и в поддержке вводим свою модель материнской платы (например у меня K53SD) Выбираете вкладку Драйверы и утилиты, указываете свою Операционную систему, разрядность и в появившемся списке нажмите BIOS и скачиваем архив с прошивкой BIOS. Обновление с загрузочной флешки или дискеты из под DOS (ASUS)Этот метод почему то больше не поддерживается компанией ASUS. Так как я попытался найти в поддержке прошивку на относительно старую материнскую плату (на свою P5KE) и не смог найти. Хотя этот метод работает, однако проблема в поиске прошивки. Видимо компания специально не поддерживает платы прошлых поколений, чтобы покупали новые. У других производителей пока такого не заметил. Для работы нам понядобятся файлы: После закачки все файлы разархивируйте Подготавливаем флешку. На ней не должно содержаться багов и ошибок. Чтобы убедиться в этом можно выполнить проверку накопителя, зайдя в свойства съёмного диска, вкладка сервис » Проверить. Запускаем утилиту HP USB Disk Storage FormatTool 2.2.3. Выставляем галочки как показано на картинке. Путь к папке загрузочного устройства MS-DOS прописываем то место куда скачали файлы MS-DOS. (у меня например это диск С, папка usbdos. И кнопку начать. На вопрос об уничтожении файлов, нажимаем Да. По завершению процесса копируем на флешку скачанный файл с прошивкой и утилиту afudos (сам файл без папки). И не вытаскивая флешку с USB — порта, перезагружаем компьютер. Заходим в BIOS (обычно кнопка DEL на компьютере или F2 на ноутбуке) и выставляем приоритет загрузки с USB-накопителя (на вкладке Boot, в 1st Boot Device ставим на первое место флешку (она может называться Removable Device или действительным названием вашего накопителя). Если в списке отсутствует флешка, то проверьте в какой очерёдности стоит Ваш диск в Hard Disk Drives, он должен быть первым и выходим из BIOS с сохранением настроек — F10. У нас должен загрузиться DOS. Делаем резервную копию текущей версии BIOS С помощью утилиты AFUDOS, которую мы уже записали на флешку, помимо обновления можно записать текущую версию BIOS, чтобы в случае неудачного обновления или ошибок, перезаписать предыдущую версию. Находясь в режиме DOS, необходимо ввести команду типа: afudos /o[имя] И не забудьте, буква диска может быть другой. Если Вы загружаетесь с дискеты, то буква А, а если с USB диска то D. Переход на диск D осуществляется командой A:>d: Нажимаем Enter и утилита копирует файлы текущей версии на флешку Обновление файлов BIOS Для обновления нам понадобится всё та же утилита AFUDOS. Тут же, если Вы не выходили из DOS, введите команду, типа: afudos /i[имя] где i — обязательно ставить перед именем; Нажимаем Enter и наблюдаем процесс обновления Во время обновления не выключать и не перезагружать компьютер. Это достаточно быстрый процесс. После обновления перезапустите компьютер с жёсткого диска Утилита встроеная в BIOS — ASUSTeK Easy Flash UtilityДанный метод предполагает обновление через встроеную утилиту в BIOS Setup Скачиваем прошивку, разархивируем и копируем на USB флешку или в корень диска С. Затем перезагружаем компьютер, заходим в BIOS (клавиша F2 при загрузке), переходим на вкладку Advanced, пункт Start Easy Flash Запустится утилита — ASUSTeK Easy Flash Utility, разграничена двумя окошками, слева показывает диски, а справа содержимое выбранного диска. Перемещение между окошками кнопкой Tab, перемещение по файлам — клавишами со стрелками. Находим на флешке наш файл прошивки и нажимаем Enter, на предупреждение отвечаем ДА. Начнётся прошивка BIOS. Занимает максимум 2 минуты. По окончанию перезагрузите компьютер и возможно необходимо будем сбросить или перенастроить BIOS на вкладке Safe & Exit, пункт Load Optimized Defaults Обновление с помощью утилиты ASUS EZ Flash 2Этот способ намного проще. Здесь используется утилита, встроеная в BIOS. Метод подходит и для BIOS Setup и для EFI BIOS. Сначала нам нужно отформатировать флешку в файловую систему FAT 16 или 32. Можно воспользоваться утилитой от HP или стандартными средствами Windows. Запустить утилиту можно двумя спобобами 1) Вставить USB флеш диск, содержащий прошивку в USB порт и запустить компьютер и во время прохождения процедуры POST (сразу как загорелся экран) нажать комбинацию клавиш Alt + F2 2) Во втором способе нужно зайти в BIOS setup. Перейти на вкладку Tools и выбрать ASUS EZ Flash2, нажимаем Enter. Для переключения между дисками используйте клавишу Tab, выберите файл прошивки на нажмите Enter, после окончания прошивки система автоматически перезагрузится. Также после перезагрузки сбросьте настройки BIOS. Короткое видео по прошивке BIOS ASUS EZ Flash 2. Версии BIOS отличаются, но все действия однотипны. Утилита EZUpdateНе для всех материнских плат. Если в поддержке присутствует данная утилита, то данная материнская плата её поддерживает. Суть метода в комплексном программном обеспечении от ASUS, в котором собраны все утилиты и дополнительное программное обеспечение в одном интерфейсе. Видео с пошаговой установкой прошивки. Со среды Windows с помощью утилиты Winflash (ASUS Update)Эта утилита позволяет обновить BIOS из под Windows. Не рекомендую её использовать, так как практика показала работает она отвратительно. А именно проявляются непонятные глюки. Некорректная прошивка BIOS. А так сама программа не всегда устанавливается. На ноутбуке ASUS в начале установки вылетал синий экран смерти и никакие режимы совместимости не помогали. На стационарном компьютере программа установилась, но никак не могла скачать файл прошивки. Да и на форумах некоторых пишут об убитых материнских платах из-за некорректной установки. В общем не пользуйтесь ею. Save current BIOS to file — сохранить текущую версию BIOS Update BIOS from file — Обновить BIOS из файла Update BIOS from internet — Обновить BIOS из интернета Download BIOS from internet — Загрузить BIOS из интернета Check BIOS Information — Проверка версии BIOS Options — Опции Рекомендуется сперва скачать файл прошивки, а потом обновить BIOS из файла. Так как обновление через интернет не может дать гарантий бесперебойного интернет соединения. C помощью загрузочной флешки и специальной кнопки, расположенной на материнской платеЗдесь я процитирую слова компании ASUS 🙂 USB BIOS Flashback Восстановление и обновление BIOS из среды DOS — ASUSTeK BIOS Updater for DOSЭтот метод используется при ошибках или неудачном обновлении BIOS. Перед обновлением необходимо убедиться поддерживает ли Ваша материнская плата этот метод восстановления. Необходимо скачать сам файл прошивки и BIOS Updater (находится в пункте Утилиты BIOS) Учтите восстановление и обновление будет проходить из под DOS, так что USB диск должен быть отформатирован в файловую систему FAT16 или FAT32 и на диске должен быть один раздел. Скопируйте на флешку прошивку и BIOS updater, вставьте в USB порт. Загрузите компьютер, когда появится логотип ASUS нажмите F8, чтобы отобразилось меню выбора загрузки устройств. Выберите USB. Когда появится приглашение в FreeDOS, перейдите в раздел вашего USB диска, командой >d: Сохраняем текущую версию BIOS (если есть необходимость) Вводим такую команду D:>bupdater /oOLDBIOS1.rom, где Появится экран об успешном сохранении текущей версии BIOS. Обновление BIOS Для обновления вводим такую команду: bupdater /pc /g и нажимаем Enter Запустится утилита обновления BIOS, в которой необходимо выбрать новый файл прошивки и нажать Enter и подтвердить обновление прошивки. Когда BIOS обновится нажмите Esc для выхода из утилиты. Перезагрузите компьютер. Сбросьте настройки BIOS в режим по умолчанию Load Optimized Defaults. Всё готово! Добавлено: 15.3.2014 • Понравилась статья? Оставьте ссылочку 🙂Возможно Вас заинтересует: Как прошить BIOS в материнках ASUS (утилита AFUDOS)Как прошить BIOS в материнках ASUS (утилита AFUDOS)Всем привет сегодня расскажу как обновить BIOS на материнках ASUS, с помощью утилиты AFUDOS. Подготовительный этап: Обновление BIOS ASUS из под DOS (AFUDOS) Напомню посмотреть содержимое диска команда dir Скачать afudos можно тут Вот так вот просто обновить BIOS на материнских платах ASUS, с помощью утилиты AFUDOS В одной из своих предыдущих статей я описал как можно обновить прошивку на материнских платах ASUS . Но это относилось к материнским платам, которые поддерживают UEFI, а что делать тем у кого старый, добрый БИОС. В этой статье я исправлю эту ситуацию и опишу процесс обновление БИОС на старом компьютере (точнее на старых материнских платах). Итак, имеем компьютер предположительно 2008 года с установленной материнской платой ASUS P5E-VM hdmi. Цель- обновить прошивку биос, для более устойчивой работы SSD диска. Первым делом необходимо посмотреть какая версия БИОС используется сейчас. Для этого в самом начале загрузки компьютера нажмите кнопку DEL, таким образом вы попадете в БИОС. После этого перейдите в меню «Tools» выберите «ASUS EZ Flash 2» (с помощью этой же утилиты в дальнейшем будет обновляться БИОС). При появлении окна входа в утилиты нажмите «Ок». Вам станет доступен просмотр версии установленного БИОС. Далее с другого компьютера или перезагрузите этот, зайдите на сайт ASUS и найдите там свою модель материнской платы (воспользуйтесь поиском на сайте). Найдите последнюю версию прошивки БИОС. Если у вас установлена более старая версия скачайте новую с сайта. Для того, что бы обновить прошивку материнской платы понадобится флешка (размер более 128 Мб). Перенесите с нее все данные и отформатируйте под FAT32 . Далее разархивируйте скаченный с сайта архив с новым БИОС и скопируйте полученную папку на флешку. Подключите флешку к компьютеру на котором хотите обновить БИОС и зайдите на нем в БИОС. Выберите меню «Tools» — «ASUS EZ Flash 2», в этой утилите выберите внизу ваш носитель (с обновленным БИОС, в данном примере С:) и нажмите два раза на файл прошивки. Подтвердите свой выбор обновления прошивки нажав «Yes». После непродолжительного процесса обновления все будет готово. Ваш компьютер самопроизвольно перезагрузится. Если вы снова зайдете в БИОС и запустите утилиту «ASUS EZ Flash 2» вы увидите, что версия БИОС обновилась. На этом обновление БИОС можно считать оконченным. |



 Распаковываем его и у нас будет файл с расширением .ROM (пример: P8H61-MX-ASUS-0711.ROM) или с расширением обозначающим версию BIOS (пример: K53SDAS.208).
Распаковываем его и у нас будет файл с расширением .ROM (пример: P8H61-MX-ASUS-0711.ROM) или с расширением обозначающим версию BIOS (пример: K53SDAS.208).
















 : 178281
: 178281