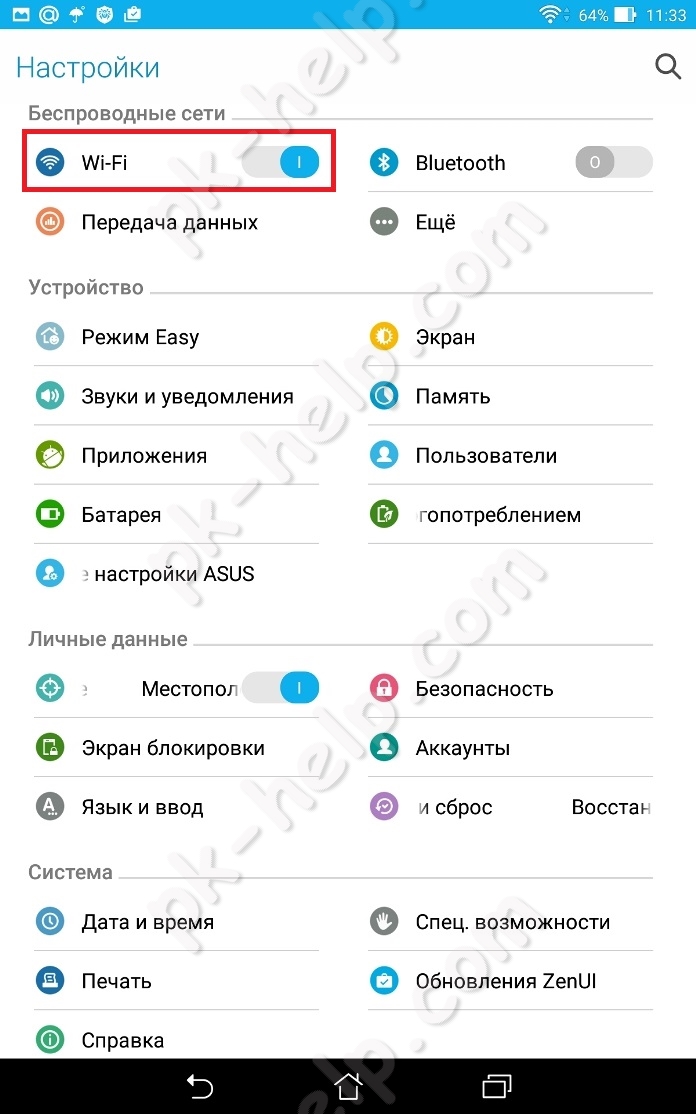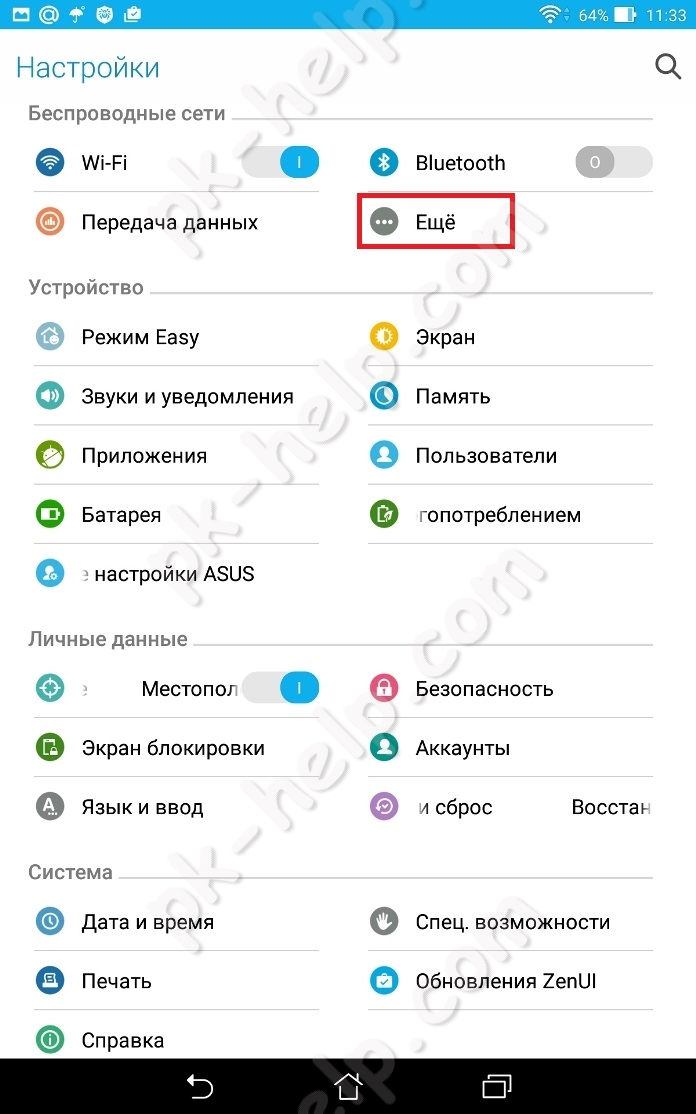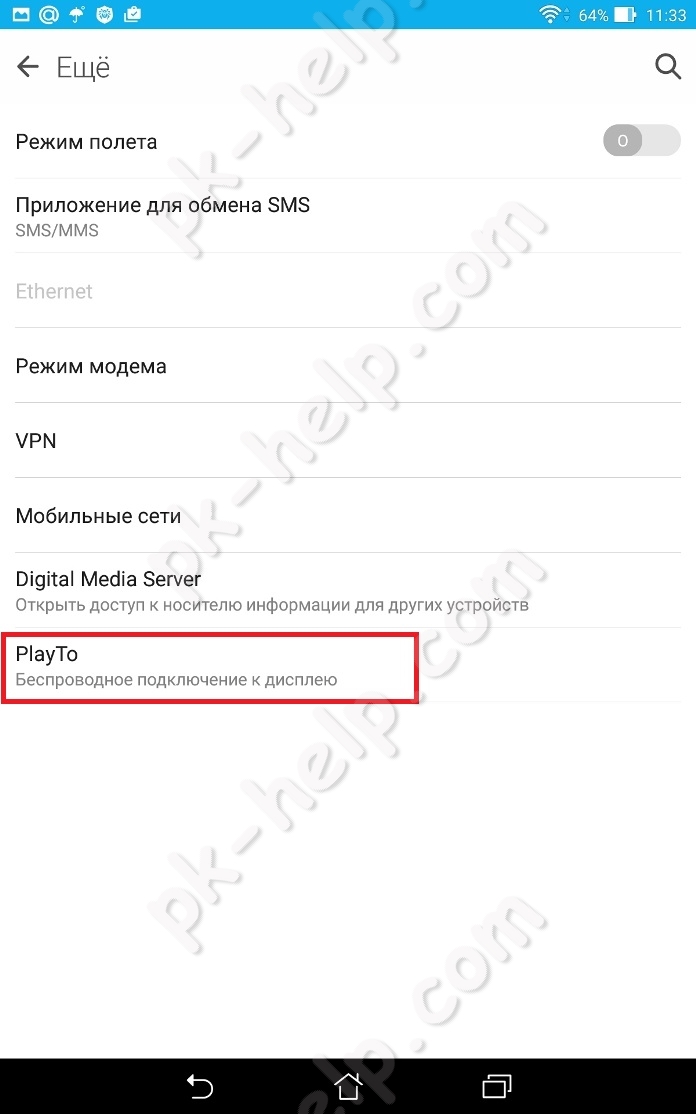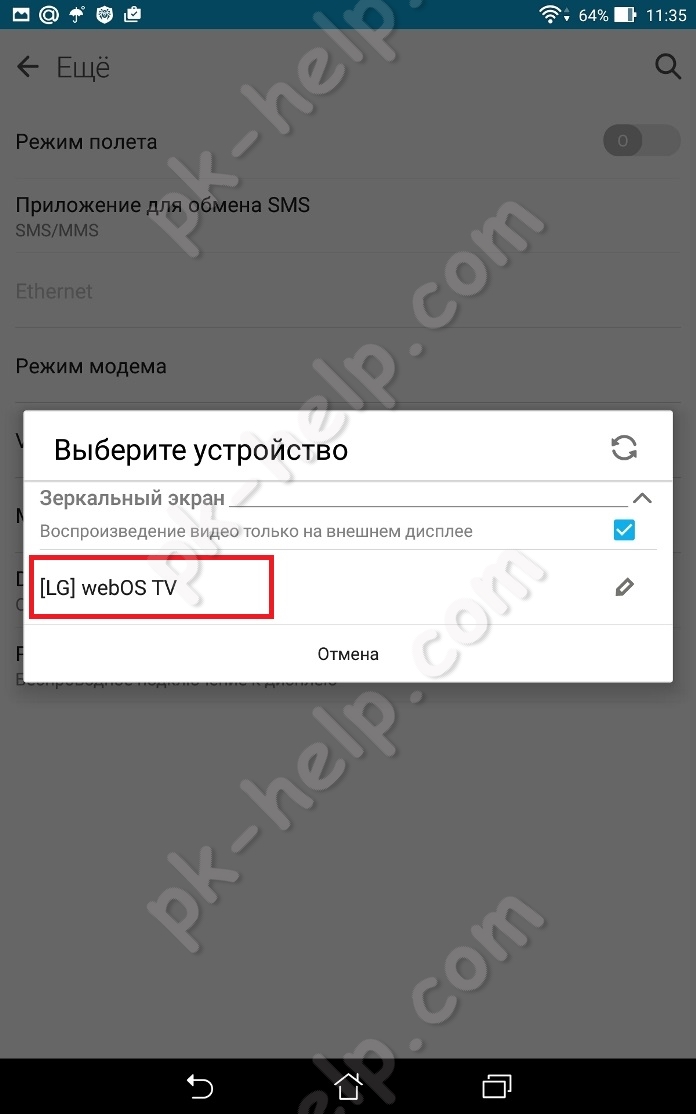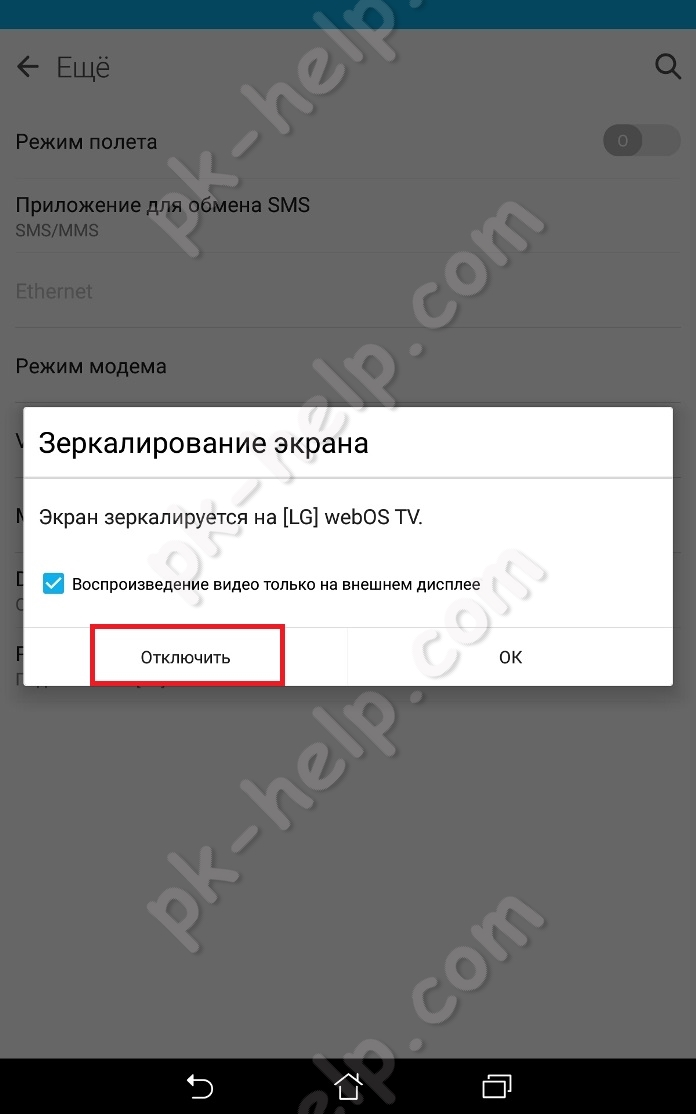- Функция play to на asus
- Включение функции Miracast на телевизоре.
- Включение функции Miracast на планшете/ смартфоне Андройд.
- Отключение Miracast.
- Видео настройки беспроводного подключения планшета/ смартфона на Andro >
- четверг, 8 января 2015 г.
- Использование технологии Miracast для подключения Asus MeMO Pad 7 к телевизору
- Play To. Часть 1
Функция play to на asus
Современные телевизоры представляют из себя не просто большие панели с возможностью просматривать цифровое и аналоговое телевидение, это мини компьютеры со своими операционными системами, возможностью выходить в Интернет, устанавливать приложения и т.д. В этой статье я расскажу о одной из возможностей современных телевизоров – беспроводное подключение планшета или смартфона на Андройд к телевизору.
Miracast — стандарт беспроводной передачи мультимедийного сигнала, утверждённый объединением Wi-Fi Alliance 19 сентября 2012 года. Стандарт разработан на основе технологии Wi-Fi Direct: для передачи сигнала требуется наличие только двух совместимых устройств — приёмника и передатчика (Википедия). Согласно этой технологии для того, что бы подключить ваш планшет или смартфон на Андройд к телевизору, потребуется телевизор поддерживающий технологию Miracast и планшет или смартфон на Андройд версии 4.2 и выше (4.4, 5.0 и т.д.), никаких дополнительных устройств – Wi-Fi маршрутизаторов и других устройств не требуется.
Предлагаю на наглядном примере продемонстрировать как пфодключить планшет или смартфон на Андройд к телевизору, на примере телевизора LG на WebOS и планшета ASUS на Android 5.0.
Включение функции Miracast на телевизоре.
Включение этой функции на других телевизорах (Samsung, Philips, Sony, Toshiba и т.д.), будет происходить по аналогии.
Откройте Смарт приложения, для этого:
– на стандартном пульте нажмите кнопку «Smart».
– на пульте Magic Remote нажмите кнопку «Home» (домик)
Затем откройте полное меню приложений.
Выберите «Screen Share».
Таким образом, вы включили функцию Miracast на телевизоре.
Включение функции Miracast на планшете/ смартфоне Андройд.
Первым делом необходимо включить Wi-Fi. Для этого зайдите в «Настройки» и переведите переключатель в сторону включения Wi-Fi.
Теперь можно приступить к включению Miracast, для этого откройте «Настройки» на Андройд устройстве.
Внимание. В зависимости от устройства (фирмы производителя, модели, версии Android, оболочки), включение данной функции, может отличатся. Вот один из примеров, как включить Miracast: необходимо зайти в «Настройки» – «Экран» – «Беспроводной экран (Miracast)» – включить и подключиться к телевизору. Ниже описано как это выглядело на тестируемом планшете.
В поле «Беспроводные сети» выбрать «Еще».
Выбрать «Play To» (беспроводное подключение к дисплею).
После этого начнется поиск вашего телевизора и спустя несколько секунд появится сетевое имя телевизора.
Нажав на него начнется подключение вашего Андройд устройства к телевизору.
Спустя несколько секунд на экране телевизора вы увидите экран вашего планшета или смартфона.
Таким образом, вы подключили ваш смартфон/ планшет с Андройд к телевизору.
Следует заметить, что при подключении с помощью технологии Miracast звук передается на телевизор и управляется с пульта от ТВ.
Отключение Miracast.
Для того что бы отключить Miracast необходимо на планшете/ смартфоне зайти в «Настройки» – в поле «Беспроводные сети» выбрать «Еще», нажать на «Play To» и кнопку «Отключить».
На мой взгляд, технология Miracast является одним из лучших способов подключения планшета или смартфона на Андройд к телевизору, поскольку она крайне проста в подключении, не требует никаких дополнительных устройств (только планшет/ смартфон и телевизор), единственный недостаток это задержка в доли секунды, играть в игры не удобно, но смотреть видео, фото, презентации – без проблем. Miracast своего рода беспроводной HDMI, который, я думаю, займет достойное место в беспроводных способах подключения к телевизору различных устройств.
Преимущества беспроводного подключения с помощью Miracast:
1) Подключение осуществляется беспроводным способом.
2) Для подключения не требуется никаких дополнительных устройств (роутеров, маршрутизаторов и т.п.)
3) Простота подключения, достаточно включить функцию Miracast на телевизоре и на планшете.
4) Защиты канала передачи данных между устройствами на основе технологии WPA2.
Недостатки технологии Miracast:
1) Небольшая задержка, не критично для просмотра видео и фото, но в игры играть не комфортно.
Видео настройки беспроводного подключения планшета/ смартфона на Andro >
Подразделение Nokia Beta labs разработала приложение для беспроводной передачи данных с мобильного устройства на бытовую электронику.
С помощью программы Play To владелец смартфона Nokia под управлением ОС Symbian 3 (N8, X7, E7, C7, C6) может подключать его к телевизорам, музыкальным центрам, дисковым проигрывателям, компьютерам, игровым приставкам и другим гаджетам, оснащенным модулем Wi-Fi с поддержкой DLNA (стандарт, позволяющий передавать контент в домашней беспроводной сети). И уже на них можно смотреть изображения или видео на большом экране или же прослушивать музыку на аудиосистеме.
Чтобы воспользоваться приложением, смартфон достаточно один раз зарегистрировать в сети, чтобы потом в любое время передавать файлы на совместимые устройства. Бесплатно скачать приложение можно на сайте разработчиков.
Этот блог о том, какими я пользуюсь гаджетами, какими бы хотел пользоваться, какие и как я преодолеваю трудности, чтобы заставить все это работать. Программы, устройства, операционные системы – все, что попадает в мои руки, все находит здесь отражение.
четверг, 8 января 2015 г.
Использование технологии Miracast для подключения Asus MeMO Pad 7 к телевизору
В последние дни все мое время, выделяемое на использование разнообразных гаджетов, посвящено освоению нового планшета Asus MeMO Pad 7. И его прошивки, конечно же – нового (для меня) зверя по имени Android KitKat, ну, или, если быть совсем точным с номером версии – Android 4.4.2. Надо сказать, много интересного, необычного. Про одну такую новую для меня технологию и хочу сейчас рассказать. Итак, речь пойдет о Miracast.
Почему именно про Miracast? Все довольно просто. Я люблю все свое возить с собой, и устраиваться во временных местах пребывания с максимальным комфортом. Одной из составляющих, входящих в понятие «максимальный комфорт», является возможность посмотреть на сон грядущий какой-нибудь фильмец или парочку серий полюбившегося сериала.
Раньше я подключал к телевизору свой планшет Samsung, а в двух последних поездках – планшет Acer под управлением Windows 8.1. Смена устройства произошла из-за того, что Tab, видимо, не выдержал всего того, чем я его нагрузил. Но теперь есть новый и, я надеюсь, крутой планшет, соответственно, есть повод попробовать его в качестве медиацентра.
Конечно, первым делом, я установил на новый планшет XBMC. О, простите, конечно же, нет, не XBMC, a Kodi. Именно так теперь называется старый добрый XBMC – Kodi. Эта новая версия все так же замечательно работает, и я рад, что смена архитектуры с ARM на x86 не повлияла на результат. Но вот дальше.
Дальше меня ждало некоторое затруднение. Затруднение заключалось в том, что я привык подключать планшеты к телевизору при помощи провода. В свое время для этого был куплен специальный переходник для Galaxy Tab, который подключался к проприетарному разъему Samsung с одной стороны, и имел выход для подключения HDMI шнура с другой. Да и для планшета Acer тоже пришлось покупать переходник – выход у него рассчитан на микро HDMI.
| Так выглядит Samsung HDTV adapter EPL-3PHPBEG |
Так вот, у нового планшета никаких подходящих выходов, кроме микро USB, не наблюдалось. Я стал рыться в интернете, в надежде найти хоть какое-то руководство по подключению MeMO Pad к телевизору при помощи шнура. Увы и ах – ровным счетом – ничего. И тогда я обратился к новой для меня технологии – Miracast.
По утверждению Википедии, эта технология позволяет передавать без проводов FullHD видео и 5.1 surround звук. А что еще нужно? На самом деле, помимо источника нужен еще и приёмник трансляции. К счастью, у меня на кухне к телевизору подключен Minix Neo G4 под управлением Android 4.2.2. Он моя настоящая палочка-выручалочка. Вот и в этот раз он пришел мне на помощь. Оказывается, он прекрасно может выступать в роли приемника Miracast. Для этого на нем установлена специальная программа WiFiDisplay.
| Нужная программа (WiFiDisplay) обведена |
Далее наступила очередь найти функцию Miracast на планшете Asus. Тут меня ждало небольшое затруднение: дело в том, что интернет советовал для использования этой функции на планшете войти в настройки, выбрать там пункт Display (или Экран) и включить опцию Wireless Display или, на крайний случай, Wireless Mirroring. Хуже было то, что эти источники в интернете утверждали, что если такой опции в настройках экрана нет, то устройство не поддерживает Miracast. Если к этому добавить то, что даже в официальном магазине Asus в характеристиках планшета присутствуют ошибки, то станет понятным, почему, не найдя соответствующих опций в настройках планшета, я напрягся.
Play To. Часть 1
В первой части мы поверхностно познакомимся с контрактом Play To, о котором мало кто знает и мало кто реализует, но на самом деле он очень и очень интересный и полезный для пользователя.
Функционал PlayTo позволяет передавать музыку, фотографии и видео с приложений на Xbox и другие поддерживаемые устройства, которые находятся в домашней сети. Представьте себе возможность с легкостью отобразить фотографии и видеозаписи с вашего приложения на телевизоре с большим экраном или музыку из вашего приложения на музыкальный центр в гостиной. Использование данного контракта позволит легко включить данные сценарии в обиход ваших пользователей. Это отличный способ сделать ваши приложения более привлекательными для пользователей.
Play To предоставляет…:
- Пользователи: В сетях, в которых пользователи включили общий доступ (например, домашние сети), Windows 8 автоматически обнаруживает Windows Certified Play To устройства. Операционная система предоставляет единый пользовательский интерфейс, благодаря которому пользователи, используя всего два движения (сдвиг (swipe) и нажатия), могут запустить функционал Play To из любого поддерживаемого приложения. У всех медиа-приложений от Miscrosoft есть встроенная поддержка Play To (Музыка, Видео, Фотографии). Даже Internet Explorer 10 реализует Play Tо контракт, так что пользователи могут ретранслировать фотографии и HTML5 музыку/видео с веб-страниц.
- Разработчики: для разработчиков Play To контракт является абстракцией высокого уровня потоковой ретрансляции (протоколов, форматов согласования, транскодирования и т.д.), и позволяет реализовывать все это очень быстро и легко.
- Устройства: Play To контракт предназначен для работы с Windows certified Play To устройствами. Сертифицированные устройства обеспечивают последовательную и надежную работу. Есть ряд компаний, работающих над Play To сертификацией для своих устройств, располагающихся в различных категориях: телевизоры, приставки, громкоговорителей, звуковые приемники и т.п.
Разработка привлекательных и интерактивных приложений
Play To позволяет расширить возможность работы Вашего приложения до многоэкранного режима, что, конечно же, заставит его выделиться в Windows Store. При реализации Play To вы получаете:
- Социальные возможности — пользователи могут легко обмениваться своими любимыми фотографиями и видеозаписями с друзьями и семьями на большой домашнем экране прямо из вашего приложения;
- Сопутствующие возможности — приложение может обеспечить возможности второго экрана.
В этой статье мы используем обычный пример с сайта msdn и стандартное приложение фотографий в качестве примера.
Как это работает?
Давайте сначала рассмотрим данный функционал на примере обычного пользователя — подключитесь к новой сети для передачи потока данных на другое устройство.
В Windows 8 установка Play To очень простая — без ущерба для конфиденциальности пользователя и безопасна в сетях общего использования. Обмен автоматически включается на компьютерах, которые находятся в Домашней группе, и на ПК, где пользователь выбрал Экспресс настройки во время первого запуска системы. Кроме того, при любом подключении к новой сети у пользователя спрашивают, хочет ли он разрешить общий доступ и подключение к устройствам. Пользователи также могут вызвать это сообщение снова, путем нажатия и удерживания на имя сети.
После того, как пользователь разрешил шаринг Windows автоматически находит и устанавливает поддерживающиеся устройства в сети в пределах 30 секунд. Пользователи могут посмотреть доступность устройства в соответствующем пункте в настройках компьютера. Пользователь также может вручную добавлять новые устройства.
После того как Play To устройства установлены, Windows запоминает их и автоматически отслеживает их доступность в сети.
Давайте посмотрим по-ближе на примере стандартного примера для разработчиков.
Что бы посмотреть как это приложение реализует Play To контракт, мы можем сдвинуть правую панель и посмотреть доступные устройства.
Как только вы выберете устройство — Play To начнет свою работу. В этом случае мы выбираем Xbox 360, и как вы можете видеть контрол управления видео переходит в режим когда видео сменяется серым фоном. Пауза, воспроизведение, перемотка и кнопки регулирования громкости теперь работают на целевом устройстве.
Пользователь может завершить данную сессию путем разрыва соединения
На этом первая часть подошла к концу. Во второй части мы рассмотри программную реализацию данного контракта и насущие вопросы.