- Подключение Принтера Через WiFi Роутер по USB Кабелю
- Способы подключение принтера к компьютеру через wifi роутер
- Как сделать обычный принтер беспроводным — настройка через роутер Asus с помощью программы для компьютера
- Как подключить принтер к маршрутизатору Asus по USB кабелю?
- Как подключить принтер к компьютеру через маршрутизатор средствами Windows 10
- Asus printer setup utility windows 10
- ASUS Printer Drivers Download
- Popular Utilities
- Driver Updates for Popular ASUS Printer Models
- How to Update Device Drivers
- Option 1: Update drivers automatically
- Option 2: Update drivers manually
- How to Install Drivers
- Настройка принтера через Wi-Fi роутер (USB)
- Подключение принтера к Wi-Fi роутеру
- Настройка принтера на компьютере
Подключение Принтера Через WiFi Роутер по USB Кабелю
Идея написать статью про то, как подключить принтер к компьютеру через wifi роутер с помощью USB кабеля, возникла после вопроса одного из читателей блога. Он ссылался на видео, в котором я рассказывал про настройку в Windows 10 общего доступа к принт-серверу по сети. И вот теперь решил восполнить этот пробел и сделать к своему уроку текстовую иллюстрацию. Покажу, как сделать проводной принтер беспроводным и подключить к компьютеру или ноутбуку на Windows через сеть wifi.
Способы подключение принтера к компьютеру через wifi роутер
Есть несколько способов, с помощью которых есть возможность подключить принтер к любому компьютеру внутри беспроводной локальной сети по wifi. Давайте их перечислим.
- Принтер через роутер . Оптимальный по цене и по практике использования, это когда обычный домашний принтер, которым вы пользуетесь уже много лет, подключается к USB порту роутера. При этом не нужно покупать никакое дополнительное оборудование и химичить ни с какими настройками.
- Принтер через компьютер . Прежде всего мы можем дать общий доступ к принтеру, который соединен обычным кабелем USB с компьютером, у которого имеется wifi адаптер. Таким образом любой другой ПК или ноутбук через посредника в виде основного компа будет иметь возможность распечатывать документы. Минус этого способа в том, что такая схема вызывала бы одно неудобство — комп должен был бы все время работать, чтобы к принтеру имелся доступ. Согласитесь, неудобно, особенно если речь идет о рабочей машине дома, а не небольшом офисном компьютере, выделенном специально для работы с сетевыми устройствами.
- Принт-сервер . Сервер печати, или принт-сервер, это отдельный девайс, снабженное wifi модулем, которое подключается к обычному не беспроводному принтеру и с помощью которого можно его сделать полноценным сетевым устройством. Этот вариант удобно использовать, когда либо принтер установлен далеко от маршрутизатора, либо у последнего нет USB порта для его подключения.
- Принтер со встроенным WiFi . Отличный вариант для тех, кто задумался поменять или приобрести новое устройство. При наличии сразу встроенного беспроводного модуля принтер напрямую подключается к роутеру и доступно для всех пользователей сети. Однако, принтер — вещь надежная и меняем его мы не часто, поэтому в большинстве случаев покупать новое дорогое устройство нецелесообразно.
Как сделать обычный принтер беспроводным — настройка через роутер Asus с помощью программы для компьютера
Далее в данной статье речь пойдет о третьем способе и только о самых простых офисных принтерах или МФУ, не имеющих сетевого интерфейса и подключающихся к компьютеру через USB.
Несмотря на их примитивность, благодаря многофункциональности современных роутеров самый простой проводной принтер можно превратить в полноценное беспроводное сетевое устройство, которым бы могли пользоваться все участники сети.
Первое, что требуется для выполнения подключения принтера к компьютеру или ноутбуку через сеть wifi — собственно сам маршрутизатор с USB портом.
К нему подсоединяем кабель от принтера и далее начинаем производить настройки в админке роутера. Но перед этим обязательно установите на компьютер драйвера от принтера. Либо с диска, который шел в комплекте, либо найдя их в интернете для вашей конкретной модели.
Как подключить принтер к маршрутизатору Asus по USB кабелю?
- Подключить принтер в порт USB роутера
- Установить драйвера на принтер на всех компьютерах
- Запустить утилиту по настройке принтера с CD на компьютере
Установили? Идем далее. Показывать настройки принтера я буду на wi-fi роутере Asus WL-520GU. После того, как вы подключили его к USB разъему маршрутизатора, в карте сети появится соответствующий значок с именем модели.
Теперь нам потребуется еще один диск — тот, который лежал в коробке с роутером. Вставляем его в дисковод и ищем программу для установки принтера на роутер. У Asus она называется Printer Setup Utility (файл Printer.exe). Ее также можно скачать с официального сайта производителя — находим на нем свою модель, открываем раздел с драйверами и программами и скачиваем утилиту.
Далее запускаем, жмем кнопку «Далее» и ждем, пока обнаружится наше устройство и подхватятся драйвера.
Вот и все — после этой несложной процедуры компьютер или ноутбук присоединиться к принтеру через wifi и будет воспринимать его, как будто он к нему подключен напрямую.
Для того, чтобы другие компы и ноутбуки внутри локальной сети видели этот принтер, на них также необходимо просто поставить драйверы с установочного диска.
А вот так он будет выглядеть при выборе устройства для распечатки документов:
Как подключить принтер к компьютеру через маршрутизатор средствами Windows 10
Теперь рассмотрим другой способ подключения общего принтера — если у вас нет специальной утилиты, то сделать это можно встроенными средствами Windows.
Заходим в «Панель управления — Оборудование и звук — Установка принтера».
Asus printer setup utility windows 10
ASUS RT-N14U — Обсуждение
- В теме действуют все Правила форума и 10 заповедей новичка, кому тяжело осилить Правила Форума
- Обсуждение устройств, не относящихся к данной теме, запрещено. Если нужной вам темы по конкретной модели не существует — создайте её.
- Вместо слов «Спасибо!» используйте
. Если у Вас меньше 15 постов — нажмите на кнопку
под тем сообщением, где Вам помогли, и напишите благодарность.
- Полезные темы на заметку: FAQ по форуму, Как искать на форуме?, Как убирать изображения под спойлер., Экскурсовод Сетей и Оборудования
Поддерживаемые сетевые стандарты
IEEE 802.11b, IEEE 802.11g, IEEE 802.11n, IEEE 802.11d, IEEE 802.3, IEEE 802.3u, IEEE 802.11i, IEEE 802.11e, IPv4, IPv6
Product Segment
N300 complete networking; 300Mbps
Data Rate
802.11b : 1, 2, 5.5, 11Mbps
802.11g : 6,9,12,18,24,36,48,54Mbps
802.11n : up to 300Mbps
Antenna
Internal antenna x 2
Operating Frequency
2.4GHz
Encryption
64-bit WEP, 128-bit WEP, WPA2-PSK, WPA-PSK, WPA-Enterprise, WPA2-Enterprise, Radius with 802.1x, WPS support
Firewall & Access Control
— Firewall:
.SPI intrusion detection
.DoS protection
— Access control:
.Guest access
.Parental control
.Network service filter
.URL/Port filter
Management
VPN Support
IPSec Pass-Throuth
PPTP Pass-Through
L2TP Pass-Through
WAN Connection Type
Internet connection type : Automatic IP, Static IP, PPPoE(MPPE supported), PPTP, L2TP
Dual Link support
Multicast Proxy support
Utilities
— Download master:
.Support BT, NZB, HTTP, ED2K
.Support encryption, DHT, PEX and magnet link
.Upload and download bandwidth control
.Download scheduling
— Media server:
.Image: JPEG
.Audio: mp3, wma, wav, pcm, mp4, lpcm, ogg
.Video: asf, avi, divx, mpeg, mpg, ts, vob, wmv, mkv, mov
— Professional QoS:
.WMM
.User definable rules for IP/MAC/Port
.Upload and Download bandwidth management
.ACK/SYN/FIN/RST/ICMP with Highest priority
— Guest Access:
.3x guest networks
— Printer Server:
.Multifunctional printer support(Windows only)
.LPR protocol support
— File server:
.Samba and FTP server with account management
— Traffic monitor
Ports
1 x RJ45 for 10/100 BaseT for WAN, 4 x RJ45 for 10/100 BaseT for LAN
USB 2.0 x 1
Кнопка
WPS Button, Reset Button, Power Button
Светодиодный индикатор
USB x 1
LAN x 1
AIR x 1
WAN x 1
PWR x 1
Электропитание
AC Input : 110V
60Hz)
DC Output : 12 V with max. 1 A current
Поддержка ОС
Windows 7 32bit/64bit
Windows® 8 32bit/64bit
Windows Vista 32bit/64bit
Windows XP 32bit/64bit
Размеры
187 x 145 x 77 mm (WxDxH)
Вес
260 g
В теме нет куратора. По вопросам наполнения шапки обращайтесь к модераторам раздела через кнопку «Жалоба» под сообщениями, на которые необходимо добавить ссылки, или через QMS.
Сообщение отредактировал KOT-BE3DEXOD — 28.09.20, 10:22
Имеется роутер rt-n14u с установленной прошивкой от падаван. Никак не могу заставить работать ipv6, услуга в дом.ру включена, в настройках сетевухи галочка рядом с протоколом ipv6 также стоит. В приложении файл с настройками, помогите пожалуйста. Спасибо.
| Есть 2 пути получения IPv6 адреса Для работы IPv6 за роутером, нужно иметь два IPv6 адреса. Один на WAN интерфейсе, другой на LAN. Их выдает провайдер или туннельный брокер. ASUS Printer Drivers DownloadAfter you upgrade your computer to Windows 10, if your ASUS Printer Drivers are not working, you can fix the problem by updating the drivers. It is possible that your Printer driver is not compatible with the newer version of Windows.
Popular UtilitiesDriver Updates for Popular ASUS Printer ModelsHow to Update Device DriversThere are two ways to update drivers. Option 1 (Recommended): Update drivers automatically — Novice computer users can update drivers using trusted software in just a few mouse clicks. Automatic driver updates are fast, efficient and elimate all the guesswork. Your old drivers can even be backed up and restored in case any problems occur. Option 2: Update drivers manually — Find the correct driver for your Printer and operating system, then install it by following the step by step instructions below. You’ll need some computer skills to use this method. Option 1: Update drivers automaticallyThe Driver Update Utility for ASUS devices is intelligent software which automatically recognizes your computer’s operating system and Printer model and finds the most up-to-date drivers for it. There is no risk of installing the wrong driver. The Driver Update Utility downloads and installs your drivers quickly and easily. You can scan for driver updates automatically and install them manually with the free version of the Driver Update Utility for ASUS, or complete all necessary driver updates automatically using the premium version. Tech Tip: The Driver Update Utility for ASUS will back up your current drivers for you. If you encounter any problems while updating your drivers, you can use this feature to restore your previous drivers and configuration settings. Double-click on the program to run it. It will then scan your computer and identify any problem drivers. You will see a results page similar to the one below: Click the Update button next to your driver. The correct version will be downloaded and installed automatically. Or, you can click the Update All button at the bottom to automatically download and install the correct version of all the drivers that are missing or out-of-date on your system. Before updating, use the built-in driver backup feature to save your current drivers to a specified folder. Use this backup folder to safely restore drivers if necessary: Option 2: Update drivers manuallyTo find the latest driver, including Windows 10 drivers, choose from our list of most popular ASUS Printer downloads or search our driver archive for the driver that fits your specific Printer model and your PC’s operating system. Tech Tip: If you are having trouble finding the right driver update, use the ASUS Printer Driver Update Utility. It is software which finds, downloads and istalls the correct driver for you — automatically. After downloading your driver update, you will need to install it. Driver updates come in a variety of file formats with different file extensions. For example, you may have downloaded an EXE, INF, ZIP, or SYS file. Each file type has a slighty different installation procedure to follow. Visit our Driver Support Page to watch helpful step-by-step videos on how to install drivers based on their file extension. How to Install DriversAfter you have found the right driver, follow these simple instructions to install it.
Настройка принтера через Wi-Fi роутер (USB)Здесь рассмотрим подключение обычного принтера, несетевого и без Wi-Fi, через роутер для возможности печати с любого компьютера в сети.
Этот способ имеет преимущество перед использованием общего принтера. Печатное устройство подключается к роутеру напрямую и поэтому не нужно держать включенным какой-либо компьютер. Подключение принтера к Wi-Fi роутеру
Этот момент отлично осветил мой коллега на рисунке справа. Здесь может возникнуть вопрос — Как зайти в веб-интерфейс роутера? Для этого берем браузер, открываем новую вкладку и в строке поиска пишем адрес, расположенный на задней крышке Wi-Fi роутера. Обычно это 192.168.1.1, но может быть и другой. Если настройки роутера никто не менял, то вы попадете в окошко авторизации. Нужно будет ввести логин и пароль. Эти данные есть на задней крышке роутера. Если настройки роутера были изменены и вы не можете попасть в веб-интерфейс — уточните данные вашей сети у специалиста, который ее настраивал. Если этого специалиста уже не найдешь то, можно сбросить настройки маршрутизатора, позвонить провайдеру и вместе со специалистом службы технической поддержки настроить сеть и Internet. Путь долгий, но зато вы будете знать все и в случае нештатной ситуации быстро разберетесь. Может быть еще одни нюанс. Маршрутизатор может некорректно распознать принтер. В этом случае нужно посмотреть документацию к роутеру. Возможно, принтер вашей модели не поддерживается. Но и здесь не все потеряно. Можно и нужно обновить прошивку роутеру. Возможно, в новое программное обеспечение встроена поддержка вашего устройства. Как прошить роутер на примере ASUS RT-N10E рассказал и показал в этой статье . Настройка принтера на компьютереЕсли устройство корректно отображается в веб-интерфейсе роутера переходим к настройке печати на компьютере. Покажу на примере Windows 8/8.1/10. Для Windows 7 смотрите видео в конце статьи.
Вот такую процедуру нужно провести на каждом компьютере в сети. |


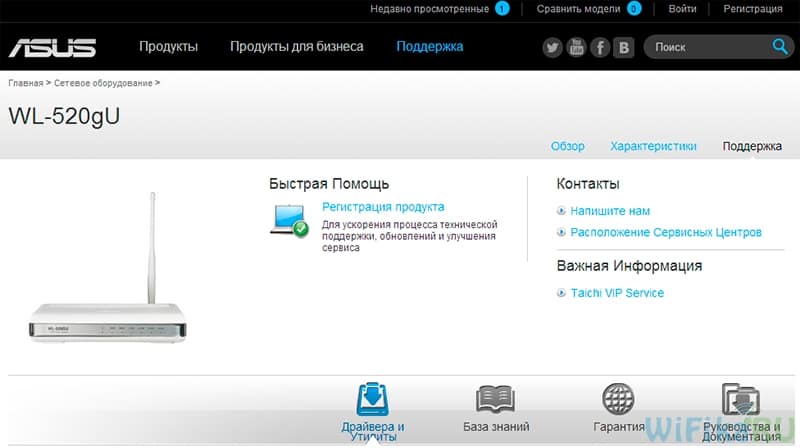



 . Если у Вас меньше 15 постов — нажмите на кнопку
. Если у Вас меньше 15 постов — нажмите на кнопку  под тем сообщением, где Вам помогли, и напишите благодарность.
под тем сообщением, где Вам помогли, и напишите благодарность.







