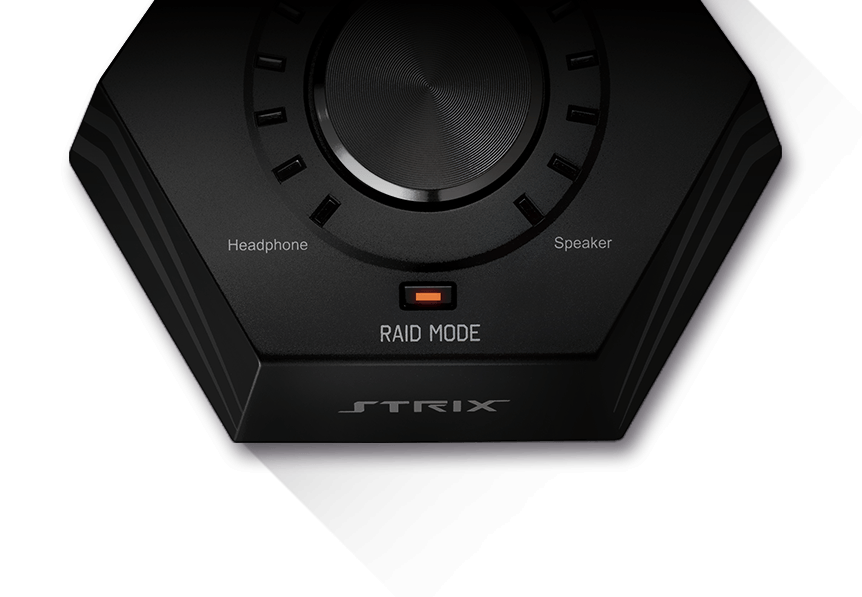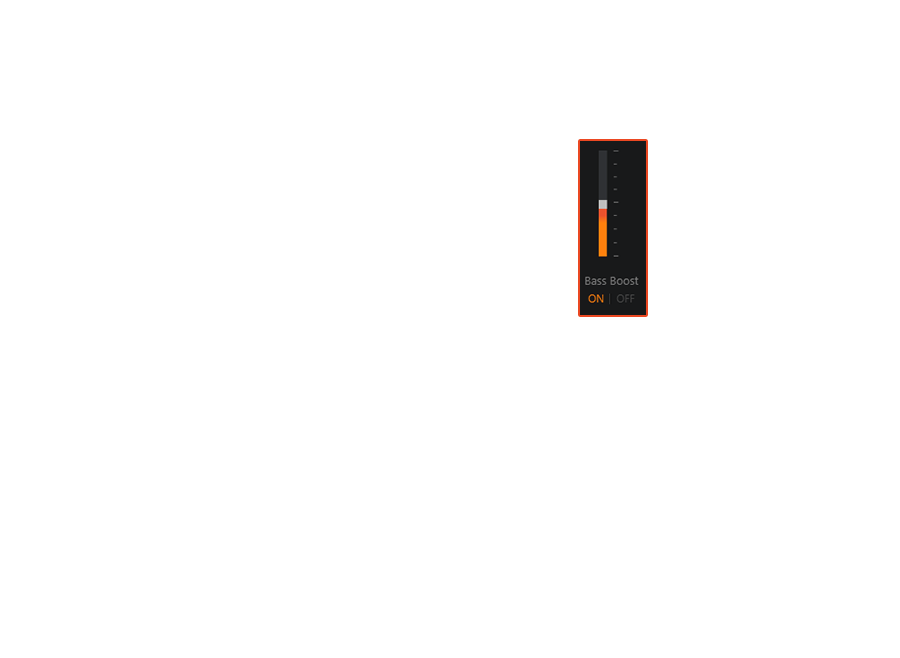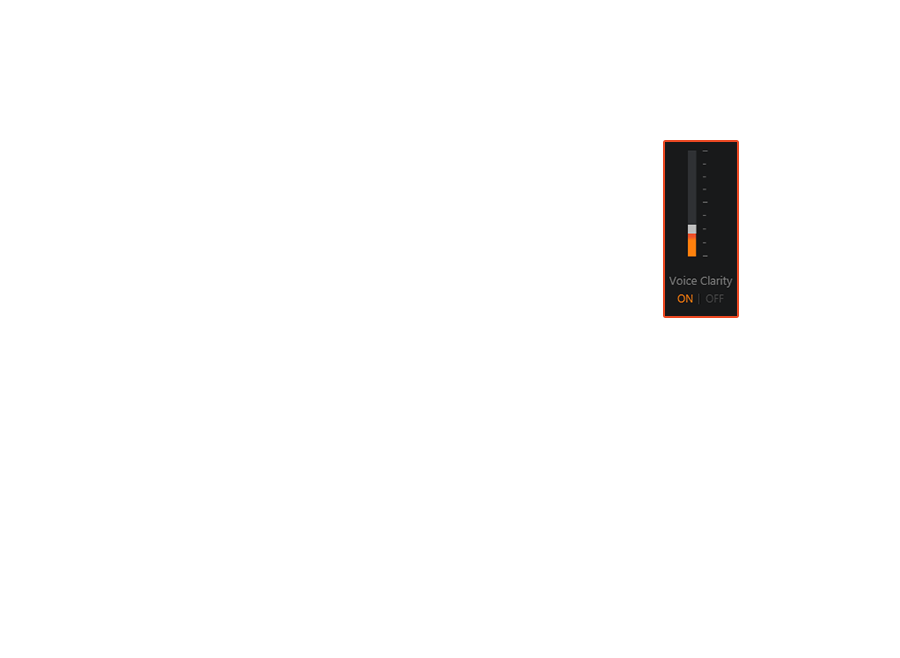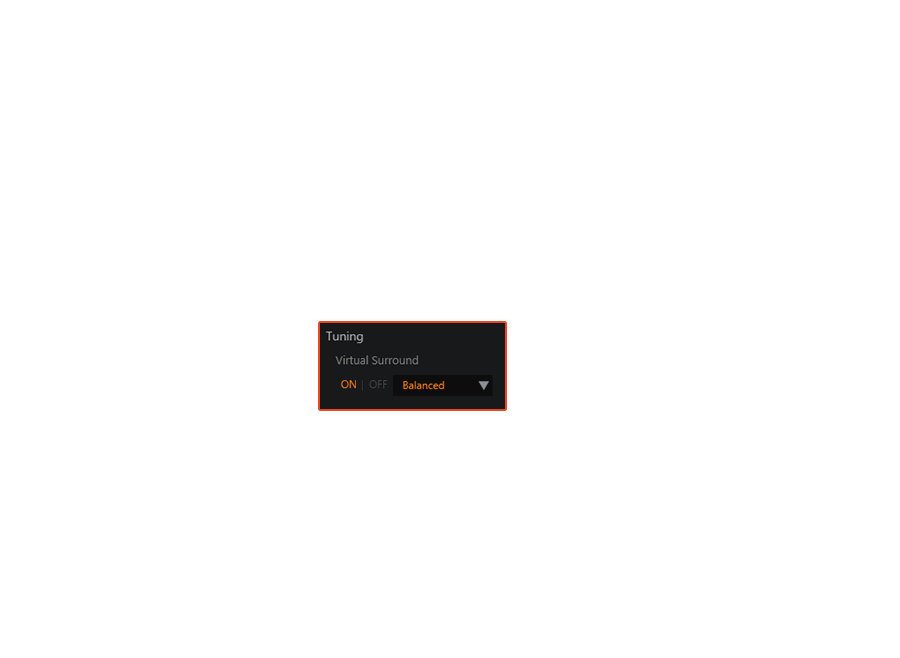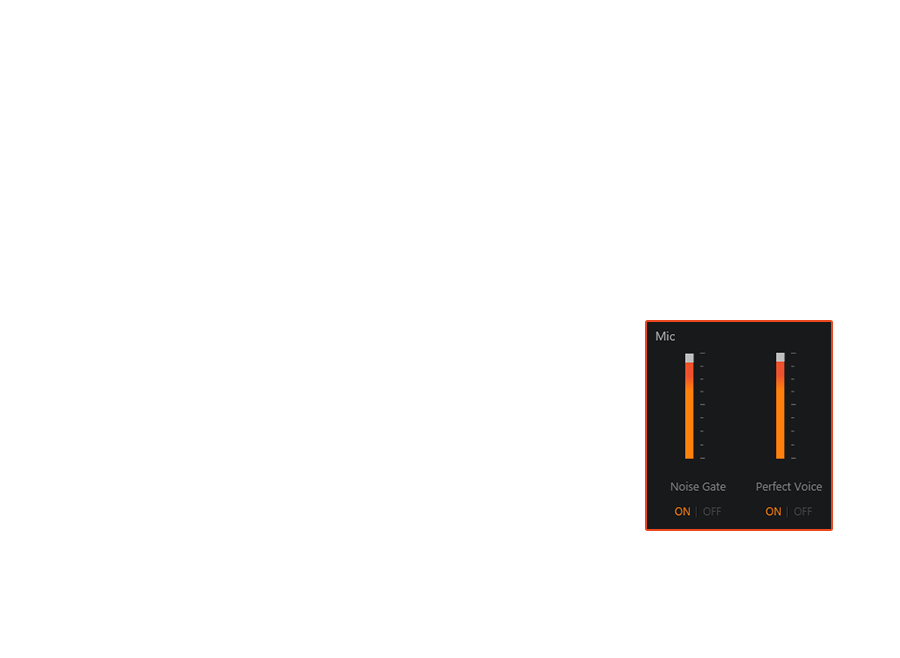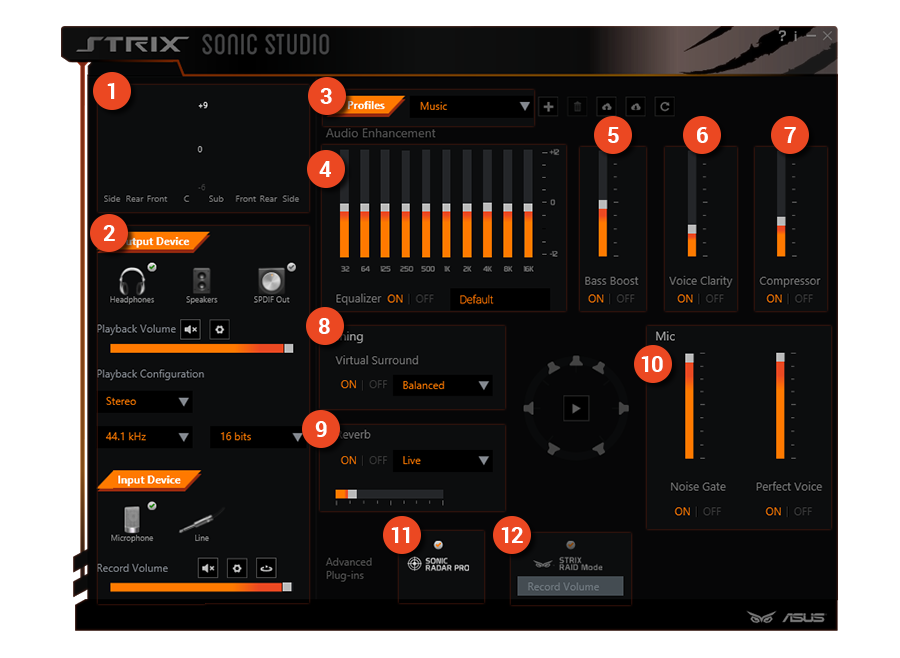- Как настроить RAID на материнской плате ASUS — Вокруг-Дом — 2021
- Table of Contents:
- Причины RAID
- Начало настройки
- Настройка ASUS RAID
- Ваши параметры RAID
- Настройка дисков с помощью утилиты AMD
- Настройка дисков с помощью утилиты Intel
- Но подождите, есть больше
- Как построить RAID на уровне «железа» (Апрель 2021).
- STRIX RAID DLX
- Мониторинг параметров
- Основные настройки
- Профили звучания
- Эквалайзер
- Усиление басов
- Передача голоса
- Сжатие
- Объемный звук
- Реверберация
- Технология Perfect Voice
- Sonic Radar Pro
- Режим RAID
- Мониторинг параметров
- Основные настройки
- Профили звучания
- Эквалайзер
- Усиление басов
- Передача голоса
- Сжатие
- Объемный звук
- Реверберация
- Технология Perfect Voice
- Sonic Radar Pro
- Режим RAID
- Лучше один раз услышать
- Скачать драйвер для Asus SATA RAID
- Asus SATA RAID
- Как установить драйвер?
Как настроить RAID на материнской плате ASUS — Вокруг-Дом — 2021
Table of Contents:
Большинство компьютерных жестких дисков работают независимо. Более продвинутый вариант включает настройку избыточного массива независимых дисков или RAID, который превращает ваши отдельные диски в команду, которая работает вместе. Широкие штрихи одинаковы для любого компьютера, но детали варьируются в зависимости от производителя. Если у вас есть материнская плата ASUS, вам необходимо знать особенности настройки ASUS RAID.
кредит: Wiyada Arunwaikit / iStock / GettyImages
Причины RAID
Есть две причины для настройки ваших жестких дисков в качестве RAID-массива. Одним из них является обеспечение дополнительной безопасности данных. В этих конфигурациях, если один диск выходит из строя, данные защищены, потому что они находятся на других дисках.
И тогда есть скорость. Если четыре диска читают и пишут с одинаковой скоростью, это в четыре раза быстрее. Это займет большую часть заметного отставания от системы, использующей обычные жесткие диски, а RAID-массив, построенный из твердотельных накопителей (SSD), может быть невероятно быстрым.
Независимо от ваших причин, шаги начинаются с установки двух или более дисков, в зависимости от выбранной вами конфигурации RAID. Тогда вы можете обратить свое внимание на программное обеспечение.
Начало настройки
Вы войдете в BIOS ASUS UEFI, чтобы включить RAID, который просто включает в себя настройки материнской платы. Если на вашем компьютере не включен быстрый запуск Windows, вы можете перезагрузить его и нажать функциональную клавишу F2, чтобы войти в настройки. Если быстрый запуск включен, вы будете использовать более обходной подход. На рабочем столе щелкните значок «Пуск», а затем значок «Настройки». Выберите «Обновление и безопасность», затем выберите «Восстановление» из этого меню. В Recovery выберите «Advanced Startup», а затем «Restart Now». Вы попадете на синий экран, где вы нажмете «Устранение неполадок», а затем выберите «Дополнительные параметры». В следующем меню выберите «Настройки прошивки UEFI» и, наконец, «Перезагрузить». Ваш компьютер перезагрузится, пропустит быстрый запуск и выведет вас на экран настройки.
Настройка ASUS RAID
Как только вы войдете в настройки UEFI, вы увидите экран, заполненный различными опциями. По умолчанию ASUS BIOS переводит вас в «легкий» режим, в котором вы можете выбрать основные настройки. Это не включает ваши параметры RAID, поэтому вам нужно нажать «Расширенные настройки». Для большинства дисков ваш следующий шаг — нажать «SATA Configuration» и нажать «Enter», а затем установить режим SATA на RAID.
Затем перейдите в настройки загрузки, выберите «CSM» (режим поддержки совместимости) и установите для параметра «Запустить CSM» значение «Отключено». Сохраните изменения и выйдите из настройки BIOS, затем выполните те же действия, что и прежде, чтобы вернуться на экран настройки. На этот раз вы найдете инструмент конфигурации RAID в расширенных настройках. Как такового инструмента ASUS RAID или контроллера ASUS RAID нет, поэтому вы будете работать с утилитой Intel или AMD, в зависимости от того, какой чипсет установлен на вашей материнской плате.
Ваши параметры RAID
На этом этапе решите, как вы собираетесь настроить свой массив. Для геймеров RAID 0 не защитит данные, но обеспечит невероятно быстрое чтение и запись. RAID 1 медленнее, но обеспечивает отличную защиту данных. RAID 5 идет на компромисс, предлагая отличную производительность, разбивая данные резервного копирования на все диски. RAID 10 превращает пары дисков в два или более массивов RAID 1 для защиты данных, а затем обрабатывает их как пару массивов RAID 0, обеспечивая более высокую производительность, чем при использовании RAID 5. Недостатки — это дополнительные расходы — вам нужно по крайней мере четыре диска — и небольшой, но реальный риск потери данных в случае отказа обоих дисков в паре. Сделайте свое исследование — есть больше вариантов.
Настройка дисков с помощью утилиты AMD
Если ваша материнская плата использует процессор AMD и набор микросхем, вы увидите утилиту конфигурации RaidXpert2, когда вернетесь в BIOS. Чтобы настроить диски, перейдите в управление массивом и выберите «Создать массив». Нажмите «Выбрать уровень RAID» и выберите RAID 0, 1, 5, 10 или любые другие предлагаемые варианты. Затем нажмите «Выбрать физические диски» и установите переключатель в положение «Вкл.» Для дисков, включенных в массив. Нажмите «Применить изменения», чтобы продолжить.
Если ваши диски идентичны — всегда лучший вариант — вы можете выбрать полный размер отдельных дисков в «Размер массива», следующий вариант. Если они разные, выберите размер наименьшего диска. Выберите Единицу размера массива, обычно в гигабайтах или терабайтах, а затем выберите политики чтения и записи, которым должен следовать ваш кэш. Если вы не знаете, сделайте быстрый поиск в Интернете. Когда вы закончите, выберите «Создать массив». Сохраните настройки, выйдите и перезагрузите компьютер, чтобы использовать ваш массив или установить на него ОС.
Настройка дисков с помощью утилиты Intel
Если ваша система использует процессор и набор микросхем Intel, при перезагрузке вы получите утилиту Intel Rapid Storage Technology. Пункты меню имеют немного разные названия, и вы увидите их больше, но процесс в значительной степени такой же.
Начните с выбора Создать том RAID. Вы дадите имя своему массиву, затем выберите уровень RAID и физические жесткие диски для использования. Для RAID 0, 5 или 10 вы выберете размер полосы, который будет использоваться для резервного копирования данных на диски. Придерживайтесь значений по умолчанию, если ваше исследование не говорит вам иначе. Введите размер RAID-массива в настройках емкости и нажмите «Создать том». Сохраните настройки, выйдите и перезагрузите компьютер, чтобы использовать ваш массив или установить на него ОС.
Но подождите, есть больше
Все эти варианты применяются к стандартным дискам на разъемах SATA, которые видны на вашей материнской плате. Если вам нужна максимальная производительность или вам не хватает обычных отсеков для дисков и разъемов для дисков, вы можете создать свой RAID-массив из SSD, установленных на плате расширения PCIe, которая входит в один из слотов для карт вашего компьютера.
Для их настройки требуются дополнительные параметры, которые вам необходимо изучить. Вы будете следовать тем же шагам для установки дисков и входа, чтобы изменить настройки BIOS, но оттуда многие настройки будут другими.
Как построить RAID на уровне «железа» (Апрель 2021).
STRIX RAID DLX
- Быстрая настройка игрового звучания в режиме Raid
- Непревзойденное качество звучания – соотношение сигнал-шум 124 дБ и ЦАП аудиофильского класса
- Интерфейс Sonic Studio – полный контроль над звуковыми параметрами
- Технология Sonic Radar Pro – визуализация источников звука в игре
- Встроенный усилитель для подключения наушников с импедансом до 600 Ом
view on your table
View the model in 3D
Strix Raid DLX представляет собой геймерскую звуковую карту премиум-класса, созданную на базе высококачественных компонентов, которая может похвастать чистым и детальным звучанием с соотношением сигнал/шум на уровне 124 дБ. Встроенный усилитель для наушников позволяет подключать к звуковой карте наушники аудиофильского класса с импедансом до 600 Ом. В комплект поставки устройства входит утилита Sonic Studio для гибкой настройки всех нюансов звучания.
Уникальный режим Raid можно использовать даже тогда, когда игра в полном разгаре — достаточно нажать на специальную кнопку на блоке управления. Игроку больше не нужно останавливать игру, чтобы открыть интерфейс для настройки звуковых параметров.
Он может сохранить наиболее часто используемые параметры звучания — Эквалайзер, Усиление басов, Виртуальный объемный звук и Уровень чувствительности микрофона — в звуковом профиле, а затем мгновенно включить или отключить его с помощью кнопки режима Raid, расположенной на блоке управления. На нем также находится вращающийся регулятор для управления интенсивностью звучания в режиме Raid.
В комплект поставки Strix Raid DLX входит новейший программный пакет Sonic Studio для гибкой настройки всех нюансов звучания, включающий такие инструменты, как эквалайзер, балансировку звучания в отдельных каналах и др. Простой и понятный интерфейс позволяет выбрать один из множества профилей звучания, который лучше всего соответствует особенностям окружающей обстановки.

Мониторинг параметров
Основные настройки
Настройка ключевых параметров звучания (настройка входа/выхода, уровень звука, выбор канала)
Профили звучания
Выбор одного из профилей звучания — игры, фильмы, музыка и т.д. — в один щелчок
Эквалайзер
Корректировка амплитуды сигнала в зависимости от частоты
Усиление басов
Корректировка НЧ-составляющей сигнала для реалистичных игровых эффектов
Передача голоса
Более четкий голос при просмотре фильмов и прослушивании музыки
Сжатие
Регулировка уровня сжатия сигнала на основе заданного порогового значения
Объемный звук
Параметры виртуального объемного звучания
Реверберация
Реалистичные звуковые эффекты
Технология Perfect Voice
Устранение шумов для четкой голосовой связи в игре
Sonic Radar Pro
Мгновенная визуализация источников звука в игре
Режим RAID
Расширенная настройка звуковых параметров
Мониторинг параметров
Основные настройки
Настройка ключевых параметров звучания (настройка входа/выхода, уровень звука, выбор канала)
Профили звучания
Выбор одного из профилей звучания — игры, фильмы, музыка и т.д. — в один щелчок.
Эквалайзер
Корректировка амплитуды сигнала в зависимости от частоты
Усиление басов
Корректировка НЧ-составляющей сигнала для реалистичных игровых эффектов
Передача голоса
Более четкий голос при просмотре фильмов и прослушивании музыки
Сжатие
Регулировка уровня сжатия сигнала на основе заданного порогового значения
Объемный звук
Параметры виртуального объемного звучания
Реверберация
Реалистичные звуковые эффекты
Технология Perfect Voice
Устранение шумов для четкой голосовой связи в игре
Sonic Radar Pro
Мгновенная визуализация источников звука в игре
Режим RAID
Расширенная настройка звуковых параметров
Лучше один раз услышать
Наденьте наушники и выберите один из приведенных ниже режимов, чтобы оценить работу Sonic Studio.
Современные игры не ограничиваются графикой – точное позиционирование источника звука в игре дает игроку ключевое преимущество над противником. Вот почему в Strix Raid DLX реализована поддержка уникальной технологии ASUS Sonic Radar Pro, которая визуализирует все источники звука в шутерах от первого лица.
Запустите вашу любимую игру, и Sonic Radar покажет на экране «радар», отражающий все игровые события по отношению к вашей позиции. Вы будете точно знать, где находитесь на поле боя, и что происходит вокруг вас!
Помимо этого, имеется возможность настроить Sonic Radar для визуализации отдельных звуков, например шагов, выстрелов, криков. Источники звука наносятся на 360 градусном поле, несмотря на то что могут находиться вне пределов прямой видимости.
Поэтому, даже не видя оппонента, вы сможете в высокой точностью определить его местоположение и получить ключевое преимущество над другими игроками!
Скачать драйвер для Asus SATA RAID
Asus SATA RAID
Драйвер это по своей сути связующее звено между операционной системой, то есть программным обеспечением и железом, то есть физическими устройствами, таким как видеокарты, принтеры, процессоры и т.д. В операционной системе могут быть заложены базовые драйвера для самых необходимых устройств — мышка, клавиатура, но для всего остального потребуются свежие драйвера.
Как установить драйвер?
a) Для начала надо на рабочем столе выбрать значок (Мой компьютер) и нажать по нему правой кнопкой мыши, в выпадающем меню выбрать (Свойства).
b) Теперь переходим на вкладку (Оборудование) и нажимает на кнопку (Диспетчер устройств).
c) Теперь необходимо выбрать устройство для которого будет устанавливаться/обновляться драйвер. На строке с устройством надо нажать правой кнопкой мыши и в выпадающем меню выбрать (Свойства), либо можно просто дважды по нему щелкнуть, чтобы перейти в нужные настройки.
d) Переходим на вкладку (Драйвер), выбираем кнопку (Обновить).
e) В появившемся диалоговом окне выбираем пункт (Нет, не в этот раз) и переходим (Далее).
f) На этом этапе есть два вариант. Можно попытаться установить драйвера в автоматическому режиме, тогда ОС сама попытается найти подходящие устройству драйвера и установить их, для этого выбираем (Автоматическая установка (рекомендуется)) , если попытка завершится неудачно, то надо переходить ко второму пункту (Установка из указанного места) и выбираем (Далее).
g) Этот пункт меню подразумевает выбор между поиском драйвера на сменных носителях и вариантом указать папку с драйвером самостоятельно. Поэтому если в наличии есть диск с драйверами, то надо вставьте диск в CD-rom и выбрать вариант (Поиск на сменных носителях (дискетах, компакт-дисках..)) и перейти (Далее).
Если драйвер найден и скачен в интернете самостоятельно, то надо указать в ручную путь к папке в которой находятся установочный данные для драйвера следующим образом. Выбираем пункт (Включить следующее место поиска:) и переходим в (Обзор), теперь из списка выбираем папку с драйвером и кликаем на кнопку (ОК). Теперь смело переходим (Далее), если все сделано правильно, то начнется установка необходимого драйвера.