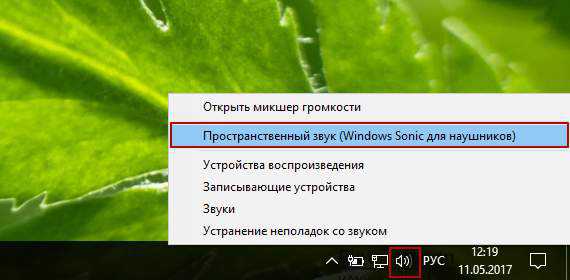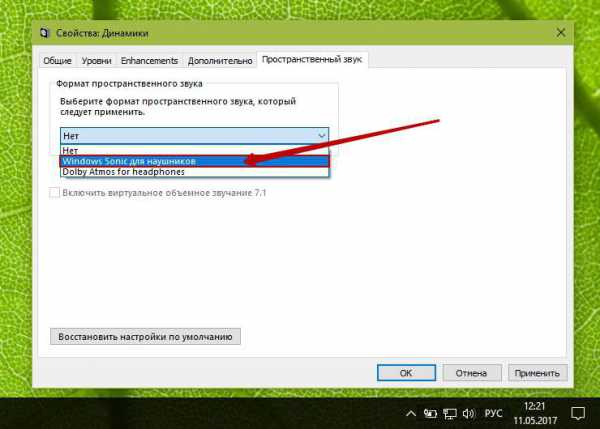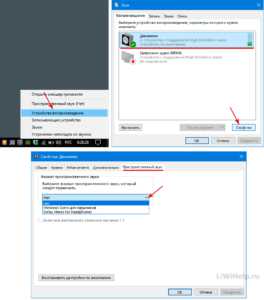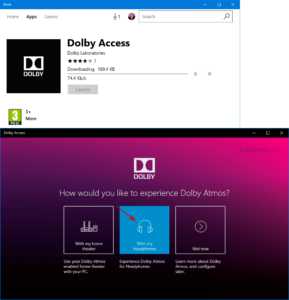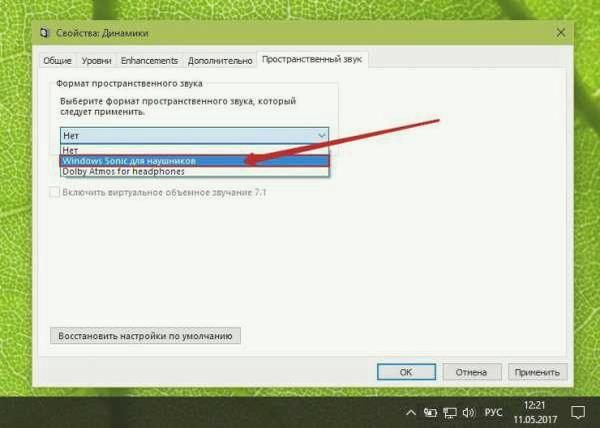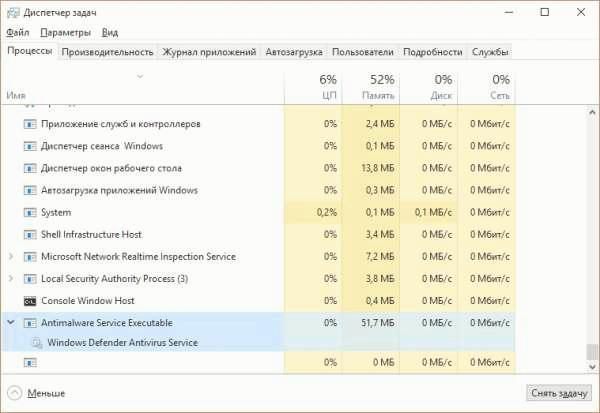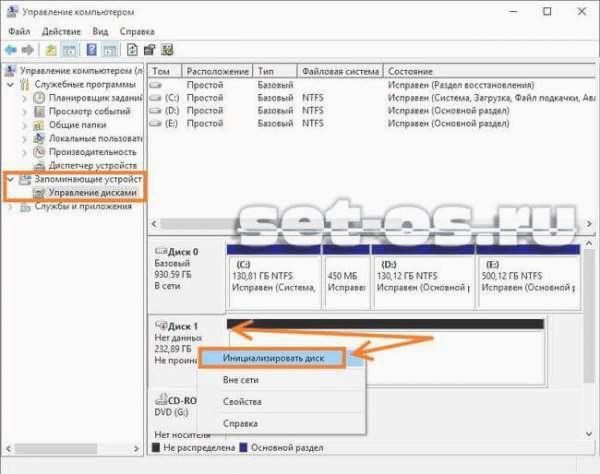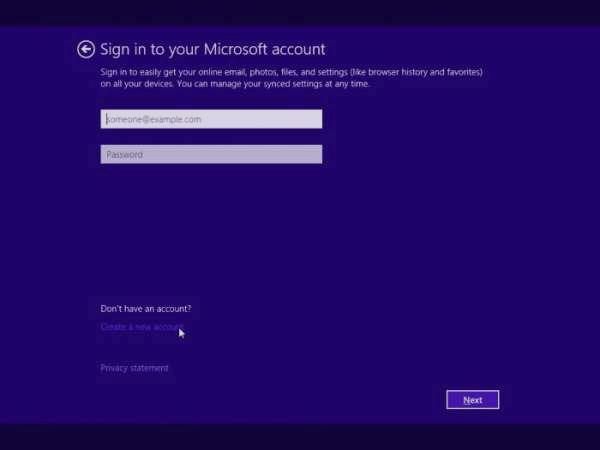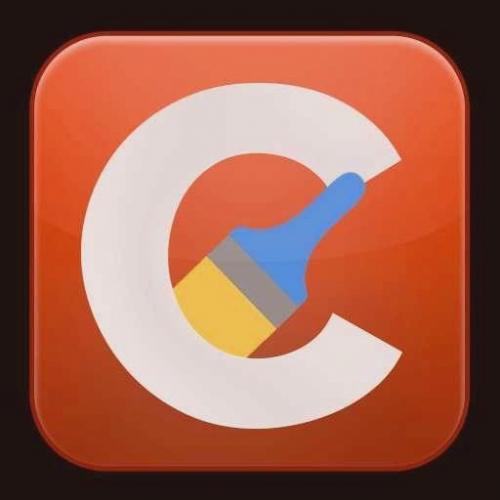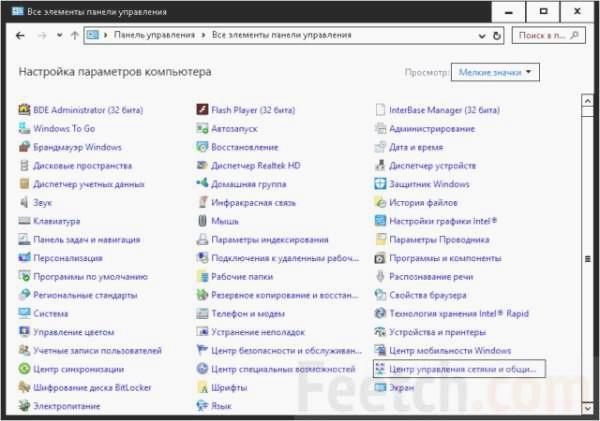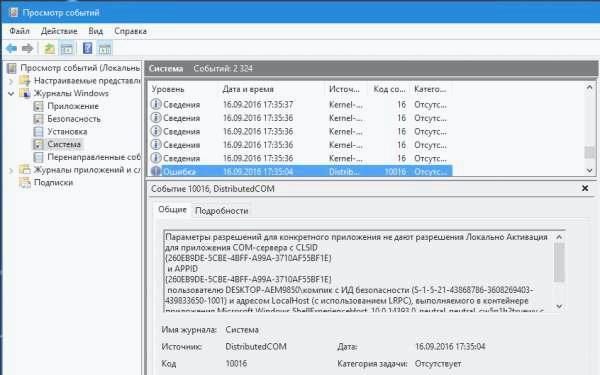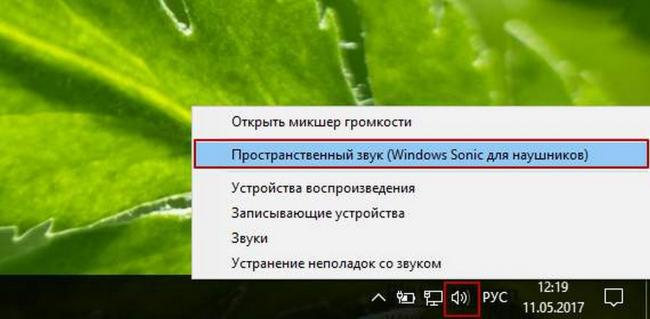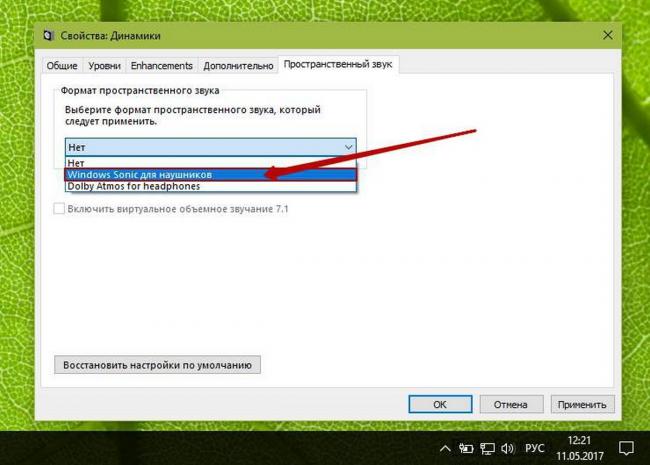- сабвуфер asus sonicmaster как включить
- Как включить, объёмный звук Sonic в Windows 10
- Включение Пространственный звук Windows Sonic в Windows 10
- ASUS Sonic Master
- ASUS Sonic Master & Asus Sonic Focus 1.0.0.4 [РусскийАнглийский]
- Пространственный, объемный звук в Windows 10
- ОБЪЕМНЫЙ ЗВУК
- DOLBY ATMOS (предпочтительный)
- WINDOWS SONIC
- Смотрите также
- Как включить, объёмный звук Sonic в Windows 10
- Включение Пространственный звук Windows Sonic в Windows 10
- ASUS Sonic Master
- ASUS Sonic Master & Asus Sonic Focus 1.0.0.4 [РусскийАнглийский]
- Сабвуфер ноутбука ASUS N56JK
- Как проще всего подключить активный сабвуфер в машину к магнитоле
- Пространственный, объемный звук в Windows 10
- ОБЪЕМНЫЙ ЗВУК
- DOLBY ATMOS (желательный)
- WINDOWS SONIC
- Смотрите также
- Включенить Пространственный звук Windows Sonic в Windows 10
сабвуфер asus sonicmaster как включить
Главная » Windows 10 » Sonic master asus как включить windows 10
Как включить, объёмный звук Sonic в Windows 10
Благодаря Windows 10 Creators Update, операционная система получила множество улучшений большого количества функций. Игровой режим, Paint 3D и изменения в меню Пуск, составляют лишь небольшую часть журнала изменений. Сегодня мы предлагаем вам, ознакомится с новой функцией под названием Windows Sonic для наушников (Пространственный звук). Как вы уже догадались, что эта функция улучшения звука, и вы правы. Windows Sonic — эмулятор для повышения качества воспроизведения звука в наушниках.
Эта функция добавляет пространственный, объёмный звук и улучшит его, даже если вы используете не высококачественные наушники. Тем не менее, Windows 10 Пространственный Звук Sonic не активируется по умолчанию, и вам нужно самостоятельно изменить настройки для включения этой функции. Мы рассмотрим, как активировать объёмный звук с помощью данного руководства шаг за шагом,
Включение Пространственный звук Windows Sonic в Windows 10
На панели задач, есть маленький значок динамика, который помимо возможности регулировать громкость воспроизведения, позволяет быстро открыть – Микшер, устройства воспроизведения, записывающие устройства и конечно же функцию Пространственного звука.
- Нажмите правой кнопкой мыши на значок Динамика на панели задач.
- В появившемся контекстном меню, выберите опцию Пространственный звук (Windows Sonic для наушников)
- В окне Свойства Динамиков с помощью выпадающего списка, выберите формат пространственного звука, который необходимо применить, в нашем случае это Windows Sonic для наушников.
- По очереди нажмите Применить и кнопку OK.
Все! Windows Sonic для наушников включен, и вы можете проверить разницу, слушая любимый трек или просматривая фильм.
ASUS Sonic Master
Уникальная технология Sonic Master, реализованная в новых мультимедийных ноутбуках ASUS, даст возможность любителям музыки насладиться превосходным звучанием. ASUS SonicMaster, сочетающая аппаратные и программные решения, полностью меняет представление о возможностях ноутбуков по воспроизведению аудио!
Для тех кто потерял родной диск от ноутбука Asus и не может найти ASUS Sonic Master и Sonic Focus, выкладываю файлы.
ASUS Sonic Master & Asus Sonic Focus 1.0.0.4 [РусскийАнглийский]
Скачал сам?! Дай скачать другим, не уходи с раздачи.

Уникальная технология SonicMaster, реализованная в новых мультимедийных ноутбуках ASUS, даст возможность любителям музыки насладиться превосходным звучанием. ASUS SonicMaster, сочетающая аппаратные и программные решения, полностью меняет представление о возможностях ноутбуков по воспроизведению аудио!
1. Установить необходимый файл.2. Перезагрузиться. Поиск торрент раздач, пожалуйста подождите! Связанные раздачи
Не забудьте оставить комментарий!
Пространственный, объемный звук в Windows 10
Хотите получить качественный объемный звук в своих наушниках или на домашнем кинотеатре совершенно бесплатно? Читайте эту инструкцию.
С каждым новым выпуском (обновлением) операционной системы Windows 10, разработчики не перестают удивлять пользователей различными полезными мини-функциями. Стоит лишь перейти в какие-либо параметры системы, устройств, персонализации, конфиденциальности и т.д., непременно можно найти, на первый взгляд сразу не слишком заметные, но очень полезные настройки.
И кто бы не говорил, Майкрософт разрабатывает свою операционку, в первую очередь, для нас с вами. Все эти заявления о том, что они собирают конфиденциальные данные, следят за нами — ерунда!
Грамотный юзер настроит работу системы так, что передача секретной информации другой стороне будет сведена к минимуму. Не хотите сбора данных о ваших предпочтениях, отключите такую возможность. Надоела реклама — заблокируйте её отображение. Боитесь вирусов и других вредоносных приложений — пользуйтесь официальным, а не взломанным софтом!
И наконец, если не нравится сама Windows, найдите замену в виде Linux или MacOS. Но сейчас поговорим не об этом!
Последнее обновление системы поставляется с новой функцией «Пространственный звук». Если её активировать, то вы непременно получите ощущение, что звук играет вокруг вас, а не через наушники. Если сказать немного по-другому — он будет 3D или объемный.
Как вы можете убедиться, здесь Майкрософт никак не навязывает эту функцию пользователю, так как по умолчанию она отключена. А дальше мы узнаем, как её включить.
ОБЪЕМНЫЙ ЗВУК
Windows 10 умеет транслировать пространственный звук при помощи комбинации специального драйвера, приложения и наушников. Эта технология предназначена для улучшения качества звучания, в первую очередь, ваших наушников.
Для включения необходимо:
- кликнуть правой кнопкой мышки по значку Динамика в системном трее и нажать на «Устройства воспроизведения»;
- выбрать «Динамики» и нажать на кнопку «Свойства»;
- перейти на вкладку «Пространственный звук» и выбрать его формат из раскрывающегося списка (Windows Sonic или Dolby Atmos for headphones).
DOLBY ATMOS (предпочтительный)
Это технология объемного звука для создания в реальном времени динамически отображаемой звуковой среды. Для её работы требуется специальное приложение из магазина Store. Если вы выберете этот вариант и нажмете кнопку «Применить», он автоматически установит приложение Dolby Access.
Существенным плюсом приложения является поддержка улучшения звучания и для домашнего кинотеатра, в случае аппаратной поддержки им технологии Dolby.
Настройка не заставит пользователя вникать в дебри сложных параметров. Просто выберите соответствующий профиль на стартовом экране и приложение автоматически настроит оборудование.
WINDOWS SONIC
Включает интегрированный пространственный звук в Xbox и Windows, с поддержкой сигналов как для объемного звучания, так и для их высоты. Аудио сможет быть передано без необходимости изменения кода.
Теперь итог! В моем случае, даже самые простые и дешевые наушники при выборе формата Dolby Atmos изменили свое звучание, на порядок качественнее первоначального. Что получилось у вас? Жду ответа в комментариях.
P.S. Настоятельно прошу Вас заглянуть в Карту блога!
P.P.S. Наши группы VKontakte и Facebook ждут Вас!
Смотрите также
Sonic master asus как включить операционной системы 10
Как включить, объёмный звук Sonic в Windows 10
Благодаря Windows 10 Creators Update, операционная система получила огромное количество улучшений большого количества функций. Игровой режим, Paint 3D и конфигурации в меню Запуск, составляют только маленькую часть журнальчика конфигураций. Сейчас мы хотим предложить для вас, ознакомится с новейшей функцией под заглавием Windows Sonic для наушников (Пространственный звук). Как вы уже додумались, что эта функция улучшения звука, и вы правы. Windows Sonic. эмулятор для увеличения свойства проигрывания звука в наушниках.
Эта функция добавляет пространственный, объёмный звук и сделает лучше его, даже если вы используете не качественные наушники. Все же, Windows 10 Пространственный Звук Sonic не активизируется по дефлоту, и для вас необходимо без помощи других поменять опции для включения этой функции. Мы разглядим, как активировать объёмный звук при помощи данного управления шаг за шагом,
Включение Пространственный звук Windows Sonic в Windows 10
На панели задач, есть небольшой значок динамика, который кроме способности регулировать громкость проигрывания, позволяет стремительно открыть – Микшер, устройства проигрывания, записывающие устройства и конечно функцию Пространственного звука.
- Нажмите правой кнопкой мыши на значок Динамика на панели задач.
- В показавшемся контекстном меню, изберите опцию Пространственный звук (Windows Sonic для наушников)
- В окне Характеристики Динамиков при помощи выпадающего перечня, изберите формат пространственного звука, который нужно применить, в нашем случае это Windows Sonic для наушников.
- По очереди нажмите Применить и кнопку OK.
Все! Windows Sonic для наушников включен, и вы сможете проверить разницу, слушая возлюбленный трек либо просматривая кинофильм.
ASUS Sonic Master
Уникальная разработка Sonic Master, реализованная в новых мультимедийных ноутбуках ASUS, даст возможность любителям музыки насладиться потрясающим звучанием. ASUS SonicMaster, сочетающая аппаратные и программные решения, в корне меняет представление о способностях ноутбуков по проигрыванию аудио!
Для тех кто растерял родной диск от ноутбука Asus и не может отыскать ASUS Sonic Master и Sonic Фокус, выкладываю файлы.
ASUS Sonic Master & Asus Sonic Focus 1.0.0.4 [РусскийАнглийский]
Скачал сам?! Дай скачать другим, не уходи с раздачи.
Заглавие программки: ASUS Sonic Master & Asus Sonic FocusВерсия программки: 1.0.0.4Последняя Версия программки: 1.0.0.4Адрес официального веб-сайта: http://sonicmaster.asus.com/Язык интерфейса: Multi/RusЛечение: не требуетсяТип лекарства: не требуетсяСистемные требования:Windows 8/7Ноутбук ASUS с поддержкой данной технологии
Уникальная разработка SonicMaster, реализованная в новых мультимедийных ноутбуках ASUS, даст возможность любителям музыки насладиться потрясающим звучанием. ASUS SonicMaster, сочетающая аппаратные и программные решения, в корне меняет представление о способностях ноутбуков по проигрыванию аудио!
Сабвуфер ноутбука ASUS N56JK
Ссылки на нас в соц сетях: Вконтакте Алексей Вконтакте Василий Драйв2 .
Как проще всего подключить активный сабвуфер в машину к магнитоле
В этом видео я рассказываю, как подключить сабвуфер для чайников) Музыка: omega. vowl.
1. Установить нужный файл.2. Перезагрузиться. Поиск торрент раздач, пожалуйста подождите! Связанные раздачи
Не забудьте бросить комментарий!
Пространственный, объемный звук в Windows 10
Желаете получить высококачественный большой звук в собственных наушниках либо на домашнем кинозале совсем безвозмездно? Читайте эту аннотацию.
С каждым новым выпуском (обновлением) операционной системы Windows 10, разработчики не перестают поражать юзеров разными полезными мини-функциями. Стоит только перейти в какие-либо характеристики системы, устройств, персонализации, конфиденциальности и т.д., обязательно можно отыскать, на 1-ый взор сходу не очень приметные, но очень полезные опции.
И кто бы не гласил, Майкрософт разрабатывает свою операционку, в первую очередь, для нас с вами. Все эти заявления о том, что они собирают секретные данные, смотрят за нами — ерунда!
Грамотный пользователь настроит работу системы так, что передача скрытой инфы другой стороне будет сведена к минимуму. Не желаете сбора данных о ваших предпочтениях, отключите такую возможность. Надоела реклама — заблокируйте её отображение. Боитесь вирусов и других вредных приложений — пользуйтесь официальным, а не взломанным софтом!
И в конце концов, если не нравится сама Windows, найдите подмену в виде Linux либо MacOS. Но на данный момент побеседуем не об этом!
Последнее обновление системы поставляется с новейшей функцией «Пространственный звук». Если её активировать, то вы обязательно получите чувство, что звук играет вокруг вас, а не через наушники. Если сказать малость по-другому — он будет 3D либо большой.
Как вы сможете убедиться, тут Майкрософт никак не навязывает эту функцию юзеру, потому что по дефлоту она отключена. А далее мы узнаем, как её включить.
ОБЪЕМНЫЙ ЗВУК
Windows 10 умеет передавать пространственный звук с помощью композиции специального драйвера, приложения и наушников. Эта разработка создана для улучшения свойства звучания, сначала, ваших наушников.
Для включения нужно:
- кликнуть правой кнопкой мышки по значку Динамика в системном трее и надавить на «Устройства воспроизведения»;
- избрать «Динамики» и надавить на кнопку «Свойства»;
- перейти на вкладку «Пространственный звук» и избрать его формат из раскрывающегося перечня (Windows Sonic либо Dolby Atmos for headphones).
DOLBY ATMOS (желательный)
Это разработка большого звука для сотворения в реальном времени динамически отображаемой звуковой среды. Для её работы требуется особое приложение из магазина Store. Если вы выберете этот вариант и нажмете кнопку «Применить», он автоматом установит приложение Dolby Access.
Значимым плюсом приложения является поддержка улучшения звучания и для домашнего кинозала, в случае аппаратной поддержки им технологии Dolby.
Настройка не принудит юзера вникать в дебри сложных характеристик. Просто изберите соответственный профиль на стартовом экране и приложение автоматом настроит оборудование.
WINDOWS SONIC
Включает встроенный пространственный звук в Xbox и Windows, с поддержкой сигналов как для большого звучания, так и для их высоты. Аудио сумеет быть передано без необходимости конфигурации кода.
Сейчас результат! В моем случае, даже самые обыкновенные и дешевенькие наушники при выборе формата Dolby Atmos изменили свое звучание, на порядок лучше начального. Что вышло у вас? Жду ответа в комментах.
P.S. Безотступно прошу Вас заглянуть в Карту блога!
P.P.S. Наши группы VKontakte и Facebook ожидают Вас!
Смотрите также
Copyright (c) 2017 HTFI. Копирование инфы разрешено, при условии указания активных ссылок на источники.
Благодаря Windows 10 Creators Update, операционная система получила множество улучшений большого количества функций. Игровой режим, Paint 3D и изменения в меню Пуск, составляют лишь небольшую часть журнала изменений. Сегодня мы предлагаем вам, ознакомится с новой функцией под названием Windows Sonic для наушников (Пространственный звук). Как вы уже догадались, что эта функция улучшения звука, и вы правы. Windows Sonic — эмулятор для повышения качества воспроизведения звука в наушниках.
Эта функция добавляет пространственный, объёмный звук и улучшит его, даже если вы используете не высококачественные наушники. Тем не менее, Windows 10 Пространственный Звук Sonic не активируется по умолчанию, и вам нужно самостоятельно изменить настройки для включения этой функции. Мы рассмотрим, как активировать объёмный звук с помощью данного руководства шаг за шагом,
Включенить Пространственный звук Windows Sonic в Windows 10
На панели задач, есть маленький значок динамика, который помимо возможности регулировать громкость воспроизведения, позволяет быстро открыть – Микшер, устройства воспроизведения, записывающие устройства и конечно же функцию Пространственного звука.
- Нажмите правой кнопкой мыши на значок Динамика на панели задач.
- В появившемся контекстном меню, выберите опцию Пространственный звук (Windows Sonic для наушников)
- В окне Свойства Динамиков с помощью выпадающего списка, выберите формат пространственного звука, который необходимо применить, в нашем случае это Windows Sonic для наушников.
- По очереди нажмите Применить и кнопку OK.
Все! Windows Sonic для наушников включен, и вы можете проверить разницу, играя в игры, слушая любимый трек или просматривая фильм. С пространственным звуком игры и фильмы звучат намного круче. Довольно высокий уровень погружения и точности дают фильмы, игры, со встроенной поддержкой новой технологии. Даже при ее отсутствии, любой контент, подходящий для систем объемного звучания, автоматически звучит намного эффектнее.