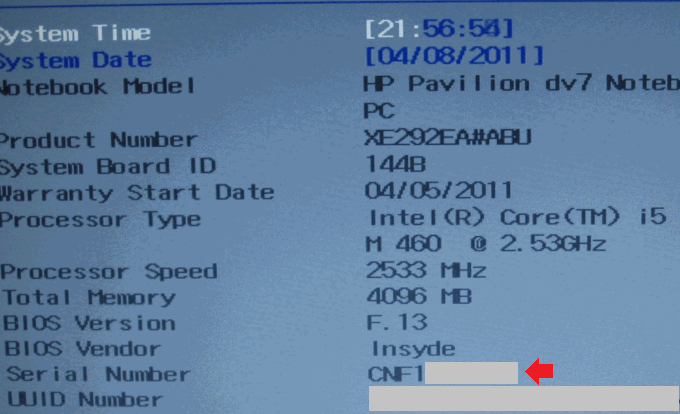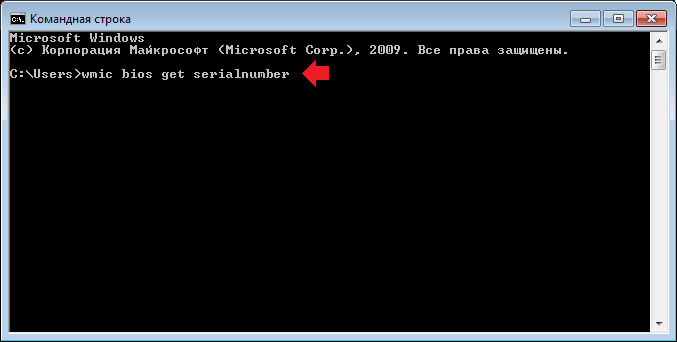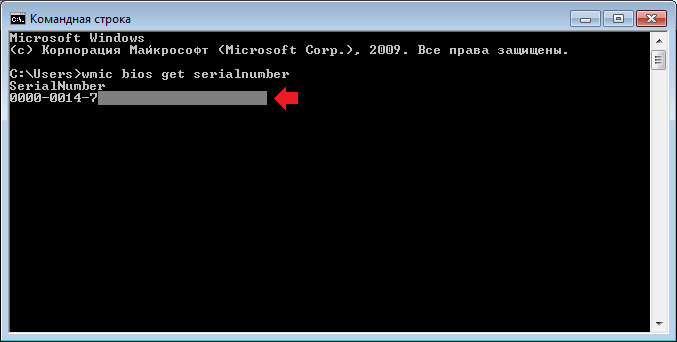- Как узнать серийный номер ноутбука?
- Первый способ
- Второй способ
- Третий способ
- Четвертый способ
- Узнаем серийный номер ноутбука
- Определение серийного номера ноутбука
- Способ 1: Просмотр надписи на наклейке
- Способ 2: Поиск информации в BIOS
- Способ 3: Использование фирменных программ
- Способ 4: Использование консольных команд Windows
- Как узнать лицензионный ключ Microsoft Windows?
- Извлекаем лицензионный ключ Windows из реестра с помощью скрипта
- Как узнать серийный номер ноутбука
- Где прописан серийный номер
- Альтернативные способы для определения номера
- Надпись на стикере
- Специальные утилиты
- ТОП-3 лучших приложений
- Использование командной строки
- Помощь в BIOS
- Вместо итога
- Видео — Выясняем серийный номер ноутбука
Как узнать серийный номер ноутбука?
Предположим, что пользователю понадобилось узнать серийный номер своего ноутбука. Можно ли это сделать и если да, то как? Все достаточно просто, поскольку в абсолютном большинстве случаев серийный номер можно обнаружить на корпусе устройства в виде наклейке. Однако есть и другие варианты, о которых мы, конечно же, прямо сейчас вам расскажем.
Первый способ
На ноутбуках обычно имеется наклейка, которая чаще всего расположена на нижней части корпуса. Переворачиваете ноутбук и на наклейке видите не только название модели своего ноутбука, но и его серийный номер, он обозначается как Serial Number, Serial No, S/N и т.д..
В редких случаях наклейка «спрятана» в отсеке с аккумулятором — она расположена под батареей, поэтому последнюю прежде необходимо вынуть из гнезда.
Второй способ
Менее удобный вариант, но если нет наклейки на корпусе, советуем им воспользоваться. Вам нужно попасть в БИОС (как это сделать, читайте здесь).
Когда вы попадете в БИОС, найдите информацию о своем устройстве, обычно она находится во вкладке Main. Здесь же может быть указан серийный номер ноутбука.
Третий способ
Если у вас осталась упаковка от ноубука, на ней можно найти наклейку в том числе с указание серийного номера.
Четвертый способ
Вам понадобится командная строка. Нажмите клавиши Win+R на клавиатуре, после чего появится окно «Выполнить». Укажите команду cmd и нажмите OK.
В командной строке укажите следующую команду:
wmic bios get serialnumber
Далее нажмите Enter.
Здесь вы увидите серийный номер ноутбука, но в некоторых случаях увидеть его нельзя — система его не показывает.
Уважаемые пользователи! Если наш сайт вам помог или что-то в нем не понравилось, будем рады, если вы оставите комментарий. Заранее большое спасибо.
Узнаем серийный номер ноутбука
Серийный номер ноутбука иногда требуется для получения поддержки со стороны производителя или определения его технических характеристик. Каждое устройство имеет уникальный номер, состоящий из разного количества символов, что определяет производитель. Такой код указывает принадлежность ноутбука к определенной серии устройств с похожими характеристиками.
Определение серийного номера ноутбука
Обычно в комплекте с каждым ноутбуком идет инструкция к нему, где и указан серийный номер. Кроме этого он написан и на упаковке. Однако такие вещи быстро теряются или выбрасываются пользователями, поэтому далее мы рассмотрим несколько других простых способов определения уникального кода устройства.
Способ 1: Просмотр надписи на наклейке
На каждом ноутбуке сзади или под батареей находится наклейка, где указана основная информация о производителе, модели, а также там находится и серийный номер. Вам достаточно только перевернуть устройство, чтобы задняя крыша оказалась вверху, и найти там соответствующую наклейку.
Когда наклейка нет, поищите нанесенную на корпус надпись. Например, на фото ниже вся необходимая информация находится в нижней части корпуса.
Если ноутбук старый, вместо такой надписи и наклейки искомые данные находятся под батареей. Вам потребуется выполнить следующие действия:
- Полностью выключите устройство и отсоедините его от сети.
- Переверните его задней крышкой вверх, разведите защелки и вытащите батарею.
Теперь обратите внимание — на корпусе находятся различные надписи. Найдите там строку «Serial Number» или «Серийный номер». Те цифры, что идут после данной надписи, и есть уникальный код ноутбука.
Запомните его или запишите где-то, чтобы каждый раз не снимать батарею, а далее останется только собрать устройство. Конечно, такой способ определения серийного номера самый простой, однако со временем наклейки стираются и некоторые цифры или вовсе все надписи не видно. Если такое произошло, то следует использовать другой метод.
Способ 2: Поиск информации в BIOS
Как известно, в BIOS находится основная информация о компьютере, а запустить его можно даже без установленной операционной системы. Метод определения уникального кода ноутбука через BIOS будет полезен тем пользователям, у которых возникли определенные неполадки, не позволяющие полностью запустить ОС. Давайте подробнее рассмотрим его:
- Включите устройство и перейдите в БИОС нажатием на соответствующую клавишу на клавиатуре.
Вам не понадобится даже переключаться по вкладкам, обычно серийный номер указан в разделе «Main» или «Information».
Существует несколько версий BIOS от разных производителей, все они имеют одинаковое предназначение, однако их интерфейсы отличаются. Поэтому в некоторых версиях БИОСа вам потребуется перейти во вкладку «Main» и выбрать строку «Serial Number Information».
Способ 3: Использование фирменных программ
Практически у всех ноутбуков есть фирменное программное обеспечение, чаще всего предустановленное. Таких программ, как правило, несколько, и все они отвечают за выполнение разных действий. Вам понадобится найти то приложение, которое отображает именно информацию о ноутбуке. Например, у лэптопов HP эта программа называется HP System Event Utility (та же информация доступна и через HP Support Assistant), у других брендов название должно быть примерно похожим. Найти ее можно через «Пуск» — весь предустановленный софт всегда отображается там, если вы его, конечно, не удаляли. В такой ситуации проще всего воспользоваться любым другим способом нашей статьи.
Как видно на скриншоте ниже, одна из строк демонстрирует серийный номер устройства.
Способ 4: Использование консольных команд Windows
Во всех версиях операционной системы Windows старше 7 присутствует встроенная WMIC-утилита, позволяющая быстро определить серийный номер устройства через командную строку. Данный способ очень прост, а пользователю необходимо будет выполнить всего два действия:
- Зажмите сочетание клавиш Win + R, чтобы запустить «Выполнить». В строку введите cmd и нажмите «ОК».
Откроется командная строка, куда потребуется вписать следующее:
wmic bios get serialnumber
Для выполнения команды нажмите Enter, и через несколько секунд в окне отобразится уникальный номер вашего устройства. Прямо отсюда его можно скопировать в буфер обмена.
Если же вам более удобно пользоваться утилитой PowerShell, откройте ее, а затем введите одну из представленных далее команд.
Поскольку PowerShell по умолчанию встроена в альтернативный «Пуск», открывающийся кликом правой кнопкой мыши, у всех последних версий Windows 10 (в старых сборках используется «Командная строка»), некоторым юзерам удобнее запускать именно эту оболочку консоли.
Она поддерживает две команды, которые выводят серийный номер ноутбука. Первая — Get-WmiObject win32_bios | Format-List SerialNumber . Скопируйте и вставьте ее, а затем нажмите Enter.
Если у вас по каким-то причинам предыдущая команда не работает, можете воспользоваться ее аналогом — gwmi win32_bios | fl SerialNumber . Результат, как видите, тот же.
Как видите, серийный номер ноутбука определяется всего в несколько действий простыми способами и не требует от пользователя дополнительных знаний или навыков. Все, что от вас нужно, – выбрать подходящий метод и следовать инструкции.
Как узнать лицензионный ключ Microsoft Windows?
После замены винчестера на NVMe SSD вам так или иначе потребуется перенести на твердотельный накопитель операционную систему, в противном случае производительность компьютера не вырастет ни на йоту. Вот только в процессе клонирования диска или чистовой установки ОС может потребоваться лицензионный ключ. И если у обладателей retail-версии с этим не возникнет ровным счетом никаких проблем (код активации всегда можно найти внутри коробки с установочным DVD), то владельцев ПК или лэптопа с предустановленной Windows будет ожидать крайне неприятный сюрприз.
Лет 10 назад при покупке ноутбука или готового компьютера вы получали в свое распоряжение два диска: на одном из них находились необходимые драйверы, а на другом — дистрибутив операционной системы. Благодаря этому вы могли без труда переустановить Windows при возникновении каких-либо проблем программного характера или при замене системного накопителя, благо лицензионный ключ для активации ОС всегда можно было посмотреть на фирменной наклейке: обычно лейбл располагался на боковой или задней стенке корпуса ПК либо был приклеен к днищу лэптопа.
Времена изменились. Большинство современных машин вообще не оборудованы оптическими приводами, и в коробке с ноутбуком вы не найдете ни DVD, ни даже флешки с установочным образом операционной системы. А при осмотре корпуса максимум, что вы увидите, — логотип Windows без каких-либо дополнительных сведений о лицензии.
Сегодня производители готовых ПК и ноутбуков чаще всего поступают следующим образом:
- лицензионный ключ «зашивается» непосредственно в UEFI, от глаз рядового пользователя он скрыт;
- на системном накопителе создается раздел, содержащий бэкап операционной системы, — с его помощью компьютер или лэптоп можно вернуть к заводскому состоянию.
Это действительно удобно: вам больше не надо вбивать 25-значный код при переустановке операционной системы, да и о флешках с DVD можно навсегда забыть. Вот только у каждой медали есть и оборотная сторона. Стоит вам заменить жесткий диск на высокоскоростной SSD WD Black SN750 — и вы лишитесь дистрибутива Windows, а вместе с обновлением прошивки материнской платы может благополучно исчезнуть и ключ. Не говоря уже о том, что активация способна слететь даже после установки очередного апдейта из-за какого-нибудь бага.
Покупка новой лицензии взамен утраченной — перспектива не самая радужная (официальная цена Windows 10 Home составляет 199 долларов США, а Pro — и вовсе 289 долларов), поэтому мы настоятельно рекомендуем тщательно подготовиться к переходу на твердотельный накопитель, предварительно узнав заветную последовательность букв и цифр. Разберемся, как это сделать.
Извлекаем лицензионный ключ Windows из реестра с помощью скрипта
Данный способ является универсальным и подходит для Windows 7, 8.1 и 10. С помощью простого VBS-скрипта мы извлечем лицензионный ключ непосредственно из реестра операционной системы, куда он записывается в процессе активации.
1. Создайте в блокноте текстовый файл и скопируйте в него следующее:
Set WshShell = CreateObject(«WScript.Shell»)
regKey = «HKLM\SOFTWARE\Microsoft\Windows NT\CurrentVersion\»
DigitalProductId = WshShell.RegRead(regKey & «DigitalProductId»)
WinProductName = «Windows Product Name: » & WshShell.RegRead(regKey & «ProductName») & vbNewLine
WinProductID = «Windows Product ID: » & WshShell.RegRead(regKey & «ProductID») & vbNewLine
strProductKey =»Windows Key: » & WinProductKey
WinProductID = WinProductName & WinProductID & strProductKey
regKey(66) = (regKey(66) And &HF7) Or ((isWin And 2) * 4)
Как узнать серийный номер ноутбука

Серийный номер, состоящий из определенного набора знаков, имеет любое устройство. Он нужен для получения техподдержки от производителя и для выяснения технических параметров. Код дает возможность выяснить, к какой серии устройств относится персональный компьютер.
Как узнать серийный номер ноутбука
Где прописан серийный номер
Есть два способа быстро определить серийный код:
- Уточнить информацию в буклете с инструкцией, прилагаемой к ноутбуку.
- Изучить надписи на упаковочном коробе.
Несмотря на очевидную простоту, оба способа в 90% случаев терпят крах: коробка от ПК выкидывается в первые же часы после распаковки, а инструкция теряется среди других буклетов, отложенных «на всякий случай». Но огорчаться не стоит. Есть и другие возможности узнать цифровое значение серийного номера.
Серийный номер ноутбука на коробке
Альтернативные способы для определения номера
Существует минимум четыре варианта, с помощью которых можно выяснить код:
- Ознакомиться с надписью на стикере.
- Применить специализированные утилиты.
- Воспользоваться консольной утилитой для вызова объектов.
- Найти данные в BIOS.
Рассмотрим каждый из вариантов подробнее.
Надпись на стикере
Стикер размещен на оборотной стороне ноутбука.
Стикер размещен на оборотной стороне ноутбука
Как правило, его клеят на крышку. Но возможна ситуация, когда на внешней стороне ПК наклейка либо стерлась, либо ее нет. В этом случае действия таковы:
- Работа на ноутбуке завершается, он обесточивается.
- ПК переворачивается, батарея изымается.
- Под батареей мелким шрифтом размещены буквенно-цифровые коды и надписи, но серийный номер в этом изобилии легко идентифицируется: он следует за строчкой Serial Number (которая так и переводится). Смотрим цифры, которые идут после слов «Serial Number».
Смотрим цифры, которые идут после слов «Serial Number»
Совет! Обнаруженное цифровое значение стоит либо запомнить, либо зафиксировать на бумаге, чтобы из раза в раз не изымать батарею.
Этот способ элементарен, но, к сожалению, не дает 100% гарантии, что цифровой код хорошо читается и не стерся. В случае фиаско помогут другие методы.
Специальные утилиты
Десятки программ созданы, чтобы узнавать данные о комплектующих и системе ПК. Все, что нужно – загрузить, установить и запустить необходимую утилиту.
ТОП-3 лучших приложений
| Программа | Особенности | Фото | Ссылки для скачивания |
|---|---|---|---|
| Everest |
| http://everest.download-windows.org | |
| AIDA64 |
| https://www.aida64.com | |
| Speccy |
| http://speccy.download-windows.org |
Использование командной строки
Способ актуален для любой версии Windows, начиная от «семерки» и выше.
Шаг 1.
Нажать комбинацию R+Win. В вводной строке напечатать «cmd» и открыть консольную утилиту клавишей «Ок».
Печатаем cmd и нажимаем «Ок»
Шаг 2.
Напечатать команду «wmic bios get serialnumber» (без кавычек) и нажать Enter.
Печатаем команду wmic bios get serialnumber и нажимаем Enter
Шаг 3.
Скопировать в буфер обмена и сохранить высветившийся серийный номер.
Появится серийный номер
Помощь в BIOS
BIOS содержит основную информацию о персональном компьютере. Достоинство – в гарантированном запуске, который не зависит имеется ли и функционирует ли операционная система ПК.
Есть несколько способов войти в Биос.
- задействовать клавиатуру. Для этого во время загрузки ноутбука, после завершения работы утилиты Power-On Self Test, нужно зажать определенную клавишу или их сочетание. Для разных моделей ПК подходят разные комбинации;
Таблица с подробными вариантами клавиш и их комбинаций в зависимости от производителя:
Таблица с подробными вариантами клавиш и их комбинаций
- использование параметров перезагрузки ПК – метод, возможный для Windows от 7 версии и далее. Вход осуществляется через клавиши «Пуск» — «Управление электропитанием» — «Перезагрузка». Последний значок нужно нажать одновременно с удержанием Shift. Должно всплыть меню с разделом «Диагностика». Далее необходимо проследовать в «Дополнительные параметры» — «Параметры встроенного программного обеспечения UEFI». Остается нажать на него и перезагрузить систему. После этой процедуры откроется Биос;
- обращение к командной строке – подойдет пользователям с «Виндой» от восьмой версии и выше. Алгоритм действий схож со способом № 2. Через «пуск» нужно вызвать меню и выбрать «Командную строку», в окне которой ввести буквенное сочетание shutdown.exe /r /o. После – клавиша «Ввод». Эта процедура приведет к меню перезагрузки, а дальше, как в предыдущем способе, нужно дойти до «параметров встроенного ПО».
Кроме того, имеется еще один способ попасть в BIOS – для тех, у кого неисправна или отсутствует клавиатура. Этот способ актуален для версий Windows не ниже «восьмерки».
После того, как юзер зашел в BIOS, самое время – заняться поисками нужного цифрового кода. Где его искать — зависит от конкретного производителя ПК. В некоторых ноутбуках на первой же вкладке, в разделе «Инфо» прописан серийный номер.
В разделе «Infomation» прописан серийный номер
Другие модели требуют перемещения в «Главный раздел», где расположена ссылка Serial Number.
Serial Number расположен в разделе «Main»
Вместо итога
Серийный номер определить легко – для этого существует множество способов, которые заключаются в нескольких шагах и не требуют от юзера специальных знаний по теме. Все, что требуется – выбрать наиболее удобный вариант решения проблемы и придерживаться инструкции.