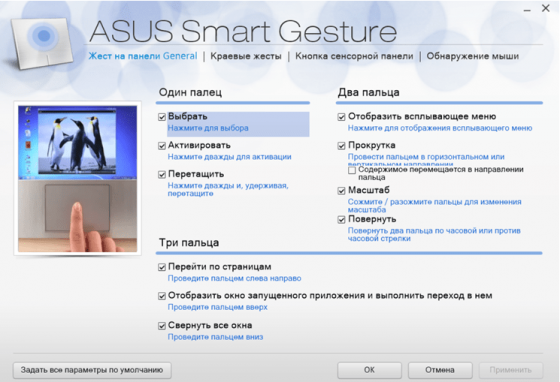- Asus Smart Gesture что это за программа и нужна ли она?
- Добавить комментарий Отменить ответ
- Asus Smart Gesture — что это за программа, нужна ли она вообще?!
- Для чего нужна утилита Asus Smart Gesture и что она умеет
- Включить или отключить функции программы
- Как скачать и установить Smart Gesture
- ASUS Smart Gesture и Windows 10
- Как удалить Smart Gesture с компьютера
- ASUS Smart Gesture для Windows 10
- Распространенные причины поломки тачпада
- Достоинства Smart Gesture от ASUS
Asus Smart Gesture что это за программа и нужна ли она?


Значит что такое Asus Smart Gesture? Это прога, в которой есть драйвер. И все это для тачпада, то есть сенсорной панели под клавой, ну т есть прога эта исключительно для ноута. С этой прогой тачпад работает более продвинуто, более точно. Ну то есть прога для оптимизации тачпада, с поправкой на то, что прога то асусовская.
Asus Smart Gesture делает так, что тачпад понимает больше жестов, ну там всякие прокрутки пальцами туда-сюда, короче все направлено на то, чтобы без мышки было легче работать
Чтобы было легче понять что к чему, то я думаю вам стоит просто посмотреть на эту картиночку:
Видите сколько там функций? И одним пальцем можно работать и двумя и даже тремя, в общем крутая прога для тех, кто любит работать пальцами..
Также можно настраивать кнопки сенсорной панели, ну те, которые идут сразу после тачпада (есть почти на всех ноутах, даже древних):
Также вы можете включить опцию, чтобы этот тачпад отключался тогда, когда вы подключаете мышку:
Я вообще думаю что эту опцию нужно включать сразу. Ну потому что я не понимаю зачем нужен тачпад, если есть мышка…
Сам Асус советует сперва обновить какой-то драйвер АТК, а потом уже устанавливать Asus Smart Gesture. Но я вам скажу даже больше, может быть такое, что эта прога и так уже у вас установлена была. Ну то есть она сама установилась. Думаете чудеса? Никак нет! Просто винда качает ведь не только драйвера, но и дополнительный софт, чтобы те или иные устройства работали еще лучше, это касается и тачпада
Ну что я тут могу еще сказать. Еще вроде бы эта прога может помочь управлять вашим ноутом при помощи смартфона:
Для этого, как я понял, используется стандарт передачи данных Bluetooth.
А вот альтернативная прога, это уже Elan Smart-Pad, как видите выглядит прога немного поскромнее:
Да и функций там поменьше. Но это просто я показал для примера. Эти проги друг друга никак не могут заменить!
А вот как выглядит тачпад в диспетчере устройств:
В Windows 10 очень легко и быстро можно открыть диспетчер устройств, просто зажмите Win + X и в меню выберите нужный пункт!
А вот на этой картинке мы видим не совсем приятную ситуацию, получается что прога Asus Smart Gesture может немного грузить процессор:
Если у вас тоже она грузит, то искать в интернете решение, это конечно хорошо, НО лучше не забыть также написать и в поддержку Асуса, чтобы они ответили что за дела!
А вот иконка программы в трее:
Ну и осталось только показать как удалить программу Asus Smart Gesture, но сразу скажу, что просто так делать я это не советую. Подумайте хорошо, если вот например вы НИКОГДА не пользуетесь тачпадом (а когда у меня был ноут то я им никогда и не пользовался), то в таком случае реально лучше удалить прогу
Вообще я вот советую вам познакомиться с удалятором Revo Uninstaller, он и программу удалит и весь мусор, который она оставила, то он тоже будет удален.
Ну а теперь как удалить без всяких там программ. Итак, сперва вам нужно открыть меню Пуск и там выбрать пункт Панель управления:
Если у вас Windows 10, это просто супер, но там этот пункт находится в другом меню, вот чтобы его открыть то зажмите кнопки Win + X!
Потом вам нужно запустить значок Программы и компоненты:
Появится вот такое окно со всеми установленными программами:
Вот тут вам нужно найти программу Asus Smart Gesture, нажать по ней правой кнопкой и выбрать Удалить. Потом просто нажимайте там Далее или Next и следуйте инструкциям, все у вас там получится, сложного ибо ничего нет. Я бы показал как это сделать, но эта прога не захотела у меня установится, ну потому что у меня не асусовский ноут. А так бы я с удовольствием показал
Добавить комментарий Отменить ответ
Этот сайт использует Akismet для борьбы со спамом. Узнайте как обрабатываются ваши данные комментариев.
Asus Smart Gesture — что это за программа, нужна ли она вообще?!
Доброго времени суток! Друзья, Вы нашли ASUS Smart Gesture на своем ноутбуке и не знаете что это за программа, для чего она нужна, и нужна ли она вообще?! Позвольте мне рассказать об этой замечательной утилите от асус. А дальше сами решите пользоваться ей или нет, или удалите и забудете что такая есть!
Asus Smart Gesture — это простая программа, которая служит для упрощения взаимодействия пользователя с ноутбуком, путем использования жестов. При покупке нового ноутбука от асус, с сенсорной панелью, данная утилита является предустановленной. Из опыта могу сказать, что большинство пользователей не догадываются даже о ее возможностях и функционале утилиты.
Вы с легкостью сможете настроить жесты на сенсорной панеле для одного, двух и даже трех пальцев. Включите или отключите функции которые посчитаете полезными, настроите защиту от случайных прикосновений, а также направлений мыши. Это по сути небольшая утилита, но с большим функционалом, наверняка завоюет Ваше внимание и уважение.
Позвольте мне рассказать более подробно, а дальше решать вам, удалить или использовать. Узнаете, как настроить и пользоваться, а если решите удалить, так же расскажу как это сделать.
Для чего нужна утилита Asus Smart Gesture и что она умеет
Прекрасная утилита ASUS Smart Gesture представляет собой смарт-драйвер, для сенсорных панелей на ноутбуке. Главная фишка утилиты заключается в ее способностях защищать и распознавать случайные, незапланированные прикосновения к тачпаду во время набора на клавиатуре, плюс возможность управление жестами. Программка умеет идентифицировать ладонь и палец. Тем самым превращая сенсорную панель ноутбука асус в умную.
Интерфейс программы очень простой, понятен каждому, и при использовании не должно возникать трудностей. Давайте посмотрим, что можно активировать для использования.
| Один палец | Выбор | Для выбора наведите и нажмите один раз по панели. |
| Активация | Наведите и дважды нажмите. | |
| Перемещение | Нажмите два раза, затем не отжимая палец, перетащите. | |
| Два пальца | Отображение всплывающего меню | Нажать двумя пальцами на файл, чтобы появилось всплывающее меню (аналог правой кнопки мыши на мышке). |
| Прокрутка | Проведите двумя пальцами по горизонтали или вертикали для прокрутки страницы. | |
| Масштаб | Сожмите или разожмите пальцы, удерживая их на панели для уменьшения/увеличения масштаба соответственно. | |
| Поворот | Сделайте поворот двумя пальцами по часовой стрелке (или против). | |
| Три пальца | Переход по страницам | Тремя пальцами проведите слева на право. |
| Отображение запущенного приложения и сделать в нем переход | Тремя пальцами проведите вверх. | |
| Свернуть окна (аналог Win+D) | Тремя пальцами проведите вверх. |
Все это становиться удобным, если привыкнуть и постоянно использовать.
Включить или отключить функции программы
Для использования той или иной возможности программы, ее нужно настроить или отключить не нужное, для этого запустите в трее утилиту.
Теперь давайте разбираться по каждой вкладке, что к чему.
Первая вкладка у нас «Жест». В данной вкладке можно настроить все те функции, которые я описал немного выше. Для отключения просто снимите галочку, для включения соответственно поставить галочку. Или же можете сбросить настройки на первоначальные, нажав на кнопку «Задать все параметры по умолчанию»
Здесь Вы всегда можете настроить функции в соответствии с вашими привычками. Что самое прикольное, при включении/отключении Вам не обязательно гадать для чего та или иная галочка стоит, просто наведите на элемент жеста, и увидите слева демонстрацию этого самого жеста. Я считаю это очень удобно при настройке программы.
Вторая вкладка «Кнопка сенсорной панели», в которой можно произвести настройки переключения кнопок лево / право на ноутбуке. Так же на данной вкладке имеется кнопка для сброса настроек на первоначальные — Задать все параметры по умолчанию».
Третья вкладка «Обнаружение мыши», название говорит само за себя, можно включить или отключить сенсорную панель при подключении мыши к ноутбуку. Для этого достаточно установить соответствующую галочку. «Умный сенсор» отключится автоматически при обнаружении подключенной беспроводной или USB мыши к Вашему ноутбуку.
Как скачать и установить Smart Gesture
Бывают ситуации когда программа перестает работать, и выход из этой ситуации есть, первое что необходимо сделать, это скачать с официального сайта asus smart gesture и переустановить.
Дальше необходимо установить/переустановить драйвер этой самой умной сенсорной панели, для этого нужно скачать драйвер с сайта ASUS.
В идеале в диспетчере устройств, драйвер сенсорной панели должен выглядеть так. Значит все отлично.
Если при установке система начнет писать, что уже установлено ПО более новой или поздней версии, то удаляйте, как удалить читайте ниже, при удалении есть некоторые нюансы.
ASUS Smart Gesture и Windows 10
После перехода на windows 10, многие пользователи столкнулись с неработающим тачпадом. Все дело в том, что windows 10 не совместим с версиями ниже 4.0.5, даже когда пользователи пытались переустановить утилиту, виндовс снова проводил обновление драйвера и все возвращалось на круги своя и сенсорная панель переставала работать. Но эта проблема решаема.
Для начала нужно скачать последнюю версию ASUS Smart Gesture:
Дальше, Вам необходимо скачать и переустановить драйвер АТК:
Скорее всего при установке smart gesture система заругается на уже установленную версию программы, для этого понадобиться удалить через панель управления. Об этом читайте ниже.
Как удалить Smart Gesture с компьютера
Для того чтобы удалить совсем утилиту от асус, допустим она вам не нужна, или она у Вас перестала работать при переходе на виндовс 10. То ее нужно удалить. Давайте я покажу, как удалить ASUS Smart gesture с компьютера и какие могут быть подводные камни при удалении.
Заходим Параметры > Приложения и возможности > ASUS Smart Gesture > Удалить
Если не удается удалить через приложения, сделайте следующее:
- Откройте % SystemDrive% / ProgramData / SetupTPDriver / В проводнике Windows
- Запустите SetupTPDriver.msi
- Выберите Удалить ASUS Smart Gesture
Перезагружаете, ноутбук и устанавливаете новую версию smart gesture.
ASUS Smart Gesture для Windows 10
Скачать ASUS Smart Gesture бесплатно |
ASUS Smart Gesture — так называется официальный драйвер, который предназначен для ноутбуков бренда ASUS. Если не так давно у вас появились проблемы с тачпадом, то не волнуйтесь, потому что эта программа обязательно выручит. Сначала ее стоит скачать с нашего сайта, а затем установить на своем ноутбуке. Если устройство работает на базе платформы Windows 10, то вам повезло.
Распространенные причины поломки тачпада
- Сильно устарели или полностью вышли из строя ранее установленные драйвера — для того, чтобы решить подобную проблему уже сейчас, рекомендуем воспользоваться бесплатной утилитой Device Doctor.
- Некоторые функции вашего ноутбука «конфликтуют» с операционной системой.
- Вы установили ломанную (пиратскую) платформу.
Достоинства Smart Gesture от ASUS
- Установка программы не требует особых навыков или знаний — ее легко инсталлировать и удалить по необходимости.
- Полностью русифицированное приложение обладает большим количеством разнообразных настроек.
- Поддерживается не только Windows 10, но еще Windows XP.
- Не выдвигает серьезных требований к ресурсам операционки и ПК.
- Интерфейс настолько прост и понятен, что с ним разберется любой новичок без предварительной подготовки.
- Иногда производитель сам же устанавливает ее в Laptop — это значит, что пользователь покупает новое устройство вместе с предустановленной программой.
- Есть возможность очень быстро настроить сенсорную панель совершенно любого ноутбука от компании ASUS.
Ни разу не пользовались ASUS Smart Gesture? Специально для вас мы подготовили очень короткое видео, в котором автор покажет, что из себя представляет рассматриваемое приложение. Автор ничего не комментирует, а лишь показывает интерфейс и функционал бесплатной утилиты. Ознакомьтесь с видеороликом перед использованием.