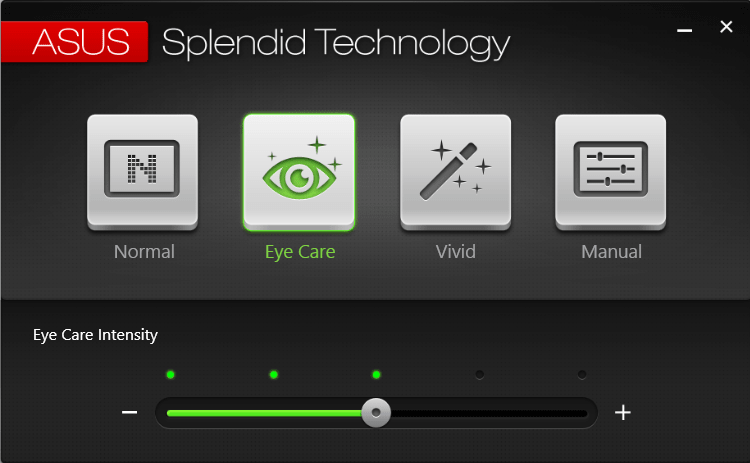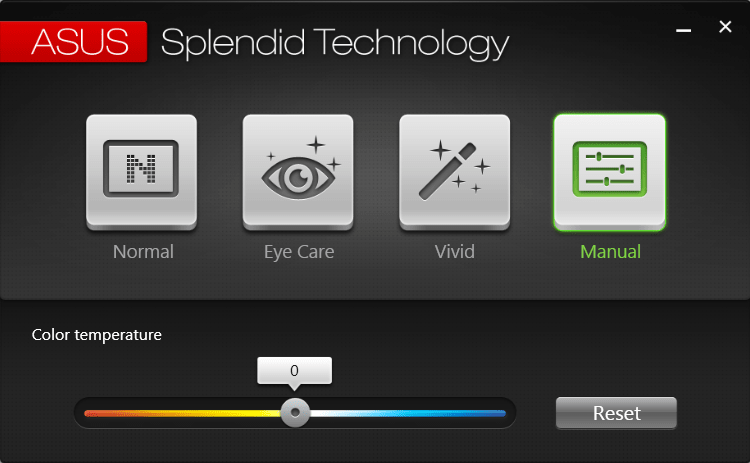- Скачать драйвер для ASUS Transformer Book T302CA Splendid Utility 3.14.0006 for Windows 10 64-bit
- ASUS Transformer Book T302CA Splendid Utility 3.14.0006 for Windows 10 64-bit
- Как установить драйвер?
- Splendid
- Автоматический режим
- Ручная настройка
- Скачать драйвер для ASUS Transformer Book T302CA Splendid Utility 3.14.0006 for Windows 10 64-bit
- ASUS Transformer Book T302CA Splendid Utility 3.14.0006 for Windows 10 64-bit
- Как установить драйвер?
- ASUS Splendid Video Enhancement Technology
- ASUS Splendid Video Enhancement Technology и ASUS Smart Gesture-некорректная работа.
Скачать драйвер для ASUS Transformer Book T302CA Splendid Utility 3.14.0006 for Windows 10 64-bit
ASUS Transformer Book T302CA Splendid Utility 3.14.0006 for Windows 10 64-bit
Драйвер это по своей сути связующее звено между операционной системой, то есть программным обеспечением и железом, то есть физическими устройствами, таким как видеокарты, принтеры, процессоры и т.д. В операционной системе могут быть заложены базовые драйвера для самых необходимых устройств — мышка, клавиатура, но для всего остального потребуются свежие драйвера.
Как установить драйвер?
a) Для начала надо на рабочем столе выбрать значок (Мой компьютер) и нажать по нему правой кнопкой мыши, в выпадающем меню выбрать (Свойства).
b) Теперь переходим на вкладку (Оборудование) и нажимает на кнопку (Диспетчер устройств).
c) Теперь необходимо выбрать устройство для которого будет устанавливаться/обновляться драйвер. На строке с устройством надо нажать правой кнопкой мыши и в выпадающем меню выбрать (Свойства), либо можно просто дважды по нему щелкнуть, чтобы перейти в нужные настройки.
d) Переходим на вкладку (Драйвер), выбираем кнопку (Обновить).
e) В появившемся диалоговом окне выбираем пункт (Нет, не в этот раз) и переходим (Далее).
f) На этом этапе есть два вариант. Можно попытаться установить драйвера в автоматическому режиме, тогда ОС сама попытается найти подходящие устройству драйвера и установить их, для этого выбираем (Автоматическая установка (рекомендуется)) , если попытка завершится неудачно, то надо переходить ко второму пункту (Установка из указанного места) и выбираем (Далее).
g) Этот пункт меню подразумевает выбор между поиском драйвера на сменных носителях и вариантом указать папку с драйвером самостоятельно. Поэтому если в наличии есть диск с драйверами, то надо вставьте диск в CD-rom и выбрать вариант (Поиск на сменных носителях (дискетах, компакт-дисках..)) и перейти (Далее).
Если драйвер найден и скачен в интернете самостоятельно, то надо указать в ручную путь к папке в которой находятся установочный данные для драйвера следующим образом. Выбираем пункт (Включить следующее место поиска:) и переходим в (Обзор), теперь из списка выбираем папку с драйвером и кликаем на кнопку (ОК). Теперь смело переходим (Далее), если все сделано правильно, то начнется установка необходимого драйвера.
Splendid
С помощью программы можно корректировать цветовую температуру на устройствах от ASUS. Доступна функция ручного редактирования и автоматической настройки.
Splendid – приложение для Windows, позволяющее менять параметры цвета на ноутбуках от производителя ASUS. Утилита использует фирменную технологию для повышения точности передачи оттенков. С ее помощью можно установить одинаковые параметры независимо от того, какое устройство вы используете.
Автоматический режим
После запуска программы на экране появится панель управления с четырьмя кнопками. Есть возможность активировать режим Eye Care, который позволяет снизить уровень голубого цвета на 30 процентов. Это обеспечивает меньшую нагрузку на глаза. Данная функция особенно полезна при работе в вечернее и ночное время.
При выборе нормального режима параметры цвета будут сброшены до заводских настроек. В этом случае изображение на экране будет выглядеть максимально естественно, как его воспринимает глаз человека.
Доступна функция «оживления» пикселей. Для этого необходимо нажать кнопку Vivid. В данном режиме будет повышена яркость картинки.
Ручная настройка
Пользователи могут самостоятельно корректировать цветовую температуру. При нажатии кнопки Manual будет доступен ползунок, который следует сдвигать в нужную сторону. При этом на экране будут преобладать более теплые или холодные цвета.
Скачать драйвер для ASUS Transformer Book T302CA Splendid Utility 3.14.0006 for Windows 10 64-bit
ASUS Transformer Book T302CA Splendid Utility 3.14.0006 for Windows 10 64-bit
Драйвер это по своей сути связующее звено между операционной системой, то есть программным обеспечением и железом, то есть физическими устройствами, таким как видеокарты, принтеры, процессоры и т.д. В операционной системе могут быть заложены базовые драйвера для самых необходимых устройств — мышка, клавиатура, но для всего остального потребуются свежие драйвера.
Как установить драйвер?
a) Для начала надо на рабочем столе выбрать значок (Мой компьютер) и нажать по нему правой кнопкой мыши, в выпадающем меню выбрать (Свойства).
b) Теперь переходим на вкладку (Оборудование) и нажимает на кнопку (Диспетчер устройств).
c) Теперь необходимо выбрать устройство для которого будет устанавливаться/обновляться драйвер. На строке с устройством надо нажать правой кнопкой мыши и в выпадающем меню выбрать (Свойства), либо можно просто дважды по нему щелкнуть, чтобы перейти в нужные настройки.
d) Переходим на вкладку (Драйвер), выбираем кнопку (Обновить).
e) В появившемся диалоговом окне выбираем пункт (Нет, не в этот раз) и переходим (Далее).
f) На этом этапе есть два вариант. Можно попытаться установить драйвера в автоматическому режиме, тогда ОС сама попытается найти подходящие устройству драйвера и установить их, для этого выбираем (Автоматическая установка (рекомендуется)) , если попытка завершится неудачно, то надо переходить ко второму пункту (Установка из указанного места) и выбираем (Далее).
g) Этот пункт меню подразумевает выбор между поиском драйвера на сменных носителях и вариантом указать папку с драйвером самостоятельно. Поэтому если в наличии есть диск с драйверами, то надо вставьте диск в CD-rom и выбрать вариант (Поиск на сменных носителях (дискетах, компакт-дисках..)) и перейти (Далее).
Если драйвер найден и скачен в интернете самостоятельно, то надо указать в ручную путь к папке в которой находятся установочный данные для драйвера следующим образом. Выбираем пункт (Включить следующее место поиска:) и переходим в (Обзор), теперь из списка выбираем папку с драйвером и кликаем на кнопку (ОК). Теперь смело переходим (Далее), если все сделано правильно, то начнется установка необходимого драйвера.
ASUS Splendid Video Enhancement Technology
As a way of maintaining customer loyalty, most of the branded machines come pre-installed with the latest versions of the software. This is one such app that comes with the ASUS products. Just as the name suggests, it is a tool that comes in handy when it comes to displaying of images and the video files. You will get a different view of the video functions. You can adjust the video settings to suit your desire.
Some of the optimal settings available on the interface include watching movies with a high profile screen view. In addition, you can also have a color profile to personalize the view. In addition, there are gamma settings comes bundled with numerous features to manage the video parameters. You can also customize the profile to run various tweak functions to an extent you can read the figures in the desired channel. In summary, this is a picture and video enhancer. It has the ability to add visual elements to the images which come of them include contract, brightness, hue level among others. If you own an Asus machine and you are not happy with the default video enhancers then download and install this machine to manage the video parameters.
ASUS Splendid Video Enhancement Technology is licensed as freeware for PC or laptop with Windows 32 bit and 64 bit operating system. It is in video tweak category and is available to all software users as a free download.
ASUS Splendid Video Enhancement Technology и ASUS Smart Gesture-некорректная работа.
Сам же и отвечу на свой вопрос!Данная проблема в основном может проявляться на ноутбуках имеющих две видеокарты-встроенную и дискретную.В моем случае это ноутбук Asus N76VZ ,который имеет встроенную видеокарту Intel и дискретную NVIDIA GeForce GT 650M .Опытным путем выяснил,что некорректная работа вышеуказанных утилит от Asus,наблюдается если если в настройках дискретной видеокарты NVIDIA,поставить предпочитаемый графический процессор-высокопроизводительный процессор NVIDIA.Если же в чек боксе выбора предпочитаемых графических процессоров установить автовыбор или интегрированное графическое оборудование,то окна визуализации работают без проблем в утилитах ASUS Splendid Video Enhancement Technology и ASUS Smart Gesture.Отсюда вывод!Нужно сделать так,что бы утилиты ASUS Splendid Video Enhancement Technology и ASUS Smart Gesture запускались используя исключительно интегрированное графическое оборудование,а именно в моем случае встроенную видеокарту от Intel.Для решения этой задачи идем в панель управления NVIDIA,переходим во вкладку «Управление параметрами 3D» ,далее переходим в «Программные настройки» и именно тут для вышеуказанных утилит,в окне выбора программ нужно через чек бокс (проводник) указать путь к исполняемым файлам ASUS Splendid Video Enhancement Technology и ASUS Smart Gesture.Ниже в чек боксе нужно обязательно указать предпочтительный графический процессор для этих программ,в моем случае это встроенную видеокарту Intel.Далее применяем настройки и эти утилиты от Asus работают как положено!
P.S. Windows 10 домашняя для одного языка,64 bit,версия 1607 ,Anniversary Update.
4 польз. нашли этот ответ полезным
Был ли этот ответ полезным?
К сожалению, это не помогло.
Отлично! Благодарим за отзыв.
Насколько Вы удовлетворены этим ответом?
Благодарим за отзыв, он поможет улучшить наш сайт.