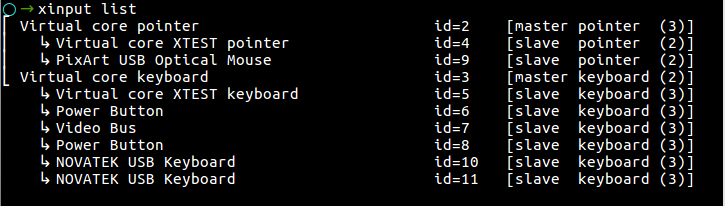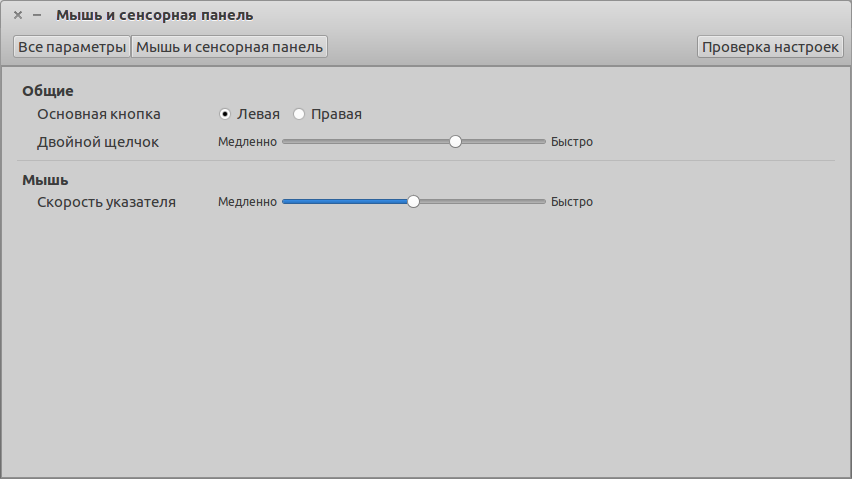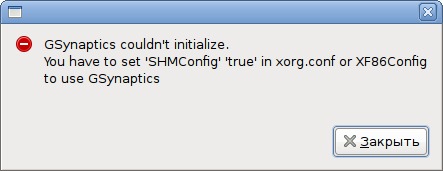- 🕴 Как исправить тачпад, не работающий в Linux
- Прежде чем начать
- Основные проблемы
- Выяснить, какой драйвер вам нужен
- Прочие проблемы
- Тачпад все еще не работает?
- Настройка тачпада и установка драйвера Synaptics
- Драйвер тачпада Synaptics TouchPad driver
- Установка программы настройки тачпада GSynaptics
- Настройка xorg.conf
- Запуск программы GSynaptics и настройка тачпада
- Не работает тачпад в Ubuntu
- Не работает тачпад Ubuntu
- Настройка клика правой кнопкой
- Выводы
- Настройка тачпада ELAN в *buntu
🕴 Как исправить тачпад, не работающий в Linux
За годы, прошедшие с момента создания, Linux становился все проще и проще в использовании.
И теперь мы принимаем это как должное.
Тем не менее, не все работает так безупречно, как могло бы.
Ноутбуки, особенно новые, могут быть проблематичными в использовании с Linux.
Частично это связано с Wi-Fi и управлением батареями, но часто виноват и тачпад.
К сожалению, эти проблемы с сенсорной панелью могут быть сложными для диагностики и устранения.
Прежде чем начать
Если ваш тачпад не работает и вы подключены к внешней мыши, проверьте настройки системы.
Основные проблемы
Предполагая, что ваш тачпад не работает вообще, вы можете проверить, распознает ли его система.
Попробуйте запустить следующее:
Если вывод слишком длинный, вы можете использовать less вместо cat.
Таким образом, вы можете запустить следующее:
Вы должны увидеть что-то похожее на следующее:
Если вы не получили вывод, схожий с тем, что показан выше – вы имеете дело с ошибкой ядра или совершенно неопознанным оборудованием.
С другой стороны, если у вас есть сообщение о вашей сенсорной панели, попробуйте следующее:
Если вы получаете результаты от xinput, это хорошая новость.
Это означает, что вам нужно либо установить соответствующий драйвер, либо просто настроить его.
Прежде чем двигаться дальше, вы можете попробовать меню настроек GUI сенсорной панели.
Где оно находится- будет зависеть от вашего рабочего стола.
Возможно, ваш тачпад просто не включен.
Если это так, просто установите флажок, чтобы включить его.
Выяснить, какой драйвер вам нужен
Если у вас есть подсказка от xinput, вам может потребоваться установить соответствующий драйвер.
Обычно поставщики сенсорных панелей включают Synaptics, ALPS и Elantech.
В некоторых современных системах Linux следующие пакеты будут включать поддержку вышеуказанных сенсорных панелей:
В некоторых случаях вам может потребоваться установить другой пакет драйверов, например xserver-xorg-input-synaptics.
Прочие проблемы
Подавляющее большинство проблем с сенсорной панелью Linux сводится к отсутствующим драйверам.
Тем не менее, есть несколько других вариантов, которые вы, возможно, должны проверить.
На некоторых ноутбуках можно полностью отключить тачпад в BIOS.
Вы можете увидеть его в списке по xinput, но он не будет работать.
Убедитесь, что вы проверили это, прежде чем выбросить свой ноутбук в мусорное ведро.
Многие ноутбуки имеют аппаратный переключатель для отключения сенсорной панели.
Часто это работает, удерживая клавишу «Fn» плюс одну из функциональных клавиш на клавиатуре.
Это приведет к аналогичным проблемам с переключателем BIOS, поэтому обязательно проверьте его.
Тачпад все еще не работает?
Есть еще одна последняя вещь, которую вы можете попробовать, если ваш тачпад не работает и вы используете более старую версию.
Попробуйте новый дистрибутив Linux.
Да, это требует времени и усилий, но более новые дистрибутивы имеют более новые ядра, что означает лучшую аппаратную поддержку.
Если вы уже пользуетесь современной версией дистрибутива, а тачпад не работает, вам, возможно, придется просто попробовать мышь.
Беспроводная мышь с ключом не идеальна, но это лучше, чем отсутствие поддержки мыши вообще.
Источник
Настройка тачпада и установка драйвера Synaptics
В большинстве случаев драйвер тачпада на ноутбуках ставится автоматически, и тачпад работает без каких-либо дополнительных действий, но иногда хочется изменить настройки тачпада. Я устанавливал Ubuntu на многих ноутбуках, и почти на всех тачпад почему-то очень чувствительно реагировал на любые прикосновения, всегда хотелось понизить чувствительность или отключить возможность нажатия на него или же полностью отключить тачпад.
Для изменения некоторых параметров тачпада мы воспользуется программой GSynaptics. Но для начала нужно проверить? установлен ли у вас драйвер тачпада xserver-xorg-input-synaptics (Synaptics TouchPad driver for X.Org/XFree86 server). Не путайте Synaptics с Synaptic. Synaptic это программа управления пакетами в Ubuntu, а Synaptics это один из производителей тачпадов.
Драйвер тачпада Synaptics TouchPad driver
Драйвер тачпада Synaptics TouchPad driver позволяет изменять различные настройки тачпада (реакцию на одинарное или двойное нажатие, чувствительность, реакцию на движение пальцев — горизонтальную и вертикальную прокрутку и другие).
Чтобы установить драйвер, выполните в консоли команду:
Если драйвер у вас уже установлен, тогда появится примерно следующее сообщение:
Установка программы настройки тачпада GSynaptics
Установим программу GSynaptics. Для этого наберите в консоли:
Теперь, если вы попробуете запустить Gsynaptics, то скорее всего получите следующее предупреждение «GSynaptics couldn’t initialize. You have to set ‘SHMConfig’ ‘true’ in xorg.conf or XF86Config to use Gsynaptics».
Это связано с тем, что необходимо вначале прописать тачпад в файле xorg.conf и установить опцию SHMConfig в значение true.
Настройка xorg.conf
Файл xorg.conf это конфигурационный файл X-сервера в Linux, он храниться в каталоге /etc/X11. Откройте файл xorg.conf, выполнив команду:
Содержание файла xorg.conf на разных компьютерах (и системах) может быть несколько различно. Файл xorg.conf состоит из разделов (секций), которые могут идти в любом порядке. Формат секций имеет следующий вид:
Нам нужно прописать наш тачпад в файле xorg.conf. Для этого добавьте в файл xorg.conf следующие строки:
Мы определили раздел устройства тачпад с именем Synaptics Touchpad, которое использует драйвер synaptics.
После этого нужно добавить в раздел ServerLayout строку:
Раздел ServerLayout может и отсутствовать в файле xorg.conf. Но добавлять его нужно аккуратно, так как в нем обобщаются разделы (секции) Screen и InputDevice. Поэтому, если вы создаете раздел ServerLayout, то должны прописать в нем ваши разделы Screen и InputDevice, иначе система не захочет загружать какой-либо драйвер. Вот пример раздела ServerLayout:
После редактирования файла xorg.conf выйдите и снова войдите в систему, чтобы изменения вступили в силу.
Запуск программы GSynaptics и настройка тачпада
Выполните Система-> Администрирование-> Сенсорная панель . Запустится программа GSynaptics. Программа состоит из четырех вкладок с настройками:
- Общие. Здесь вы можете полностью отключить тачпад, а также настроить чувствительность тачпада.
- Нажатие. Включение и отключение реакции на нажатие, а также установка времени нажатия.
- Прокрутка. Настройка вертикальной и горизонтальной прокрутки при движении пальцем по тачпаду, установка скорости прокрутки.
- Acceleration. Установка скорости (чувствительности) движения курсора мыши, при использовании тачпада.
Изменение любых настроек происходит мгновенно.
Источник
Не работает тачпад в Ubuntu
В наши дни все ноутбуки поставляются со встроенным тачпадом, очень удобно, когда для выполнения нужных вам действий на ноутбуке не нужно использовать мышку. Вы можете сделать все что нужно с помощью тачпада даже проще чем с помощью мышки. Здесь есть прокрутка с помощью двух пальцев, и вы можете легко перемещать указатель мыши по экрану.
Но не все новые или старые тачпады Ubuntu поддерживает по умолчанию, для некоторых устройств может понадобиться дополнительная конфигурация, также такая проблема может возникнуть при обновлении дистрибутива. В этой статье мы рассмотрим что делать если не работает тачпад в Ubuntu.
Не работает тачпад Ubuntu
Проблемы с работой сенсорной панели можно поделить на несколько типов:
- Тачпад не работает вообще;
- Работают базовые функции, но не работает прокрутка;
Первое что нужно сделать, если не работает тачпад Ubuntu совсем, это установить драйвера synaptic, скорее всего, после установки этого программного обеспечения все заработает. Сначала обновите список пакетов:
sudo apt update
Затем установите драйвера:
sudo apt install xserver-xorg-input-synaptics
Или переустановите, если они уже были установлены:
sudo apt install —reinstall xserver-xorg-input-synaptics
После завершения процесса установки нужно перезагрузить компьютер. Эти команды должны решить проблему не работает тачпад Ubuntu 16.04. Если же не помогло, есть еще один путь решения проблемы с драйверами. Мы будем изменять параметры загрузки ядра в Grub. Сначала откройте конфигурационный файл /etc/default/grub:
sudo gedit /etc/default/grub
И замените ее на:
GRUB_CMDLINE_LINUX_DEFAULT=»quiet splash i8042.nomux=1 i8042.noloop=1″
Дальше закройте файл и обновите конфигурацию загрузчика:
Если же после выполненных действий ничего не изменилось, то можно попытаться еще кое-что сделать. Сначала нужно посмотреть определился ли ваш тачпад ядром, для этого выполните:
Если вы видите свою сенсорную панель в списке, значит она поддерживается ядром и можно идти дальше. Если же нет, Ubuntu не поддерживает ваше устройство и остается только надеяться что поддержка появиться потом. Обычно, можно понять что это тачпад по полю Name, в его значении есть слово Touchpad как на снимке.
Далее надо посмотреть как определился тачпад X сервером, это есть смысл делать только если есть поддержка на уровне ядра. Выполните команду:
Если и тут сенсорная панель определяется, то можно подправить настройки Xorg чтобы она заработала. В списке вы увидите id, на снимке экрана устройство имеет номер 12. Теперь смотрим параметры тачпада:
xinput —list-props 12
Если значение Device Enabled ровняется нулю, выполните такую команду, чтобы включить тачпад:
xinput set-int-prop 12 «Device Enabled» 8 1
Чтобы сделать тачпад включенным после перезагрузки, а также добавить опции, которые включают прокрутку и другие возможности скопируйте конфигурационный файл synaptics по умолчанию в /etc/X11/xorg.conf.d/:
cp /usr/share/X11/xorg.conf.d/50-synaptics.conf /etc/X11/xorg.conf.d/50-synaptics.conf
Дальше вы можете настраивать нужные параметры в полученном файле. После этого проблема не работает сенсорная панель Ubuntu должна быть решена. Если нет, ещё можно попытаться перезапустить модуль ядра, который отвечает за работу тачпада:
sudo rmmod i2c_hid
sudo modprobe i2c_hid
Если же ничего не помогло вы можете получить немного отладочной информации с помощью утилиты evtest. Для начала её надо установить:
sudo apt install evtest
Затем вернитесь к содержимому файла /proc/bus/input/devices и посмотрите для тачпада номер события в строчке Handlers, в этом примере это event5. Затем можно запустить тестирование:
sudo evtest /dev/input/event5
Далее попробуйте водить пальцем по тачпаду. В выводе утилиты появится отладочная информация её можно отправить в баг репорте к вашему дистрибутиву или прикрепить к вопросу на форуме когда вы будете пытаться выяснить почему тачпад не работает.
Настройка клика правой кнопкой
В Ubuntu есть возможность выполнять клик правой кнопкой с помощью тачпада касаясь его двумя пальцами. Но это не всегда удобно, если у вас нет физических кнопок под тачпадом, вам будет более удобно выполнять клик правой кнопкой просто касаясь правого нижнего угла. Для того чтобы это включить сначала установите Gnome Tweak Tools:
sudo apt install gnome-tweaks
Затем запустите программу и перейдите в раздел Мышь и клавиатура или Mouse & Keyboard:
Здесь в разделе Mouse click emulation выберите средний пункт — Area. Больше ничего не надо, всё заработает автоматически.
Выводы
В этой статье мы рассмотрели что делать если не работает тачпад в Ubuntu, как решить эту проблему. Надеюсь, эта статья вам была полезной. Если остались вопросы, спрашивайте в комментариях!
Источник
Настройка тачпада ELAN в *buntu
Проблема
Многие «счастливые» обладатели ноутбуков Acer, Asus, Packard Bell и других «антилинуксоидных» производителей наверное зпметили, что их мультисенсорный тачпад ELAN определяется операционной системой Linux как PS/2 мышь. И естественно никаких мультисенсорных жестов от нее не добиться.
То, как ее пытаются решить Линуксоиды
Начинающие линуксоиды сразу бегут на сайт производителя своего ноутдруга за драйвером, но обнаруживают, что большинство драйверов написано под софтверного гиганта Windows, а для Linux есть драйвер на несколько устройств, но не на тачпад ELAN, что обидно. После этого наш линуксоид бежит на сайт производителя тачпада — и, поковырявшись в меню, видит следующую картину:
Неправда ли это обидно? Последнее, что может сделать обделенный линуксоид — обратиться за помощью к гуглу или на разные форумы. Я, как обладатель именно такого «проблемного» ноутдруга, лазал по гуглу и форумам около недели, но везде мне советовали поставить драйвер Synaptics, но ни одна статья и ни один совет не помогли. Вот 2 из множества перелопаченных мною статей, которые мне не помогли: , . Как видите, пока все очень печально
То, как надо решать данную проблему
Я как то раз наткнулся на тему на официальном форуме ubuntu, в которой линуксоид с Arch Linux столкнулся с этой же проблемой и решил ее. Вот ссылка на этот топик: url.
Для тех, кто плохо знает английский, я вкратце донесу до Вас смысл данной статьи. Участник форума transmition имеет на своем компьютере тачпад Elantech (ELAN), и он не работает, а только видится как PS/2 мышь. transmition где-то вычитал, что эта проблема пофикшена в ядре линукса версии 2.6.34. transmition обновился до этой версии кернела, но проблема осталось. Тогда transmition ввел в консоль 2 команды, предварительно отредактировав файлы xinputOutput и xorg.conf, лежащие в директории «/etc/X11». Сами конфиги файлов transmition приложил. В этих конфигах прописано устройство ввода Elan таким образом, чтобы оно работало как тачпад, а не как PS/2 мышь. Для начинающих пользователей линукс: не надо заменять свои файлы файлами пользователя transmition, т.к. это может привести к тому, что у вас при перезапуске системы перестанет работать X сервер. В ваших файлах надо будет лишь изменить/добавить пару строчек, у каждого по-разному, по этому не буду давать общую инструкцию, чтобы потом не полчать гневные комментарии. Просто наведу вас на статью, где объяснено, как надо конфигурировать один из этих файлов, а точнее объясняется, что и для чего в этом файле прописано. Вот ссылка: . После того как вы сконфигурировали файлы, наберите в консоли две комманды, желательно от рута:
echo «options psmouse force_elantech=1» | sudo tee -a /etc/modprobe.d/psmouse.conf
sudo rmmod psmouse && sudo modprobe psmouse
После этого тачпад должен заработать, т.к. после выполнения вышеописанных действий он заработал и у меня, и у парочки моих знакомых с ноутбуками, на которых стоит тачпад Elan. Удачи вам при изучении Linux.
Источник