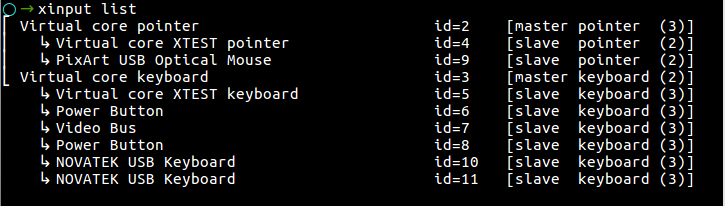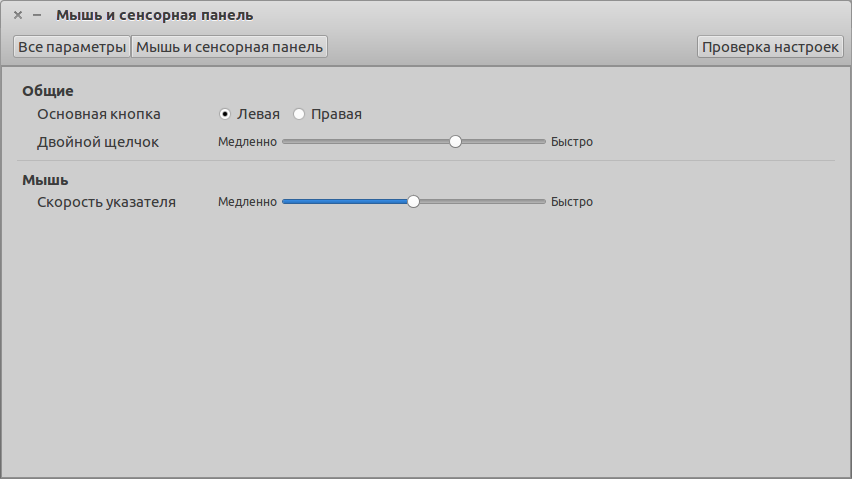- 🕴 Как исправить тачпад, не работающий в Linux
- Прежде чем начать
- Основные проблемы
- Выяснить, какой драйвер вам нужен
- Прочие проблемы
- Тачпад все еще не работает?
- Asus X751LD. Тачпад. Как установить драйвер?
- Не работает тачпад в Ubuntu
- Не работает тачпад Ubuntu
- Настройка клика правой кнопкой
- Выводы
- Touchpad Synaptics (Русский)
- Contents
- Установка
- Настройка
- Настройка тачпада в файле конфигурации X-сервера
- Часто используемые опции
- GNOME/Cinnamon
- Конфигурирование «на лету»
- xinput
- GPointingDeviceSettings
- Настройка тачпада через правило HAL
- Настройка сенсорной панели через xinput
- Детальная конфигурация
- Тонкая настройка при помощи synclient
- Круговая прокрутка
- Отключение тачпада при подключенной мыши
- Эмуляция среднего клика мыши
- Решение проблем
- Мой тачпад не /dev/input/mouse0
- Отключение кликов мыши при наборе с клавиатуры
- Прокрутка включена, но не работает
- Не работает прокрутка и тапы после логина
- Firefox неправильно распознаёт горизонтальную прокрутку
- Создал правило, но изменений в работе тачпада не произошло
- Создал правило/конфиг но GNOME его игнорирует
- Устройство определяется как «ImPS/2 Wheel Pointer» или как «PS/2 Generic Mouse»
- Отключение «Авто-скроллинга» в 1.5.99.903
- Ссылки
🕴 Как исправить тачпад, не работающий в Linux
За годы, прошедшие с момента создания, Linux становился все проще и проще в использовании.
И теперь мы принимаем это как должное.
Тем не менее, не все работает так безупречно, как могло бы.
Ноутбуки, особенно новые, могут быть проблематичными в использовании с Linux.
Частично это связано с Wi-Fi и управлением батареями, но часто виноват и тачпад.
К сожалению, эти проблемы с сенсорной панелью могут быть сложными для диагностики и устранения.
Прежде чем начать
Если ваш тачпад не работает и вы подключены к внешней мыши, проверьте настройки системы.
Основные проблемы
Предполагая, что ваш тачпад не работает вообще, вы можете проверить, распознает ли его система.
Попробуйте запустить следующее:
Если вывод слишком длинный, вы можете использовать less вместо cat.
Таким образом, вы можете запустить следующее:
Вы должны увидеть что-то похожее на следующее:
Если вы не получили вывод, схожий с тем, что показан выше – вы имеете дело с ошибкой ядра или совершенно неопознанным оборудованием.
С другой стороны, если у вас есть сообщение о вашей сенсорной панели, попробуйте следующее:
Если вы получаете результаты от xinput, это хорошая новость.
Это означает, что вам нужно либо установить соответствующий драйвер, либо просто настроить его.
Прежде чем двигаться дальше, вы можете попробовать меню настроек GUI сенсорной панели.
Где оно находится- будет зависеть от вашего рабочего стола.
Возможно, ваш тачпад просто не включен.
Если это так, просто установите флажок, чтобы включить его.
Выяснить, какой драйвер вам нужен
Если у вас есть подсказка от xinput, вам может потребоваться установить соответствующий драйвер.
Обычно поставщики сенсорных панелей включают Synaptics, ALPS и Elantech.
В некоторых современных системах Linux следующие пакеты будут включать поддержку вышеуказанных сенсорных панелей:
В некоторых случаях вам может потребоваться установить другой пакет драйверов, например xserver-xorg-input-synaptics.
Прочие проблемы
Подавляющее большинство проблем с сенсорной панелью Linux сводится к отсутствующим драйверам.
Тем не менее, есть несколько других вариантов, которые вы, возможно, должны проверить.
На некоторых ноутбуках можно полностью отключить тачпад в BIOS.
Вы можете увидеть его в списке по xinput, но он не будет работать.
Убедитесь, что вы проверили это, прежде чем выбросить свой ноутбук в мусорное ведро.
Многие ноутбуки имеют аппаратный переключатель для отключения сенсорной панели.
Часто это работает, удерживая клавишу «Fn» плюс одну из функциональных клавиш на клавиатуре.
Это приведет к аналогичным проблемам с переключателем BIOS, поэтому обязательно проверьте его.
Тачпад все еще не работает?
Есть еще одна последняя вещь, которую вы можете попробовать, если ваш тачпад не работает и вы используете более старую версию.
Попробуйте новый дистрибутив Linux.
Да, это требует времени и усилий, но более новые дистрибутивы имеют более новые ядра, что означает лучшую аппаратную поддержку.
Если вы уже пользуетесь современной версией дистрибутива, а тачпад не работает, вам, возможно, придется просто попробовать мышь.
Беспроводная мышь с ключом не идеальна, но это лучше, чем отсутствие поддержки мыши вообще.
Источник
Asus X751LD. Тачпад. Как установить драйвер?
Приобрёл ноутбук с предустановленной Windows 8, поставил Kubuntu. Тачпад работает, но без жестов. В настройках KDE написано сообщение — «Synaptics driver is not installed (or is not used)». Установил пакет «xserver-xorg-input-synaptics», но ничего не изменилось. Что мне нужно сделать?
А версия какая? В 13.04 подобного не наблюдал. Asus UX21A.
Очевидно тот, который синаптикс.
Что такое жесты? Scrolling работает? Касание touchpad`а обрабатывается как левый щелчок мышью?
Ничего, скорее всего touchpad подключен через ps/2.
Покажите содержимое /proc/bus/input/devices.
Покажите лог xorg-server`а /var/log/Xorg.0.log.
Лог и вывод поместите на pastebin сервис, а сюда поместите ссылки.
Какая модель ноутбука. Попробуйте так же отключить quick boot (Fast Startup) или как там оно правильно называется в Windows 8.
Что-то я его в выводе не нахожу. Тыкните меня носом, пожалуйста.
Что такое жесты? Scrolling работает? Касание touchpad`а обрабатывается как левый щелчок мышью?
Работает левый и правый клики, перемещение указателя. Прокрутка не работает. Хотелось бы прокрутку 2-мя пальцами и масштаб.
Покажите содержимое /proc/bus/input/devices. Покажите лог xorg-server`а /var/log/Xorg.0.log.
/proc/bus/input/devices
/var/log/Xorg.0.log
P.S. Сейчас у меня подключён беспроводной комплект клавиатура+мышь.
Какая модель ноутбука. Попробуйте так же отключить quick boot (Fast Startup) или как там оно правильно называется в Windows 8.
Asus X751LD. Windows 8 уничтожен, т.е. забекаплен на внешний носитель с помощью dd и gzip.
Kubuntu 14.04 x64
Нет в твоём /proc/bus/input/devices touchpad`а, возможны несколько вариантов почему именно так:
— нет драйвера для поддержки Touchpad`а в ядре linux, возможно в текущей версии ядра;
— драйвер есть, но просто не загружен модуль ядра с ним;
— Включена quick boot или Fast Startup, как-то так называется эта опция, в таком случае её нужно отключить, а отключается она только в Windows, но посмотри в EFI (BIOS), хотя врядли.
Если первый вариант, то обновляй ядро или жди пока напишут полноценную поддержку, если второй вариант, то пробуй загрузить модули.
Но, скорее всего, у тебя третий вариант, активирована quick boot или Fast Startup. Эта опция ускоряет запуск Windows, за счёт того, что часть устройств инициализируются не BIOS (EFI), а уже самой Windows. Среди таких устройств и устройства ввода.
Посмотри в BIOS (EFI) и отключи эту опцию, ну или, если нет возможности в BIOS (EFI), то восстанавливай Windows и отключай там.
Можешь так же попробовать другой дистрибутив.
не отключит,асус имеет совсем дерьмовый уефи, там секьюрити бот и тот спрятан .
Ну значит выход один: восстанавливать Windows и отключать quick boot, Fast Startup, Fast Boot или как она там.
я бы скорее рекомендовал отдать его в магазин, и взять какой-нибудь hp или lenovo, тк асусы полное говно, как в охлаждении, так и в железе стали, всё для 8ки только
Источник
Не работает тачпад в Ubuntu
В наши дни все ноутбуки поставляются со встроенным тачпадом, очень удобно, когда для выполнения нужных вам действий на ноутбуке не нужно использовать мышку. Вы можете сделать все что нужно с помощью тачпада даже проще чем с помощью мышки. Здесь есть прокрутка с помощью двух пальцев, и вы можете легко перемещать указатель мыши по экрану.
Но не все новые или старые тачпады Ubuntu поддерживает по умолчанию, для некоторых устройств может понадобиться дополнительная конфигурация, также такая проблема может возникнуть при обновлении дистрибутива. В этой статье мы рассмотрим что делать если не работает тачпад в Ubuntu.
Не работает тачпад Ubuntu
Проблемы с работой сенсорной панели можно поделить на несколько типов:
- Тачпад не работает вообще;
- Работают базовые функции, но не работает прокрутка;
Первое что нужно сделать, если не работает тачпад Ubuntu совсем, это установить драйвера synaptic, скорее всего, после установки этого программного обеспечения все заработает. Сначала обновите список пакетов:
sudo apt update
Затем установите драйвера:
sudo apt install xserver-xorg-input-synaptics
Или переустановите, если они уже были установлены:
sudo apt install —reinstall xserver-xorg-input-synaptics
После завершения процесса установки нужно перезагрузить компьютер. Эти команды должны решить проблему не работает тачпад Ubuntu 16.04. Если же не помогло, есть еще один путь решения проблемы с драйверами. Мы будем изменять параметры загрузки ядра в Grub. Сначала откройте конфигурационный файл /etc/default/grub:
sudo gedit /etc/default/grub
И замените ее на:
GRUB_CMDLINE_LINUX_DEFAULT=»quiet splash i8042.nomux=1 i8042.noloop=1″
Дальше закройте файл и обновите конфигурацию загрузчика:
Если же после выполненных действий ничего не изменилось, то можно попытаться еще кое-что сделать. Сначала нужно посмотреть определился ли ваш тачпад ядром, для этого выполните:
Если вы видите свою сенсорную панель в списке, значит она поддерживается ядром и можно идти дальше. Если же нет, Ubuntu не поддерживает ваше устройство и остается только надеяться что поддержка появиться потом. Обычно, можно понять что это тачпад по полю Name, в его значении есть слово Touchpad как на снимке.
Далее надо посмотреть как определился тачпад X сервером, это есть смысл делать только если есть поддержка на уровне ядра. Выполните команду:
Если и тут сенсорная панель определяется, то можно подправить настройки Xorg чтобы она заработала. В списке вы увидите id, на снимке экрана устройство имеет номер 12. Теперь смотрим параметры тачпада:
xinput —list-props 12
Если значение Device Enabled ровняется нулю, выполните такую команду, чтобы включить тачпад:
xinput set-int-prop 12 «Device Enabled» 8 1
Чтобы сделать тачпад включенным после перезагрузки, а также добавить опции, которые включают прокрутку и другие возможности скопируйте конфигурационный файл synaptics по умолчанию в /etc/X11/xorg.conf.d/:
cp /usr/share/X11/xorg.conf.d/50-synaptics.conf /etc/X11/xorg.conf.d/50-synaptics.conf
Дальше вы можете настраивать нужные параметры в полученном файле. После этого проблема не работает сенсорная панель Ubuntu должна быть решена. Если нет, ещё можно попытаться перезапустить модуль ядра, который отвечает за работу тачпада:
sudo rmmod i2c_hid
sudo modprobe i2c_hid
Если же ничего не помогло вы можете получить немного отладочной информации с помощью утилиты evtest. Для начала её надо установить:
sudo apt install evtest
Затем вернитесь к содержимому файла /proc/bus/input/devices и посмотрите для тачпада номер события в строчке Handlers, в этом примере это event5. Затем можно запустить тестирование:
sudo evtest /dev/input/event5
Далее попробуйте водить пальцем по тачпаду. В выводе утилиты появится отладочная информация её можно отправить в баг репорте к вашему дистрибутиву или прикрепить к вопросу на форуме когда вы будете пытаться выяснить почему тачпад не работает.
Настройка клика правой кнопкой
В Ubuntu есть возможность выполнять клик правой кнопкой с помощью тачпада касаясь его двумя пальцами. Но это не всегда удобно, если у вас нет физических кнопок под тачпадом, вам будет более удобно выполнять клик правой кнопкой просто касаясь правого нижнего угла. Для того чтобы это включить сначала установите Gnome Tweak Tools:
sudo apt install gnome-tweaks
Затем запустите программу и перейдите в раздел Мышь и клавиатура или Mouse & Keyboard:
Здесь в разделе Mouse click emulation выберите средний пункт — Area. Больше ничего не надо, всё заработает автоматически.
Выводы
В этой статье мы рассмотрели что делать если не работает тачпад в Ubuntu, как решить эту проблему. Надеюсь, эта статья вам была полезной. Если остались вопросы, спрашивайте в комментариях!
Источник
Touchpad Synaptics (Русский)

synaptics — это драйвер для тачпадов Synaptics, которые встраиваются в большинство ноутбуков. Эта статья поможет вам установить и настроить работу драйвера так, как вам необходимо.
Contents
Установка
Вы можете установить модули synaptics из репозитория Extra при помощи pacman:
Настройка
Основной способ конфигурации тачпада — через настройку файла сервера Xorg. После установки xf86-input-synaptics , файл с настройками по умолчанию находится в /usr/share/X11/xorg.conf.d/50-synaptics.conf . Пользователь может скопировать этот файл в /etc/X11/xorg.conf.d/ и отредактировать под своё специфичное устройство. Для получения списка всех доступных опций, необходимо обратиться к synaptics(4) man-руководства.
Настройка тачпада в файле конфигурации X-сервера
Основным способом конфигурации тачпада является редактирование файла настроек Xorg. После установки пакета xf86-input-synaptics, появляется исходный конфигурационный файл /etc/X11/xorg.conf.d/10-synaptics.conf следующего содержания:
Пользователи могут использовать все доступные возможности, которые предоставляет драйвер synaptics, редактируя этот файл. К счастью все опции имеют собственное имя-идентификатор и хорошо документированы. Для прочтения руководства введите:
Часто используемые опции
Следующий листинг удовлетворит потребности большинства пользователей. Это просто часть конфигурационного файла в /etc/X11/xorg.conf.d/10-synaptics.conf, можно заметить, что при использовании данной конфигурации включается вертикальная, горизонтальная и круговая прокрутка:
Синтаксис: Система будет думать, что это именно эта кнопка: (если ей соответствует код) код можно узнать с помощью команды xev.
- TapButton1: (1) определяет клик одним пальцем как левую кнопку мыши
- TapButton2: (2) определяет клик двумя пальцами как среднюю кнопку мыши
- TapButton3: (3) определяет клик тремя пальцами как правую кнопку мыши
- RBCornerButton: (целое число) определяет, какой кнопке мыши соответствует реакция на клик в правом нижнем углу тачпада (ислользуйте Option «RBCornerButton» «3» для имитации клика правой кнопки мыши при касании правого нижнего угла тачпада). См. man synaptics для назначения кнопок на другие углы.
- VertEdgeScroll: (on/0) включает вертикальную прокрутку при скольжении пальцем вдоль правого края тачпада.
- HorizEdgeScroll: (on/0) включает горизонтальную прокрутку при скольжении пальцем вдоль нижнего края тачпада.
См. пример конфигурационного файла с комментариями. Разумеется, значения некоторых опций могут отличаться для разных компьютеров. Для более тонкой настройки загляните в synclient.
, чтобы отключить ее.
Сохраните, закройте редактор и перезапустите X-сервер. Теперь у тачпада должны работать зоны прокрутки. Смотрите Детальная конфигурация для более подробной информации.
Обратите внимание что ваш свежеисправленный конфигурационный файл Xorg приводит к автоматической загрузке модулей ядра evdev и psmouse от которых зависит synaptics, в том случае, если вы захотите добавить его для явной загрузки в массив MODULES файле /etc/rc.conf:
GNOME/Cinnamon
Пользователи GNOME также могут редактировать настройки. По умолчанию в GNOME отключена симуляция клика левой кнопкой мыши, горизонтальная прокрутка, а также тачпад не отключается при нежелательном касании ладони во время печати.
Для изменения этих настроек в Gnome 2:
- Запустите gconf-editor
- Отредактируйте ключи в /desktop/gnome/peripherals/touchpad/.
Для изменения этих настроек в Gnome 3:
- Откройте System Settings.
- Выберите Mouse and Touchpad.
- Измените настройки на вкладке Сенсорная панель.
Демон настроек Gnome может заменять существующие настройки (например указанные в xorg.conf.d), которые в графической утилите настройки не представлены вовсе. Можно исправить подобное поведение Gnome:
- Запустите dconf-editor
- Отредактируйте /org/gnome/settings-daemon/plugins/mouse/
- Снимите маркеры со всех активных настроек
И никакой Gnome больше не помешает вам настроить работу тачпада.
Как и с GNOME, в MATE настройка выглядит схожим образом:
- Запустите dconf-editor
- Отредактируйте ключи в org.mate.peripherals-touchpad разделе.
Во избежании затирания настроек демоном Mate settings на предопределённые, выполните следующее:
- Запустите dconf-editor
- Отредактируйте org.mate.SettingsDaemon.plugins.mouse
- Снимите отметку с active.
Конфигурирование «на лету»
Кроме традиционного, есть еще несколько способов конфигурирования. Драйвер Synaptics поддерживает изменение настроек «на лету». Это предполагает, что пользователи могут выбирать нужные им опции в приложении, которые вступят в силу немедленно, без перезапуска X. Возможны четыре варианта конфигурирования:
- GPointingDeviceSettings (рекомендуемый)
- synclient
- xinput (рекомендуемый) [TODO]
xinput
Используйте `xinput list` чтобы определить название устройства.
Используйте `xinput list-props «SynPS/2 Synaptics TouchPad»` для того, чтобы увидеть доступные возможности.
Также можно прочесть руководства соответствующих программ.
GPointingDeviceSettings
GPointingDeviceSettings позволяет изменять настройки «на лету» через графический интерфейс для нескольких указующих устройств, присутствующих в вашей системе (например тачпад и мышь). Приложение представляет собой более функциональную альтернативу GSynaptics и рекомендуется к использованию в качестве основной программы графической конфигурации для указующих устройств (главным образом драйвера Synaptics). GPointingDeviceSettings доступен из пользовательского репозитория AUR [устаревшая ссылка 2020-08-06] .
GPointingDeviceSettings требует xf86-input-synaptics и libsynaptics. Эти пакеты доступны в [extra] и [community] репозиториях, Вы можете установить их используя pacman.
Настройка тачпада через правило HAL
В связи с тем, что последние версии X-server меньше зависят от настроек в файле xorg,conf, можно заметить что не все настройки тачпада были применены так, как это было там записано. Проверить это можно, выполнив в терминале :
Таким образом Вы получите список всех действующих на данный момент значений. Сверьте их с теми, что записаны в xorg.conf. Если есть несовпадения ( как правило — определение размера тачпада и как следствие — проблемы с прокруткой), то следует перенести настройки тачпада в правило HAL. Для этого необходимо закоментировать в файле конфигурации X-сервера строчку отоносящуюся к тачпаду :
Создайте новое правило для HAL :
и добавте туда следующее :
Вы можете подставлять свои значения, добиваясь необходимой работы тачпада. По аналогии с имеющимся, Вы можете добавлять необходимые опции. Доступные опции смотрите в детальной конфигурации. После чего сохраните файл, закройте редактор и перезапустите hal, чтобы он перечитал правила
и перезапустите Х-сервер, чтобы настройки вступили в силу.
Обратите внимание: в случае если изменений не произошло посмотрите в решение проблем
Настройка сенсорной панели через xinput
Если Вы стали счастливым обладателем GNOME версии 2.28 и выше, то видимо первое, что может броситься в глаза, это практически полная неуправляемость устройства по приведенным выше рекомендациям. Все дело в том, что теперь более тонкая настройка производится через xinput ( но, все же, конфигурационный файл, по приведенной выше Настройка тачпада через правило HAL рекомендации, может понадобиться ). Все доступные опции Вы можете просмотреть, выполнив в терминале следующее:
В ответ на это можно будет наблюдать примерно следующий вывод:
SynPS/2 Synaptics TouchPad это и есть Ваша сенсорная панель. Запомните значение, указанное после id= в этой строке. Далее, выполните в терминале команду
Таким образом на экран будет выведен список доступных свойств этого устройства и их значения. Давайте для примера попробуем выключить и включить сенсорную панель ( пример взят не случайно ). Для этого выполните в терминале
где 7— id устройства, Device Enabled— свойство, которое мы изменяем и 1 — целое значение, где, в данном случае, 0 выключает устройство и 1 включает. За более детальной информацией обратитесь к справочной странице
Если же Вам требуется всего лишь вернуть пропавший клик, то для Вас доступно более простое решение. Для этого необходимо зайти в меню Система -> Параметры -> Мышь , в открывшемся окне перейти на вкладку «Манипулятор Тачпэд» и включить пункт «Включить клик на тачпэде». Либо просто выполнив команду в терминале
Детальная конфигурация
Драйвер synaptics предоставляет множество опций для настройки. Следующий список описывает опции секции InputDevice, которую мы объявили в конфигурационном файле Xorg ( или в параметре «input.x11_options» в правиле HAL ):
Identifier — имя этого устройства ввода, которое мы указали в секции ServerLayout выше.
Device указывает на файл устройства synaptic. Смотрите Решение проблем чтобы найти ваше устройство, если у вас это не /dev/input/mouse0.
LeftEdge, RightEdge, TopEdge и BottomEdge — целые числа, которые задают виртуальные размеры вашего тачпада в координатах x и y.
FingerLow и FingerHigh — целочисленные значения, определяющие ‘силу нажатия’, которую драйвер расценит как прикосновение (сила нажатия становится больше FingerHigh) или отпускание (сила нажатия падает ниже FingerLow).
MaxTapTime — целое число, определяющее максимальную задержку в миллисекундах для одиночного нажатия (tap), которое рассматривается как клик мыши.
MaxTapMove — целое число, определяющее максимальное перемещение пальца для засчитывания одиночного нажатия (tap).
MinSpeed и MaxSpeed являются минимальным и максимальным коэффициентами скорости. Дробные числа с плавающей точкой.
AccelFactor — коэффициент ускорения, также дробное число с плавающей точкой.
SHMConfig — булевское значение (on/off) для включения/выключения использования разделяемой памяти. Эта опция должна быть включена, если вы хотите наблюдать и конфигурировать ваше устройство synaptics такими клиентскими утилитами как synclient, который мы будем использовать в данной статье.
EmulateTwoFingerMinW’ , EmulateTwoFingerMinZ’ , EmulateMidButtonTime — опции для настройки эмуляции клика двумя пальцами.
Больше информации по опциям вы найдёте на man-страничке synaptics:
Тонкая настройка при помощи synclient
Монитор synclient может отображать силу нажатия и положение пальца на тачпаде в реальном времени, позволяя точно задавать опции synaptics под свои нужды. Для работы synclient требуется чтобы опция SHMConfig была установлена в on или true.
Вы можете запустить монитор synaptics следующей командой:
где -m активирует монитор, а следующее за опцией число задаёт интервал обновления в миллисекундах.
Этот монитор предоставляет информацию о текущем состоянии вашего тачпада. Например, если вы двигаете тачпадом указатель мыши, то значения x и y в мониторе synclient будут изменяться. Таким образом вы можете легко узнать виртуальные размеры вашего тачпада, которые задаються в опциях LeftEdge, RightEdge, BottomEdge и TopEdge.
Аббревиатуры расшифровываются следующим образом:
время в секундах с начала логирования.
координаты x/y пальца на тачпаде. Точка отсчёта — верхний левый угол.
давление. Характеризует вашу силу нажатия на тачпад при работе с ним.
количество пальцев, которые сейчас прикасаются к тачпаду.
состояния левой(left), правой(right), (верхней)up, (нижней)down, (средней)middle и многофункциональной (multi) кнопок. Нажатое состояние отражается единицей, ненажатое — нулём.
для тачпадов с подключаемым устройством (guest device) эти параметры соответствуют его состоянию кнопок: левой(guest left), средней(guest middle) и правой (guest right). Кнопки могут быть нажаты(1) или не нажаты(0).
координаты x/y подключаемого устройства (guest device).
Если какое-то значение постоянно равно нулю, это означает что ваше устройство не поддерживает его.
Если графа f отображает максимальное значение 1, но есть необходимость в использовании двухпальцевого режима, в таком случае обратите внимание на опции EmulateTwoFingerMinW,EmulateTwoFingerMinZ и EmulateMidButtonTime ( см. Детальная конфигурация) и добавьте соответствующие строки в файл конфигурации ( в правило ).
Вооружившись этими знаниями вы сможете подобрать правильные значения для вашего тачпада.
Круговая прокрутка
Круговая прокрутка — это удобство, предлагаемое вам synaptics, которое вы могли знать по iPod. Вместо (или, в придачу к) прокрутке по горизонтали или по вертикали, вы можете осуществлять прокрутку по кругу. Многие пользователи находят этот способ более быстрым и точным. Для включения круговой прокрутки, вам необходимо добавить следующие опции в секцию устройства ввода /etc/X11/xorg.conf.d/50-synaptics.conf :
Вы наверное догадались, что опция CircularScrolling включает или выключает круговую прокрутку. Опция CircScrollTrigger может принимать одно из следующих значений, определяющий с какой границы тачпада должна начинаться круговая прокрутка:
Задание этой опции отличной от нуля может быть полезным если вы хотите использовать круговую прокрутку совместно с горизонтальной и/или вертикальной прокруткой. В таком случае тип прокрутки будет определяться границей тачпада с которой вы её начинаете.
Для быстрой прокрутки рисуйте маленькие круги в центре вашего тачпада. Для медленной и более точной прокрутки рисуйте большие.
Отключение тачпада при подключенной мыши
При помощи udev можно автоматически отключать тачпад при подключении внешней мыши!
Для достижения этого, просто добавьте следующее правило udev:
Поместите это в /etc/udev/rules.d/01-touchpad.rules, убедитесь что опция SHMConfig включена и наслаждайтесь.
Эмуляция среднего клика мыши
в /etc/X11/xorg.conf.d/10-evdev.conf (или любой другой конфигурационный файл Xorg, который вы захотите) и вы включите эмуляцию среднего клика: средний клик будет эмулироваться одновременным нажатием левой и правой кнопки мыши.
Если ваш тачпад поддерживает несколько одновременных нажатий, то вы можете эмулировать его, например, тройным нажатием, выполнив в терминале (работает в течение сессии):
Решение проблем
Мой тачпад не /dev/input/mouse0
В этом случае вы можете посмотреть информацию по всем вашим устройствам ввода следующей командой:
Найдите устройство с именем «SynPS/2 Synaptics TouchPad». Вам нужно смотреть на параметр Handler, который подскажет вам какое устройство нужно указать в xorg.conf.
Т.к. выши Handler’ы mouse0 и event1, вам нужно использовать /dev/input/mouse0.
Отключение кликов мыши при наборе с клавиатуры
Это маленькая хитрость встроенная в драйвер synaptics, позволяет быть уверенным, что тачпад отключен во время набора с клавиатуры. Это очень легко настроить, и здесь я опишу как это сделать.
просто добавьте следующую строку в ваш .xinitrc до запуска оконного менеджера:
Ключ -i 2 устанавливает время простоя в 2 секунды. Это интервал, который будет проходить со времени последнего нажатия клавиши до включения тачпада обратно, а опция -d запускает программу в качастве демона ( в фоновом режиме ).
Также вы можете добавить ключ -t который говорит демону не отключать перемещение мыши, а отключать только клики и прокрутку:
Как обычно более детальную информацию вы можете найти на man-страничке:
Прокрутка включена, но не работает
Если после включения прокрутки (горизонтальной или вертикальной) она так и не заработала, то попробуйте поиграть с опциями RightEdge и BottomEdge (если для прокруток Вы хотите использовать эти области) и для вертикальной и горизонтальной прокрутки соответственно, уменьшая их значения. Таким же образом можно отрегулировать и ширину области прокрутки.
Не работает прокрутка и тапы после логина
Прокрутка, тапы работают в экране ввода логина и пароля, но перестают работать после загрузки Gnome. В Gnome в меню «Система-Параметры-Мышь-Манипулятор Тачпэд» находятся собственные настройки Gnome, которые перетирают настройки X.org.
Firefox неправильно распознаёт горизонтальную прокрутку
Несмотря на то что эта проблема не касается драйверов synaptics, всё равно решение её вы, скорее всего, будете искать здесь.
Чтобы предотвратить firefox от прокрутки истории и заставить его прокручивать страницу, вам необходимо установить следующие настройки:
Вы можете отредактировать их открыв about:config. (Совет взят с gentoo wiki [устаревшая ссылка 2020-08-06] .)
Создал правило, но изменений в работе тачпада не произошло
Если в ходе редактирования созданного правила были допущены ошибки, то об этом можно узнать выполнив в терминале
Вот пример вывода:
Посмотрите на ошибку, исправте ее в созданном правиле и перезапустите демон еще раз:
Создал правило/конфиг но GNOME его игнорирует
Чтобы GNOME пользовался системными настройками, но не теми скупыми пятью ключами в настройке сенсорной панели, необходимо просто выключить соответствующий плагин. Для этого необходимо открыть gconf-editor, и установить ключ /apps/gnome_settings_daemon/plugins/mouse/active в FALSE или выполнить в терминале:
Устройство определяется как «ImPS/2 Wheel Pointer» или как «PS/2 Generic Mouse»
Если вы стали счастливым обладателем сенсорной панели жадного производителя Alps, который не в состоянии втиснуться в рамки стандартного протокола, но который изобретает новые «велосипеды», то Вам необходимо пересобрать модуль ядра, наложив на него патчи. Вы можете воспользоваться этим [устаревшая ссылка 2020-08-06] пакетом либо собрать самостоятельно. Коротко опишу как это сделать: Для сборки Вам потребуются исходники Вашего ядра и патчи отсюда [устаревшая ссылка 2020-08-06] . Далее распаковываем архив с исходниками ядра, переходим в корень распакованных исходников и накладываем патчи командой:
Выполняем для каждого патча, в порядке, указанном цифрами в его имени. Переходим в каталог с исходниками драйвера
И выполняем здесь
Пробуем вставить полученный модуль в ядро:
И смотрим как определилась наша панель иксами:
Если Вы видите, что теперь устройство определилось как «Alps PS/2 (Dual | Glide)Point», то все в порядке и можно переходить к следующим действиям. Копируем полученный модуль к модулям текущего ядра
Если в результате не возникло ошибок, то можно переходить к тонкой настройке сенсорной панели, описанной в этой статье. Если же после сборки модуля не произошло никаких изменений, то, возможно, Вам необходимо вписать цифровую подпись Вашего устройства в файле alps.c, в распакованных исходниках ядра.
Отключение «Авто-скроллинга» в 1.5.99.903
Для отключения новой функции «Авто-скроллинг» добавленной в последнем релизе драйвера (она позволяет скроллить информацию как на мобильных устройствах, то есть после того как пользователь убрал палец от тачпада, информация все еще скроллится), добавьте в файл /etc/X11/xorg.conf.d/10-synaptics.conf :
Ссылки
Synaptics TouchPad driver для XOrg/XFree86 : [1]
Источник