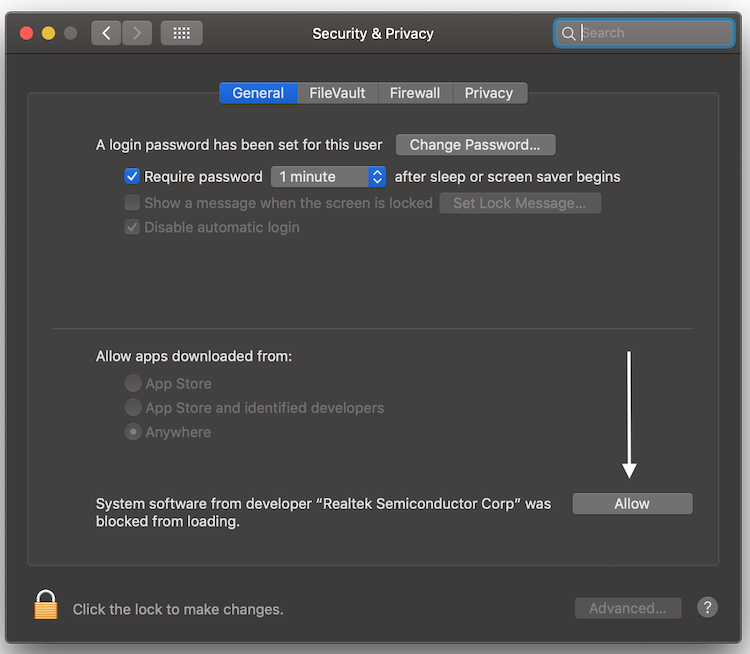- Asus USB-N13 802.11n Network Adapter Windows, Linux, Mac OS Drivers & Utility, Version 1.0
- USB-N13 C1
- 300 Mbps High Speed Transmission and Nano Size Design.
- The Latest WPA3 Network Security
- Multiple OS Support — Windows, Mac and Linux
- Asus usb n 13 драйвер mac os
- Asus usb n 13 драйвер mac os
- Глава 2 — установка
- Глава 2 — установка, Установка утилит и драйверов в mac ос
- Индикаторы состояния, Глава 2 — установка, Установка драйвера для ос linux
- Использование мастера wps, Глава 2 — установка, Запуск мастера wps
- Глава 2 — установка, Подключение через кнопку wps
- Глава 2 — установка, Подключение через pin код
- Глава 2 — установка
- Глава 2 — установка
Asus USB-N13 802.11n Network Adapter Windows, Linux, Mac OS Drivers & Utility, Version 1.0
Features
- Secure and Consistent connection
Forceful and well-designed for fast download, file transfer and media streaming - 2-in-1 device for wireless connection sharing
Enable your WLAN adapter to easily turn into a wireless AP with design-in software AP - PSP Xlink Kai Support
Game with worldwide PSP player over the internet - EZ WPS
To configure Wi-Fi setting in steps with WPS hardware push button
Asus USB-N13 802.11n Network Adapter is based on the Ralink RT2870 series chipset.
ASUS Wireless Client USB-N13 Windows / Mac OS/ Linux driver:
Driver — v.1.4.6.0 (Windows 2000/XP/2003), v.2.3.6.0 (Windows Vista) , v.3.0.3.0 (Windows 7)
MAC — Driver v.1.3.0.0 ( Support Mac OS 10.3/10.4/10.5)
Linux Driver — v.2.1.1.0
Supported Asus Hardware IDs:
USB\VID_0B05&PID_1731, USB\VID_0B05&PID_1732
USB\VID_0B05&PID_1742, USB\VID_0B05&PID_1760
USB\VID_0B05&PID_1761, USB\VID_0B05&PID_1784
ASUS USB-N13 Utility for Windows 2000/XP/2003, in English / Traditional Chinese / Simplified Chinese / French / German / Italian/ Japanese / Spanish / Russian / Korean,
Please Note: Vista & Windows 7 client can use the Soft AP function only
Источник
USB-N13 C1
view on your table
View the model in 3D
300 Mbps High Speed Transmission and Nano Size Design.
USB-N13 C1 with penny size design, allows you to plug it in and forget it everywhere. It can stay connected to your laptop. 300 Mbps two-way link provides you a free and consistent wireless connection. High quality videos and voices without any hiccups, or pauses. Not only does 802.11n offer you sufficient bandwidth and range, it’s also backwards compatible with 11g and 11b networks.
The Latest WPA3 Network Security
ASUS USB-N13 comes with the advanced Wi-Fi security standard, providing your PC with an extra layer of protection against external attacks to give you added peace of mind.
Multiple OS Support — Windows, Mac and Linux
*USB-N13* allows you to easily enjoy wireless network under variable OS platform. It is compatible with most operating systems such as Windows, Linux, Mac, and even the newest Windows 10.
Источник
Asus usb n 13 драйвер mac os
Wireless USB Adapter
Welcome to Wireless USB Adapter
Support macOS Catalina 10.15, macOS Mojave 10.14, macOS High Sierra 10.13, macOS Sierra 10.12, OS X El Capitan 10.11, OS X Yosemite 10.10, OS X Mavericks 10.9
- Release V13 Update 18 Sept 2020 new Wifi Icon
Drivers for Realtek 802.11n and 802.11ac USB Wi-Fi adapters
Packages for macOS (Real Mac) working also for Hackintosh PC or Laptop
My test macOS Catalina 10.15 (19A512f) See ➣ My result
Thanks to airomeo for Translation(Simplified Chinese) zh-Hans for Wireless Utility
Known Working and testing adapter
- Alfa AWUS036ACH
- Archer T2U NANO
- Archer T3U
- Archer T3U PLUS
- Archer T2U MINI V3
- ArcherT4U V3
- Archer T9UH V2
- COMFAST CF-811AC
- ASUS USB AC68
- ASUS USB-N13
- EDIMAX EW-7722UTn V2
- EDIMAX_EW-7822ULC
- EDIMAX EW-7612Uan V2
- EDIMAX N300
- EDIMAX EW-7811Un (N150)
- Linksys WUSB6300
- Linksys WUSB6400M
- Netgear A7000
- Sitecom WLA7100
- TL-WN823Nv3
- TL-WN823Nv2
- TL-WN725Nv3
- TL-WN723Nv3
- TL-WN722Nv3
- TL-WN821Nv6
- TL-WN822Nv5
- TRENDnet N150 Micro
- TRENDnet TEW-908UB
Support Drivers: (Adapter)
EDIMAX- EW-7722UTn V2
TRENDnet N150 Micro
NOTE: this program is not responsible for any damage or machine that does not boot anymore.
For macOS Catalina 10.15
Update 17 Oct 2019 ➣ Working with SIP Enable but you need the Gatekeeper disable
See my new video on macOS Catalina
Follow every steps in the Video ⬇︎
See video How to change the WIFI Icons ⬇︎
For macOS Mojave 10.14.6
- (SIP activate) You must accept the three pop up preferance system for the kernel extensions and after the reboot you must allow Realtek Utility in Security & privacy [
This driver runs from macOS Mojave 10.14 to macOS Catalina 10.15. The system is required to reboot after the driver is installed, so please close all the other applications before installing this software. After the system boots up and you enter the system, please follow the following steps to configure the network:
- Instructions:
-
- Connect to the WLAN from the status bar Icons.
-
- Select the «System Preference» from the system menu.
-
- Select and launch the «Network» item in the «System Preference» folder.
-
- From the «Configure» list, select the correct adapter and configure it.
-
- Configure the settings.
-
- Click the «Save» button.
-
Источник
Asus usb n 13 драйвер mac os
Список составлен исключительно из собственного опыта. USB свистков намного больше и очень многие из них можно запустить под мак, даже в отсутствии официальной поддержки macOS.
Главное условие — chipset: MediaTek, Ralink, Realtek.
если у Вас уже есть вайфай адаптер на чипе — MediaTek, Ralink, ставьте драйвера и польуйтесь.
ПОКУПАТЬ НОВЫЙ АДАПТЕР НУЖНО ТОЛЬКО НА ЧИПЕ REALTEK
ASUS:
1. ASUS USB-AC51 — (MediaTek MT7610U)
2. ASUS USB-N10 NANO — (RTL8188CUS, V2 — MediaTek MT7601U)
3.
4. ASUS USB-N14 (Ralink RT5372)
5. ASUS USB-N13 rev A1 (Ralink RT3072)
6. ASUS USB-N13 rev B1 (Realtek RTL8192CU)
7. ASUS USB-N53 (Ralink RT3572)
8. ASUS USB-N53 rev B1 (MediaTek MT7612U)
TP-LINK:
TL-WN725N — (V1 — RTL8188CUS, V2 — RTL8188EUS) — НЕ РЕКОМЕНДУЮ К ПОКУПКЕ
TP-LINK TL-WN727N (V1-Ralink, V3-Ralink, V4-MediaTek, V4(CN)-Realtek)
TP-LINK Archer T2U (MediaTek MT7610U)
TP-LINK TL-WN823N (V1 — Realtek RTL8192CU)
TP-LINK TL-WN822N v3 — RTL8192CU / v4 — RTL8192EU / v5 — RTL8192EU
TP-LINK Archer T2U Plus V1 — RTL8811AU
TP-LINK Archer T2U Nano — RTL8811AU
TP-LINK Archer T2U v3 — RTL8811AU
TP-LINK Archer T3U — RTL8812BU
TP-LINK Archer T3U Plus — RTL8812BU
TP-LINK Archer T4U — RTL8812AU
TP-LINK Archer T4U v2 — RTL8812AU
TP-LINK Archer T4U v3 — RTL8812BU
TP-LINK Archer T4UH — RTL8812AU
TP-LINK Archer T4UH v2 — RTL8812AU
TP-LINK Archer T4UHP — RTL8812AU
TP-LINK TL-WN722N V2 — RTL8188EUS / V3 — RTL8188EUS
D-Link:
1. D-Link DWA-125 (rev A1-Ralink RT3070, A2-Ralink RT3070, A3-Ralink RT5370, B1-Ralink RT5370, D1-Realtek RTL8188ETV)
2. D-Link DWA-140 (rev B1-Ralink RT2870, B2-Ralink RT3072, B3-Ralink RT5372, C1-Ralink RT2870, D1-Ralink RT5372)
3 D-Link DWA-131 (rev-B1-Realtek RTL8192CU, rev-C1-Realtek RTL8192EU, rev-E1-Realtek RTL8192EU, )
4 D-Link DWA-171 (rev-A1-Realtek RTL8811AU, rev-B1-MediaTek MT7610U, rev-C1-Realtek RTL8811CU)
EDUP:
1. EDUP EP-N8530 — Ralink RT5370
2. EDUP EP-N8508 (Realtek RTL8188CUS)
Netis:
1. Netis WF2123 N150 — RTL8188CUS
2 Netis WF2123 N300 — RTL8192CU
3 Netis WF-2120 — Realtek RTL8188CUS
Tenda:
1. Tenda U1 (Realtek)
2. Tenda W322UA (Ralink RT3072)
3. Tenda W311MA (Ralink RT3370)
4. Tenda W311M (Ralink RT5370)
Edimax:
1. Edimax EW-7711UAN (V1-Ralink RT3070, V2-MediaTek MT7601U)
2. Edimax EW-7811UN (RTL8188CUS)
Источник
Глава 2 — установка
7. Нажмите Browse для нахождения папки на компакт-диске, затем нажмите Next для
Вы также можете нажать Let me pick from a list of device drivers on my computer,
затем выберите ASUS 802.11 n Network Adapter и нажмите Next для установки
8. Драйвер успешно установлен. Нажмите Close и перезагрузите компьютер для
применения новых параметров.
Сетевой адаптер ASUS
Глава 2 — Установка
Глава 2 — установка, Установка утилит и драйверов в mac ос
Установка утилит и драйверов в MAC ОС
Для установки драйверов и утилит в MAC выполните следующее:
1. Д в а ж д ы щ е л к н и т е п о и к о н к е
установщика, затем нажмите Continue.
2. Выберите место для установки
утилиты. Когда закончите, нажмите
3. Нажмите Install для установки
Сетевой адаптер ASUS
Глава 2 — Установка
4. Нажмите Restart для завершения
Индикаторы состояния, Глава 2 — установка, Установка драйвера для ос linux
Примечание: Получите исходный код с компакт-диска и скомпилируйте
драйвер для Вашей версии ОС Linux.
Сетевой адаптер ASUS
Глава 2 — Установка
Установка драйвера для ОС Linux
Для установки драйвера для ОС Linux выполните следующее:
• Обратитесь к README файлу в Linux архиве на компакт-диске.
Устройство оборудовано индикатором, показывающим состояние сетевого адаптера и
Включен: Подключен к устройству беспроводной связи.
Мигает:
Передача данных. Частота мигания указывает
на скорость соединения.
Выключен: Адаптер выключен.
Кнопка WPS: Переход в режим WPS.
Использование мастера wps, Глава 2 — установка, Запуск мастера wps
Использование мастера WPS
Мастер WPS — утилита, позволяющая Вам развертывать беспроводную сеть, используя
• Кнопки WPS на сетевом адаптере 802.11n и роутере (или точке доступа), к
которому нужно подключиться.
• PIN код WPS роутера или AP, к которой нужно подключиться.
Запуск мастера WPS
Для запуска мастера WPS выполните следующее:
1. Ддя запуска мастера WPS выполните
любое действие из следующих:
• Щелкните правой кнопкой мыши
на иконке беспроводной сети в
• Нажмите Start >ASUS Utility
>WLAN Card >WPS wizard для
запуска мастера WPS.
• Нажмите кнопку WPS на сетевом
2. Появится окно мастера WPS. Выберите
способ для подключения к сети.
Сетевой адаптер ASUS
Глава 2 — Установка
Глава 2 — установка, Подключение через кнопку wps
Подключение через кнопку WPS
1. Нажмите WPS кнопку на сетевом адаптере для запуска мастера WPS.
3. Нажмите кнопку WPS на 802.11n сетевом роутере.
2. В мастере WPS выберите Use the WPS button. Нажмите Next.
Сетевой адаптер ASUS
Глава 2 — Установка
Глава 2 — установка, Подключение через pin код
3. Сетевой адаптер 802.11n ищет беспроводный роутер. Когда закончите, нажмите Next
и следуйте инструкциям на экране.
Подключение через PIN код
1. В мастере WPS выберите Use the PIN code. Нажмите Next.
2. Выберите роутер для подключения. Отобразится состояние роутера Configured (с
настройками безопасности) или Unconfigured (без настроек безопасности).
Примечание: Если произошла ошибка при конфигурации WPS, переместите
компьютер ближе к роутеру и попытайтесь снова.
Сетевой адаптер ASUS
Глава 2 — Установка
Глава 2 — установка
3. Нажмите Next. Отобразится PIN код роутера .
4. Если состояние роутера Configured, введите PIN code в веб-интерфейсе роутера.
Примечание: Если состояние роутера Unconfigured, приступите к разделу
Использование PIN кода на неконфигурируемом роутере.
5. Подождите пока мастер WPS завершит применение настроек.
Сетевой адаптер ASUS
Глава 2 — Установка
Глава 2 — установка
6.Мастер WPS завершен. Нажмите Save or print settings для последующего
использования или Save settings to a USB flash drive для добавления других
устройств в сеть. Нажмите Finish для закрытия мастера WPS.
Примечание: Дополнительную информацию по добавлению устройств в
сеть с помощью USB устройства смотрите в разделе Добавление сетевых
устройств с помощью USB устройства.
Использование PIN кода на неконфигурируемом роутере
Для использование PIN кода на неконфигурируемом роутере выполните
следующее:
1. Выполните инструкции 1-3 в Подключение через PIN код.
2. Если состояние роутера Unconfigured, появится окно мастера WPS, показанное
внизу. Введите PIN на этом экране. Нажмите Next.
Источник