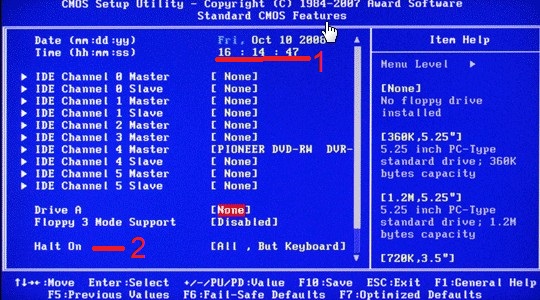- Что такое Windows Boot Manager – как работает и как его отключить
- Взаимодействие Windows boot manager и BIOS
- Функции менеджера загрузки
- Типы загрузчиков
- Расположение загрузчика
- Структура bootmgr
- Отключение менеджера загрузки
- Распространённые ошибки
- Bootmgr is missing
- Bootmgr is compressed
- Windows boot manager boot failed
- Как отключить Windows Boot Manager
- Что такое Windows Boot Manager и зачем его отключать
- Как отключить Менеджер Загрузки Windows
- Способ №1. Отключение Windows Boot Manager с помощью командной строки
- Способ №2. Отключение Windows Boot Manager с помощью BIOS
- Похожие статьи про восстановление данных:
- Windows не запускается. Как восстановить загрузку ОС?
- Назначение процесса dwm.exe в ОС Windows
- Назначение процесса svchost.exe в ОС Windows
- Asus windows boot manager отключить
- Распространённые ошибки
- Bootmgr is missing
- Bootmgr is compressed
- Windows boot manager boot failed
- Как отключить Secure Boot и UEFI на ноутбуке HP
- Как отключить Secure Boot и UEFI на ноутбуке Acer Aspire
- На стационарном Компьютере:
- Как отключить Secure Boot
- Примеры отключения Secure Boot на разных ноутбуках и материнских платах
- Материнские платы и ноутбуки Asus
- Отключение Secure Boot на ноутбуках HP Pavilion и других моделях HP
- Ноутбуки Lenovo и Toshiba
- На ноутбуках Dell
- Отключение Secure Boot на Acer
- Gigabyte
- Еще варианты отключения
- Как убрать при загрузке F1
Что такое Windows Boot Manager – как работает и как его отключить
Запуск операционной системы на компьютере начинается с запуска Windows boot manager, менеджера загрузки операционных систем. Данная подпрограмма запускает все необходимые для нормального функционирования системы процессы.
Windows boot manager – комплекс программ и команд, ответственных за загрузку системы и инициализацию компонентов компьютера. Его работа позволяет загружать операционную систему (ОС) на компьютере. Поскольку это комплекс компонентов, повлиять на него напрямую невозможно. Есть специальная утилита, расположенная в разделе «Загрузка» при открытии «msconfig».
Через данное окно подключаются или отключаются модули в конфигураторе запуска, что меняет настройки bootmgr (сокращённое название менеджера загрузки).
Взаимодействие Windows boot manager и BIOS
В целом можно утверждать, что функции комплексов BIOS и bootmgr взаимосвязаны и чем-то похожи. Первый запускает все компоненты компьютера, вводит их в работу и настраивает возможность обмена командами между пользователем и компьютером. Второй после этого принимает управление на себя и запускает другие системные программы, которым и будет отдано управление после. Следующая схема наиболее наглядно иллюстрирует порядок передачи управления компьютером операционной системе.
Порядок старта подразумевает, что при инициализации BIOS включается системный диск (не раздел диска, а именно жёсткий диск с ОС), где расположен bootmgr, который выгружается в оперативную память. Далее под управление Windows boot manager происходит запуск компонентов ОС и управление переходит уже к ним.
Функции менеджера загрузки
При запуске ОС выполняются следующие действия:
- инициализация компонентов компьютера для работы в составе системы;
- запись ядра ОС в оперативную память;
- первичная настройка загруженного ядра;
- передача управления ядру.
В следующий раз менеджер будет вызван только при старте системы. Он будет находиться в режиме ожидания пока компьютер включён.
Типы загрузчиков
Следует отметить, что для операционной системы Windows существует всего 2 типа загрузчиков: NTLDR и Bootmgr. Для других ОС используются свои. Независимо от того, какой менеджер используется, заставить работать его с другим можно только через BIOS.
Расположение загрузчика
Физически Windows Boot Manager располагается на жёстком диске. Но перейти к нему через проводник не удастся (кроме случаев, когда настройка выполняется специально для этого). Физическое расположение менеджера привязано к скрытому системному разделу на диске – «Зарезервировано системой».
Структура bootmgr
Структура полностью является собственностью компании Microsoft, поэтому файл разобран энтузиастами и изучен не до конца. Основная информация касается порядка использования компонентов: MBR — PBR (VBR) — BOOTMGR — winload.exe — NTOSKRNL.EXE — HAL.DLL. Попробуем разобрать назначение этих компонентов:
- MBR – основная запись загрузчика (примерный перевод). Это первые 512 байт носителя, который хранит в себе основную информацию об инициализации устройства и его содержимом. Эта информацию сообщает о том, что и откуда загружать.
- PBR(VBR) – частичная запись загрузчика (или запись загрузчика раздела). Управление к ней переходит, когда MBR даёт информацию обо всех наличествующих на диске PBR. В свою очередь в данной записи хранится информация о том, какой код необходимо запустить первым.
- BOOTMGR – менеджер загрузки. На него ссылается PBR во время запуска компьютера. С момента, когда вступает в работу эта утилита начинается полноценная загрузка Windows 7, 8 или 10. Здесь выполняется подготовка к запуску системы. В пределах этой утилиты происходит сброс контроллера диска (передача полномочий от предыдущих элементов следующим) и инициализации шины, которая отвечает за работу устройств.
- Winload.exe – запускает драйвера в пределах ОС. Это в свою очередь позволяет Windows получить контроль над компьютером.
- NTOSKRNL.EXE – ядро операционной системы. Этот элемент отвечает за полноценный запуск Windows.
- HAL.DLL – библиотека абстрагирования, которая позволяет остальным компонентам свободно взаимодействовать с реальными элементами компьютера.
А вот сам Bootmgr изучен ещё не окончательно. Условно он делится на следующие блоки:
- 16-ти битный сегмент. Есть только теории, потому как интерпретация кода затруднена. Данный фрагмент кода отвечает за предварительную подготовку процессора к старту загрузки.
- PE-образ. Энтузиасты теряются в догадках о его назначении. Наиболее правдоподобно выглядит теория о том, что это пустышка, которая будет заполнена позднее необходимыми данными.
- Запакованный загрузчик. Исходя из теории о предыдущем разделе следует, что после записи образа будет использоваться файл bootmgr.exe задача которого обработать предыдущую «болванку», заполняя её необходимой информацией.
Сложность процедуры дизассемблирования кода и его дальнейшего чтения замедляет изучение менеджера загрузки. И ни капли не упрощает для пользователя исправление его ошибок.
Отключение менеджера загрузки
Отключить Windows Boot Manager можно в БИОСе. Непосредственно вместо инициализации выбранной системы будет происходить инициализация другой из указанного места. В «Boot Priority» BIOS выставляется другая очередь запуска.
Распространённые ошибки
Менеджеру загрузки характерны следующие ошибки.
Bootmgr is missing
Данная ошибка указывает на отсутствие манифеста на диске. Возникать она может в разных ситуациях:
- файл повреждён;
- неверно настроен порядок использования файлов;
- жёсткий диск отключён.
Решение данных проблем возможно через установку правильного порядка загрузки в BIOS. Если же файл повреждён, то в следующем пункте будет указано решение.
Bootmgr is compressed
При старте компонента возникла ошибка. Это событие может быть результатом повреждения жёсткого диска или самого bootmgr. Исправление сложное, но всё-таки доступно даже рядовому пользователю.
Потребуется найти установочный диск Windows, запустить установку ОС и дойти до пункта выбора места установки. Вместо того, чтобы разбивать жёсткий диск возвращаетесь на шаг назад и запускаете командную строку. В неё вводится следующая команда: bootrec.exe /fixmbr. Таким образом будет записан стандартный вид менеджера загрузки и Виндовс может запуститься в нормальном режиме. Данная мера является крайней!
Способ также устраняет проблему — Bootmgr is missing.
Windows boot manager boot failed
Это ошибка запуска самого bootmgr. В целом помогает исправить данную проблему перезагрузка. Но если она повторяется и после перезагрузки, описанный выше способ окажется полезнее.
Это не полный список ошибок, но перезапись компонента решает их почти гарантировано. В противном случае крайне вероятна поломка жёсткого диска и он подлежит замене.
Как отключить Windows Boot Manager
В этой статье мы рассмотрим два способа, которые позволят любому пользователю с базовыми знаниями ПК отключить Windows Boot Manager в считанные минуты.
Содержание статьи:
Что такое Windows Boot Manager и зачем его отключать
Windows Boot Manager (BOOTMGR, Диспетчер Загрузки Windows) — это часть программного обеспечения Windows, которая отвечает за загрузку ОС Windows в оперативную память. Когда происходит включение компьютера, BIOS производит начальные тесты систем, а затем передает управление MBR, где, собственно, и находится диспетчер загрузки Windows.
Особенно хорошо эта служба знакома пользователям, которые используют на своем ПК сразу две операционные системы. Как только прошел внутренний этап подготовки компьютера, Windows Boot Manager предлагает пользователю выбрать интересующую его ОС: Windows или, допустим, Linux. В обычной ситуации просто выбирается нужная система и происходит запуск устройства — в других же случаях, например, нежелание тратить время на лишнее ожидание — мы хотим изменить положение.
Как отключить Менеджер Загрузки Windows
Способ №1. Отключение Windows Boot Manager с помощью командной строки
1. Откройте утилиту Выполнить с помощью комбинации клавиш Windows + R.
2. Введите команду cmd и нажмите клавишу Enter.
3. В открывшемся окне командной строки введите команду msconfig и нажмите клавишу Enter.
4. Теперь откройте раздел Загрузка.
5. Измените значение параметра Таймаут на 0 или другое минимальное доступное число.
6. Примените внесенные изменение и закройте утилиту.
Теперь Windows Boot Manager на вашем устройстве либо отключен либо не заставит больше ждать долгие стандартные 30 секунд. Чтобы проверить результат работы, перезапустите, пожалуйста, компьютер.
Способ №2. Отключение Windows Boot Manager с помощью BIOS
Этот метод решает вопрос путем выбора одного конкретного диска, с которого, впоследствии, будет загружаться операционная система. Давайте рассмотрим процесс на практике.
- Завершите работу компьютера.
- Запустите устройство в режиме BIOS.
- Найдите параметр First Boot Device и укажите нужный системный диск.
- Закройте BIOS и перезапустите компьютер.
По завершению этих действий Менеджер Загрузки Windows больше не должен вас беспокоить.
Надеемся, статья оказалась для вас полезной и помогла решить вопрос отключения Менеджера Загрузки Windows.
Похожие статьи про восстановление данных:
Windows не запускается. Как восстановить загрузку ОС?
Отказ компьютера от запуска операционной системы является распространенным симптомом большинства воз.
Назначение процесса dwm.exe в ОС Windows
Desktop Window Manager (Диспетчер окон рабочего стола) — это менеджер по работе с окнами, прис.
Назначение процесса svchost.exe в ОС Windows
Сложно найти пользователя компьютерной техники, который бы в диспетчере задач ни разу не встречал пр.
Asus windows boot manager отключить
Структура полностью является собственностью компании Microsoft, поэтому файл разобран энтузиастами и изучен не до конца. Основная информация касается порядка использования компонентов: MBR — PBR (VBR) — BOOTMGR — winload.exe — NTOSKRNL.EXE — HAL.DLL. Попробуем разобрать назначение этих компонентов:
- MBR – основная запись загрузчика (примерный перевод). Это первые 512 байт носителя, который хранит в себе основную информацию об инициализации устройства и его содержимом. Эта информацию сообщает о том, что и откуда загружать.
- PBR (VBR) – частичная запись загрузчика (или запись загрузчика раздела). Управление к ней переходит, когда MBR даёт информацию обо всех наличествующих на диске PBR. В свою очередь в данной записи хранится информация о том, какой код необходимо запустить первым.
- BOOTMGR – менеджер загрузки. На него ссылается PBR во время запуска компьютера. С момента, когда вступает в работу эта утилита начинается полноценная загрузка Windows 7, 8 или 10. Здесь выполняется подготовка к запуску системы. В пределах этой утилиты происходит сброс контроллера диска (передача полномочий от предыдущих элементов следующим) и инициализации шины, которая отвечает за работу устройств.
- Winload.exe – запускает драйвера в пределах ОС. Это в свою очередь позволяет Windows получить контроль над компьютером.
- NTOSKRNL.EXE – ядро операционной системы. Этот элемент отвечает за полноценный запуск Windows.
- HAL.DLL – библиотека абстрагирования, которая позволяет остальным компонентам свободно взаимодействовать с реальными элементами компьютера.
А вот сам Bootmgr изучен ещё не окончательно. Условно он делится на следующие блоки:
- 16-ти битный сегмент. Есть только теории, потому как интерпретация кода затруднена. Данный фрагмент кода отвечает за предварительную подготовку процессора к старту загрузки.
- PE-образ. Энтузиасты теряются в догадках о его назначении. Наиболее правдоподобно выглядит теория о том, что это пустышка, которая будет заполнена позднее необходимыми данными.
- Запакованный загрузчик. Исходя из теории о предыдущем разделе следует, что после записи образа будет использоваться файл bootmgr.exe задача которого обработать предыдущую «болванку», заполняя её необходимой информацией.
Сложность процедуры дизассемблирования кода и его дальнейшего чтения замедляет изучение менеджера загрузки. И ни капли не упрощает для пользователя исправление его ошибок.
Распространённые ошибки
Менеджеру загрузки характерны следующие ошибки.
Bootmgr is missing
Данная ошибка указывает на отсутствие манифеста на диске. Возникать она может в разных ситуациях:
- файл повреждён;
- неверно настроен порядок использования файлов;
- жёсткий диск отключён.
Решение данных проблем возможно через установку правильного порядка загрузки в BIOS. Если же файл повреждён, то в следующем пункте будет указано решение.
Bootmgr is compressed
При старте компонента возникла ошибка. Это событие может быть результатом повреждения жёсткого диска или самого bootmgr. Исправление сложное, но всё-таки доступно даже рядовому пользователю.
Потребуется найти установочный диск Windows, запустить установку ОС и дойти до пункта выбора места установки. Вместо того, чтобы разбивать жёсткий диск возвращаетесь на шаг назад и запускаете командную строку. В неё вводится следующая команда: bootrec.exe /fixmbr. Таким образом будет записан стандартный вид менеджера загрузки и Виндовс может запуститься в нормальном режиме. Данная мера является крайней!
Способ также устраняет проблему — Bootmgr is missing.
Windows boot manager boot failed
Это ошибка запуска самого bootmgr. В целом помогает исправить данную проблему перезагрузка. Но если она повторяется и после перезагрузки, описанный выше способ окажется полезнее.
Это не полный список ошибок, но перезапись компонента решает их почти гарантировано. В противном случае крайне вероятна поломка жёсткого диска и он подлежит замене.
Как отключить Secure Boot и UEFI на ноутбуке HP
Иногда бывает все не столь очевидно. Например, на некоторых моделях ноутбуков HP Pavillion для отключения Secure Boot нужно произвести еще несколько дополнительных операций.
Нажимаем при загрузке ноутбука клавишу F10 (возможно ESC, затем F10) и входим в UEFI-BIOS. Заходим в раздел «System Configuration», находим подраздел «Boot Options» и заходим в него.
Находим параметр «Secure Boot» и переключаем его в положение «Disabled» (Выключено). А параметр режима совместимости с другими операционными системами «Legacy support», напротив, переключаем в положение «Enabled» (Включено).
На предупреждение отвечаем согласием «Yes».
Для того чтобы изменения вступили в силу, нажимаем F10 и подтверждаем сохранение данных изменений, выбрав «Yes». Перезагрузка компьютера. После перезагрузки выходит окно с предупреждением «A change to the operating system secure boot mode is pending…». По-английски нам предлагают ввести на клавиатуре ноутбука код 8721 (в вашем случае код, конечно, будет другим) и нажать Enter. После этого изменения в настройках UEFI-BIOS будут сохранены и ноутбук опять перезагрузится.
При включении ноутбука HP нажмите клавишу ESC и попадете в стартовое меню. В нем выбираем «F9 Boot Device Options» и, зайдя в меню загрузки, выбираем установочную флешку (уже подсоединенную) или установочный DVD-диск с дистрибутивом операционной системы.
Как отключить Secure Boot и UEFI на ноутбуке Acer Aspire
(Утилита InsydeH20 Setup Utility)
Нажмите при загрузке ноутбука клавишу F2 и войдите в UEFI-BIOS. Здесь заходим в раздел «Main» и, найдя параметр «F12 Boot Menu», переключаем его в положение «Enabled». Этим действием мы разрешили появление загрузочного меню ноутбука при нажатии клавиши F12.
Далее переходим в раздел «Security» и, найдя параметр «Set Supervisor Password», нажимаем на клавишу Enter. В верхнем поле задаем пароль (в дальнейшем мы его сбросим) и нажимаем Enter. В нижнем поле вводим этот же пароль и опять жмем Enter.
На сообщение «Changes have been saved» еще раз нажмите клавишу Enter.
Дальше переходим в раздел «Boot» и, найдя параметр «Boot Mode», переключите его из положения «UEFI» в положение «Legacy».
Для того чтобы изменения вступили в силу, нажимаем клавишу F10 и подтверждаем сохранение изменений, выбрав «Yes». Перезагрузка ноутбука. Так как имеет смысл убрать ранее заданный нами пароль (возможность отключения/включения «Secure Boot» останется), снова по F2 входим в UEFI-BIOS, переходим в раздел «Security» и, найдя параметр «Set Supervisor Password», нажимаем на клавишу Enter. В верхнем поле вводим ранее заданный нами пароль и нажимаем Enter. Во втором и третьем поле ничего не вводим, просто нажимая Enter.
На сообщение «Changes have been saved» еще раз нажмите Enter. Вот и все! Пароль сброшен, а возможность отключения/включения «Secure Boot» сохранилась. Чтобы изменения вступили в силу, нажимаем клавишу F10 и подтверждаем сохранение изменений, выбрав «Yes». Перезагрузка. Теперь мы сможем загрузить на наш ноутбук любую операционную систему.
На стационарном Компьютере:
Как отключить Secure Boot
03.03.2016  windows | система

Как уже было сказано, в некоторых случаях возникает необходимость отключить Secure Boot в UEFI (ПО настройки оборудования, использующийся в настоящее время вместо БИОС на материнских платах): например, данная функция может мешать загрузке с флешки или диска, при установке Windows 7, XP или Ubuntu и в других случаях. Один из самых распространенных случаев — сообщение «Безопасная загрузка Secure Boot настроена неправильно» на рабочем столе Windows 8 и 8.1. О том, как это отключить эту функцию в разных вариантах интерфейса UEFI и пойдет речь в этой статье.
Примечание: если вы попали на эту инструкцию с целью исправить ошибку Secure Boot настроена неправильно, то рекомендую сначала ознакомиться с этой информацией.
Примеры отключения Secure Boot на разных ноутбуках и материнских платах
Ниже — несколько примеров отключения в разных интерфейсах UEFI. Указанные варианты используются и на большинстве другим материнских плат с поддержкой данной функции. Если вашего варианта нет в списке, то просмотрите имеющиеся и, вероятнее всего, в вашем БИОСе найдется аналогичный пункт для отключения Secure Boot.
Материнские платы и ноутбуки Asus
Для того, чтобы отключить Secure Boot на оборудовании Asus (современных его вариантах), в настройках UEFI зайдите на вкладку Boot (Загрузка) — Secure Boot (Безопасная загрузка) и в пункте OS Type (Тип операционной системы) установите «Other OS» (Другая ОС), после чего сохраните настройки (клавиша F10).
На некоторых вариантах материнских плат Asus для этой же цели следует зайти на вкладку Security или Boot и установить параметр Secure Boot в значение Disabled.
Отключение Secure Boot на ноутбуках HP Pavilion и других моделях HP
Для отключения безопасной загрузки на ноутбуках HP проделайте следующее: сразу при включении ноутбука, нажимайте клавишу «Esc», должно появиться меню с возможностью входа в настройки БИОС по клавише F10.
В БИОС перейдите на вкладку System Configuration и выберите пункт Boot Options. В этом пункте найдите пункт «Secure Boot» и установите его в состояние «Disabled». Сохраните сделанные настройки.
Ноутбуки Lenovo и Toshiba
Для отключения функции Secure Boot в UEFI на ноутбуках Lenovo, и Toshiba, зайдите в ПО UEFI (как правило, для этого при включении нужно нажать клавишу F2 или Fn+F2).
После этого зайдите на вкладку настроек «Security» и в поле «Secure Boot» установите «Disabled». После этого сохраните настройки (Fn + F10 или просто F10).
На ноутбуках Dell
На ноутбуках Dell c InsydeH2O настройка Secure Boot находится в разделе «Boot» — «UEFI Boot» (см. Скриншот).
Для отключения безопасной загрузки, установите значение в «Disabled» и сохраните настройки, нажав клавишу F10.
Отключение Secure Boot на Acer
Пункт Secure Boot на ноутбуках Acer находится на вкладке Boot настроек БИОС (UEFI), однако по умолчанию вы не можете его отключить (поставить из значения Enabled в Disabled). На настольных компьютерах Acer эта же функция отключается в разделе Authentication. (Также возможен вариант нахождения в Advanced — System Configuration).
Для того, чтобы изменение этой опции стало доступным (только для ноутбуков Acer), на вкладке Security вам необходимо установить пароль с помощью Set Supervisor Password и только после этого станет доступным отключение безопасной загрузки. Дополнительно может потребоваться включение режима загрузки CSM или Legacy Mode вместо UEFI.
Gigabyte
На некоторых материнских платах Gigabyte отключение Secure Boot доступно на вкладке BIOS Features (настройки БИОС).
Для запуска компьютера с загрузочной флешки (не UEFI) также потребуется включить загрузку CSM и прежнюю версию загрузки (см. скриншот).
Еще варианты отключения
На большинстве ноутбуков и компьютеров вы увидите те же варианты нахождения нужной опции, что и в уже перечисленных пунктах. В некоторых случаях некоторые детали могут отличаться, например, на некоторых ноутбуках отключение Secure Boot может выглядеть как выбор операционной системы в БИОС — Windows 8 (или 10) и Windows 7. В таком случае выбираем Windows 7, это равнозначно отключению безопасной загрузки.
Если у вас возникнет вопрос по какой-то конкретной материнской плате или ноутбуку, можете задать его в комментариях, надеюсь, я смогу помочь.
Как убрать при загрузке F1
Когда появится кнопка F1 при загрузке компьютера нужно нажать её и войти в BIOS нажав на специальную клавишу на клавиатуре.
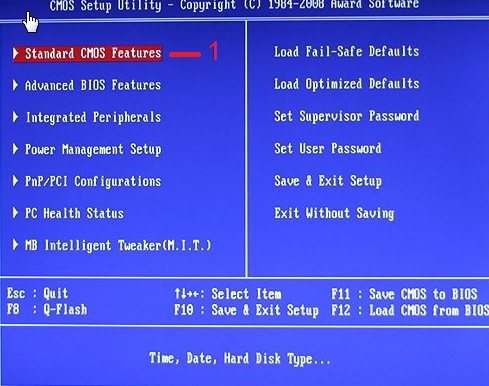
Зайдя в BIOS нужно открыть раздел STANDARD CMOS и установить правильно время и дату .
Как убрать загрузку через F1
В этом же окне нужно найти параметр Halt On. Этот параметр указывает нужно ли останавливать запуск компьютера в случае обнаружения некоторых ошибок. Этот параметр может принимать следующие значения:
- All Errors (все ошибки) — выбор этого значения приводит к остановке при любой ошибке.
- No Errors (без ошибок) — выбор этого значения не вызывает остановки при любой ошибке.
- All but Keyboard (все ошибки, кроме клавиатуры) — выбор этого значения приводит к остановке при любой ошибке, кроме отсутствия или неисправности клавиатуры.
- All but Disk (все ошибки, кроме диска) — выбор этого значения приводит к остановке при любой ошибке, кроме отсутствия или неисправности жесткого диска.
- All but Disk/Keyboard (все ошибки, кроме клавиатуры и диска) — выбор этого значения приводит к остановке при любой ошибке, кроме отсутствия или неисправности клавиатуры и диска.
Чтобы отключить стоп сигнал F1 нужно у параметра Halt On установить значение «No Errors» и нажать на клавиатуре клавишу F10 (Save & Exit Setup). Нажав на клавишу F10 произойдёт сохранение установленных параметров и выход из BIOS Setup. Теперь компьютер должен будет загружаться без нажатия кнопки F1, а если не помогло замените батарейку.