- Установка windows 10 на Asus X205TA
- Как очистить данные на Asus X205TA чтобы установить виндовз 10 закодированных bitlocker
- Как создать загрузочный диск windows 10 для Asus X205TA
- Как установить windows 10 на Asus X205TA основные этапы
- Драйвера и новый биос для Asus X205TA
- Asus x205ta windows установка
- Как установить Windows на ноутбук Asus
- Порядок действий
- Как установить Windows 10 на ноутбук Asus с UEFI (на примере модели ZenBook UX310UA)
- Установка Windows 10 на ноутбук ASUS
Установка windows 10 на Asus X205TA
Поступил на ремонт, а точнее с проблемой не устанавливается windows 10 на Asus X205TA. После диагностики, было выявлены многократные попытки установить виндовз и параллельно с этим. обновление уже установленной системы. Кроме того, владелец компьютера Asus X205TA забыл пароль от ноутбука.
Изначально на Asus X205TA была установлена windows 8 затем по предложению обновления, операционная система была обновлена до windows 10 вместе с ней и лицензионный ключ.
Из-за постоянных попыток «починить» Asus X205TA пользователь забыл пароль и к тому же, выбрал параметр bitlocker и перекодировал всё содержимое диска.
Как очистить данные на Asus X205TA чтобы установить виндовз 10 закодированных bitlocker
Необходим linux или установочный диск с windows home x86 (32bit) о том как его создать будет написано ниже.
Соответственно, через линукс удаляем разделы и все данные, или, через установщик виндовз при установке запускаем DISKPART и командой clean удаляем все разделы.
Как создать загрузочный диск windows 10 для Asus X205TA
Используем программу rufus, с параметрами GPT:UEFI. Версия windows 1709 х86 32bit.
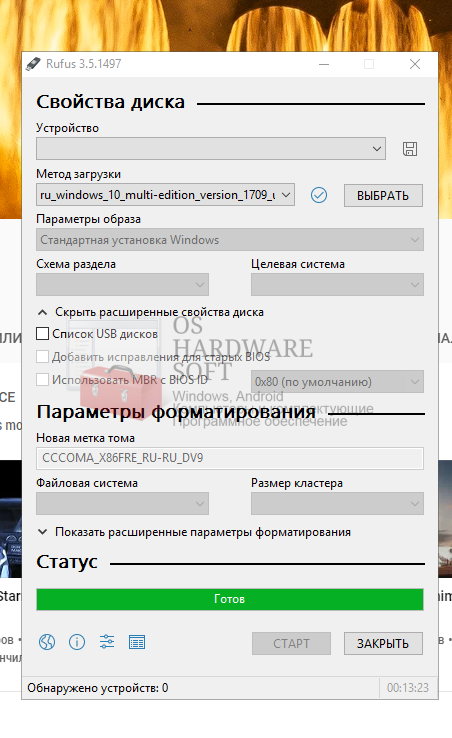
Как установить windows 10 на Asus X205TA основные этапы
- В настройках биос нужно отключить Secure Boot Control
- Загрузка в boot меню выбираем с usb flash устройства с windows 10
- При запуске, если установка не началась, перезагружаем, и нажимаем Esc пока не появится экран выбора источника загрузки — выбираем флешку с виндовз.
- Устанавливаем windows 10 используя внешние подключенные клавиатуру и мышь. Можно только клавиатуру, так как всего 1 гнездо доступно.
Драйвера и новый биос для Asus X205TA
Желательно обновить биос, на момент написания статьи актуальной является 212, но, она не видна из общего списка на сайте поддержки Asus, потому нужно выбирать показать все. Флешка, на которую нужно закачать содержимое скаченного архива, должна быть отформатирована в FAT32. Чтобы установить новый биос, нужно в биос выбрать соответствующий пункт меню, запустится встроенное приложение, где выбрав флешку, устройство само определит версию bios и предложит обновить.
Драйвера для ноутбука можно скачать с официального сайта поддержки Asus X205TA.
Asus x205ta windows установка
Instructions to CLEAN install Windows 10 version 1703 (aka Creators Update) on ASUS EeeBook X205TA
- A working system to download software and create install media
- Bootable USB flash drive at least 8GB (ALL DATA WILL BE REMOVED FROM THIS DRIVE!) or a USB DVD-ROM and DVD-R media
- USB keyboard (or keyboard/mouse combo) — Windows 10 install media does not have the drivers for the keyboard and trackpad on the X205TA
Obtain and create install media
NOTICE: THE X205TA only supports 32-bit Windows 10! It will not allow you to install 64-bit
- Download and use the media creation tool to create a bootable USB install drive
- Download the ISO file to create a bootable DVD-ROM
Follow instructions to create desired install media.
Install Windows 10
- Make sure the X205TA is off
- Connect the USB flash drive or USB DVD-ROM player with DVD.
- Connect the USB keyboard
- Start the X205TA and continue to press F2 to get into BIOS.
- Under Security tab, Secure Boot menu -> Secure Boot Control set to Disabled , otherwise, you may get a SECURE BOOT VIOLATION on boot.
- Under Save & Exit tab, Save Changes (NOT Save Chances and Exit )
- Lastly, while still in Save & Exit tab, under Boot Override , select the USB flash drive or DVD-ROM drive.
Install as normal using tab and space to press UI buttons if you do not have a keyboard/mouse combo.
You will need to obtain a few Windows 10 32-bit drivers from ASUS support site. Minimum required are:
- Chipset driver: Intel INF Update Driver — will get the keyboard and mouse working (direct link at time of doc creation)
- ATK: ATKPackage ATKACPI driver and hotkey-related utilities (direct link at time of doc creation)
- TouchPad: ASUS Smart Gesture (direct link at time of doc creation)
Как установить Windows на ноутбук Asus
Внесение изменений в БИОС и установка Windows
Причиной переустановки Windows могут стать: частые зависания ноутбука, ухудшение его работы и длительная загрузка. Переустановить систему совсем не сложно. Необходимо лишь внимательно следовать инструкции и ничего не перепутать.
Порядок действий
- Прежде всего, нужно позаботиться о сохранности наиболее важных для вас файлов. Лучше всего скопировать их на съемный носитель или же переместить на тот диск компьютера, который не будет затронут переустановкой (на котором не установлена ОС).
- После этого скачайте Windows на официальном сайте Майкрософт (либо на иных ресурсах) и запишите ее на диск (флэшку), сделав устройство загрузочным. Загрузочное устройство вам поможет создать простая и бесплатная программа USB/DVD Download Tool.
- Также советуем скачать на флешку драйвер сетевой карты вашего ноутбука, чтобы сразу после установки ОС скачать остальные драйверы с интернета. Либо заранее скачайте так называемый драйвер-пак, и проблем с установкой драйверов вам удастся избежать.
- Теперь вам придется слегка подкорректировать настройки BIOS. Если вы не уверены, что сможете сделать это, то вам всегда помогут в лучшем сервисном центре по ремонту техники ASUS. Для этого перезагрузите ноутбук и, до загрузки операционной системы, нажмите клавишу F2. После чего этого откроется BIOS. Перейдите в раздел «Security», и в строке «Secure boot» выберите значение «Disabled».
- Перед выходом из BIOS необходимо проверить, чтоб напротив «Boot mode» в разделе «Advanced» — «System configuration» было установлено значение «UEFI boot».
- Сохраните внесенные изменения («Save changes and Exit») и перезагрузите ноутбук. Сразу после этого вставьте диск или флешку с Windows.
- Следуйте указаниям инструкции. В меню работы с разделами, мы советуем полностью отформатировать жесткий диск, на который была установлена предыдущая ОС.
- После этого установите Windows в отформатированный раздел. Следуйте указаниям инструкции на русском языке и никаких проблем не возникнет.
Если в процессе установки вы столкнулись со сложностями – посмотрите видео-урок вверху этой страницы.
Как установить Windows 10 на ноутбук Asus с UEFI (на примере модели ZenBook UX310UA)

Не так давно ко мне попал один компактный ноутбук, с жалобой о невозможности установки ОС Windows 10 (вылетала ошибка «Установка Windows на данный диск невозможна. Возможно оборудование данного компьютера…»). Что же, пришлось разбираться…
На самом деле, проблема была (я так думаю) связана с тем, что пользователь неправильно создал загрузочный носитель и пытался с него установить систему. Хотя, сразу отмечу, что в некоторых случаях виной могут быть и неверные настройки BIOS/UEFI.
В этой статье я покажу на пошаговом примере установку ОС на ноутбук ASUS ZenBook UX310UA (добавлю, что на многих ноутбуках ASUS, тем более из этой линейки – действия будут аналогичны).
Установка Windows 10 на ноутбук ASUS
Создание загрузочной флешки
Для работы необходима утилита Rufus и загрузочный образ с ОС Windows 10.
И так, вставляем флешку и запускаем Rufus (Важно! все данные на флешке будут удалены, поэтому скопируйте всё нужное с неё).
Далее, укажите образ ISO (рекомендованный к установке выше), затем выберите вариант «GPT для компьютеров с интерфейсом UEFI» (файловая система — FAT 32), «Стандартная установка Windows». Нажмите кнопку «Старт» (настройки представлены на скрине ниже).
Настройки Rufus 2.1
Обновление от 24.01.2019 (т.к. программа Rufus несколько обновилась, и у нее изменился дизайн — приведу еще один скрин для версии 3.4, чтобы никто не путался).
Rufus — создание флешки под UEFI (GPT)
В общем-то, флешка готова, можно идти дальше…
Загрузка оптимальных настроек в BIOS – входим в загрузочное меню.
Не всегда настройки BIOS выставлены по умолчанию (дефолтные). Поэтому, прежде всего рекомендую зайти в BIOS и восстановить их.
Кстати, предварительно сразу же можете подключить созданную в предыдущем шаге загрузочную флешку. Рекомендую подключать к порту USB 3.1 (установка пройдет быстрее, особенно, если ваша флешка поддерживает сей стандарт).
Подключаем флешку к USB 3.1 порту
Чтобы войти в BIOS, сразу же после включения ноутбука (должен появиться фирменный логотип ASUS) нажимайте клавишу F2 (лучше несколько раз, чтобы наверняка…).
В BIOS (UEFI) — первым делом зайдите в Advanced Mode (клавиша F7) — см. нижнюю часть окна.
Advanced Mode (клавиша F7)
В разделе «Save & Exit» выберите функцию «Restore Defaults» (восстановление настроек по умолчанию). Затем сохранить изменения — кнопка «Save Changes» (можно просто нажать кнопку F10 — после чего все изменения будут сохранены и ноутбук уйдет на перезагрузку — снова войдите в BIOS клавишей F2).
Restore Defaults — восстанавливаем настройки на по умолчанию
После восстановления настроек, войдя снова в главное окно BIOS (UEFI), нажмите кнопку F8 (вход в Boot Menu). В нем вы должны увидеть нашу флешку – выбираем ее и жмем Enter.
Boot Menu — выбираем загрузочный носитель
Далее ноутбук обязан начать установку Windows – по центру экрана должен забегать «кружок»…
Если установки не происходит – проверьте, правильно ли вы записали установочную флешку, и задали настройки UEFI.
Процесс установки Windows 10
Первое окно – это приветствие с выбором языка (его я опустил, просто нажмите Enter). В следующем окне — нажмите кнопку «Установить».
Далее появится окно с условиями лицензии — соглашаетесь и жмете «далее».
В окне с выбором варианта установки укажите «Выборочная: только установка Windows (для опытных пользователей)».
Далее самое важное окно — где задается диск под установку Windows. Вообще, я рекомендую удалять полностью все что есть на диске (все, что шло с магазина), и производить чистую установку Windows 10.
удаление всех разделов на жестком диске
После чего, на весь диск можно создать один раздел и произвести в него установку (некоторые рекомендуют создавать два раздела — один под установку ОС Windows, другой — под пользовательские данные). Если создадите два раздела — то под Windows рекомендую выделить места, как минимум, на 100 ГБ.
В своем случае, я просто создал один раздел на весь диск (931,5 ГБ) и нажал «Далее».
Создание раздела для Windows
Кстати, если на этом шаге вы увидите ошибку, что «установка Windows на данный диск невозможна…» (см. скрин ниже) — то вы, скорее всего, неправильно создали загрузочную флешку (см. первую часть этой статьи). Также возможно, что вы скачали «некорректный» образ ISO с системой.
ошибка о невозможности установки
Собственно, если все хорошо — должна начаться установка Windows. Здесь нужно просто ждать, пока буду копироваться файлы (если подключили флеш-накопитель к USB 3.1 — то ждать недолго, минут 5-6).
Пошло копирование файлов
Когда файлы будут скопированы, ноутбук перезагрузится и установка будет продолжена. Перед вами появится несколько окон: но в них нет ничего интересного, нужно будет ввести имя пользователя, задать настройки сети (также можно пропустить все шаги и сделать это после). Все эти окна я опустил, т.к. практического интереса они не представляют, и думаю, что с ними все справятся и самостоятельно…
Собственно, на этом установка завершена. Дальше можно приступать к установке драйверов (в моем случае было достаточно зайти на официальный сайт вот на эту страничку: https://www.asus.com/ru/Laptops/ZenBook-Classic-Series-Products/).
Но честно говоря, я на всякий случай также прибегнул к Drive Booster и за доп. 5 минут обновил не только драйвера, но и всякие библиотеки: DirectX, Visual C++, Net FrameWork и пр. (никуда не входя и ничего не ища
















