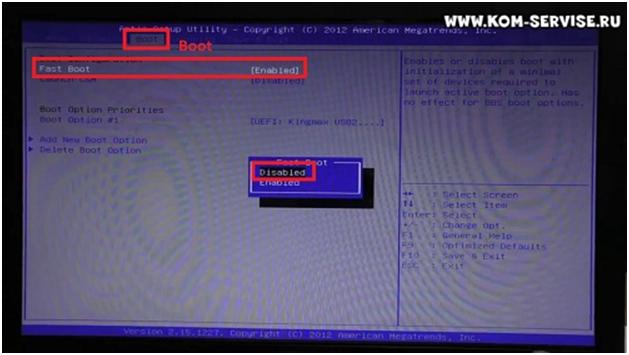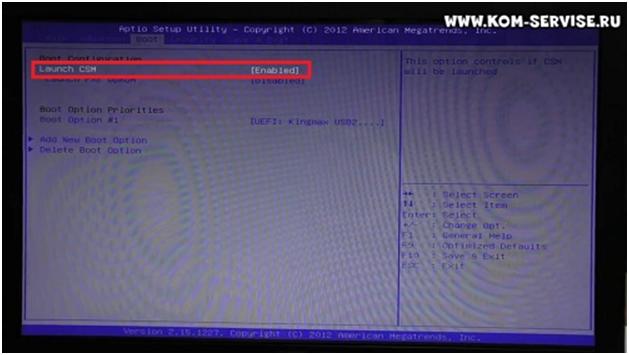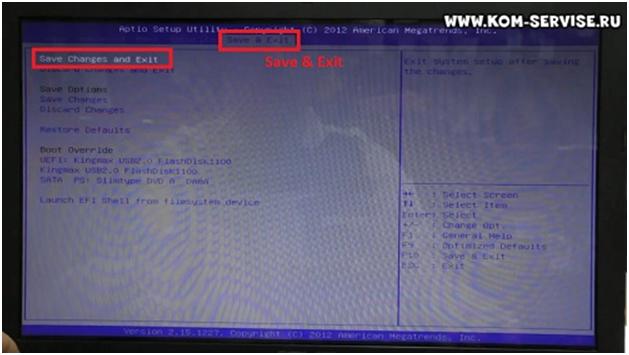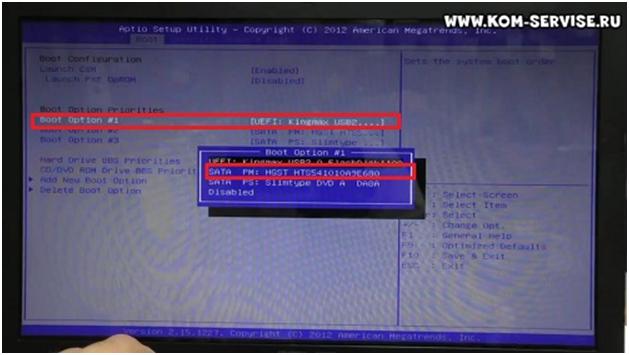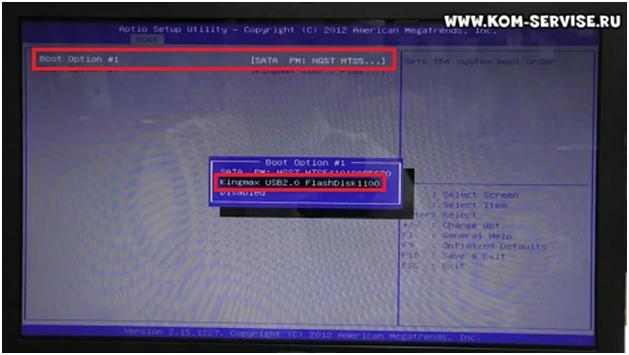- Как зайти и настроить BIOS ноутбука ASUS F552 для установки WINDOWS 7, 8, 10 с флешки или диска
- Как переустановить Windows на ноутбуке Asus? Пошаговая инструкция
- Подготовка ( к содержанию ↑ )
- Создание загрузочной переносной памяти ( к содержанию ↑ )
- Настройка BIOS ( к содержанию ↑ )
- Установка ( к содержанию ↑ )
- Использование резервной области ( к содержанию ↑ )
- Asus f552c как установить Windows 7
- Установка Windows 7 вместо Windows 8 на Asus х552с
- Как установить Windows на ноутбук Asus
- Порядок действий
Как зайти и настроить BIOS ноутбука ASUS F552 для установки WINDOWS 7, 8, 10 с флешки или диска
В данной статье мы рассмотрим, как войти и настроить BIOS ноутбука ASUS F552, чтобы в дальнейшем установить с флэшки или диска Windows.
Вставляем флэшку в любой разъем и включаем ноутбук. Сразу же при старте жмем клавишу F2 для входа в BIOS.
Переходим на вкладку «Boot». Если у вас в пункте «Fast boot» указано Enabled, а ваша флэшка не является UEFI, то жмем на этой строке Enter и выбираем Disabled.
В пункте «Launch CSM» ставим Enabled.
После этого нужно сохранить изменения и выйти, для этого переходим на вкладку «Save & Exit» и нажать два раза Enter на пункте «Save Changes and Exit».
Ноутбук начинает перезагрузку, и при старте снова жмем F2. Переходим опять же на вкладку «Boot» и видим, что у нас появились все источники, с которых мы можем загрузиться.
Устанавливаем для «Boot option #1» наш жесткий диск. Для этого жмем на этой строке Enter и выбираем название жесткого диска.
После этого переходим на «Hard Drive BBS Priorities» и жмем Enter. Здесь, в этой вкладке, ставим на первое место свою флэшку, чтобы с нее загрузиться.
Далее жмем Esc. Выходим с сохранением изменений, как вы уже делали это через вкладку «Save & Exit».
После перезагрузки, ваш ноутбук должен загрузить флэшку, с которой вы сможете продолжить установку Windows.
Как переустановить Windows на ноутбуке Asus? Пошаговая инструкция
Доброго времени суток, посетители блога.
Любой компьютер, независимо от «начинки» и используемого ПО, рано или поздно нуждается в чистой установке операционной системы. Это связано с разными причинами – появилась новая версия, старая вышла из строя, возникло желание убрать ошибки и другие. Конечно же во всех этих вопросах поможет переустановка Windows на ноутбуке на Asus или любого другого производителя. Но сегодня я как раз расскажу о процессе, связанном именно с оборудованием от этого компьютерного гиганта.
Содержание статьи
Подготовка ( к содержанию ↑ )
Если установленная операционная система еще позволяет вам работать, сперва необходимо выполнить три принципиально важных шага:
Подготовить нужные драйвера (на видеокарту, сетевую). Именно имея их, можно будет в будущем найти и остальные элементы.
Проверить компьютер на вирусы при помощи Comodo Internet Security или AVG AntiVirus Free
Скопировать документы с системного диска.
Если же ваше устройство уже не позволяет выполнить вышеперечисленные пункты, постарайтесь найти другое, с помощью которого это все же можно будет сделать.
Важные драйвера на модель Eee PC или любые другие находятся на официальном сайте.
А вот скопировать документы с системного диска в случае неработоспособности ноутбука, будет не так просто. Если устройство позволяет это сделать – перемещаем в безопасное место. Если же нет – открываем ноутбук, достаем жесткий диск и стараемся подключить его к другому оборудованию. Вытягиваем нужные данные.
Создание загрузочной переносной памяти ( к содержанию ↑ )
Сразу стоит сказать, что переустанавливать ОС можно разными способами. Раннее пользовался популярностью с диска, так как памяти USB попросту не было. Сразу после появления многие материнские платы не поддерживали такие устройства. Но со временем стала доступной возможность нужную процедуру осуществлять с флешки. А уже сегодня этот вариант нередко становится единственным, так как на многих моделях попросту может не быть подходящего привода.
Мы рассмотрим вариант без диска, используя только компактную переносную память:
Находим образ нужной ОС. Обычно Windows 7 скачивается с разных торрент-трекеров.
Проверяем образ на вирусы при помощи Dr Web Cureit.
Подсоединяем переносную память.
Устанавливаем приложение UltraISO. Так как программа платная, чтобы пользоваться ей, нажимаем «Пробный период» — этого вполне будет достаточно для наших целей.
Переходим в меню «Файл», а затем «Открыть».
Добавляем скачанный ранее образ системы.
Отправляемся в «Самозагрузка», а после «Записать образ…». Откроется новое окно, где выбираем «USB-HDD», а потом «Форматировать». Подтверждаем действие.
В конце нас интересует «Записать».
Настройка BIOS ( к содержанию ↑ )
Теперь нам необходимо выставить загрузку через БИОС и некоторые другие элементы. Для этого выполняем ряд действий:
Для начала нужно попасть в вышеуказанное место. Перезагружаем устройство и сразу при запуске нажимаем «Del», «F2» или другую клавишу, указанную на мониторе – все зависит от модели. Например, на k53s подойдет первый вариант.
После отправляемся на вкладку «BOOT» и выбираем Hard Drive BBS Priorities. Нам нужно поставить на первом месте флешку.
После находим «Launch CSM» и указываем «Enabled».
Открываем «Security» и убираем «Boot Control».
В конце нажимаем «F10» и подтверждаем действия. Это сохранит все, что мы выставили, а после перезагрузит систему.
Установка ( к содержанию ↑ )
Что ж, теперь перейдем к непосредственному размещению Windows 8 или любой другой версии ОС на устройстве:
После перезапуски системы на дисплее появится надпись, в которой говорится, что нужно нажать любую кнопку для продолжения. Делаем это.
Появится табличка, где нужно указать предпочитаемый язык. В итоге выбираем «Установить».
Появляется «Лицензионное соглашение». Подтверждаем прочтение.
Затем нам нужна «Полная установка».
Теперь определяемся, пройдет процесс с удалением разделов или без этого. Лично я рекомендую на системный диск выделить порядка 50 Гб. Если у вас уже так и есть, просто нажимайте по нужному диску, а затем «Форматировать». Подтверждаем свои действия.
На экране начнется процесс установки.
В конце выбираем личные настройки.
Использование резервной области ( к содержанию ↑ )
Также на некоторых моделях, типа x54h, есть возможность воспользоваться областью восстановления. Это некоторое место на жестком диске, которое дает возможность без съемного диска восстановить систему.
Важно! Если после приобретения ноутбука, операционка уже менялась, скорее всего этого сделать будет невозможно.
Итак, чтобы воспользоваться инструментами с резервного отдела, проделываем ряд действий:
Перезапускаем систему и сразу зажимаем «F9».
Появится меню, где нам нужно указать «Windows Setup» и подтвердить действие.
Выбираем язык, читаем соглашение.
Указываем, что именно мы хотим сделать.
— удаление системного раздела, с последующим его созданием;
— объединение всех дисков, с потерей информации;
— удаление разделов с последующим созданием «C:\» и «D:\» в соотношении 60% и 40%.
В конце появится соответствующее сообщение.
Включаем устройство и указываем настройки, как обычно это происходит при первом запуске.
Что ж, как говорилось выше, такое решение поможет справиться с многими проблемами. Иногда даже оно подходит, когда не работает кнопка FN. Но опять же, не на всех моделях.
Надеюсь, вам поможет статья. Подписывайтесь и рассказывайте о блоге друзьям.
Asus f552c как установить Windows 7
Как зайти и настроить BIOS ноутбука ASUS F552 для установки WINDOWS 7, 8, 10 с флешки или диска
Как установить Windows7 вместо навязанной Windows8 на ноутбук Asus. Разблокировка биос
как поставить Windows 7 вместо windows 8 на ноутбук ASUS x550
Как зайти и настроить BIOS ноутбука ASUS X550 для установки WINDOWS 7, 8 с флешки или диска
Установка Windows 7 на Asus X552CL с флешки
Как зайти и настроить BIOS ноутбука ASUS F55V для установки WINDOWS 7 или 8 с флешки или диска.
Установка Windows 7 с флешки на ноутбук Asus X540SA-XX039D
Установка Windows 8 на ноутбук Asus K56C в Макеевке. Установка драйверов на ноутбук в Макеевке.
как установить Windows 7 на Asus x555L с поиском драйверов. na-chasti.ru
Asus F552c Windows 7 Drivers
Установка Windows 7 вместо Windows 8 на Asus х552с
Ноутбуки продаются как правило в двух вариантах комплектации с операционной системой или без, но даже есть ноутбук куплен уже с операционной системой, часто пользователю она не подходит, не нравится и он хочет установить привычную для себя ОС. Как показывает статистика чаще всего это Windows 7, особенно много желающих перейти с предустановленной Windows 8 на Windows 7.
В этой статье вы узнаете как установить Windows 7 на ноутбук Asus x552c, но статья подойдет для всех ноутбуков Asus x552 серии, и для большинства ноутбуков Asus других серий, вышедших за последние несколько лет.
Для начала установки надо сделать загрузочную флешку любой из программ отсюда и настроить bios. Для входа в bios — зажимаем или часто нажимаем F2 и включаем ноутбук, если не получилось с первого раза пробуйте еще. В Bios в верхней строчке сперва надо стрелочками перейти на вкладку Security и там найти параметр Securу boot и выбрать напротив него Disable. После этого переходим на вкладку Boot, ищем там «Launch CSM» и выбираем напротив него Enable. После выходим из bios с сохранением настроек, выход обычно на крайней справа вкладке.
После выхода из bios ноутбук перезапустится, зажимаем или часто нажимаем при включении клавишу Esc, появится Boot-menu, в нем стрелочками выбираем свою флешку и жмем Enter (флешка должна быть уже подключена). Если флешки в списке нет — выключите и включите ноутбук. После этого начнется установка Windows.
После установки Windows 7 на Asus x552c и установки драйверов на wi-fi карту, может наблюдаться нестабильная работа сети — постоянные разрывы и т.п. В некоторых случаях возможны зависания Windows 7 через случайные промежутки времени с выдачей синего экрана смерти (bsod). Для исправления ситуации надо обновить драйвер на wi-fi карту.
Как установить Windows на ноутбук Asus
Внесение изменений в БИОС и установка Windows
Причиной переустановки Windows могут стать: частые зависания ноутбука, ухудшение его работы и длительная загрузка. Переустановить систему совсем не сложно. Необходимо лишь внимательно следовать инструкции и ничего не перепутать.
Порядок действий
- Прежде всего, нужно позаботиться о сохранности наиболее важных для вас файлов. Лучше всего скопировать их на съемный носитель или же переместить на тот диск компьютера, который не будет затронут переустановкой (на котором не установлена ОС).
- После этого скачайте Windows на официальном сайте Майкрософт (либо на иных ресурсах) и запишите ее на диск (флэшку), сделав устройство загрузочным. Загрузочное устройство вам поможет создать простая и бесплатная программа USB/DVD Download Tool.
- Также советуем скачать на флешку драйвер сетевой карты вашего ноутбука, чтобы сразу после установки ОС скачать остальные драйверы с интернета. Либо заранее скачайте так называемый драйвер-пак, и проблем с установкой драйверов вам удастся избежать.
- Теперь вам придется слегка подкорректировать настройки BIOS. Если вы не уверены, что сможете сделать это, то вам всегда помогут в лучшем сервисном центре по ремонту техники ASUS. Для этого перезагрузите ноутбук и, до загрузки операционной системы, нажмите клавишу F2. После чего этого откроется BIOS. Перейдите в раздел «Security», и в строке «Secure boot» выберите значение «Disabled».
- Перед выходом из BIOS необходимо проверить, чтоб напротив «Boot mode» в разделе «Advanced» — «System configuration» было установлено значение «UEFI boot».
- Сохраните внесенные изменения («Save changes and Exit») и перезагрузите ноутбук. Сразу после этого вставьте диск или флешку с Windows.
- Следуйте указаниям инструкции. В меню работы с разделами, мы советуем полностью отформатировать жесткий диск, на который была установлена предыдущая ОС.
- После этого установите Windows в отформатированный раздел. Следуйте указаниям инструкции на русском языке и никаких проблем не возникнет.
Если в процессе установки вы столкнулись со сложностями – посмотрите видео-урок вверху этой страницы.