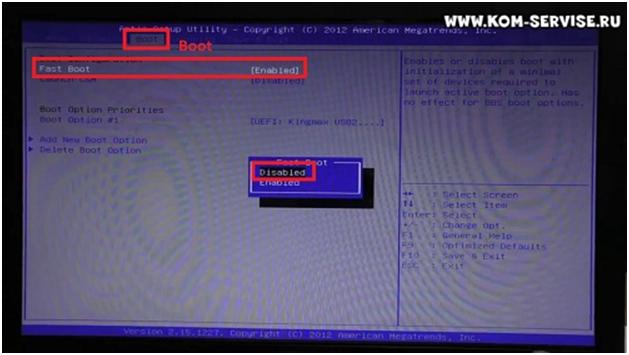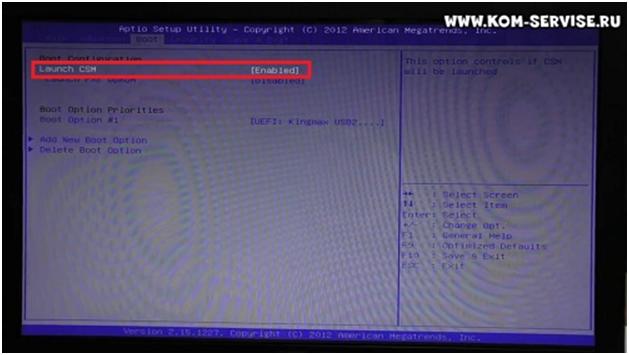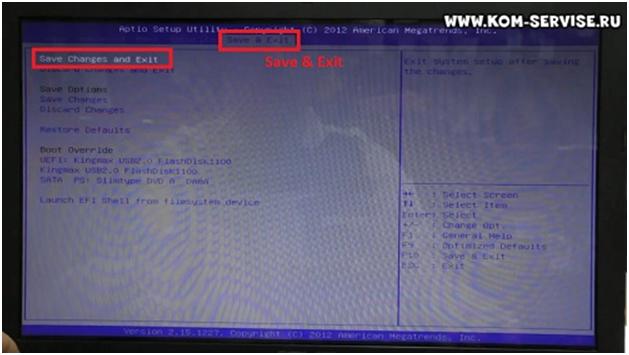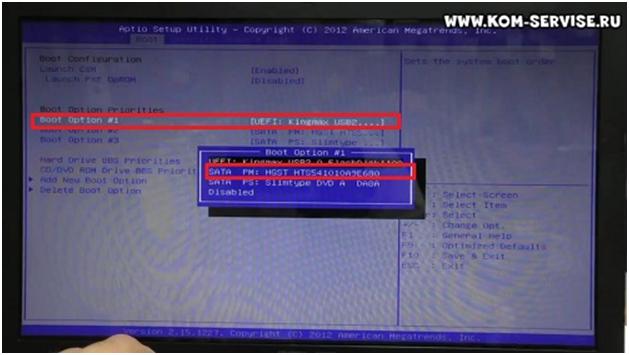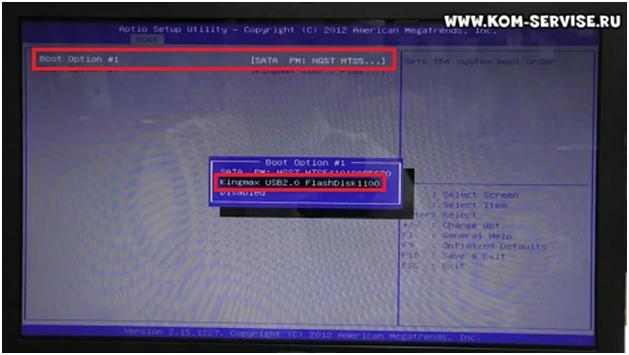- Как зайти и настроить BIOS ноутбука ASUS F552 для установки WINDOWS 7, 8, 10 с флешки или диска
- Установка Windows 7 вместо Windows 8 на Asus х552с
- Пошаговая инструкция, как установить (переустановить) ОS Windows 7 на ноутбук ASUS
- Шаг № 1: Подготавливаем ПК к установке ОС
- Шаг № 2: Записываем загрузочную флешку
- Шаг № 3: Выполняем настройки BIOS
- Шаг № 4: Устанавливаем операционную систему
- Шаг № 5: Выбираем пользовательские настройки и завершаем установку
- Не устанавливается Windows 7 вместо Windows 8
- Проблема 1:
- Проблема 2:
- Дополнительно о ноутбуках ASUS с предустановленной Windows 8:
Как зайти и настроить BIOS ноутбука ASUS F552 для установки WINDOWS 7, 8, 10 с флешки или диска
В данной статье мы рассмотрим, как войти и настроить BIOS ноутбука ASUS F552, чтобы в дальнейшем установить с флэшки или диска Windows.
Вставляем флэшку в любой разъем и включаем ноутбук. Сразу же при старте жмем клавишу F2 для входа в BIOS.
Переходим на вкладку «Boot». Если у вас в пункте «Fast boot» указано Enabled, а ваша флэшка не является UEFI, то жмем на этой строке Enter и выбираем Disabled.
В пункте «Launch CSM» ставим Enabled.
После этого нужно сохранить изменения и выйти, для этого переходим на вкладку «Save & Exit» и нажать два раза Enter на пункте «Save Changes and Exit».
Ноутбук начинает перезагрузку, и при старте снова жмем F2. Переходим опять же на вкладку «Boot» и видим, что у нас появились все источники, с которых мы можем загрузиться.
Устанавливаем для «Boot option #1» наш жесткий диск. Для этого жмем на этой строке Enter и выбираем название жесткого диска.
После этого переходим на «Hard Drive BBS Priorities» и жмем Enter. Здесь, в этой вкладке, ставим на первое место свою флэшку, чтобы с нее загрузиться.
Далее жмем Esc. Выходим с сохранением изменений, как вы уже делали это через вкладку «Save & Exit».
После перезагрузки, ваш ноутбук должен загрузить флэшку, с которой вы сможете продолжить установку Windows.
Установка Windows 7 вместо Windows 8 на Asus х552с
Ноутбуки продаются как правило в двух вариантах комплектации с операционной системой или без, но даже есть ноутбук куплен уже с операционной системой, часто пользователю она не подходит, не нравится и он хочет установить привычную для себя ОС. Как показывает статистика чаще всего это Windows 7, особенно много желающих перейти с предустановленной Windows 8 на Windows 7.
В этой статье вы узнаете как установить Windows 7 на ноутбук Asus x552c, но статья подойдет для всех ноутбуков Asus x552 серии, и для большинства ноутбуков Asus других серий, вышедших за последние несколько лет.
Для начала установки надо сделать загрузочную флешку любой из программ отсюда и настроить bios. Для входа в bios — зажимаем или часто нажимаем F2 и включаем ноутбук, если не получилось с первого раза пробуйте еще. В Bios в верхней строчке сперва надо стрелочками перейти на вкладку Security и там найти параметр Securу boot и выбрать напротив него Disable. После этого переходим на вкладку Boot, ищем там «Launch CSM» и выбираем напротив него Enable. После выходим из bios с сохранением настроек, выход обычно на крайней справа вкладке.
После выхода из bios ноутбук перезапустится, зажимаем или часто нажимаем при включении клавишу Esc, появится Boot-menu, в нем стрелочками выбираем свою флешку и жмем Enter (флешка должна быть уже подключена). Если флешки в списке нет — выключите и включите ноутбук. После этого начнется установка Windows.
После установки Windows 7 на Asus x552c и установки драйверов на wi-fi карту, может наблюдаться нестабильная работа сети — постоянные разрывы и т.п. В некоторых случаях возможны зависания Windows 7 через случайные промежутки времени с выдачей синего экрана смерти (bsod). Для исправления ситуации надо обновить драйвер на wi-fi карту.
Пошаговая инструкция, как установить (переустановить) ОS Windows 7 на ноутбук ASUS

Шаг № 1: Подготавливаем ПК к установке ОС
С чего начинается переустановка любой операционной системы на ноутбук? Правильно! С соответствующей подготовки к ней. Заметим, что для того, чтобы переустановить Windows, изначально стоит позаботиться о выполнении двух предельно важных действий:
- выполнить подготовку драйверов для ноутбука ASUS;
- копировать ценных данных с жесткого диска.
В принципе каждая задача ясна как белый день. В частности, для того чтобы подготовить драйвера для ноутбука ASUS, достаточно скачать их с официального сайта (www.asus.com/ru/) компании-производителя и записать на диск или флешку:
В то же время какой бы замечательной ни была система Windows 7, ради нее пожертвовать своей дипломной работой / годовым отчетом / семейным архивом и прочими ценными документами, хранящимися на диске C в ноутбуке, было бы глупо. В этом случае собираясь переустановить операционную систему, предварительно стоит выполнить копирование данных с жесткого диска на флешку или DVD-диск. Для этого достаточно воспользоваться проводником Windows и пресловутым сочетанием кнопок Ctrl + C и Ctrl + V на клавиатуре.
Однако если расставаться, например, с лицензионной операционной системой Windows 8 окончательно не хочется, можно и вовсе установить ее на SSD. Об этом «нелегком» процессе в деталях можно прочитать здесь.
С этим справились? Тогда двигаемся дальше!
Шаг № 2: Записываем загрузочную флешку
Заметим, что установить, как в принципе и переустановить, на ноутбук асус ОС Windows 7 можно не только с флешки, но и с диска. Разницы для установки (переустановки) от этого не будет практически никакой. Однако исходя из того, что на многих современных моделях ноутбуков ASUS нет приводов, даже имея лицензионный диск с Windows 7, воспользоваться им напрямую будет непросто. В то же время USB-разъем есть абсолютно на всех ПК. Так что вариант с флешкой, как видите, окажется универсальным.
Что делаем? Для начала скачиваем оригинальный образ Windows 7 с интернета либо копируем его с установочного диска на компьютер. Затем устанавливаем программку UltraISO и запускаем ее в режиме тестирования («Пробный период»). В ней через меню «Файл» — «Открыть…» добавляем для записи виртуальный образ Виндовс 7:
Теперь вставляем в компьютер флешку, на которую будет вестись установка образа Windows 7, открываем раздел «Самозагрузка» в программке UltraISO и кликаем мышкой пункт «Записать образ…». Далее выбираем в новом окне USB-HDD в качестве метода записи и жмем «Форматировать»:
Следующий шаг – даем разрешение программке отформатировать флешку, а затем выбираем в новом окне «Записать»:
С этим трудностей не возникло? Еще хотите переустановить Виндовс? Тогда переходим к следующему шагу установки нашего обожаемого Windows 7 на ноутбук асус.
Шаг № 3: Выполняем настройки BIOS
Для того чтобы установить без малейших проблем на ноутбуке ASUS ОС Windows 7, потребуется внести ряд настроек в BIOS. Для начала, конечно же, нужно в него войти. Как это сделать? При загрузке компьютера нажать на клавиатуре Del / F2 / Tab+F2 / Shift+F2 .
Далее находим и открываем в BIOS вкладку Boot, выбираем в ней пункт Hard Drive BBS Priorities и выставляем на первое место флешку:
В этой же вкладке находим пункт Launch CSM и выбираем для этой опции параметр Enabled вместо Disabled. Далее идем в соседний с Boot раздел Security и деактивируем опцию Secure Boot Control с помощью параметра Disabled. Жмем F10, сохраняем настройки (YES) и выходим из BIOS. Теперь остается самая малость – непосредственно установить (переустановить) ОС на ноутбук ASUS.
Шаг № 4: Устанавливаем операционную систему
Итак, после того как все подготовительные действия выполнены, остается только установить на ноутбуке подготовленный образ Windows 7. В принципе этот процесс начнется в ту самую минуту, когда компьютер выйдет из BIOS. На экране появится окошко, которое известит о необходимости нажать любую клавишу для загрузки флешки. Что делаем? Жмем, конечно, и сразу же переходим к настройке Виндовс. Первым делом выбираем язык, нажимаем «Далее», а затем «Установить»:
После этого читаем и соглашаемся с лицензионными условиями, а затем выбираем в новом окошке в качестве варианта для установки (переустановки) на ноутбуке ОС Windows 7 пункт «Полная установка»:
Теперь определяемся с диском, на который нам хочется переустановить Windows 7, кликаем по нему мышкой, жмем пункт «Настройка диска», а затем «Форматировать»:
Что дальше? Даем согласие на форматирование жесткого диска и после завершения такого процесса жмем кнопку «Далее». В итоге мастер установки сообщит, что Windows 7 устанавливается на ноутбуке:
Заметим, что на этом этапе Windows 7 может попросить установить драйвера. Не проблема? Конечно нет, мы о них побеспокоились в самом начале. Теперь же просто загружаем их самостоятельно, пользуясь подсказками на экране:
Запустилась установка? Отлично! Идем дальше.
Шаг № 5: Выбираем пользовательские настройки и завершаем установку
В принципе для того чтобы переустановить на ноутбуке асус Windows 7, осталось потрудиться самую малость. Что потребуется? Всего лишь выбрать необходимые нам параметры для работы на ноутбуке. Действовать придется в таком порядке:
- присваиваем название для ПК и имя пользователя, а затем вводим (при необходимости) пароль доступа к ноутбуку:
- прописываем лицензионный ключ и выставляем рекомендованные параметры безопасности:
- указываем часовой пояс (дату и время) и настраиваем подключение к интернету:
В принципе с последним шагом процесс установки (переустановки) Windows 7 на ноутбуке от компании ASUS завершится. Просто? А вы как думали? В том, чтобы переустановить Виндовс на компьютере в принципе нет ничего сложного! Приятной вам работы с Windows 7!
Не устанавливается Windows 7 вместо Windows 8
Если вы решили установить Windows 7 вместо предустановленной на компьютере или ноутбуке Windows 8, то обязательно столкнетесь с несколькими проблемами, которые не позволят вам установить Windows 7 вместо Windows 8.
Проблема 1:
К сожалению, не всегда получается установить Windows 7 на накопители с GPT-оглавлением — некоторые ноутбуки просто не позволяют установить Windows 7 при включенном UEFI-boot. Не получится установить Windows 7 на GPT диски с неоригинального диска (к примеру, с диска, где собраны образы с разными редакциями Windows 7), а также с «не UEFI» загрузочной флешки (можно создать флешку с UEFI загрузчиком, но далеко не каждому пользователю это под силу). Поэтому, проще всего деактивировать вышеуказанный(-ые) пункт(-ы) UEFI-boot (и/или Secure-boot) в БИОС материнской платы ноутбука или компьютера и тогда Windows 7 установится без проблем. Активация «UEFI-boot» позволяет создавать служебный UEFI-раздел на целевом накопителе с GPT (GUID Partiton Table) оглавлением. Соответственно, деактивация позволяет устанавливать Windows 7 на диски с MBR разметкой.
В некоторых случаях в настройки BIOS можно зайти из сервисного меню Windows 8. Попасть в него можно выполнив штатную перезагрузку с зажатой клавишей Shift.
Проблема 2:
Как уже говорилось выше, предустановленные Windows 8 чаще всего установлены на накопители с GPT-оглавлением. Если у вас возникла «Проблема 1» из данного FAQ, то чтобы установить Windows 7, диск должен быть преобразован к традиционной главной загрузочной области MBR (Master Boot Record). Осуществить преобразование GPT в MBR можно во время установки Windows 7, а именно:
В тот момент, когда мастер установки предлагает выбрать накопитель/раздел для установки операционной системы, нужно воспользоваться комбинацией клавиш Shift + F10, в результате чего откроется командная строка.
Командная строка открывается по нажатию Shift + F10 во время установки Windows
В командной строке:
- Наберите «diskpart» и нажмите клавишу «ENTER».
- В приглашении команды diskpart наберите без кавычек: «list disk» и нажмите клавишу «ENTER».
- Запишите номер диска, который Вы хотите преобразовать в MBR диск.
- В приглашении команды diskpart наберите без кавычек: «select disk » (где — номер диска) и нажмите клавишу «ENTER».
- Наберите команду «clean» для быстрой очистки диска и удаления всех разделов
- В приглашении команды diskpart наберите без кавычек: «convert mbr» и нажмите клавишу «ENTER».
Затем командную строку можно закрыть (командой «exit» или закрытием окна с командной строкой). В окне выбора накопителя для установки Windows 7 необходимо нажать клавишу «Обновить». После этого можно продолжать установку Windows.
Дополнительно о ноутбуках ASUS с предустановленной Windows 8:
В ноутбуках ASUS для установки Windows 7 вместо предустановленной Windows 8, сначала необходимо зайти в БИОС, в разделе «Security» отключить «Secure boot», затем в разделе «Boot» включить «Launch CSM» — перевести из «Disabled» в «Enabled» (Launch CSM в данном случае расшифровывается как Launch Compatibility Support Module (активация режима совместимости)). После этого сохранить настройки и выйти из БИОС. Затем нужно снова зайти в БИОС и в разделе «Boot» изменить приоритет загрузки — выбрать в качестве «First boot device» (первого загрузочного устройства) оптический привод.