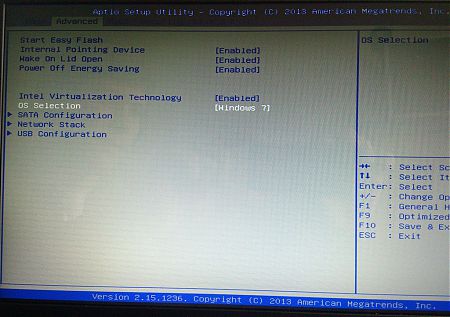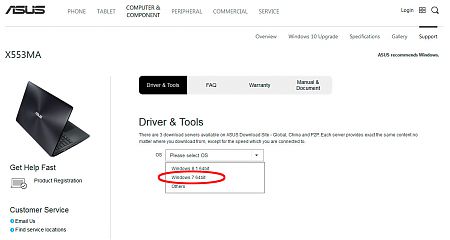- Драйвера для ноутбука ASUS X553MA — Windows 7 x64 Дневник Максим Боголепов
- Драйвера для ноутбука ASUS X553MA — Windows 7 x64
- Как установить драйвер Wi-Fi адаптера на ноутбук ASUS?
- Где и какой драйвер скачать на Wi-Fi для ноутбука ASUS?
- Установка драйвера Wireless адаптера на ноутбук ASUS
- Драйверы для Wi-Fi адаптеров
- Поиск и инсталляция драйверов для ноутбука ASUS F553M
- Ищем и устанавливаем драйверы для ноутбука ASUS F553M
- Способ 1: Официальный сайт компании ASUS
- Способ 2: Официальная утилита
- Способ 3: Стороннее программное обеспечение
- Способ 4: Уникальные идентификаторы комплектующих
- Способ 5: Штатные средства Windows
Драйвера для ноутбука ASUS X553MA — Windows 7 x64 Дневник Максим Боголепов

Драйвера для ноутбука ASUS X553MA — Windows 7 x64
 | Недавно возникла необходимость приобрести недорогой ноутбук для отца. Он должен был быть предназначен в основном для работы в сети интернет. Бюджет покупки определили примерно в 20 тысяч рублей. Зная нынешнюю ситуацию с национальной валютой, ни на что более стоящее, чем процессор Celeron с 2 гигабайтами на борту и диагональю не более 15’‘ под известным проверенным брендом я не рассчитывал. Поэтому встретив в одном из интернет-магазинов ноутбук ASUS X553M за 19500 руб, сразу же его приобрел. |
Технические характеристики данного ноутбука следующие:
- Диагональ дисплея — 15.6 LED “ TFT ;
- Разрешение дисплея — 1366х768;
- Процессор — Intel® Pentium® Dual-Core;
- Серия процессора — N3530;
- Частота процессора — 2160 МГц;
- Кэш-память — 2048 Кб;
- Тип видеоадаптера — Встроенный Intel HD Graphics;
- Объем RAM — 4096 Mb;
- Частота — 1600 MHz;
- Тип носителя данных — HDD 500 Gb;
- Привод — DVDRW ;
- Wi-Fi — Есть;
- BlueTooth — Есть;
- FM/LAN — LAN 10/100/1000;
- USB — 1;
- USB 3.0 — 1;
- HDMI — Есть;
- Аккумулятор — 2-Cells;
- Автономная работа — 3 ч.;
- Считыватель карт памяти — MMC , SD, SDHC , SDXC ;
- Веб-камера — Есть;
- Размеры — 252×280×25 мм;
- Вес — 2.2 кг.
Низкая же стоимость ноутбука объяснялась отсутствием предустановленной операционной системы. На борту была только DOS . 🙂
Мною была успешно успешно произведена установка Windows 7 ×64. Кстати, чтобы ее установить, необходимо в биосе ноутбука сделать соответствующую настройку:
Заходим в BIOS , нажав клавишу F2 в начальный момент загрузки ноутбука. Далее идем в меню Advanced и меняем пункт OS Selection в Windows 7. По умолчанию там выставлено Windows 8.x и установку «семёрки» выполнить не удастся. После этого не забудьте сохранить сделанные настройки!
А вот с драйверами возникла некоторая трудность. Дело в том, что на официальном сайте ASUS , скачать драйвера для Windows 7 нет возможности. Их предлагают только для операционной системы Windows 8.1 64bit — ссылка.
Мне удалось найти все необходимые для работы операционной системы Windows 7 64bit на данном ноутбуке драйвера по id устройств. Выкладываю архивы с драйверами у себя на сайте для заинтересованных.
После установки всех этих драйверов неизвестных (неопределенных) устройств в системе не осталось.
Еще выкладываю программу LiveUpdate от ASUS , которая не работает без её же WinFlash и файл BIOS ’а версии X553MAAS.210:
Если по-честному, то программа LiveUpdate от ASUS не нашла совершенно никаких обновлений для данного ноутбука.
Еще выкладываю файл инструкции (на русском языке) – Электронное руководство для ноутбука (справедливо для модели 14’‘ – серия X453MA и модели 15’‘ – серия X553MA) — скачать (размер – 14.6 МБ; формат – PDF ).
Надеюсь, приведенная здесь информация окажется кому-нибудь полезной.
______________
Обновление
По состоянию на 29 июня 2015 года на официальном сайте Asus по ссылке, приведенной выше, выложены некоторые ( BIOS , audio) официальные драйвера к данному ноутбуку для операционной системы Windows 7 64bit. Но не все…








Rating: 4.8/5(74 votes cast)
Как установить драйвер Wi-Fi адаптера на ноутбук ASUS?
Если у вас ноутбук ASUS, на нем установлена Windows 7, Windows 8, или Windows 10, и вам нужно установить драйвер на Wi-Fi, но вы не знаете как это сделать, то вы зашли по адресу. Эта статья полностью посвящена установке драйвера Wi-Fi адаптера, именно на ноутбуках ASUS.
Почему инструкция только по ASUS? Ведь по сути без разницы, какой ноутбук, если на нем все ровно установлена например Windows 10, там же все одинаково. Дело в том, что сам процесс установки драйвера беспроводного адаптера, это пустяк, по сравнению с его поиском и загрузкой. Ведь очень важно, чтобы драйвер был именно для вашей модели, установленного адаптера, и операционной системы Windows, которая установлена на вашем ноутбуке. Проще говоря, у многих возникают проблемы именно с поиском правильного драйвера Wireless адаптера, а не с его установкой.
Работать будем по такой схеме:
- Проверка драйвера Wi-Fi адаптера в диспетчере устройств. Нужно убедится, что драйвер не установлен вообще. А если установлен, то посмотреть как он работает. В таком случае, вы скорее всего хотите переустановить драйвер из-за каких-то проблем с работой интернета по Wi-Fi на ноутбуке ASUS.
- Поиск и загрузка драйвера Wireless адаптера для вашей модели ноутбука ASUS и версии Windows (10, 8, 7).
- Установка драйвера на ноутбуке ASUS.
Переждем чем начать. Проверяем драйвер в диспетчере устройств
Сначала нам нужно зайти в диспетчер устройств, и посмотреть, как там обстоят дела с драйвером на беспроводной адаптер. Сразу могу сказать, что если у вас на ноутбуке установлена Windows 10, то драйвер скорее всего установлен. Да, он может не работать (или с кучей проблем) , но «десятка» практически всегда ставит драйвера. У меня тоже ноутбук ASUS, да и довольно старый уже, но после установки Windows 10, Wi-Fi заработал сам, я драйвера не устанавливал.
Если же у вас Windows 7, или Windows 8, то после установки системы драйвер скорее всего придется скачивать и устанавливать вручную.
Зайдите в диспетчер устройств. Нажмите правой кнопкой на «Компьютер» (Этот компьютер) , и в новом окне слева выберите «Диспетчер устройств».
Если на вкладке «Сетевые адаптеры» нет адаптера в названии которого есть «Wi-Fi», или «Wireless», значит драйвер на беспроводной адаптер не установлен. Его нужно скачать и установить.
Если же беспроводной адаптер есть (как правило в Windows 10) , но Wi-Fi не работает, то можете переустановить драйвер по этой инструкции, или попробуйте советы из статьи: решение проблем с драйвером беспроводного Wi-Fi адаптера в Windows 10.
Возможно, с вашим ноутбуком был в комплекте диск с драйверами. В таком случае, можно попробовать установить с него.
Где и какой драйвер скачать на Wi-Fi для ноутбука ASUS?
Драйвера всегда нужно загружать с официального сайта. В нашем случае, это сайт компании ASUS. Там всегда самые новые драйвера, и такие как нужно. Главное, это на сайте найти драйвер для своей модели ноутбука.
1 Cначала нужно узнать модель нашего ноутбука. Если вы не знаете, какая у вас модель, то ее можно посмотреть снизу самого ноутбука, на наклейке. У меня, например, ASUS K56CM.
2 Переходим на сайт https://www.asus.com/. Должна открыться версия сайта на вашем языке. В зависимости от того, с какой вы страны. В строке поиска пишем модель нашего ноутбука (строго как на наклейке) и нажимаем кнопку поиска.
3 В результатах поиска либо переходим на страничку своего ноутбука и на вкладку «Поддержка», либо сразу нажимаем на ссылку «Поддержка».
4 Переходим на вкладку «Драйверы и утилиты», и выбираем свою операционную систему. У меня, например, Windows 7 64bit.
Но при этом, в моем случае, то драйвер который Windows 10 установила сама прекрасно работает. Мне скорее всего просто повезло.
Нужно узнать, адаптер какого производителя установлен в вашем ноутбуке. Для этого скачиваем и запускаем маленькую программку HWVendorDetection. Скачать можно по этой ссылке. Запускаем ее, и смотрим результат.
Как видите, у меня адаптер Atheros.
Значит, скачиваем драйвер для адаптера Atheros.
Сохраняем архив на компьютер. Когда загрузится, будем устанавливать.
Установка драйвера Wireless адаптера на ноутбук ASUS
Самое сложное мы уже сделали, драйвер у нас на компьютере. Теперь его нужно установить. Для этого открываем архив, ищем в нем файл setup.exe, и запускаем его.
Начнется процесс установки драйвера. Появится окно установщика, в котором нужно просто следовать инструкциям. Нажимать кнопку «Далее». Драйвер будет установлен, в конце ноутбук попросит разрешение на перезагрузку. Перезагружаем и радуемся рабочему Wi-Fi.
Несколько полезных ссылок:
- Если у вас Windows 10, и по этой инструкции не получилось обновить драйвер, то смотрите статью: обновление (установка) драйвера на Wi-Fi в Windows 10.
- Статья по решению множества проблем, и инструкция по подключению к Wi-Fi в Windows 7. Когда ноутбук уже видит Wi-Fi сети, но не может к ним подключится.
- Подробная инструкция по подключению к Wi-Fi в Windows 10.
Возможно, у вас процесс установки драйвера на ноутбук ASUS прошел не так успешно, как я показал в статье. В таком случае, опишите проблему в комментариях. Обязательно укажите модель ноутбука, и какая версия Windows у вас установлена. Напишите на каком этапе, и какая проблема возникла.
Драйверы для Wi-Fi адаптеров
В настоящее время Wi-Fi является самым передовым стандартом беспроводной связи в крупных и средних городах. Большинство современных смартфонов и планшетов поддерживают доступ к Интернету через Wi-Fi, не говоря уже о стационарных компьютерах и игровых консолях.
В данном разделе представлены драйверы для адаптеров и приемников Wi-Fi. Обычно эти устройства подключаются к ПК через USB-разъем. В современных ОС обычно не требуется настройка Wi-Fi модуля. Драйверы могут потребоваться в том случае, если на Вашей ОС отсутствуют встроенные программы по настройке выше перечисленных устройств. Особенно это актуально для Windows XP и более ранних версий Windows. Если Вы купили Wi-Fi адаптер, и в коробке не оказалось диска с драйверами, то всегда можно скачать их на нашем сайте. После установки драйверов потребуется включить, а в некоторых случаях придется еще и настроить вручную подключенное устройство. Чтобы узнать более подробную информацию об адаптере, нужно выбрать нужное устройство в разделе. Вы сразу же попадете во вкладку «Описание». Во вкладке «Файлы» находятся сами драйвера, дополнительное ПО и руководство пользователя.
Показаны драйвера для , согласно условий фильтрации. Показаны драйвера для , согласно условий фильтрации. Показаны драйвера для , согласно условий фильтрации. Показаны драйвера для , согласно условий фильтрации. Показаны драйвера для , согласно условий фильтрации. Показаны драйвера для , согласно условий фильтрации. Показаны драйвера для , согласно условий фильтрации. Показаны драйвера для , согласно условий фильтрации. Показаны драйвера для , согласно условий фильтрации. Показаны драйвера для , согласно условий фильтрации. Показаны драйвера для , согласно условий фильтрации. Показаны драйвера для , согласно условий фильтрации. Показаны драйвера для , согласно условий фильтрации. Показаны драйвера для , согласно условий фильтрации.
Поиск и инсталляция драйверов для ноутбука ASUS F553M
Ноутбук ASUS F553M — один из представителей продукции от известной компании. Сейчас его производство не осуществляется, а также была прекращена поддержка разработчиками, поскольку само устройство является довольно старым. Однако некоторым пользователям все еще необходимо инсталлировать драйверы для комплектующих этого лэптопа, поэтому они сталкиваются с задачей выбора способа для реализации данных действий. Сегодня мы хотим помочь разобраться в этом, детально рассмотрев все доступные методы.
Ищем и устанавливаем драйверы для ноутбука ASUS F553M
Существует целый ряд возможных вариантов поиска и инсталляции драйверов. Некоторые из них связаны с официальными ресурсами, а другие требуют обращения к сторонней продукции. Такое разнообразие позволит абсолютно каждому юзеру отыскать подходящий способ и реализовать его, следуя приведенным далее инструкциям.
Перед началом разбора методов отметим, что варианты с официальным сайтом и утилитой будут рассмотрены на примере старшей спецификации ASUS F553MA. Как видно, эти две модели различаются последней буквой. ASUS F553MA — новая модель, поддерживаемая компанией, поэтому на официальном сайте имеются все необходимые файлы. Вы же можете просто пропустить два первых метода или загрузить только некоторые из драйверов, поскольку многие комплектующие остались такими же и подойдут для F553M.
Способ 1: Официальный сайт компании ASUS
Для начала предлагаем ознакомиться с главным источником всего программного обеспечения для комплектующих и устройств — страницей поддержки на официальном сайте. Именно туда разработчики в первую очередь выкладывают обновления, предварительно проверив их на работоспособность, потому юзер может быть уверен в совместимости скачиваемых файлов. Что касается поиска и загрузки драйверов через данную страницу, то этот процесс осуществляется так:
- Перейдите самостоятельно на главную страниц ASUS или просто кликните по оставленной выше ссылке. Там нажмите на раздел «Сервис» и в появившемся меню выберите «Поддержка».
Введите название модели ASUS F553MA и щелкните по отобразившемуся результату.
После в обязательном порядке выбирается версия операционной системы. ASUS F553MA поддерживается только Windows 10 и 8.1.
Теперь осталось только выбрать необходимый драйвер, изучив присутствующие версии, а затем нажать на «Скачать».
Начнется загрузка архива. По окончании этой операции откройте каталог через удобный архиватор.
Мы рекомендуем сначала завершить установку всех требуемых драйверов, а уже потом производить перезагрузку ноутбука, чтобы все изменения разом вступили в силу и устройство начало функционировать должным образом.
Способ 2: Официальная утилита
Мы не гарантируем, что официальная утилита Asus Live Update будет корректно функционировать с ASUS F553M, поскольку изначально она предназначалась для F553MA, однако при желании ничего не мешает вам попробовать этот способ.
- Для этого выполните первые действия из предыдущей инструкции, чтобы оказаться на странице поддержки ASUS F553MA, где перейдите в раздел «Драйверы и Утилиты» и выберите версию операционной системы.
Опуститесь к категории «Utilities» и разверните его, щелкнув на «Показать все».
В списке отыщите «ASUS Live Update Utility» и начните скачивание.
По завершении загрузки архива откройте его через любой удобный архиватор.
Произведите инсталляцию, запустив «Setup.exe».
После запуска программы щелкните на «Проверить обновление немедленно».
Когда все обновления будут найдены, кликните на «Установить» и после окончания этого процесса перезагрузите ноутбук.
Способ 3: Стороннее программное обеспечение
Всем тем пользователям, кому не подошли два рассмотренных метода, мы рекомендуем изучить специальное программное обеспечение, которое подбирает обновления для драйверов в автоматическом режиме. Его преимущество заключается в том, что файлы будут найдены даже для тех моделей, которые уже не поддерживаются, что касается и ASUS F553M. На нашем сайте имеется отдельная инструкция, в которой разобрано осуществление этой операции на примере DriverPack Solution. Ознакомьтесь с ней, чтобы иметь представление о принципах взаимодействия с таким софтом.
Однако DriverPack Solution — далеко не единственный инструмент данной тематики. На просторах интернета существует огромное количество других представителей такого софта, каждый из которых обладает своими особенностями и нюансами в использовании. Предлагаем изучить обзор по этой теме, чтобы разобраться, какое ПО следует использовать для поиска драйверов к имеющемуся ноутбуку.
Способ 4: Уникальные идентификаторы комплектующих
Использование этого метода тоже не обойдется без применения сторонних средств, однако сейчас никаких программ скачивать не придется. Все действия производятся на специальных сайтах. Предварительно пользователю нужно только определить идентификаторы каждого составляющего лэптопа через «Диспетчер устройств», а затем с помощью этих кодов на веб-сервисе отыскать подходящее программное обеспечение. Этот вариант хорош тем, что позволяет отыскать стопроцентно совместимые и корректно функционирующие драйверы, поскольку поиск происходит не просто по названию комплектующего, а при помощи его аппаратного ID. Более детальные сведения о таких сайтах и процессе определения идентификатора вы найдете в другой статье на нашем сайте далее.
Способ 5: Штатные средства Windows
На последнем месте нашего сегодняшнего материала расположился способ, подразумевающий обновление через стандартный инструмент операционной системы Windows. Он запускается через Диспетчер устройств и позволяет найти драйверы на фирменных серверах Microsoft отдельного для каждого комплектующего. Однако его главный недостаток как раз и заключается в том, что такой поиск не всегда заканчивается успешно, вызывая надобность использования других методов. Здесь вы уже сами решаете, стоит ли задействовать этот вариант или проще перейти к официальным или сторонним средствам, потратив на это немного больше времени.
Ноутбук ASUS F553M для своего корректного функционирования требует обязательного наличия совместимых драйверов. Как видно, получить их можно пятью разными методами, а вам остается только подобрать понравившийся и следовать инструкциям, чтобы без каких-либо трудностей справиться с этой задачей.