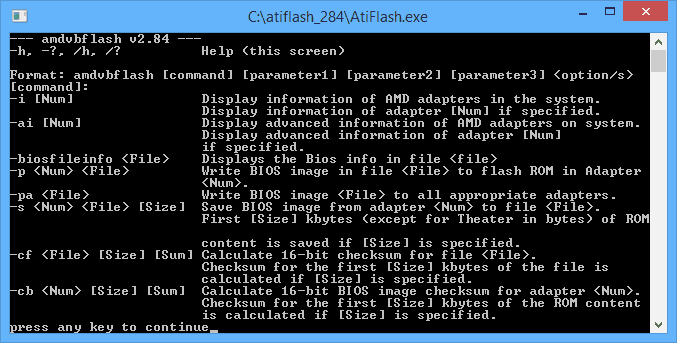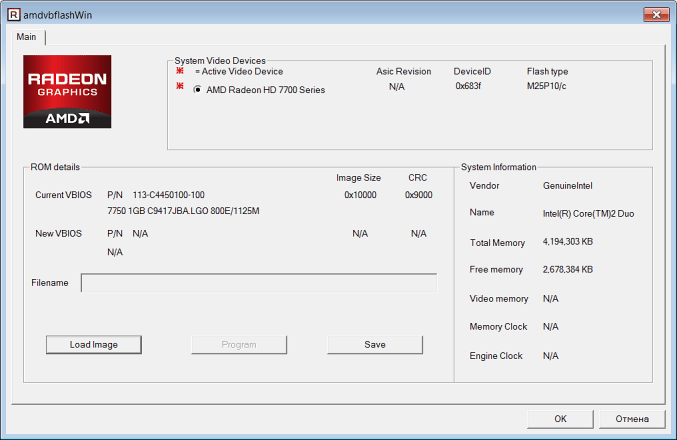- ATIFlash / ATI WinFlash 2.8.4 для Windows
- История изменений
- Crazy-Mining.org
- ATIFlash & AMD VBFlash v2.93: Перепрошивка BIOS карт AMD/ATI (Windows)
- Перепрошивка BIOS на картах AMD
- Вступление и подготовка
- Перепрошивка через графический интерфейс
- Перепрошивка через командную строку
- Примеры использования:
- Известные проблемы и ошибки
- Version History
- 2.93 (August 15th, 2019)
- 2.84 (June 18th, 2018)
- Как перепрошить (обновить) BIOS видеокарты
- Другие предупреждения
- Этапы перепрошивки
- I. Подготовка:
- Перепрошивка BIOS:
- Если перепрошивка BIOS прошла неудачно
ATIFlash / ATI WinFlash 2.8.4 для Windows
Программа для перепрошивки BIOS видеоплат на чипах AMD (ATI) Radeon для Windows.
Архив включает в себя версию ATIFlash для командной строки Windows и ATI WinFlash с графическим пользовательским интерфейсом. Рекомендуется использовать версию для командной строки.
ATIFlash 2.84 не предназначена для использования в DOS. Последнюю версию для DOS можно найти на странице ATIFlash для DOS.
В 2013 году в составе ATI WinFlash 2.6.6 вышла версия утилиты (консольная, которая не умеет работать в DOS, только для Windows) с таким же названием и номером версии, продолжающим хронологию версий утилиты ATI WinFlash. В 2015 году, начиная с версии 2.7.1, единый дистрибутив, содержащий ATI WinFlash с графическим пользовательским интерфейсом и ATIFlash для командной строки Windows, был переименован разработчиком в ATIFlash. При этом консольная версия ATIFlash основана на наработках ATI WinFlash и является дальнейшим развитием последней. Несмотря на то, что ATIFlash и ATI WinFlash, содержащиеся в одном архиве, имеют одну и ту же дату изменений, разработчик рекомендует использовать именно версию программы для командной строки.
История изменений
- Исправлена ошибка, приводившая к невозможности чтения BIOS-файла с двухсимвольным расширением в имени.
- Добавлена поддержка ряда ROM-чипов.
- Исправлена ошибка контрольной суммы при прошивке плат с уже включенным ISR.
- Исправлены проблемы при прошивке карт на базе GPU Pitcarin.
- Добавлена функция сохранения данных ISR после прошивки.
- Добавлен параметр командной строки caymandualrom = true/false.
- Улучшена поддержка новых видеокарт на основе чипа Cayman (в том числе Radeon HD 6990).
- Добавлена поддержка Radeon HD 6850/HD 6870 (Barts) и Radeon HD 6950/HD 6970 (Cayman).
- Исправлена ошибка — не отображались 2 последние цифры нового формата P/N видеокарт HD 6850 и HD 6870 (Barts).
Crazy-Mining.org
Главная » Софт » GPU Software & Modification [AMD & NVIDIA] » ATIFlash & AMD VBFlash v2.93: Перепрошивка BIOS карт AMD/ATI (Windows)
ATIFlash & AMD VBFlash v2.93: Перепрошивка BIOS карт AMD/ATI (Windows)
ATIFlash & AMD VBFlash используется для прошивки BIOS видеокарты. Версия, выпущенная ATI, называлась ATIFlash или просто WinFlash. Он поддерживает все видеокарты AMD Radeon, такие как RX 5700, RX 5600, RX 5500. Вы также можете прошить BIOS для всех AMD Radeon RX Vega, RX 580, RX 480 и всех старых карт ATI. Программное обеспечение для обновления BIOS VBFlash работает под Windows.
Перепрошивка BIOS на картах AMD
Вступление и подготовка
В этой статье пойдет речь о том, как перепрошить BIOS в видеокартах от AMD. Для процедуры перепрошивки видеокарты вам понадобится утилита ATI Winflash.
Рекомендуется перед прошивкой BIOS’a видеокарты отключить её в Windows. Для этого нужно открыть “Диспетчер устройств“, и в пункте “Видеоадаптеры” выбрать нужный, нажать на нем правой кнопкой мыши и выбрать пункт “Отключить“.
Далее речь пойдет о двух возможных способах использования утилиты ATI Winflash – через её графический интерфейс, и через её консольный вариант.
Перепрошивка через графический интерфейс
Запускаем с правами администратора ATIWinflash. Убеждаемся, что выбран нужный вам видеоадаптер.
Вот так программа ATIWinflash показывает одну единственную видеокарту.
Если количество видеокарт в системе больше, чем 3, то программа не сможет корректно отобразить весь список – четвертая и последующие видеокарты попросту не поместятся в окно. В таком случае придется воспользоваться методом прошивки через командную строку (прочитать про это можно в этой же статье ниже).
Если в системе четыре видеокарты и больше, то в программе ATIWinflash видно их только три, четвертая попросту не помещается в экран программы ATIWinflash.
Выбрав нужную видеокарту, нажимаем на кнопку “Load image”, и выбираем файл BIOS’a, которым хотим прошить видеокарту.
И после этого нажимаем на кнопку “Program”.
После этого ждем, когда процедура прошивки видеокарты закончится, о чем будет сообщено отдельным уведомлением.
И затем уже появится предложение о перезагрузке, необходимое для работы видеокарты с новым BIOS’ом.
Если после перезагрузки ваша видеокарта определяется в Диспетчере устройств, но отказывается работать, то это может быть из-за блокировки пользовательских BIOS’ов драйверами AMD.
Перепрошивка через командную строку
Наиболее полезные команды ATIFlash:
- atiflash.exe -i – покажет список установленных в системе AMD видеокарт. Полезно для того, чтобы перепрошить BIOS на какой-то определенной видеокарте.
- atiflash.exe -p – перепрошить видеокарту с указанным номером BIOS’ом из указанного файла.
- atiflash.exe -pa – перепрошить на ВСЕ видеокарты указанным файлом BIOS’a.
Примеры использования:
- В системе установлена одна единственная видеокарта AMD. В данном случае все просто – указываем перепрошивку всех карт карт в системе, используя файл с модифицированным BIOS’ом (допустим он называется BIOS_mod_470.rom):
- AtiFlash.exe -pa BIOS_mod_470.rom
- В системе установлены две разные видеокарты – AMD Radeon R9 390 и AMD Radeon RX 470, нужно перепрошить BIOS только на RX 470:
- Запускаем программу с параметром -i, и смотрим на список видеокарт в системе. Запоминаем номер у видеокарты RX 470.
- AtiFlash.exe -i
После ввода команды для прошивки BIOS’a терпеливо ждем завершения процедуры. По её завершению программа выдаст следующее сообщение в командной строке:
Restart System To Complete VBIOS Update.
Что подразумевает, что для окончания обновления BIOS’a видеокарты нужно перезагрузить компьютер. После перезагрузки можно считать процедуру перепрошивки BIOS’a завершенной.
Известные проблемы и ошибки
- При обновлении BIOS’a видеокарты компьютер или система зависают.
При обновлении BIOS’a видеокарты рекомендуется отключать видеокарту через “Диспетчер устройств”. О том, как это сделать написано в самом начале статьи. - После обновления BIOS’a и перезагрузки, видеокарта отображается в системе, но не работает, (код 43)
Скорее всего проблема в том, что установлены новые драйвера AMD, которые блокируют работу видеокарт с не подписанным BIOS’ом.
Version History
2.93 (August 15th, 2019)
Adds support for flashing Navi Radeon RX 5700 Series BIOS
2.84 (June 18th, 2018)
This version supports BIOS flashing for AMD cards under Windows 10 Build 1803
Как перепрошить (обновить)
BIOS видеокарты
Видеокарта компьютера — весьма сложное устройство. Она состоит из нескольких элементов: графического ядра, видеопамяти, RAMDAC, системы охлаждения и др. От настроек этих элементов и порядка их взаимодействия между собой зависит ее работа в целом. Алгоритмы функционирования элементов видеокарты определяются ее BIOS (базовой системой ввода-вывода), хранящейся в специальной микросхеме, которая называется видео-ПЗУ или Video ROM.
В большинстве случаев видеокарта весь период эксплуатации успешно работает со своей «родной» BIOS. Однако, в некоторых случаях BIOS бывает целесообразно изменить (перепрошить). Это может устранить несовместимость видеокарты с остальным компьютерным оборудованием или программным обеспечением, а также позволяет решать другие задачи (разгон, даунлокинг и т.д.).
О том, как обновить BIOS, здесь и пойдет речь. Для наглядности, в статье использованы изображения процесса перепрошивки BIOS видеокарты Geforce GTS 450. Но точно таким же образом это можно сделать с любой другой видеокартой серии Geforce или Radeon.
Важно. Процесс перепрошивки BIOS сопряжен со многими рисками и может закончиться серьезными последствиями. Нужно понимать, что в случае неудачного его осуществления видеокарта может прийти в неработоспособное состояние и для ее «оживления» придется обращаться в специализированный сервис. НЕ ОБНОВЛЯЙТЕ BIOS без весомых на то причин. Абсолютное большинство проблем можно решить другим способом.
В случае выхода видеокарты из строя сайт chaynikam.info ответственности за случившееся не несет. Все перечисленные ниже действия Вы совершаете на свой страх и риск.
Другие предупреждения
1. Изложенная ниже информация не касается ноутбуков, а также компьютеров, использующих интегрированные графические чипы. Их видеоадаптеры, за редким исключением, не имеют самостоятельной BIOS. Параметры их работы можно изменить только перепрошивкой основной BIOS компьютера.
2. Если в системе одновременно используется несколько дискретных видеокарт, на время прошивки в компьютере нужно оставить только ту видеокарту, BIOS которой требуется обновить, подключив ее к основному (тот, что ближе всего к процессору) разъему PCI-Express материнской платы.
3. Изложенные на этой странице рекомендации подходят для перепрошивки BIOS видеокарт с одним графическим процессором. Это абсолютное большинство видеокарт, установленных в домашних и офисных компьютерах. Но все же, перед использованием инструкции убедитесь, что Ваша видеокарта тоже является однопроцессорной. В противном случае в результате нижеизложенных действий она, скорее всего, придёт в нерабочее состояние.
Узнать количество графических процессоров конкретной модели видеокарты можно, изучив ее спецификации на сайте производителя. Явным признаком наличия двух процессоров является присутствие пометки «X2» в названии модели видеокарты. Проверить количество графических процессоров можно также при помощи утилиты для перепрошивки непосредственно перед самой перепрошивкой (см. ниже).
Этапы перепрошивки
I. Подготовка:
1. По возможности, перед обновлением BIOS позаботьтесь о стабильности питания компьютера. Желательно подключить его не напрямую к электросети, а через устройство бесперебойного питания. Перепрошивка длится несколько секунд, но если в это время электричество пропадет, работоспособность видеокарты может быть нарушена.
2. Узнайте модель и другие характеристики видеокарты, а также текущую версию ее BIOS. С этой целью удобно использовать утилиту GPU-Z.
Запустив GPU-Z на компьютере, необходимо узнать следующие данные (см. изображение ниже):
• название модели видеокарты (Name);
• текущую версию BIOS (BIOS Version);
• производителя видеокарты (Subvendor)
• идентификатор устройства (Device ID);
• тип видеопамяти (Memory Type);
• размер видеопамяти (Memory Size);
• ширину шины видеопамяти (Bus Width);
• частоты графического ядра (GPU Clock) и видеопамяти (Memory Clock).
3. Сделайте резервную копию текущей версии BIOS. В дальнейшем ее можно будет использовать для возврата видеокарты в прежнее состояние, если процесс перепрошивки закончится неудачно (подробнее см. в конце этой статьи).
Сделать копию BIOS можно при помощи все той же утилиты GPU-Z, упоминающейся в предыдущем пункте. С этой целью необходимо запустить GPU-Z и один раз щелкнуть левой кнопкой мышки по маленькой иконке, находящейся справа от поля, отображающего версию BIOS (в виде микросхемы со стрелкой, см. изображение). Появится меню, в котором нужно щелкнуть мышкой по пункту «Сохранить в файл» («Save to file»).
Через непродолжительное время появится окно «Сохранить как», в котором необходимо выбрать место для сохранения, указать имя файла, в который будет скопирована BIOS, и нажать кнопку «Сохранить».
Имя файла можно указать любое. Главное, чтобы оно не было слишком длинным и хорошо запоминалось. Например, файл можно назвать oldbios.rom. Так будет понятно, что это старая версия BIOS.
4. Скачать новую версию BIOS (файл прошивки). Скачивать ее желательно с авторитетных сайтов, например, с этого — www.techpowerup.com.
Подбирать BIOS на указанном сайте нужно по параметрам видеокарты, полученным при помощи утилиты GPU-Z (см. выше в п.2). При этом нужно найти BIOS, предназначенную для видеокарты с точно таким же идентификатором (Device ID).
Чтобы узнать Device ID видеокарты, BIOS которой предлагается для загрузки на сайте techpowerup.com, необходимо нажать на ссылку «Details», находящуюся рядом с ним (см. изображение).
Кроме идентификатора устройства, нужно, чтобы совпадал тип и объем видеопамяти, а частота графического ядра и памяти в загружаемом файле BIOS не сильно отличалась от текущей.
В результате загрузки Вы должны получить файл прошивки с расширением .rom . Называться он может как угодно. Но если его название трудно запомнить, его лучше переименовать на что-нибудь более простое и запоминающееся, например, на newbios.rom.
Если целью перепрошивки является изменение частот графического ядра и/или памяти видеокарты, скачивать новую версию BIOS с Интернета не нужно. Лучше соответствующим образом откорректировать «родную» BIOS видеокарты, предварительно сделав ее резервную копию. О том, как сохранить ее в файл прошивки, речь шла в предыдущем пункте.
Откорректировать файл прошивки можно при помощи специальных утилит. Для правки BIOS видеокарт GeForce серии GT400 и выше, нужна программа Fermi BIOS Editor. Для более старых моделей GeForce используйте программу NiBiTor.
BIOS видеокарт Radeon редактируется программой Radeon Bios Editor.
Для наглядности при подготовке этой статьи использовалась GeForce GTS 450 производства Point of Viev (видно на скриншотах выше). Путем перепрошивки BIOS я решил «превратить» ее в видеокарту GeForce GTS 450 производства PNY со сниженными ниже стандартных частотами видеоядра и памяти. Карточка почти «умерла» от старости и постоянных экспериментов. Дефорсировать ее было решено с целью нормализации работы, поскольку на «заводских» частотах при любом повышении нагрузки она намертво «зависала» и затем отправляла компьютер в синий экран смерти. Даже некоторые фильмы на ней невозможно было смотреть.
С указанной целью я скачал прошивку BIOS для GeForce GTS 450 от PNY с подходящими параметрами и затем откорректировал ее программой Fermi BIOS Editor. При этом, для снижения скорости графического ядра я изменил частоту шейдерных блоков с 1566 до 1200 MHz. Частота памяти была снижена с 1804 до 1600 MHz (см. изображение).
5. Скачать утилиту для перепрошивки BIOS.
Для видеокарт NVidia (Geforce) нужна утилита NVFlash. Состоит она из двух файлов: NVFLASH.exe и CWSDPMI.EXE. Чтобы скачать архив с указанными файлами нажмите сюда.
Для видеокарт ATI/AMD (Radeon) требуется утилита ATIFlash. Она представляет собой один файл atiflash.exe. Чтобы скачать архив с этим файлом нажмите сюда.
6. Создать загрузочную флешку с DOS.
Для этой цели подойдет любая флешка, но все находящиеся на ней данные будут уничтожены. После перепрошивки флешку можно будет отформатировать и использовать как раньше.
Процесс создания загрузочной флешки с DOS подробно описан здесь.
7. Скопировать на загрузочную флешку следующие файлы:
• старую версию BIOS (файл oldbios.rom, см. выше в п.3).
• новую версию BIOS или откорректированную старую BIOS, которую Вы бы хотели прошить вместо используемой в данный момент (файл newbios.rom или как Вы там его назвали, см. выше в п.4);
• файлы утилиты для прошивки BIOS. Если перепрошивается видеокарта GeForce — это утилита NVFlash (файлы NVFLASH.exe и CWSDPMI.EXE), если видеокарта Radeon — утилита ATIFlash (файл atiflash.exe), см. выше в п.5.
Перечисленные файлы необходимо скопировать в корневой каталог флешки (помещать их в отдельную папку не нужно). При этом, не изменяйте те файлы и папки, которые на флешке уже есть (они были созданы в процессе ее превращения из обычной в загрузочную).
Перепрошивка BIOS:
1. Загрузить компьютер с флешки, созданной на предыдущем этапе.
Подробную инструкцию о том, как загрузить компьютер с флешки, см. здесь.
Когда компьютер загрузится под DOS, Вы не увидите привычных окон системы или других элементов графического интерфейса. На экране, на черном фоне, отобразится несколько строк из символов белого цвета. О том, что загрузка компьютера состоялась, можно узнать по появлению приглашения для ввода команд «С:\>» (см. изображение).
2. Убедиться в том, что видеокарта является однопроцессорной. С этой целью сразу же после приглашения «С:\>» необходимо ввести одну из следующих команд:
• для видеокарты GeForce: nvflash —list
• для видеокарты Radeon: atiflash -i
Затем нажать клавишу Enter.
Через некоторое время на экране отобразится требуемая информация и снова появится приглашение для ввода команд «С:\>» (см. изображение).
Если в компьютере установлена одна видеокарта, но после ввода указанной выше команды на мониторе отображается информация о наличии двух видеокарт, значит, Ваша видеокарта является двухпроцессорной. Перепрошивать ее нижеизложенным способом нельзя. Поищите подходящую инструкцию в Интернете.
3. Во многих случаях для видеокарт GeForce требуется отключить защиту от изменения BIOS. С этой целью после приглашения «С:\>» необходимо ввести команду nvflash -protectoff , нажать клавишу Enter и дождаться появления приглашение «С:\>».
Если компьютер попросит подтвердить Ваши намерения — жмем соответствующую клавишу (Y или Enter).
Для видеокарт Radeon отключать защиту обычно не требуется и этот этап можно пропустить.
4. Перепрошить старую BIOS, заменив ее новой.
С этой целью после приглашения «С:\>» необходимо ввести одну из следующих команд:
• для видеокарт GeForce: nvflash -4 -5 -6 newbios.rom
• для видеокарт Radeon: atiflash –p –f 0 newbios.rom
В указанных командах newbios.rom — название файла с новым BIOS. В Вашем случае этот элемент может быть другим, в зависимости от того, как Вы назвали этот файл на этапе подготовки (см. выше).
После ввода команды нужно нажать клавишу Enter и немного подождать, пока опять не появится приглашение «С:\>». Его появление свидетельствует о завершении процесса перепрошивки. Если компьютер потребует подтверждения Ваших намерений — жмем соответствующую клавишу (Y или Enter, по ситуации).
5. После перепрошивки перезагрузить компьютер в обычном режиме. Для перезагрузки можно нажать на клавиатуре комбинацию клавиш Ctrl+Alt+Delete или же кнопку Reset на системном блоке компьютера.
Обычно после перепрошивки требуется переустановить драйвер видеокарты. Подробнее о том, как это сделать, можно узнать здесь.
Моя подопытная GeForce GTS 450 в результате перепрошивки получила более низкие частоты графического ядра и видеопамяти (см. изображение). С ними она «ожила» и теперь стабильно работает при любых нагрузках.
Если перепрошивка BIOS прошла неудачно
Если после перепрошивки на экране появились артефакты, видеокарта не работает или работает не стабильно, можно вернуть ее в прежнее состояние, «зашив» обратно прежнюю версию BIOS (файл oldbios.rom).
1. В случае, когда видеокарта не работает вообще (при попытке включения компьютера на мониторе ничего не отображается), необходимо шнур монитора отключить от видеокарты и подключить его к видеовыходу материнской платы. Таким образом, информация на монитор будет выводиться видеоадаптером, интегрированным в процессор или чипсет материнской платы. Если на Вашем компьютере интегрированного видеоадаптера нет, придется искать другой компьютер, на котором такой адаптер имеется.
2. Загрузить компьютер с флешки, которая использовалась для перепрошивки BIOS;
3. После загрузки DOS и появления на мониторе приглашения «С:\>» ввести одну из следующих команд:
• для видеокарт GeForce: nvflash -4 -5 -6 oldbios.rom
• для видеокарт Radeon: atiflash -p -f 0 oldbios.rom
В указанных командах oldbios.rom — название файла с резервной копией старой BIOS и в Вашем случае этот элемент может быть другим.
Введя команду, нужно нажать клавишу Enter и дождаться появления приглашения «С:\>». Если в процессе компьютер потребует подтверждения Ваших намерений — жмем соответствующую клавишу (Y или Enter, по ситуации).
4. Перезагрузить компьютер, предварительно снова подключив шнур монитора к разъёму видеокарты.