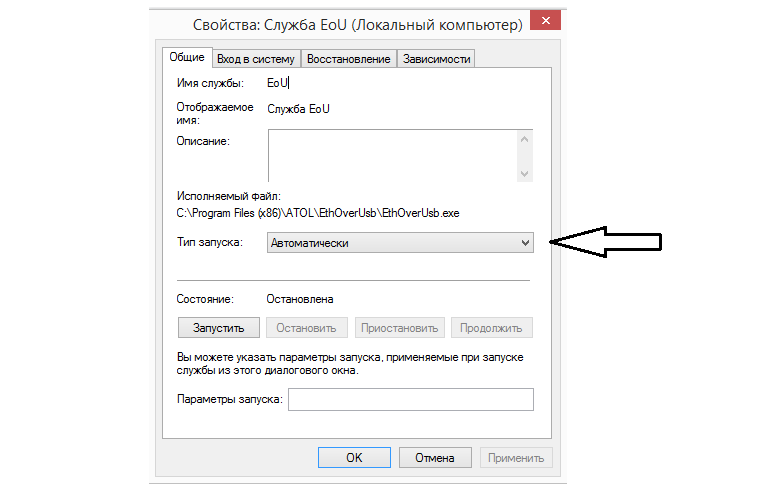- Если не устанавливается драйвер АТОЛ из-за отсутствия цифровой подписи
- Ситуация: у клиента на ПК «Windows 7 Домашняя расширенная» не устанавливается драйвер ККМ АТОЛ (Код 52).
- Что потребуется:
- Настройка Драйвера ККТ производства АТОЛ и передача данных в ОФД через USB
- Внимание: передача данных с помощью Ethernet over USB не рекомендуется сотрудниками АТОЛ, так как АТОЛ до сих пор не может получить добро на цифровые подписи для своих USB драйверов от службы Windows. Бюрократия, что с неё взять. Ура-ура, с версии драйвера 8.16 проблемы с цифровой подписью драйверов отсутствуют.
- Внимание №2: служба Ethernet over USB у кассовых аппаратов, производства АТОЛ работает только начиная с прошивки 2.x.x.x. Прошивки для Вашего аппарата вымаливайте у сотрудников АТОЛ или АСЦ АТОЛ.
- Переключение канала связи ККТ с ПК через USB
- Отключение проверки цифровой подписи в новых версиях Windows
- Внимание №4: только для старых версий драйверов (версии до 8.14 включительно)! Для операционных систем Windows Vista и выше. Сделать это можно несколькими способами:
- Через командную строку (подходит для всех версий Windows):
- С помощью редактора локальной групповой политики (самый действенный способ для старых версий Windows, таких как Vista, 7, 8 и 8.1):
- Есть небольшой шанс для Windows редакции Home, что этот способ не сработает. В таком случае переходите к редактированию реестра Windows? процесс которого описан ниже.
- Из вариантов особой загрузки системы (для Windows 10):
- Отключение цифровой подписи напрямую через реестр:
- После любого из способов отключения проверки цифровой подписи требуется перезагрузить компьютер.
- Установка драйвера торгового оборудования АТОЛ
- Установка службы Ethernet over USB для оборудования АТОЛ
- Возможные проблемы
- Подключение АТОЛ на Windows 10
- Атол драйвер цифровая подпись windows 10
- Первоначальное подключение ККТ к компьютеру
- Установка основной поставки драйвера
- Проверка связи с ККТ
- Установка службы Ethernet over USB
- Указание параметров ОФД
- Проверка связи с ОФД
- Подключение ККТ АТОЛ и фискализация ФН в «1С:Розница»
- Создание экземпляра подключаемого оборудования
- Самостоятельная установка интеграционного компонента драйвера
- Настройка подключения к ККТ
- Регистрация фискального накопителя
Если не устанавливается драйвер АТОЛ из-за отсутствия цифровой подписи
Ситуация: у клиента на ПК «Windows 7 Домашняя расширенная» не устанавливается драйвер ККМ АТОЛ (Код 52).
ОС сообщает об отсутствии цифровой подписи на драйверах и не запускает COM-порт. Соединения для настройки ККМ по факту нет.
Ошибка в диспетчере устройств выглядит так:
«Не удается проверить цифровую подпись драйверов, необходимых для данного устройства. При последнем изменении оборудования или программного обеспечения могла быть произведена установка неправильно подписанного или поврежденного файла либо вредоносной программы неизвестного происхождения. (Код 52)».
Что потребуется:
- Войти в ОС с правами администратора.
- Установить актуальный пакет драйверов с официального сайта (Центр загрузки АТОЛ), в т. ч. загрузите и проверьте подписанный драйвер USB.
🎯 Прежде чем манипулировать с особыми режимами загрузки и отключать внутреннюю проверку подписей проверьте следующие варианты :
- Установите обновление KB3033929 из каталога Центра обновлений Microsoft, возможно, вам потребуется Service Pack 1, если ещё нет.
- При ручной установке укажите каталог
Дополнение: в Центре загрузок АТОЛ, в разделе драйверов торгового оборудования (ДТО) убран комплект 9-й версии драйверов. Если ищете — то можете скачать отсюда .
✅ Случаи попадаются разные: где помогает KB или Service Pack + KB, в другом — обновление версии ДТО, в третьем — включение тестового режима. Пробуйте до победы. А когда найдёте решение — напишите нам, порадуемся вместе.
Подписывайтесь на канал или задавайте вопрос на сайте — постараемся помочь всеми техническими силами.
Настройка Драйвера ККТ производства АТОЛ и передача данных в ОФД через USB
Все новые и модернизированные аппараты производства АТОЛ фискальные данные в ОФД могут передавать посредством кабеля USB, при подключении кассового аппарата к компьютеру. Для этого используется служба Ethernet over USB. Требуемая служба устанавливается вместе с Драйвером Торгового Оборудования, и требует выбора канала связи ККТ с ПК через USB порт.
Для настройки такого способа передачи фискальных данных придется «попотеть». Первое, что потребуется — пользователь с администраторскими правами (только под таким пользователем удастся что-либо настроить). Второе,что потребуется — удача и терпение. Но способ проверенный нашими сотрудниками.
Внимание: передача данных с помощью Ethernet over USB не рекомендуется сотрудниками АТОЛ, так как АТОЛ до сих пор не может получить добро на цифровые подписи для своих USB драйверов от службы Windows. Бюрократия, что с неё взять. Ура-ура, с версии драйвера 8.16 проблемы с цифровой подписью драйверов отсутствуют.
Если по какой-то причине установить службу по инструкции не получится, придется использовать «костыли». Скачивайте их по ссылкам внизу страницы. Если до установки службы у Вас уже были установлены драйвера АТОЛ — потребуется их полное удаление.
Внимание №2: служба Ethernet over USB у кассовых аппаратов, производства АТОЛ работает только начиная с прошивки 2.x.x.x. Прошивки для Вашего аппарата вымаливайте у сотрудников АТОЛ или АСЦ АТОЛ.
Переключение канала связи ККТ с ПК через USB
По умолчанию большинство фискальных регистраторов АТОЛ работают через COM порт (за исключением АТОЛ 30Ф и АТОЛ 11Ф). Для переключения на канал обмена USB нужно сделать следующее:
- Выключить ККТ (если включен).
- Зажать кнопку прокрутки чеков.
- Не отпуская кнопку включить ККТ.
- Дождаться пятого звукового сигнала.
- ККТ распечатает на чеке пункты сервисного режима.
- Нажать два раза кнопку прокрутки чека (должно быть два звуковых сигнала).
- Распечатается чек с параметрами канала связи.
- Три раза нажать кнопку прокрутки чека (три звуковых сигнала).
- Распечатается «USB включен» и вернется в сервисный режим.
- Нажать один раз кнопку прокрутки чека, ККТ перейдет в рабочий режим.
Отключение проверки цифровой подписи в новых версиях Windows
На данный момент самым простым решением является удаление старого ДТО и установка новой версии 8.16.
- Удалить старый драйвер.
- Полностью очистить систему от остатков драйвера (через Диспетчер устройств и Установку и удаление программ).
- Скачать новый драйвер.
- Установить драйвер с полной установкой всех компонентов.
- Перейти к следующему пункту.
Внимание №4: только для старых версий драйверов (версии до 8.14 включительно)! Для операционных систем Windows Vista и выше. Сделать это можно несколькими способами:
Через командную строку (подходит для всех версий Windows):
- Заходите на системный диск — куда установлена ОС (обычно Диск «C»).
- Далее последовательно выбираете: «Папка Windows» — «Папка System32».
- Находите файл cmd и щелкаете по нему правой кнопкой мыши.
- Из контекстного меню выбираете «Запустить программу от имени администратора».
С помощью редактора локальной групповой политики (самый действенный способ для старых версий Windows, таких как Vista, 7, 8 и 8.1):
- В меню «Пуск» запускаете «Выполнить» (или нажимаете клавиши Win+R).
- В появившемся окне набираете gpedit.msc (для ОС в редакциях Home требуется скачать утилиту gpedit отдельно).
Есть небольшой шанс для Windows редакции Home, что этот способ не сработает. В таком случае переходите к редактированию реестра Windows? процесс которого описан ниже.
Из вариантов особой загрузки системы (для Windows 10):
- Открываете «Параметры» — «Изменение параметров компьютера» (новая панель управления).
- Последовательно выбираете: «Обновление и восстановление» — «Восстановление» — «Перезагрузить сейчас».
Отключение цифровой подписи напрямую через реестр:
Все способы, описанные выше, по сути являются манипуляциями с реестром в операционной системе Windows. Если ни один подобный способ не действует, то стоит попробовать отредактировать реестр вручную. Это не сложно, достаточно следовать простой инструкции.
- Первым делом надо выбрать «Выполнить» и запустить команду regedit.
- Откроется окно редактирования реестра. Требуется в разделе HKEY_CURRENT_USER найти раздел SOFTWARE.
- В разделе SOFTWARE нужно выбрать подраздел Policies, в нем выбрать раздел Microsoft, затем выбрать раздел Windows NT и в этом разделе подраздел Driver Signing. Если в разделе Microsoft нет раздела Windows NT, потребуется создать раздел с таким названием (нажимаете на раздел Microsoft правой кнопкой мыши и выбораете «Создать раздел»).
- В открывшемся разделе Driver Signing требуется создать параметр DWORDс наименованием BehaviorOnFailedVerify и значением установленным в 0.
- После создания параметра перезагрузите компьютер и попробуйте заново установить драйвер. Если все получилось, то при установке драйвера операционная система не должна даже заикаться про проверку цифровой подписи драйверов.
После любого из способов отключения проверки цифровой подписи требуется перезагрузить компьютер.
Установка драйвера торгового оборудования АТОЛ
- Под администратором установить драйвер торгового оборудования последней версии (на данный момент версия 8.14).
- Подключить USB кабель ККТ — ПК (либо из комплекта, либо приобретенный заранее).
- Зайти в «Диспетчер устройств«, найти «Порты COM и LPT«.
Установка службы Ethernet over USB для оборудования АТОЛ
- Установить драйвера торгового оборудования (см. выше).
- Установить «выполнять эту программу от имени администратора«, для файла EthOverUSB.exe.
Возможные проблемы
Все сделано точно по инструкции, но служба не запускается? — Попробуйте использовать «костыль». Если и костыль не помогает, то придется подключать ККТ к Интернету другим способом.
В диспетчере устройств отображается только один COM порт? — Удалите драйвер устройства, отключите ККТ от компьютера и заново его подключите.
Подключение АТОЛ на Windows 10
Для подключения ККТ Атол к компьютеру с операционной системой Windows 10 потребуется произвести дополнительные настройки системы. Для начала необходимо подключить фискальный регистратор Атол к компьютеру с помощью USB.
Где скачать утилиту?
Перейти по ссылке для скачивания утилиты и драйверов Атол. Перейти в папку: Программное обеспечение -> ДТО -> 10.Х -> Выбрать драйвер актуальной версии (например 10.4.6.0). Для установки драйвера переходим в папку installer — exe — далее в зависимости от системы 32 или 64
Главная часть выполнена, настроим печать и передачу данных в ОФД. После установки нужно проверить значения Com-портов в Диспетчере устройств.
Что бы зайти в Диспетчер устройств, нажмите на значок лупы (в нижнем левом углу) и введите «Диспетчер устройств».
Для правильной работы нужно выставить положение портов. Наше приложение будет к ним обращаться, чтобы печатать чеки и отправлять их в ОФД. Если настроено неверно, то будут ошибки.
Щелкаем правой кнопкой мыши по первому устройству и выбираем свойства. На вкладке сведения выбираем «Путь к экземпляру устройства» и смотрим значение.
Обратите внимание на значение MI_**
Если USB\VID_2912&PID_0005&MI_02\6&D04BD62&0&0002, то он должен быть на 64 месте. А если MI_00, то значение 65.
Как у вас получится найти нужные значение и переходите на вкладку Параметры порта, далее Дополнительные параметры.
Поменяйте значения MI_02 — COM64; MI_00 — COM65
Необходимо пройти по пути C:\Program Files (x86)\ATOL\EthOverUsb и нажать правой кнопкой мыши на исполнительный файл EthOverUsb.exe, выбираем свойства. Переходим на вкладку Совместимость и устанавливаем галочку «Выполнять эту программу от имени администратора». Нажимаем Ок.
Открываем командную строку от имени администратора.
Вставляем cd c:\Program Files\ATOL\EOU и нажимаем Enter
Далее вставляем EthOverUsb.exe -i и нажимаем Enter
Сейчас вы установили службу, которая передает чеки к оператору фискальных данных. Чтобы она заработала ее нужно запустить, для этого откроем диспетчер задач, перейдем на вкладку Службы и внизу нажмем Открыть службы. Находим службу EoU и щелкаем правой кнопкой мыши, выбираем свойства. Установите тип запуска автоматически, затем нажмите ОК.
Перезагрузите кассовый принтер и проверьте работу EOU по логам.
Логи хранятся в папке C:\ProgramData\ATOL\logs
Текстовый файл — это файл работы службы. Отройте его и просмотрите в самом его конце.
Один из примеров ниже (служба запустилась, пошла передача данных).
2017-11-16 11:12:41.904 INFO [EoU] Start service EoU (v3042)
2017-11-16 11:12:41.904 INFO [EoU] Register EoU worker [1]
2017-11-16 11:12:41.920 INFO [Ofd-1] pause
2017-11-16 11:12:41.920 INFO [COM-1] Opening COM64.
Если записи такого типа:
2017-11-15 21:10:35.785 ERROR [COM-1] No such file or directory
2017-11-15 21:10:37.785 INFO [COM-1] Open COM: COM64
2017-11-15 21:10:37.785 ERROR [COM-1] No such file or directory
2017-11-15 21:10:39.786 INFO [COM-1] Open COM: COM64
2017-11-15 21:10:39.786 ERROR [COM-1] No such file or directory
То служба работает некорректно, необходимо проверить работоспособность EOU по инструкции выше.
В случае успеха, после проведения операций через приложение LIFE PAY, чеки будут автоматически отправляться в ОФД.
Атол драйвер цифровая подпись windows 10
Драйвер версии 8.х для ККТ с передачей данных в ОФД компании АТОЛ снят с поддержки. Подробнее
Первоначальное подключение ККТ к компьютеру
В инструкции рассмотрены вопросы установки драйвера, подключения ККТ к компьютеру через USB-кабель и фискализации ФН.
При подключении ККТ АТОЛ к компьютеру через USB-кабель передача данных в ОФД происходит посредством технологии EoU (Ethernet-over-USB). Требуемая служба устанавливается вместе с драйвером торгового оборудования (ДТО).
Драйвер «АТОЛ:ККТ с передачей данных в ОФД (54-ФЗ) 10.х» разработан в двухуровневой архитектуре и состоит из двух частей: интеграционного компонента (поставляется в составе конфигурации «1С») и основной поставки драйвера (устанавливается посредством дистрибутива поставщика и, как правило, скачивается с сайта поставщика).
Основная задача интеграционного компонента – перенаправлять вызовы от конфигурации «1С» к основной поставке драйвера. Основная поставка драйвера непосредственно взаимодействует с оборудованием.
Установка основной поставки драйвера
С сайта компании АТОЛ скачать дистрибутив ДТО версии 10.4.2 или выше. Для этого в центре загрузок необходимо выбрать раздел Программное обеспечение – ДТО – 10.x . Скачать дистрибутив Драйвер ККТ 10.4.2 .
В архивном файле в папке installer размещены файлы:
Следует запустить на исполнение файл KKT10-10.4.2-windows32-setup.exe, если вы используете 32-разрядный клиент «1С».
Следует запустить на исполнение файл KKT10-10.4.2-windows64-setup.exe, если вы используете 64-разрядный клиент «1С».
Подключить ККТ АТОЛ к ПК.
По умолчанию установлен канал обмена через USB. Если выбран другой канал обмена, то для установления канала обмена через USB необходимо сделать следующее:
- Выключить ККТ (если включена).
- Зажать кнопку прокрутки чеков.
- Не отпуская кнопку, включить ККТ.
- Отпустить кнопку после пятого звукового сигнала.
- На чеке распечатается информация с пунктами сервисного режима. Выбор пункта осуществляется количеством нажатий кнопки прокрутки.
- Выбрать в сервисном режиме Канал обмена : нажать два раза кнопку прокрутки чека.
- На чеке распечатается информация с параметрами канала обмена.
- Выбрать в канале обмена Usb : два раза нажать кнопку прокрутки чека.
- На чеке распечатается USB включен , и ККТ вернется в сервисный режим.
- Выйти из сервисного режима: нажать один раз кнопку прокрутки чека – ККТ перейдет в рабочий режим.
Зайти в Диспетчер устройств , найти Порты (COM и LPT) . При подключении создаются два COM-порта.
Один виртуальный COM-порт – для подключения ККТ, второй – для службы передачи данных EoU.
Если СОМ-порты не обнаружены, но появились 2 «Неизвестных устройства», то для них необходимо установить драйвер: открыть карточку «Неизвестного устройства», нажать Обновить драйвер и указать путь вручную. Путь к драйверу по умолчанию: C:\Program Files (x86)\ATOL\Drivers10\KKT\USB_Drivers.
После установки драйвера в наименовании устройств появится отметка ATOL.
Проверка связи с ККТ
ККТ АТОЛ может быть подключена к ПК через COM/VCOM- или USB-порт. При подключении одной ККТ рекомендуется выбирать канал связи через USB. Если подключается две и более ККТ, рекомендуется выбирать канал связи через COM/VCOM.
При выборе канала связи через USB: в режиме Свойства выбрать из выпадающего списка модель подключенной ККТ и канал связи через USB . Нажать кнопку Проверка связи .
При выборе канала связи через COM/VCOM необходимо дополнительно указать СОМ-порт , установить тот порт, что был присвоен устройству (в нашем примере COM 4).
СОМ-порты:
atol-usbcom_proxy1 используется для подключения ККТ,
atol-usbcom_proxy2 – для службы передачи данных EoU.
В поле Скорость должно быть установлено число 115200 .
После нажатия на кнопку Проверка связи в поле Связь – Результат должны отобразиться сведения о модели ККТ.
Проверка связи с ККТ по каналу через USB:
Проверка связи с ККТ по каналу через COM/VCOM:
Установка службы Ethernet over USB
Служба для работы через USB-кабель (EthernetOverUSB) устанавливается вместе с драйвером торгового оборудования.
Порт для EoU определяется автоматически. Если этого не произошло, то указать нужный порт для связи с ОФД можно в файле с настройками, который располагается в C:\ProgramData\ATOL\EoU в settings.xml . Прописать номер необходимого порта, сохранить файл.
В нашем примере для EoU был создан порт ATOL USB (COM5), поэтому мы прописываем номер порта 5:
Важно! Папка ProgramData по умолчанию имеет атрибут «скрытый». Чтобы ее увидеть, необходимо открыть скрытые файлы и папки.
Указание параметров ОФД
Запустить тест драйвера ККТ: Пуск – АТОЛ – Тест драйвера ККТ .
Открыть настройки ККТ, указать параметры ОФД: Свойства – Параметры ККТ – 15 ОФД – ввести адрес ОФД, порт ОФД, выбрать канал обмена с ОФД – USB (EoU) .
Проверка связи с ОФД
В тесте драйвера ККТ открыть вкладку Нижний уровень . Диагностика выполняется через посылку команды нижнего уровня 82 01 06 00.
Тест драйвера ККТ – Нижний уровень – установить флажок Включено . В поле Буфер с командой ККТ ввести 82 01 06 00 – нажать кнопку Выполнить команду .
ККТ должна выдать чек диагностики.
Подключение ККТ к компьютеру завершено.
Подключение ККТ АТОЛ и фискализация ФН в «1С:Розница»
Создание экземпляра подключаемого оборудования
В разделе Настройки подключаемого оборудования ( Администрирование – Подключаемое оборудование ) необходимо установить флажок Использовать подключаемое оборудование .
Затем необходимо перейти в справочник Подключаемое оборудование , для этого необходимо нажать на ссылку Подключаемое оборудование , и выбрать тип оборудования ККТ с передачей данных .
Создание нового экземпляра оборудования производится с помощью команды Создать . Создаем новый элемент (нажать кнопку Создать ). В открывшейся форме необходимо проверить, что установлен Тип оборудования: ККТ с передачей данных . Далее необходимо выбрать организацию, от имени которой будет производиться продажа товаров на данном фискальном регистраторе, ввести наименование и серийный номер ККТ (заводской номер, указанный на корпусе устройства). В поле Драйвер оборудования выбрать из списка обработчик драйвера. Нажать на кнопку Записать объект .
После записи будут доступны настройки параметров подключения и операции с ФН. Также в окне Подключение и настройка оборудования станет доступной кнопка Настроить .
Самостоятельная установка интеграционного компонента драйвера
Интеграционная компонента драйвера ККТ АТОЛ 10.х входит в состав «1С:Библиотеки подключаемого оборудования». По необходимости компоненту можно добавить самостоятельно.
Для этого следует нажать кнопку Драйверы оборудования :
Из скачанного архива драйвера 10.4.2.zip необходимо извлечь компонент 1C . В «1С» нажимаем Добавить новый драйвер из файла – выбираем из извлеченной папки драйвера «1С» архив ATOL_KKT_10.zip и нажимаем кнопку сохранения Записать объект . Далее нажимаем Функции — Установить драйвер .
После успешной установки на форме отобразится статус драйвера – Установлен , а также версия драйвера.
Настройка подключения к ККТ
Нажать на кнопку Настроить . Должна открыться форма настройки драйвера и соединения. Выбрать Модель подключенного устройства, Порт , СОМ-порт , Скорость , указанные в настройках драйвера. Нажать Тест устройства . Появится сообщение Тест успешно выполнен с указанием информации о подключенной ККТ.
Регистрация фискального накопителя
После подключения ККТ к программе можно зарегистрировать фискальный накопитель, если это не было сделано ранее. Эта операция производится также при замене фискального накопителя после окончания срока действия или при исчерпании ресурса памяти – использованный фискальный накопитель закрывается, затем производится замена физического устройства накопителя и регистрируется новый.
Для проведения операции регистрации необходимо выбрать в программе Администрирование – Подключаемое оборудование – ККТ с передачей данных , открыть запись с необходимой ККТ. Проверить заполнение серийного номера (обязательное поле для заполнения). Раскрыть Параметры ККТ , установить Способ форматно-логического контроля – Разделять строки , установить Допустимое расхождение форматно-логического контроля – 0,01 .
Выбрать пункт Регистрация из выпадающего списка при нажатии на кнопку Операции с фискальным накопителем .
Откроется форма регистрации. В ней необходимо: заполнить поле Регистрационный номер ККТ номером, полученным при регистрации кассы в ФНС, проверить правильность заполнения реквизитов организации, указать Адрес установки ККТ , Место проведения расчетов , выбрать систему налогообложения, заполнить все прочие параметры, ввести ИНН ОФД и Наименование ОФД и нажать на кнопку Продолжить операцию .
ККТ должна выдать чек об успешной регистрации.
Важно! Включение параметра Признак шифрования данных – необратимая операция. Шифрование может быть у ОФД дополнительной услугой, уточняйте у ОФД до фискализации ФН.
В случае необходимости смены реквизитов организации, параметров ККТ, замены ФН и т. д. необходимо в меню Сервис выбрать Изменение параметров регистрации фискального накопителя .
Выбрать соответствующий код причины перерегистрации и установить новые параметры.
ККТ должна выдать чек об успешной перерегистрации ККТ
Закрытие фискального накопителя – необратимая операция.
После ее выполнения использование ФН невозможно.