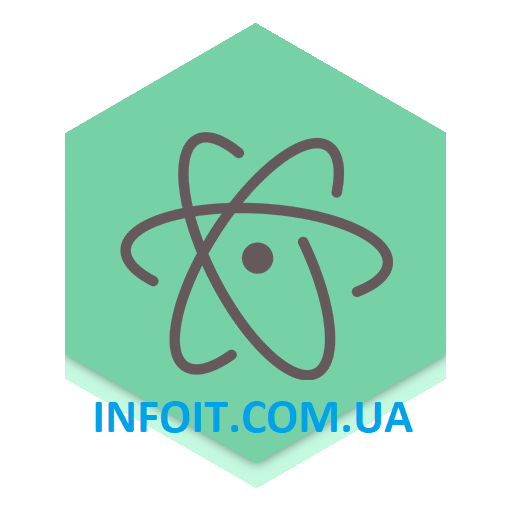- Установка редактора Atom в Linux
- Установка Atom в Debian/Ubuntu
- Устанавливаем Atom в Fedora
- Установка редактора Atom в Arch/Manjaro
- Atom для linux debian
- Installing Atom on Mac
- Installing Atom on Windows
- Installing Atom on Linux
- Updating Atom
- Portable Mode
- Building Atom from Source
- Proxy and Firewall Settings
- Как установить текстовый редактор Atom на Debian 10
- Как установить текстовый редактор Atom на Debian 10
- Установите текстовый редактор Atom на Debian 10 Buster
- Шаг 1. Перед установкой любого программного обеспечения важно убедиться, что ваша система обновлена, выполнив следующие apt команды в терминале:
- Шаг 2. Установка текстового редактора Atom в Debian 10.
- Шаг 3. Доступ к текстовому редактору Atom.
- A hackable text editor for the 21st Century
- Teletype for Atom
- GitHub for Atom
- Everything you would expect
- Cross-platform editing
- Built-in package manager
- Smart autocompletion
- File system browser
- Multiple panes
- Find and replace
- Make it your editor
- Packages
- Themes
- Customization
- Under the hood
- Open source
Установка редактора Atom в Linux
Добрый день всем, кто оказался на данном сайте. Я уже писал о текстовых редакторах, например VS Codium или про установку Brackets в Ubuntu. Теперь настала очередь познакомится с редактором под названием Atom. Это бесплатный, с открытым кодом текстовый редактор. Поддерживает плагины написанные на Node.js. Это пожалуй один из самых мощных редакторов для написания или редактирования кода. Полезен так же будет и как обычный текстовый редактор.
Установка Atom в Debian/Ubuntu
И так, установить редактор Atom можно двумя способами, первый способ скачать deb файл, второй способ подключить репозиторий. Давайте сначала разберемся с deb файлом. Что бы скачать deb файл достаточно нажать на данную ссылку. Или перейти на официальный сайт и скачать от туда:

После чего запустить скачанный файл двойным щелчком мыши, если вы будете устанавливать при помощи утилиты gdebi, прочтите статью как ее пропатчить. Теперь давайте подключим репозиторий для Ubuntu. Для этого переходим в терминал и первым делом давайте установим зависимости:
Далее скачиваем GPG ключ:
После чего подключаем сам репозиторий:
Теперь обновляем списки пакетов и устанавливаем Atom:

После успешной установки ищем редактор Atom в установленных приложениях. Запускаем, при необходимости устанавливаем плагины и пользуемся.
Устанавливаем Atom в Fedora
Для того что бы установить редактор Atom в дистрибутиве Fedora, переходим в терминал и сначала скачиваем GPG ключ:
Затем добавляем репозиторий:
После чего следует обновится и можно будет установить редактор Atom:

Так же можно скачать с официального сайта rpm пакет и установить из него. Для того что бы скачать rpm пакет можно щелкнуть по этой ссылке. После чего перейти в папку в которую вы качали данный установочный пакет редактора Atom, и дважды щелкнуть по нему мышкой.
Установка редактора Atom в Arch/Manjaro
Установить Atom в Arch подобных дистрибутивах не составляет труда. В этих дистрибутивах не нужно подключать репозитории, или скачивать установочные пакеты. Все есть в официальных репозиториях, и обычно все программное обеспечение там свежее. Пример установки я буду показывать на дистрибутиве Manjaro. Для установки Atom в Manjaro переходим в терминал и и сначала обновим систему:
Затем вводим команду установки Atom:

Далее ищите Atom в установленных приложениях запускаете, при необходимости ставите уже из самого редактора плагины и пользуетесь.
А на этом сегодня все. Надеюсь данная статья будет вам полезна.
С уважением Cyber-X
Источник
Atom для linux debian
To get started with Atom, we’ll need to get it on your system. This section will go over installing Atom on your system as well as the basics of how to build it from source.
Installing Atom should be fairly simple. Generally, you can go to https://atom.io and you should see a download button as shown here:
The button or buttons should be specific to your platform and the download package should be easily installable. However, let’s go over them here in a bit of detail.
Installing Atom on Mac
Atom follows the standard Mac zip installation process. You can either press the download button from the https://atom.io site or you can go to the Atom releases page to download the atom-mac.zip file explicitly. Once you have that file, you can click on it to extract the application and then drag the new Atom application into your «Applications» folder.
When you first open Atom, it will try to install the atom and apm commands for use in the terminal. In some cases, Atom might not be able to install these commands because it needs an administrator password. To check if Atom was able to install the atom command, for example, open a terminal window and type which atom . If the atom command has been installed, you’ll see something like this:
If the atom command wasn’t installed, the which command won’t return anything:
To install the atom and apm commands, run «Window: Install Shell Commands» from the Command Palette, which will prompt you for an administrator password.
Installing Atom on Windows
Atom is available with Windows installers that can be downloaded from https://atom.io or from the Atom releases page. Use AtomSetup.exe for 32-bit systems and AtomSetup-x64.exe for 64-bit systems. This setup program will install Atom, add the atom and apm commands to your PATH , and create shortcuts on the desktop and in the start menu.
The context menu Open with Atom in File Explorer, and the option to make Atom available for file association using Open with. , is controlled by the System Settings panel as seen above.
With Atom open, click on File > Settings , and then the System tab on the left. Check the boxes next to Show in file context menus , as well as Show in folder context menus . And you’re all set.
Installing Atom on Linux
You can install Atom on Linux using your distribution’s package manager by configuring it to use one of our official package repositories. This will also enable you to update Atom when new releases are published.
Debian and Ubuntu (deb/apt)
To install Atom on Debian, Ubuntu, or related distributions, add our official
package repository to your system by running the following commands:
You can now install Atom using apt-get (or apt on Ubuntu):
Alternatively, you can download the Atom .deb package and install it directly:
Red Hat and CentOS (YUM), or Fedora (DNF)
To install Atom on CentOS, Oracle Linux, Red Hat Enterprise Linux, Scientific Linux, Fedora, or related distributions that use the YUM or DNF package managers, add our official package repository to your system by running the following commands:
You can now install Atom using dnf (or yum depending on your distribution):
Alternatively, you can download the Atom .rpm package and install it directly:
SUSE (zypp)
To install Atom on openSUSE or other distributions that use the Zypp package manager, add our official package repository to your system by running the following commands:
You can now install Atom using zypper :
Alternatively, you can download the Atom .rpm package and install it directly:
Updating Atom
You should consider updating Atom periodically for the latest improvements to the software. Additionally, When Atom receives hotfixes for security vulnerabilities you will want to update your version of Atom as soon as possible.
«Automatically Update» is enabled by default in Core Settings of the Settings View, which will allow Atom to check for updates automatically. If you disable this setting you can update Atom manually.
To perform a manual update:
- Click on the Atom > Check for Update menu item in the menu bar.
- Search for Application: About in the Command Palette and click the Check now button.
Atom will begin to update if an update is available.
«Automatically Update» is enabled by default in Core Settings of the Settings View, which will allow Atom to check for updates automatically. If you disable this setting you can update Atom manually.
To perform a manual update:
- Click on the Help > Check for Update menu item in the menu bar.
- Search for Application: About in the Command Palette and click the Check now button.
Atom will begin to update if an update is available.
If you are using Atom’s official package repositories, use your distribution’s package manager to update Atom. Otherwise, you will need to manually download and install the latest .rpm or .deb package from https://atom.io. For more details, see Installing Atom on Linux.
Portable Mode
Atom stores configuration and state in a .atom directory usually located in your home directory ( %userprofile% on Windows) . You can however run Atom in portable mode where both the app and the configuration are stored together such as on a removable storage device.
To setup Atom in portable mode download the zip/tar.gz package for your system and extract it to your removable storage.
Then create a .atom directory alongside the directory that contains atom.exe, for example:
Then create a .atom directory alongside the Atom.app application, for example:
Then create a .atom directory alongside the directory that contains the Atom binary, for example:
Portable Notes
- The .atom directory must be writeable
- You can move an existing .atom directory to your portable device
- Atom can also store its Electron user data in your .atom directory — just create a subdirectory called electronUserData inside .atom
- Alternatively you can set the ATOM_HOME environment variable to point wherever you want (you can write a .sh or .cmd script to temporarily set it and launch it from that)
- Portable mode installations will not automatically update
Building Atom from Source
The Hacking on Atom Core section of the flight manual covers instructions on how to clone and build the source code if you prefer that option.
Proxy and Firewall Settings
Behind a Firewall?
If you are behind a firewall and seeing SSL errors when installing packages you can disable strict SSL by running:
Using a Proxy?
If you are using a HTTP(S) proxy you can configure apm to use it by running:
You can run apm config get https-proxy to verify it has been set correctly.
Источник
Как установить текстовый редактор Atom на Debian 10
Как установить текстовый редактор Atom на Debian 10
В этом руководстве мы покажем вам, как установить текстовый редактор Atom на Debian 10. Для тех из вас, кто не знал, Atom — это текстовый редактор с открытым исходным кодом, современный разработанный GitHub. Atom построен с использованием HTML, CSS, JS и других веб-технологий. По умолчанию он поддерживает более 35+ языков программирования. Atom — это настольное приложение, созданное с использованием веб-технологий. Большинство расширяемых пакетов имеют лицензии на бесплатное программное обеспечение и создаются и обслуживаются сообществом. Atom основан на Electron (ранее известном как Atom Shell), фреймворке, который позволяет кроссплатформенным настольным приложениям использовать Chromium и Node.js.
В этой статье предполагается, что у вас есть хотя бы базовые знания Linux, вы знаете, как использовать оболочку, и, что наиболее важно, вы размещаете свой сайт на собственном VPS. Установка довольно проста и предполагает, что вы работаете с учетной записью root, в противном случае вам может потребоваться добавить ‘ sudo ‘ к командам для получения привилегий root. Я покажу вам пошаговую установку текстового редактора Atom на Debian 10 (Buster).
Установите текстовый редактор Atom на Debian 10 Buster
Шаг 1. Перед установкой любого программного обеспечения важно убедиться, что ваша система обновлена, выполнив следующие apt команды в терминале:
Шаг 2. Установка текстового редактора Atom в Debian 10.
Теперь загрузите файл пакета Debian текстового редактора Atom со своего официального сайта и установите его в своей системе, используя следующие команды:
Вы можете расширить функциональность редактора, установив плагины для ваших нужд. Эти расширения называются пакетами в Atom, а Atom предоставляет удобную утилиту командной строки apm в Linux для управления пакетами. При этом установить пакеты в Atom так же просто, как ввести эту простую команду в терминале:
Шаг 3. Доступ к текстовому редактору Atom.
После успешной установки запустите текстовый редактор Atom, используя следующую команду или используйте средство запуска системного меню:
Поздравляю! Вы успешно установили Atom . Благодарим за использование этого руководства для установки текстового редактора с открытым исходным кодом Atom на Debian 10 Buster. Для получения дополнительной помощи или полезной информации мы рекомендуем вам посетить официальный сайт Atom .
Источник
A hackable text editor for the 21st Century
Teletype for Atom
Great things happen when developers work together—from teaching and sharing knowledge to building better software. Teletype for Atom makes collaborating on code just as easy as it is to code alone, right from your editor.
Share your workspace and edit code together in real time. To start collaborating, open Teletype in Atom and install the package.
GitHub for Atom
A text editor is at the core of a developer’s toolbox, but it doesn’t usually work alone. Work with Git and GitHub directly from Atom with the GitHub package.
Create new branches, stage and commit, push and pull, resolve merge conflicts, view pull requests and more—all from within your editor. The GitHub package is already bundled with Atom, so you’re ready to go!
Everything you would expect
Cross-platform editing
Atom works across operating systems. Use it on OS X, Windows, or Linux.
Built-in package manager
Search for and install new packages or create your own right from Atom.
Smart autocompletion
Atom helps you write code faster with a smart and flexible autocomplete.
File system browser
Easily browse and open a single file, a whole project, or multiple projects in one window.
Multiple panes
Split your Atom interface into multiple panes to compare and edit code across files.
Find and replace
Find, preview, and replace text as you type in a file or across all your projects.
Make it your editor
Packages
Choose from thousands of open source packages that add new features and functionality to Atom, or build a package from scratch and publish it for everyone else to use.
Themes
Atom comes pre-installed with four UI and eight syntax themes in both dark and light colors. Can’t find what you’re looking for? Install themes created by the Atom community or create your own.
Customization
It’s easy to customize and style Atom. Tweak the look and feel of your UI with CSS/Less, and add major features with HTML and JavaScript.
Under the hood
Atom is a desktop application built with HTML, JavaScript, CSS, and Node.js integration. It runs on Electron, a framework for building cross platform apps using web technologies.
Open source
Atom is open source. Be part of the Atom community or help improve your favorite text editor.
Источник