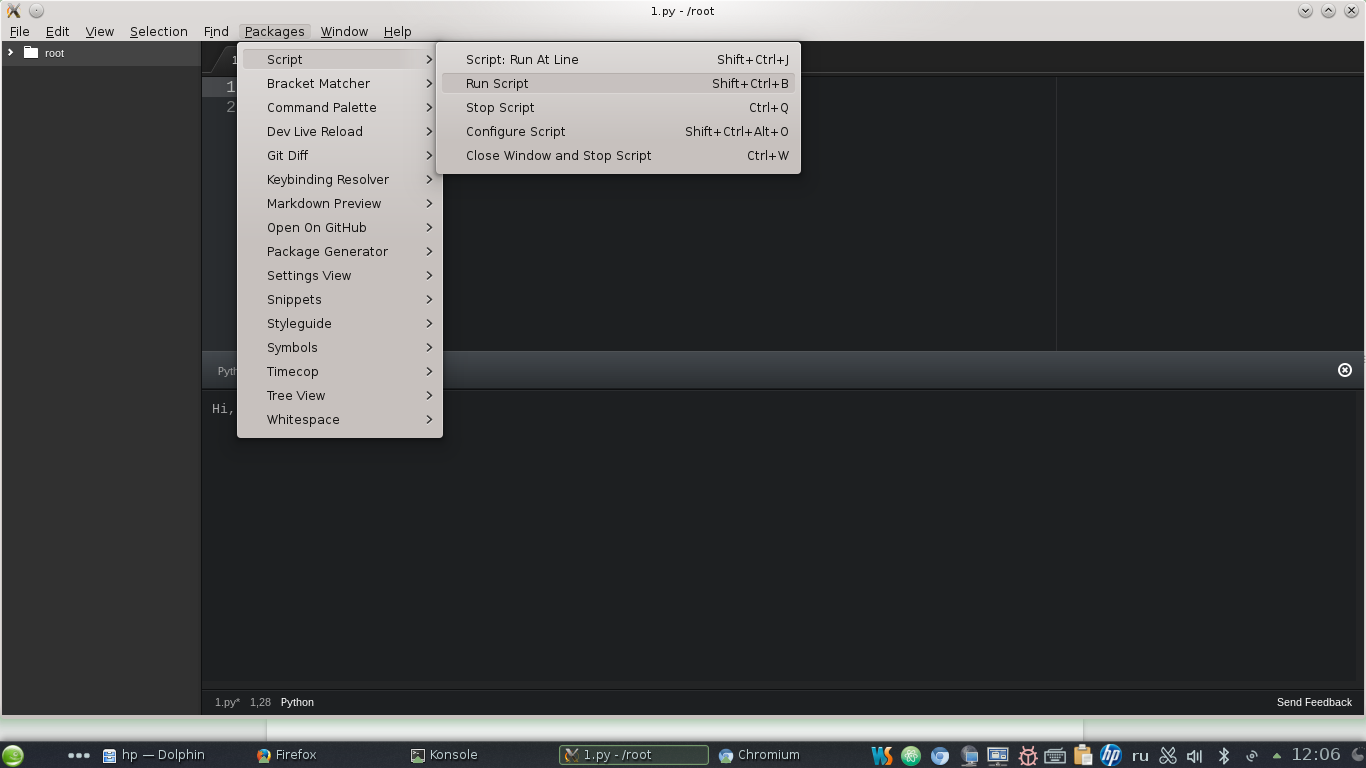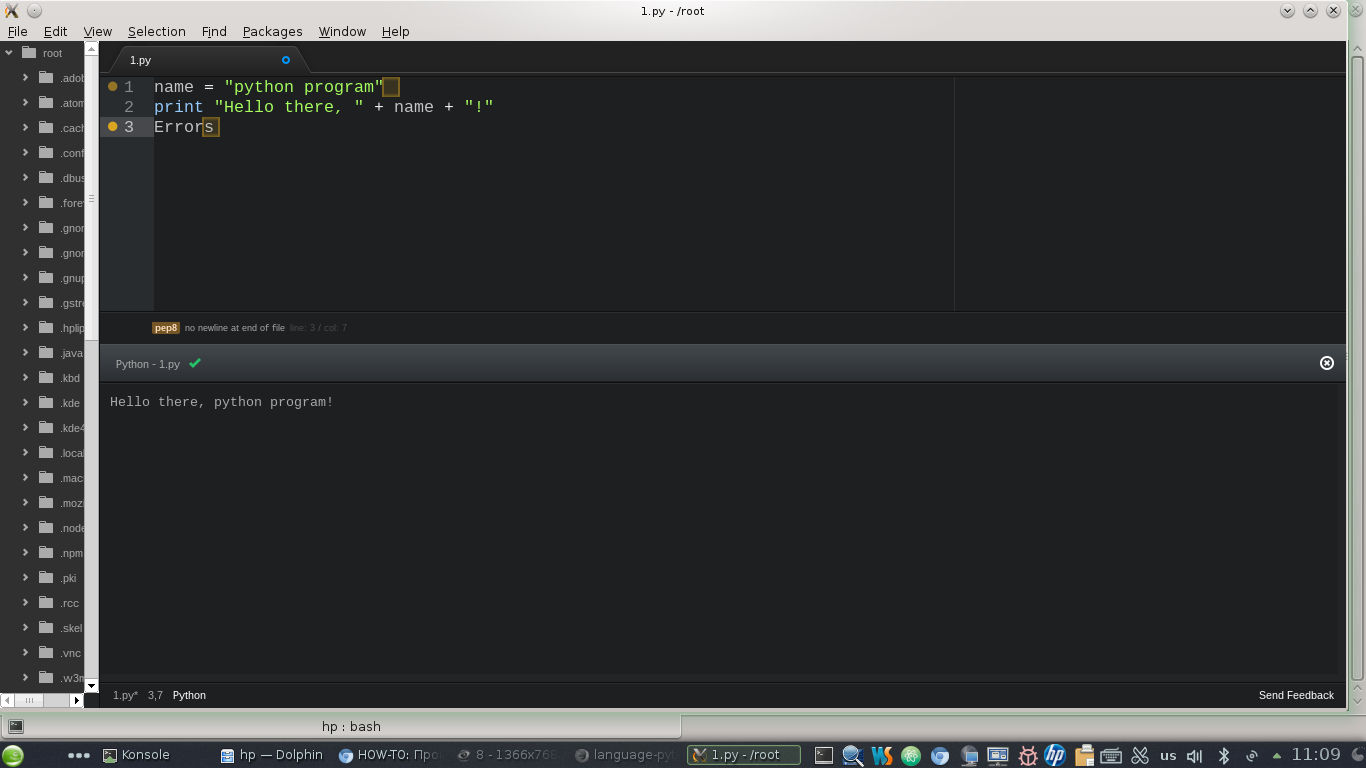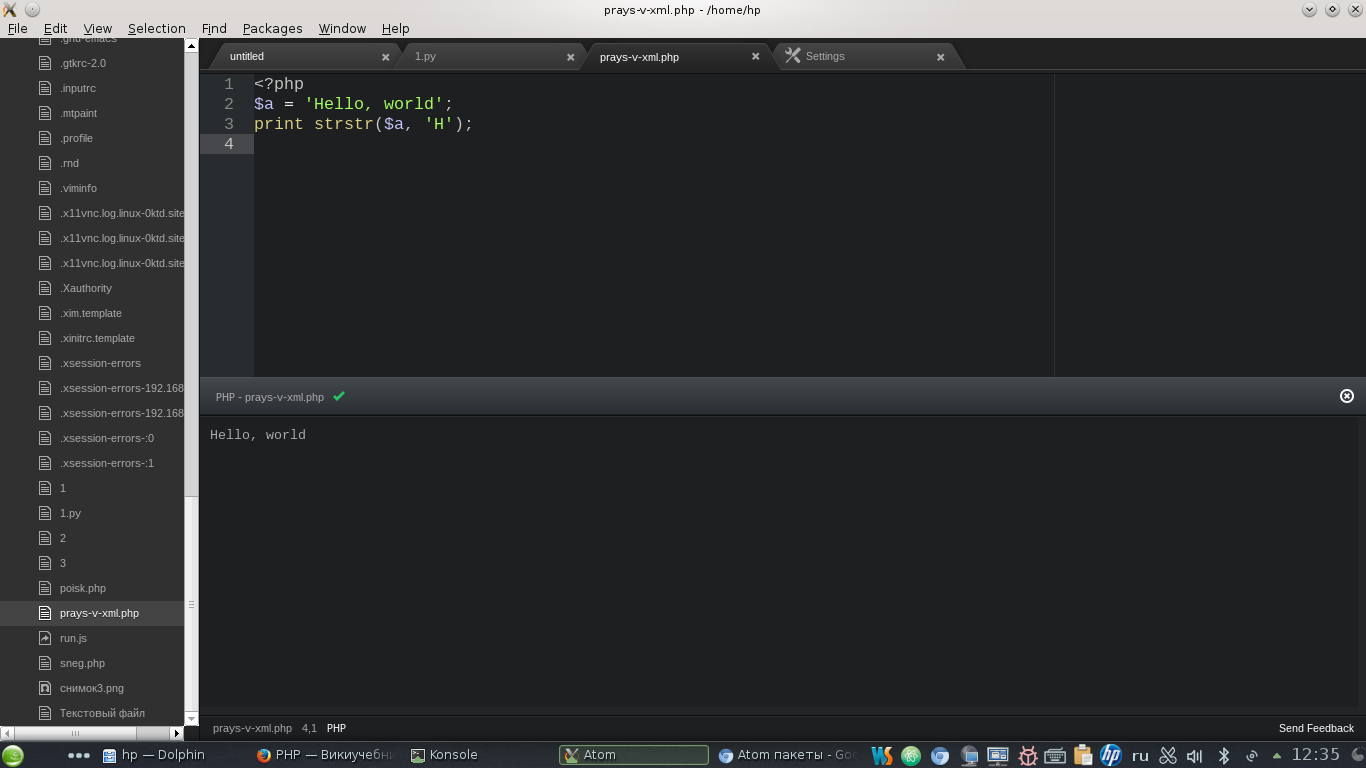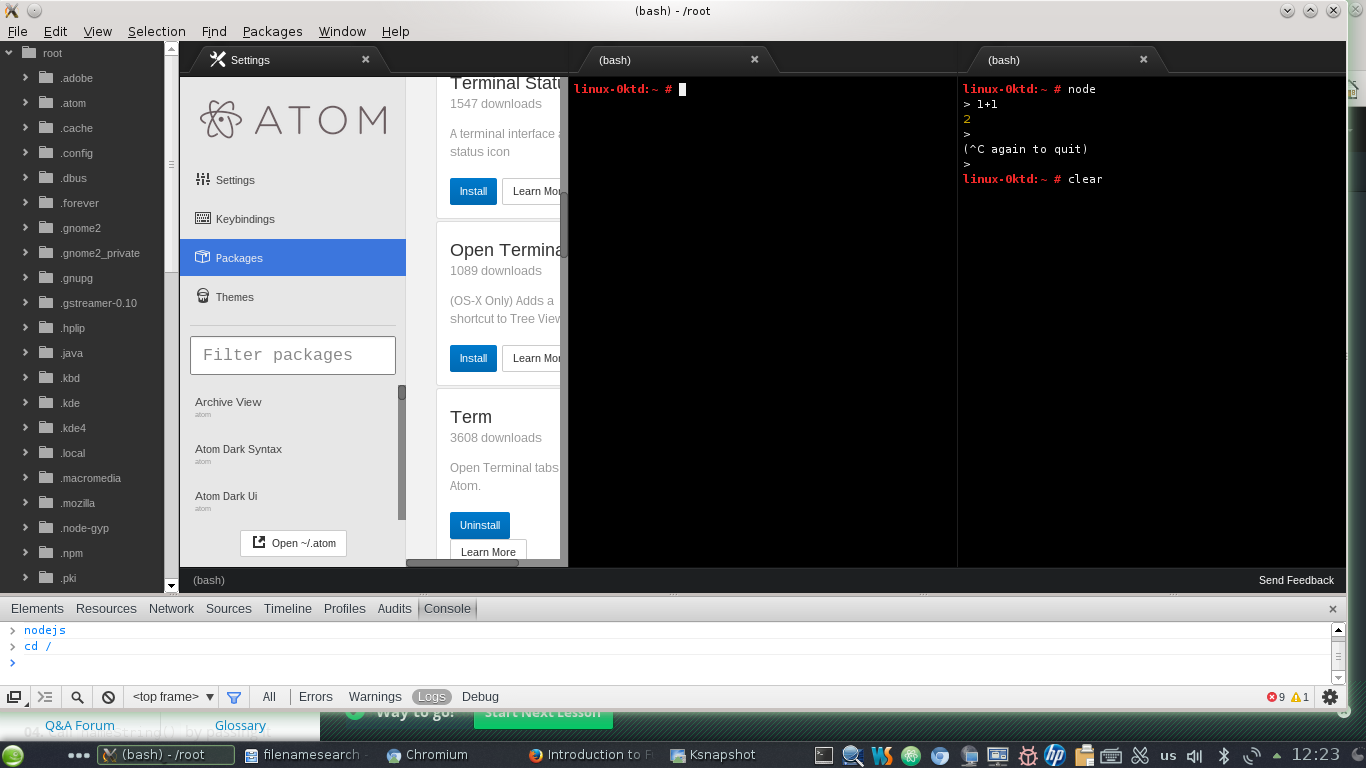- FAQ по текстовому редактору Atom
- Содержание
- Статьи по Atom
- Открытие файлов через контекстное меню
- Как вызвать командную строку Atom
- Как поменять язык подсветки синтаксиса кода
- Как найти файл в папке проекта по его имени
- Как второй документ отобразить рядом с первым документом
- Как сварачивать код
- Как найти что-то в файле
- Как заменить что-то в файле
- Как найти в файлах всей папки
- Как показать невидимые символы
- Как продублировать текущую строку
- Как закомментировать выделенные строчки
- Как объединить выделенные строки в одну
- Как ставить около строк отметки «bookmarks»?
- Как вызвать автодополнение принудительно
- Как сделать все буквы заглавными/маленькими в выделенном тексте
- atom-console package
- Features
- Installation
- Usage
- Commands
- Keymaps
- Contributing
- Troubleshooting
- License
- I think this package is bad news.
- Настройка Atom от GitHub для работы с PHP, Python и некоторыми другими языками программирования
- Linter
- Пакет Script: запуск программ из Atom
- Python
- Swift
- Терминал
- How to open the terminal in Atom?
- 8 Answers 8
- Open a terminal in Atom:
- Open an external terminal from Atom:
FAQ по текстовому редактору Atom
В статье рассказывается о некоторых моментах по работе с Atom, которые не совсем очевидны для пользователей Notepad++.
15.12.2015 4 комментария 58 940 просмотров
В статье рассказывается о некоторых моментах по работе с Atom, которые не совсем очевидны для пользователей Notepad++.
Содержание
В своё время я пытался перейти с Notepad++ на Sublime Text. Не получилось: не сумел найти все нужные для меня фишки из Notepad++ для нормальной работы. Сейчас попробую перейти на Atom.
Статьи по Atom
Вначале ознакомитесь с функционалам при установке дополнительных пакетов из статьи Настройка текстового редактора Atom и дополнительные пакеты.
Открытие файлов через контекстное меню
После установки программы в Windows появляется контекстное меню, через которое можно сразу открыть файл в Atom:
Как вызвать командную строку Atom
Через Ctrl + Shift + P .
Как поменять язык подсветки синтаксиса кода
Внизу справа имеется возможность поменять подсветку синтаксиса.
Как найти файл в папке проекта по его имени
Как второй документ отобразить рядом с первым документом
Эта функция часто используется в Notepad++. Тут она тоже есть: правая кнопка по табу с документом и выбираем куда продублиовать документ. Единственный минус, что в первой области документ остается открытым тоже, но его там можно просто закрыть.
Как сварачивать код
Подведите курсор на номера строк. И там появятся стрелочки, нажимая на которые, код свернется.
Как найти что-то в файле
Делается через стандартное сочетание клавиш Ctrl + F . Также там отображается число найденных мест.
Как заменить что-то в файле
Аналогично через Ctrl + F :
Как найти в файлах всей папки
Делается через сочетание клавиш Shift + Ctrl + F . Замена во всех файлах проекта также делается.
Можно также там задавать фильтр для файлов, по которым производится поиск.
Как показать невидимые символы
Входим в консоль Ctrl + Shift + P и там набираем invisibles (или часть строки) и выбираем команду Window: Toogle Invisibles и её выбираем.
Отмена показа невидимых символов осуществляется аналогичным способом.
Как продублировать текущую строку
Через Ctrl + Shift + D .
Как закомментировать выделенные строчки
Как объединить выделенные строки в одну
Как ставить около строк отметки «bookmarks»?
Через Ctrl + Alt + F2 .
Переход между отметками осуществляется через F2 .
Как вызвать автодополнение принудительно
Через Ctrl + Space .
Как сделать все буквы заглавными/маленькими в выделенном тексте
Через Ctrl + K + U , чтоб все буквы стали большими.
Через Ctrl + K + L , чтоб все буквы стали маленькими.
atom-console package
An Emacs-style console interface for Atom.
Features
- Execute any Atom command from a convenient console, as opposed to the built in command palette.
- Execute custom commands!
- Autocomplete!
- Convenient tools: a bash shell, calculator, package installation, aliases, and more!
Installation
The latest stable version of atom-console is available through Atom’s package manager in the settings or via apm install atom-console .
Install the latest Github release (may be unstable) with:
Usage
Toggle atom-console with alt-ctrl-x , then enter any command specified within Atom. To see all available commands, open atom-console and type ‘help’. To search for commands, type ‘find’. Auto-complete with tab .
Some currently included non-Atom commands include commands bound to all grammar options in Atom ( [lang]-mode ) and package-install . A list of all built-in custom commands can be found in the commands section.
As development continues, more custom commands will be added, especially ones inspired by Emac’s M-x console.
Commands
Atom Console contains all of Atom’s commands available via the command palette, as well as a growing list of custom commands, such as [lang]-mode , package-install . and shell .
For more information and a complete list of custom commands, see the command documentation.
Keymaps
| Keymap | Effect |
|---|---|
| ctrl-alt-x | Toggle atom-console |
| ctrl-alt-g | Stop currently executing tool |
| ctrl-alt-c | Focus atom-console |
Contributing
Bug reports, suggestions etc. are welcome on Github https://github.com/eschutz/atom-console/issues.
If you’ve developed a neat tool that you think everyone would love, feel free to submit a pull request!
Troubleshooting
If some commands do not work immediately after installation, try reloading Atom with ⌃⌥⌘L (ctrl-option-cmd-L) and using atom-console .
License
This package is available as open source under the terms of the MIT License.
I think this package is bad news.
Good catch. Let us know what about this package looks wrong to you, and we’ll investigate right away.
Настройка Atom от GitHub для работы с PHP, Python и некоторыми другими языками программирования
Изначально считаем что у Вас установлена поддерживаемая операционная система, Node.JS и Atom. В примерах мы работаем в OpenSUSE (13.1) в нём (и вообще в дистрибутивах *nix) уже «из коробки» обычно есть не только Python но PHP и другие языки программирования. Так же исправно работает на Ubuntu (>12.04). Если у Вас Windows 7 или 8, а раньше Вы с ними (языками) не работали то их предварительно необходимо скачать и установить.
Примечание: перед началом работы желательно запускать Atom под root.
опыт показывает — работает стабильнее
Linter
Идеология Atom к подсветке в том, что основным пакетом для работы с синтаксисом и его анализа будет Linter, который является верхним уровнем в API для других линтеров кода. Это сделано для прекращения «войны между плагинами» (The idea is to stop the linter plugins war, by providing a top level API for linters to parse and display errors in the Atom editor). Тем не менее, не все сторонние разработчики придерживаются этой идеологии и пишут свои плагины.
- linter-php , для PHP `php -l`
- linter-phpcs , для PHP, `phpc`
- linter-phpmd , для PHP, `phpmd`
- linter-pylint , для Python, `pylint`
- linter-pyflakes , для python, `pyflakes`
- linter-pep8, для python, `pep8`
- linter-flake8, для python, `flake8`
- linter-javac , для Java, `javac`
- linter-jshint , для JavaScript and JSON, `jshint`
- linter-jscs , для JavaScript, `jscs`
- linter-scss-lint , для SASS/SCSS, `scss-lint`
- linter-coffeelint , для CoffeeScript, `coffeelint`
- linter-csslint , для CSS, `csslint`
- linter-rubocop , для Ruby and Ruby on Rails, `rubocop`
- linter-tslint , для Typescript, `tslint`
- linter-xmllint , для XML, `xmllint`
- linter-shellcheck , для Bash, `shellcheck`
- linter-scalac , для Scala, `scalac`
- linter-clang , для C / C++, `clang`
- linter-ruby , для ruby, `ruby -wc`
- linter-lua , для Lua, `luac -p`
Пакет Script: запуск программ из Atom
Script — пакет для запуска кода в atom.
Установка пакета Script, возможна из командной строки:
или меню
Packages->Settings View->Install->Packages
Каждый язык работает, при наличии предварительно установленного компилятора / интерпритатора.
Пакет Script обновляется довольно часто. Например поддержка Swift появилась менее двух недель назад. Так что скорее всего в ближайшее время появится поддержка новых языков.
Для запуска программы необходимо выбрать
Packages—>Script—>Run
Дополнительные опции можно найти в документации либо на страницах Atom`а или проекта.
Для функционирования должен быть создан рабочий каталог.
Путь к нему нужно прописать здесь:
Packages—>Script—>Configure Script—>Current Working Directory
Заявку разработчикам на поддержку нового языка можно оставить здесь (отвечают быстро)
И немного юмора от разработчиков пакета Script,
у которых, судя по всему, спрашивают всё на свете: 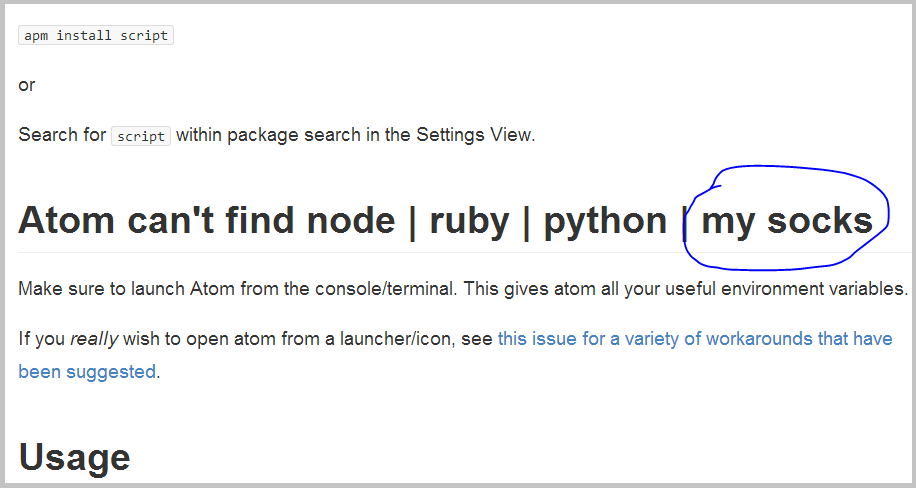
первод: Атом не может найти Нод | Руби | Питон | Мои носки
Python
Поддержка подсветки этого языка идёт изначально. Пакеты для работы с синтаксисом и отладки:
Linter + Language Python + Linter Python Pep8 + Script
Script запускает код на Python, а Linter и Linter Python Pep8 покажут синтаксические ошибки.
Возможно Вам, для работы с Python также поможет Atom Python Debugger.
Подсветка ошибок и запуск после установки будут выглядеть так:
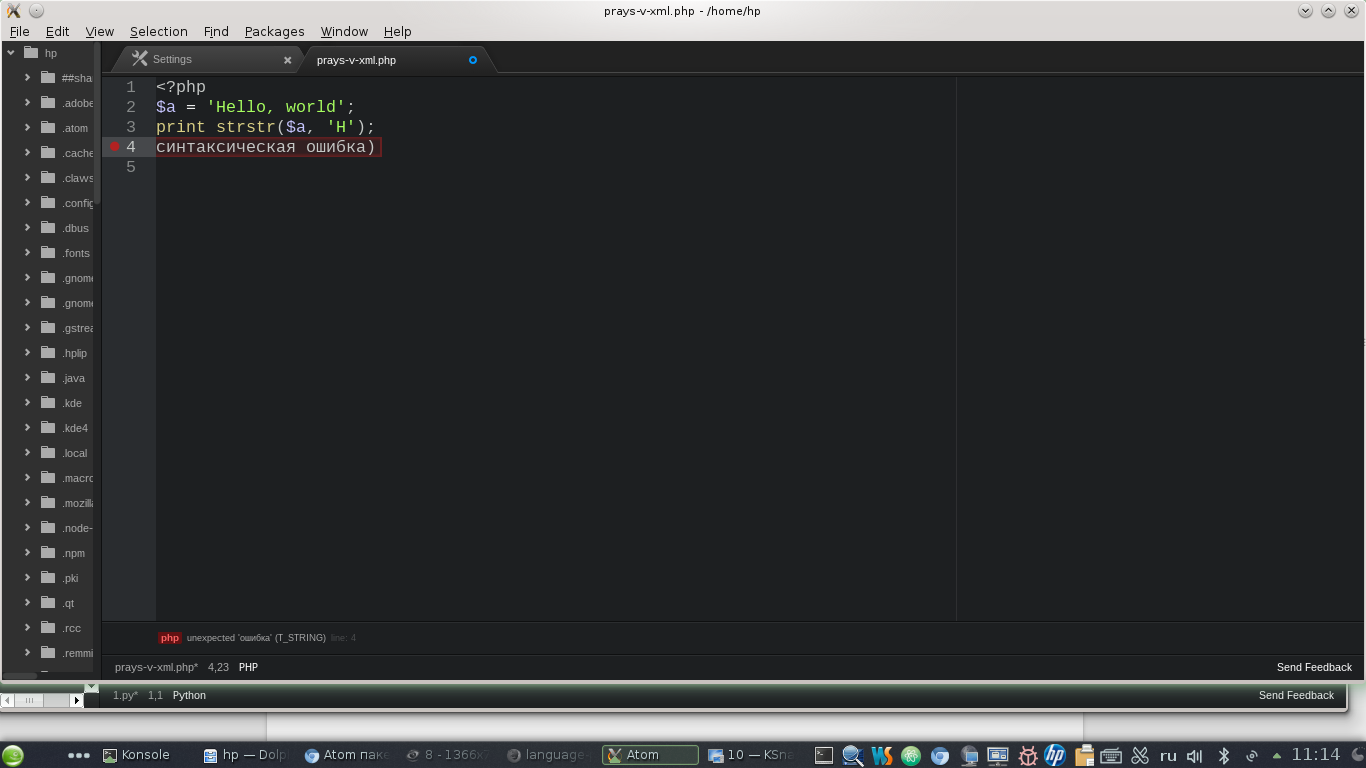
Swift
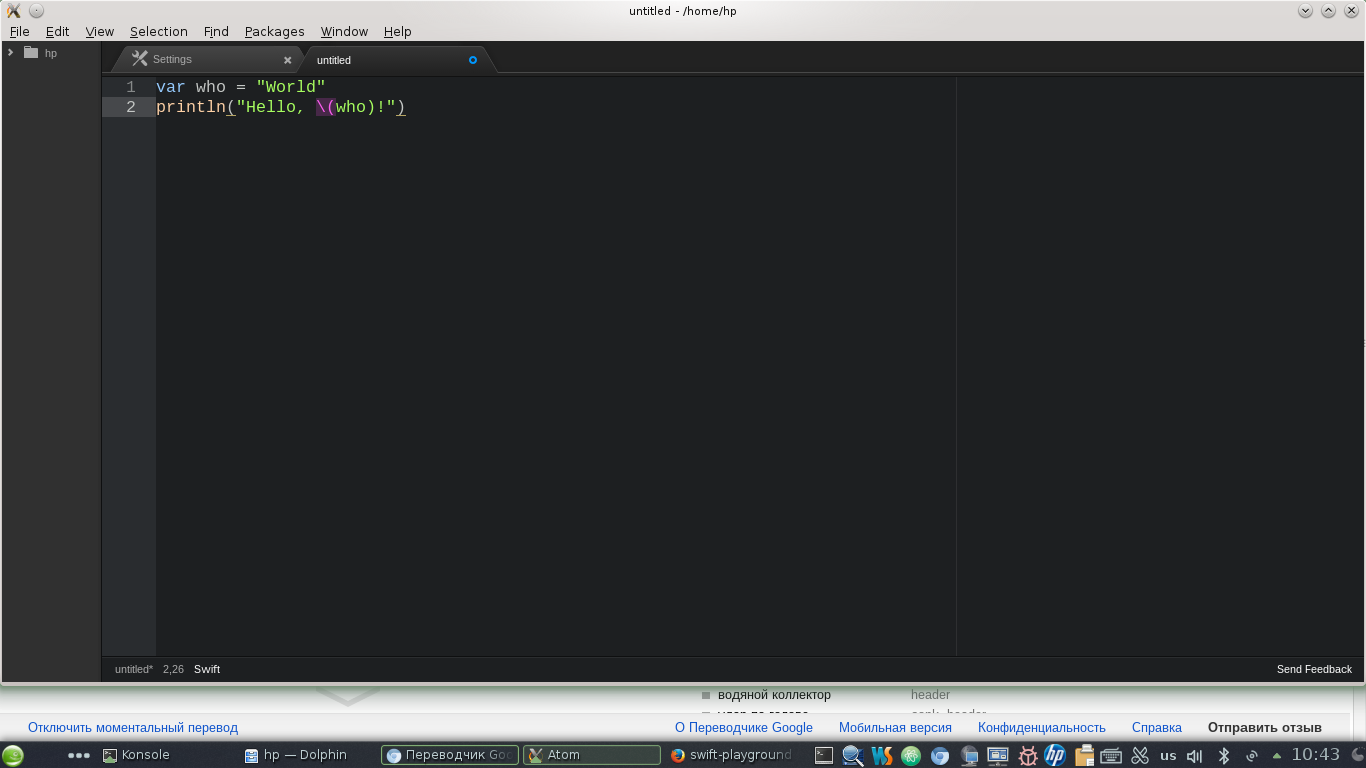
Терминал
Для запуска исполняемого кода С, C++, Java иногда проще использовать сторонний пакет (не пакет Atom, а пакет вашего дистрибутива), который запускается через терминал, поскольку сам Atom поддерживает большое количество языков. Если Atom выступает в качестве редактора кода, a терминал рядом запускает его — это очень удобно для нас, поскольку терминал не имеет такое преимущество редактирования, как Atom.
Для запуска терминала в окне Atom установите пакет Term. Для запуска терминала в окне Atom выбрать
Packages—>Command Palette—>Toggle и Term
с нужными параметрами.
В заключении ещё один интересный кликабельный анимационный gif от разработчиков script, ссылки.
How to open the terminal in Atom?
How to open the terminal in Atom? Do I need to install a plug-in?
If possible, I also would like to know how to use shortcut keys to open the terminal.
8 Answers 8
In the Atom IDE:
- Open file>settings
- Click «+» (install)
- Search for a terminal package called «platformio-ide-terminal»
- Click «install».
- Press Crtl + ` to toggle the terminal
For Windows follow the below steps
(1)go to file>setting and click on install
(2) then type «platformio-ide-terminal» in packages and hit install 
Edit: I no longer use Atom. The plugins I originally recommended here have all apparently ceased to be maintained. I’ve updated this answer with the suggestions in the comments, but please note I haven’t tried any of these and will no longer be maintaining this answer.
Please check the comments or other answers for more up-to-date recommendations.
There are a number of Atom packages which give you access to the terminal from within Atom. Try a few out to find the best option for you.
Open a terminal in Atom:
If you want to open a terminal panel in Atom, try platformio-ide-terminal . Use the keyboard shortcut ctrl-` to open a new terminal instance.
Open an external terminal from Atom:
If you just want a shortcut to open your external terminal from within Atom, try open-terminal-here . You can use ctrl-alt-t to open your external terminal in the current file’s directory, or ctrl-alt-shift-t to open the terminal in the project’s root directory.