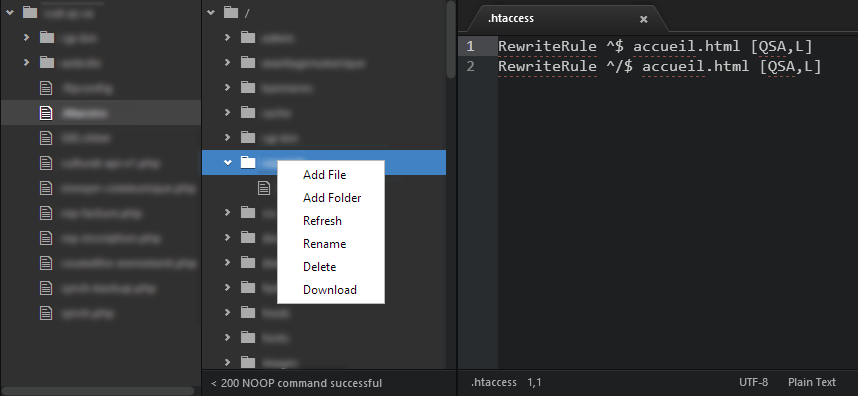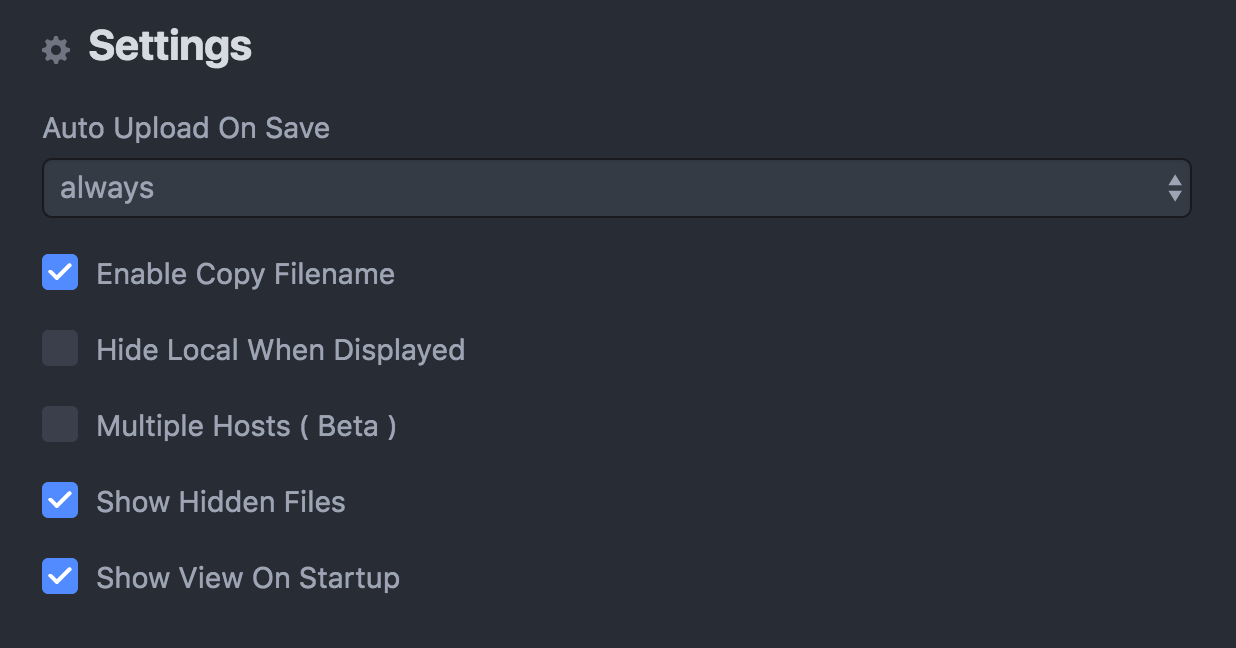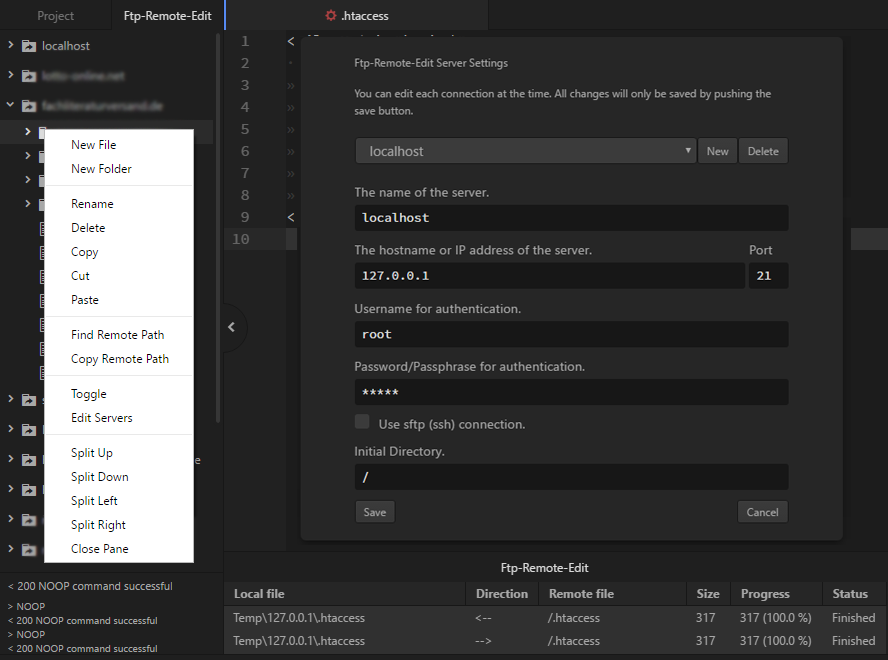- Atom mac os ftp
- Atom Remote Sync
- Features
- Extras
- Installation
- Via Atom (recommended)
- APM — terminal
- Manually
- Usage
- Existing project
- Via Atom (recommended)
- Manually
- From scratch, with a remote server
- Options
- Example configuration’s
- SCP example:
- SCP useAgent example:
- FTP example:
- Upload mirrors example:
- Make a donation via Paypal
- I think this package is bad news.
- Редактор Atom. Удобная работа с FTP, пакет remote-sync
- Установка и настройка
- Значение параметров
- Как использовать
- Остальные настройки и возможности
- Remote Ftp Multiple Hosts Add-On
- I think this package is bad news.
- Ftp-Remote-Edit
- Whats new
- Getting started
- Keybindings
- Helpfull commands
- URI handler
- Package preferences
- I’d like to support this project
- Special Thanks
- I think this package is bad news.
Atom mac os ftp
FTP/FTPS/SFTP client for Atom.io
- Open an existing project or create a new one (File -> Open folder. )
- Open remote-ftp sidebar (Packages -> Remote FTP -> Toggle)
- Create a configuration file for your project (Packages -> Remote FTP -> Create (s)FTP config file)
- Once connected you should be seeing the content of the remote connection
- All basic commands ( connect , disconnect , . ) are available from the sidebar context menu and the Command Palette
Tip: Create an ignore file to prevent your sensitive information from getting synced to your host (Packages -> Remote FTP -> Create ignore file)
We all know that some handy commands can make our daily task easier, this are meant to do that, be aware that the action of any of them could overwrite or be over written by any other plugin.
| Windows | Mac | |
|---|---|---|
| Toggle | Ctrl + Alt + o | Ctrl + Alt + o |
| Connect | Ctrl + Alt + c | Ctrl + Alt + c |
| Disconnect | Ctrl + Alt + d | Ctrl + Alt + d |
| Upload | Ctrl + Shift + u | Cmd + Shift + u |
There are some settings hidden in the package preferences!
Configuration in project’s .ftpconfig file
SFTP Configuration Options
FTP & FTPS Configuration Options
How to use .ftpignore?
This package use the ignore npm package. Which covers the operation of fully gitignore.
How use multiproject mode?
It is a very alpha / beta version. For the time being, only 1 project is supported at one time.
I’d like to support this project
Help us bring this project to the moon! Atom’s rocket needs to get somewhere, right?
Contribute! I’ll be happy to accept pull requests!
Bug hunting! Report them!
Feature request? Please let me know by filling an issue!
Источник
Atom Remote Sync 



Use SFTP and FTP features inside Atom, having the ability to upload and download files directly from inside Atom.
Features
- Uploading/downloading files to/from the server
- Displaying diffs between the local and remote files with your favourite diff tool
- Monitoring files for external changes and automatically uploading — useful for scss/less compiling
- Support for both SCP/SFTP and FTP
Extras
- Toggle for uploading changes automatically when you save a file
- Define files to be monitored to be automatically monitoring
- Set difftoolCommand in AtomSettingView of remote-sync — The path to your diff tool executable
- Toggle the logs for extra information
- Toggle the hiding and showing of the log panel
- Set custom config name
Installation
You can install this like any other Atom package, with one of these methods:
Via Atom (recommended)
- ctrl+, | cmd+,
- Edit > Preferences (Linux)
- Atom > Preferences (OS X)
- File > Preferences (Windows)
Select «Install» tab
Search for remote-sync and click install
APM — terminal
- Open a terminal
- Run apm install remote-sync
Manually
- Download / clone this repository to your
/.atom/packages/
Usage
You can configure remote sync a couple of ways:
Existing project
Via Atom (recommended)
- Right click main project folder
- Navigate to Remote Sync > Configure
- Fill in the details / select options
- Hit save
Manually
- Add a file named .remote-sync.json to your project
- Add/configure with one of the contents below
- Save the file
From scratch, with a remote server
- Follow setups for creating existing project — see above
- Right click main project folder
- Navigate to Remote Sync > Download folder
Options
The .remote-sync.json in your project root will use these options:
| Option | Datatype | Default | Details |
|---|---|---|---|
| transport | String | «» | scp for SCP/SFTP, or ftp for FTP |
| hostname | String | «» | Remote host address |
| port | String | «» | Remort port to connect on (typically 22 for SCP/SFTP, 21 for FTP) |
| username | String | «» | Remote host username |
| password | String | «» | Remote host password |
| keyfile | String | «» | Absolute path to SSH key (only used for SCP) |
| secure | Boolean | false | Set to true for both control and data connection encryption (only used for FTP) |
| passphrase | String | «» | Passphrase for the SSH key (only used for SCP) |
| useAgent | String | false | Whether or not to use an agent process (only used for SCP) |
| target | String | «» | Target directory on remote host |
| source | String | «» | Source directory relative to project root |
| ignore | Array | [«.remote-sync.json»,».git/**»] | Array of minimatch patterns of files to ignore |
| watch | Array | [] | Array of files (relative to project root — starting with «/») to watch for changes |
| uploadMirrors | Array | [] | Transport mirror config array when upload |
| uploadOnSave | Boolean | false | Whether or not to upload the current file when saved |
| saveOnUpload | Boolean | false | Whether or not to save a modified file before uploading |
| useAtomicWrites | Boolean | false | Upload file using a temporary filename before moving to its final location (only used for SCP) |
| deleteLocal | Boolean | false | Whether or not to delete the local file / folder after remote delete |
Example configuration’s
SCP example:
SCP useAgent example:
FTP example:
Upload mirrors example:
Make a donation via Paypal 
Click ‘Send Money’ after login PayPal, and my PayPal account is: lx1988cyk#gmail.com
I think this package is bad news.
Good catch. Let us know what about this package looks wrong to you, and we’ll investigate right away.
Источник
Редактор Atom. Удобная работа с FTP, пакет remote-sync
В материале я расскажу о пакете для редактора Atom remote-sync, который позволяет удобно загружать и выгружать редактируемые файлы на сервер по FTP или SFTP.
Работать, используя этот пакет (или аналогичные) значительно удобнее, чем сохранять код, а затем заливать с помощью сторонних файловых клиентов.
Установка и настройка
- Устанавливаем пакет remote-sync (Atom->Preferences->Install).
- Заходим в папку проекта и создаем там файл .remote-sync.json (все точки и имя важны).
- Добавляем в файл параметры работы пакета и данные о доступе к серверу.
<
“transport”: “ftp”,
“uploadOnSave”: false,
“deleteLocal”: false,
“hostname”: “ yourwebsite.com”,
“port”: “21”,
“target”: “ /www/yourwebsite.com/”,
“ignore”: [
“.remote-sync.json”,
],
“username”: “ USERNAME”,
“password”: “ PASSWORD”,
>
Значение параметров
- transport — тип протокола.
- uploadOnSave — загружать файл, каждый раз при сохранении. Рекомендую выключить.
- deleteLocal — удалять локальную копию файла и паки, если они были удалены на сервере. Рекомендую выключить.
- hostname — адрес сервера.
- port — порт сервера, по умолчанию для FTP 21, для SCP 22.
- target — путь до файлов проекта на сервера.
- ignore — список этих файлов не будет отслеживаться и загружаться на сервер. Я всегда вписываю сюда сам файл настройки, чтобы он не попал на сервер.
- username, password — логин и пароль от сервера.
Как использовать
- Во время работы над файлом, сохраните его и войдите в строку команд (⌘-SHIFT-P на Mac и CTRL-SHIFT-P на Win).
- Наберите команду upload, выберите Remote Sync: Upload File.
- Внизу экрана в консоли вы увидите отчет о загрузке (была ли она успешна, а если нет, то почему).
Остальные настройки и возможности
Остальные настройки и возможности можно узнать на официальной странице пакета по ссылке https://atom.io/packages/remote-sync.
Если вам понравился или был полезным этот материал, то хотел бы посоветовать мои другие статьи на эту тему —
Источник
Remote Ftp Multiple Hosts Add-On
Plugin for Atom editor that adds possibility for multiple .ftpconfig and .ftpignore files within a single project using Remote Ftp. It is useful when working with multiple server environments.
Version 1.0.0 VS 0.3.1: Starting from version 1.0.0, I’ve added support for .ftpignore files. For this reason, I decided to modify the configuration of the /ftpconfigs folder. The structure that worked until 0.3.0 will no longer work after you’ll upgrade to 1.0.0. Migrating to the new structure is very easy though, just follow the getting started guide below.
- create a folder with name /ftpconfigs under the project root
- under /ftpconfigs create as many folders as the number of environments you have
- place .ftpconfig and .ftpignore files in these folders accordingly. The resulting tree should then be the following: Eg.
- /ftpconfigs
- /development
- .ftpconfig
- .ftpignore
- /production
- .ftpconfig
- /development
- /ftpconfigs
- go to menu Packages > Multiple Remote Ftp > Toggle
- be sure to have Tree View open
- select an ftp file from the dropdown
- Remote FTP should connect to the selected server
- When an option is selected from the dropdown the plugin just copies the related
/.ftpconfig and /.ftpignore in the root folder of your project before triggering the command ‘remote-ftp:connect’. It is not a particularly elegant solution, but I had/have no time to refine or going with a more elegant approach. I have to say that it worked without problems since day one and I use Atom on daily basis.
I think this package is bad news.
Good catch. Let us know what about this package looks wrong to you, and we’ll investigate right away.
Источник
Ftp-Remote-Edit
Editing files on your server without the need for creating a local project. It is not necassary to download all files of your project. Simply connect and edit your remote files. The files will be automatically updated to the server on saving.
Whats new
- Enhancement: Improve loading time of package (issue-301)
- Enhancement: Allows to remember last selected path for download/upload
- Enhancement: Extends the logon type of the server configuration with «Prompt for Password»
- Enhancement: Add option to restore previous state after closing and reopening atom (BETA)
- Enhancement: Allow to reconnect opened server from context menu (issue-290)
- Enhancement: Don’t allow to create temp duplicates on server list (PR-336)
- Feature request: «Add option to display dialog to confirm drag & drop action» (issue-334)
Getting started
- Toggle the view with «ftp-remote-edit:toggle» or use keybinding ctrl-space
- Enter the master password. If not allready set, enter the firsttime. All information about your server settings will be encrypted with this password.
- Right click and select «Edit Servers» to open the configuration view. Here you can add, edit and delete your (s)ftp server settings.
Keybindings
- Toggle the view with ctrl-space
- Toggle the focus with ctrl-alt-space
- Toggle the fuzzy finder with ctrl-alt-p (item must be selected in the tree view)
Helpfull commands
- Toggle the view with «ftp-remote-edit:toggle»
- Change master password with «ftp-remote-edit:change-password»
- Toggle the fuzzy finder with «ftp-remote-edit:finder»
- Reindex the fuzzy finder cache with «ftp-remote-edit:finder-reindex-cache»
URI handler
Add temporary server for ftp/sftp by using uri. It is possible to use it with/without username, password, port and path.
Package preferences
- Tree View — Open On Startup — Open the view automatically when atom starts.
- Tree View — Restore State — Restoring the previous state after closing and reopening atom. (Beta)
- Tree View — Allow Pending Pane Items — Allow items to be previewed without adding them to a pane permanently.
- Tree View — Hide Ignored Files — Don’t show items matched by the Ignored Names core config setting.
- Tree View — Sort Folders Before Files — When listing directory items, list subdirectories before listing files.
- Tree View — Sort Servers By Name — When listing servers items, list servers by name rather than by host.
- Tree View — Auto Reveal Active File — Auto reveal the current active file on the tree view.
- Tree View — Drag & Drop Confirmation — Show dialog to confirm drag & drop action.
- File Transfer — Default Download Path — Default download path for folders and files.
- File Transfer — Default Upload Path — «Default upload path for folders and files.
- Tree View Finder — Key For Search — Specifies the key at which the search is to be used.
- Tree View Finder — Ignored Names — Files and directories matching these patterns and the Ignored Names core config setting will be ignored during indexing.
- Notification — Successful Upload — Show notification on successful upload
- Notification — Failed Upload — Open protocol view in case of failed upload.
- Development — Debug Mode — Output debug messages to the console.
- Development — Disable Lazy Loading — Disable lazy loading of this package.
I’d like to support this project
Help us bring this project to the moon! Atom’s rocket needs to get somewhere, right?
- Contribute! I’ll be happy to accept pull requests!
- Bug hunting!Report them!
- Feature request?Please let me know by filling an issue!
- Star this project on Atom, Github
- Donate for this project —
Special Thanks
- @miles-collierPR-38 Keybinding for toggling
- @dustinparkerPR-112 Sort servers by name
- @Me1onRindPR-124 Fuzzy finder for remote files
- @wacki4PR-169, PR-245, PR-265, PR-266 URI handler, PR-252 Grouping servers, PR-267, PR-268 Allow to upload/download file/directory from context menu, PR-272 Import from FileZilla, Remote-ftp, PHP Storm config file, PR-286, PR-302, PR-320 Allow to select default path for download and upload, PR-321 Extends the logon type of the server configuration with «Prompt for Password», PR-336 Don’t allow to create temp duplicates on server list»
- @FabrizioCaldarelliPR-178, PR-174 Help fix some errors
- @pfitzsebPR-228, PR-229 Add providers for better Juno integration, PR-241 Add suppport for agent based authentication
I think this package is bad news.
Good catch. Let us know what about this package looks wrong to you, and we’ll investigate right away.
Источник