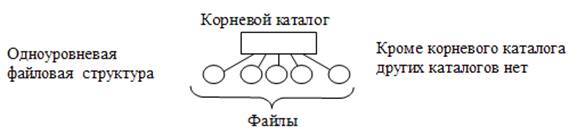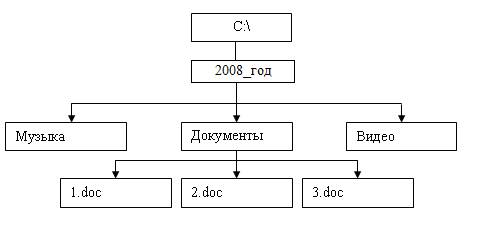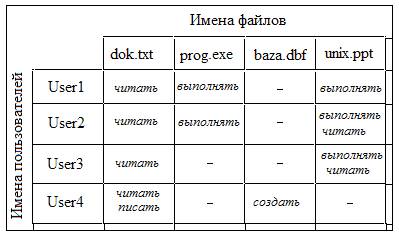- Управление файлами, типы файлов, файловая система, атрибуты файла.
- Файловая система
- Управление файлами
- Типы файлов
- Файловая структура
- Типы имен файлов
- Атрибуты файлов
- Права доступа к файлу
- Атрибуты файла — какие бывают и как их изменить
- Какие бывают основные атрибуты файла?
- Системный
- Для чтения
- Архивный
- Скрытый
- Другие атрибуты файлов
- Как изменить атрибуты файла в Windows?
- Как снять атрибуты «Скрытый» и «Системный»
- В Total Commander
- Ошибка «Отказано в доступе» — решение проблемы
- Решение для Windows XP
- Вам будет интересно
Управление файлами, типы файлов, файловая система, атрибуты файла.
Доброго времени суток уважаемый пользователь, в этой статье речь пойдет о такой теме, как файлы. А именно мы рассмотрим: Управление файлами, типы файлов, файловая структура, атрибуты файла.
Файловая система
Одной из основных задач ОС является предоставление удобств пользователю при работе с данными, хранящимися на дисках. Для этого ОС подменяет физическую структуру хранящихся данных некоторой удобной для пользователя логической моделью, которая реализуется в виде дерева каталогов, выводимого на экран такими утилитами, как Norton Commander, Far Manager или Windows Explorer. Базовым элементом этой модели является файл, который так же, как и файловая система в целом, может характеризоваться как логической, так и физической структурой.
Управление файлами
Файл – именованная область внешней памяти, предназначенная для считывания и записи данных.
Файлы хранятся в памяти, не зависящей от энергопитания. Исключением является электронный диск, когда в ОП создается структура, имитирующая файловую систему.
Файловая система (ФС) — это компонент ОС, обеспечивающий организацию создания, хранения и доступа к именованным наборам данных — файлам.
Файловая система включает:Файловая система включает:
- Совокупность всех фалов на диске.
- Наборы структур данных, используемых для управления файлами (каталоги файлов, дескрипторы файлов, таблицы распределения свободного и занятого пространства на диске).
- Комплекс системных программных средств, реализующих различные операции над файлами: создание, уничтожение, чтение, запись, именование, поиск.
Задачи, решаемые ФС, зависят от способа организации вычислительного процесса в целом. Самый простой тип – это ФС в однопользовательских и однопрограммных ОС. Основные функции в такой ФС нацелены на решение следующих задач:
- Именование файлов.
- Программный интерфейс для приложений.
- Отображения логической модели ФС на физическую организацию хранилища данных.
- Устойчивость ФС к сбоям питания, ошибкам аппаратных и программных средств.
Задачи ФС усложняются в однопользовательских многозадачных ОС, которые предназначены для работы одного пользователя, но дают возможность запускать одновременно несколько процессов. К перечисленным выше задачам добавляется новая задача — совместный доступ к файлу из нескольких процессов.
Файл в этом случае является разделяемым ресурсом, а значит ФС должна решать весь комплекс проблем, связанных с такими ресурсами. В частности: должны быть предусмотрены средства блокировки файла и его частей, согласование копий, предотвращение гонок, исключение тупиков. В многопользовательских системах появляется еще одна задача: Защита файлов одного пользователя от несанкционированного доступа другого пользователя.
Еще более сложными становятся функции ФС, которая работает в составе сетевой ОС ей необходимо организовать защиту файлов одного пользователя от несанкционированного доступа другого пользователя.
Основное назначение файловой системы и соответствующей ей системы управления файлами– организация удобного управления файлами, организованными как файлы: вместо низкоуровневого доступа к данным с указанием конкретных физических адресов нужной нам записи, используется логический доступ с указанием имени файла и записи в нем.
Термины «файловая система» и «система управления файлами» необходимо различать: файловая система определяет, прежде всего, принципы доступа к данным, организованным как файлы. А термин «система управления файлами» следует употреблять по отношению к конкретной реализации файловой системы, т.е. это комплекс программных модулей, обеспечивающих работу с файлами в конкретной ОС.
Пример
Файловая система FAT (file allocation table) имеет множество реализаций как система управления файлами
- Система, разработанная для первых ПК называлась просто FAT (сейчас ее называют просто FAT-12) . Ее разрабатывали для работы с дискетами, и некоторое время она использовалась для работы с жесткими дисками.
- Потом ее усовершенствовали для работы с жесткими дисками большего объема, и эта новая реализация получила название FAT–16. это название используется и по отношению к СУФ самой MS-DOS.
- Реализация СУФ для OS/2 называется super-FAT (основное отличие – возможность поддерживать для каждого файла расширенные атрибуты).
- Есть версия СУФ и для Windows 9x/NT и т.д. (FAT-32).
Типы файлов
Обычные файлы: содержат информацию произвольного характера, которую заносит в них пользователь или которая образуется в результате работы системных и пользовательских программ. Содержание обычного файла определяется приложением, которое с ним работает.
Обычные файлы могут быть двух типов:
- Программные (исполняемые) – представляют собой программы, написанные на командном языке ОС, и выполняют некоторые системные функции (имеют расширения .exe, .com, .bat).
- Файлы данных – все прочие типы файлов: текстовые и графические документы, электронные таблицы, базы данных и др.
Каталоги – это, с одной стороны, группа файлов, объединенных пользователем исходя из некоторых соображений (например, файлы, содержащие программы игр, или файлы, составляющие один программный пакет), а с другой стороны – это особый тип файлов, которые содержат системную справочную информацию о наборе файлов, сгруппированных пользователями по какому-либо неформальному признаку (тип файла, расположение его на диске, права доступа, дата создания и модификация).
Специальные файлы – это фиктивные файлы, ассоциированные с устройствами ввода/вывода, которые используются для унификации механизма доступа к файлам и внешним устройствам. Специальные файлы позволяют пользователю осуществлять операции ввода/вывода посредством обычных команд записи с файлов или чтения из файлов. Эти команды обрабатываются сначала программами ФС, а затем на некотором этапе выполнения запроса преобразуются ОС в команды управления соответствующим устройством (PRN, LPT1 – для порта принтера (символьные имена, для ОС – это файлы), CON – для клавиатуры).
Пример. Copy con text1 (работа с клавиатурой).
Файловая структура
Файловая структура – вся совокупность файлов на диске и взаимосвязей между ними (порядок хранения файлов на диске).
Виды файловых структур:
- простая, или одноуровневая: каталог представляет собой линейную последовательность файлов.
- иерархическая или многоуровневая: каталог сам может входить в состав другого каталога и содержать внутри себя множество файлов и подкаталогов. Иерархическая структура может быть двух видов: «Дерево» и «Сеть». Каталоги образуют «Дерево», если файлу разрешено входить только в один каталог (ОС MS-DOS, Windows) и «Сеть» – если файл может входить сразу в несколько каталогов (UNIX).
- Файловая структура может быть представлена в виде графа, описывающего иерархию каталогов и файлов:
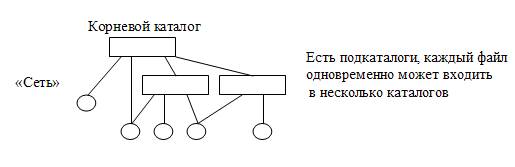

Типы имен файлов
Файлы идентифицируются именами. Пользователи дают файлам символьные имена, при этом учитываются ограничения ОС как на используемые символы, так и на длину имени. В ранних файловых системах эти границы были весьма узкими. Так в популярной файловой системе FATдлина имен ограничивается известной схемой 8.3 (8 символов — собственно имя, 3 символа — расширение имени), а в ОС UNIX System V имя не может содержать более 14 символов.
Однако пользователю гораздо удобнее работать с длинными именами, поскольку они позволяют дать файлу действительно мнемоническое название, по которому даже через достаточно большой промежуток времени можно будет вспомнить, что содержит этот файл. Поэтому современные файловые системы, как правило, поддерживают длинные символьные имена файлов.
Например, Windows NT в своей файловой системе NTFS устанавливает, что имя файла может содержать до 255 символов, не считая завершающего нулевого символа.
При переходе к длинным именам возникает проблема совместимости с ранее созданными приложениями, использующими короткие имена. Чтобы приложения могли обращаться к файлам в соответствии с принятыми ранее соглашениями, файловая система должна уметь предоставлять эквивалентные короткие имена (псевдонимы) файлам, имеющим длинные имена. Таким образом, одной из важных задач становится проблема генерации соответствующих коротких имен.
Символьные имена могут быть трех типов: простые, составные и относительные:
- Простое имя идентифицирует файл в пределах одного каталога, присваивается файлам с учетом номенклатуры символа и длины имени.
- Полное имя представляет собой цепочку простых символьных имен всех каталогов, через которые проходит путь от корня до данного файла, имени диска, имени файла. Таким образом, полное имя является составным, в котором простые имена отделены друг от друга принятым в ОС разделителем.
- Файл может быть идентифицирован также относительным именем. Относительное имя файла определяется через понятие «текущий каталог». В каждый момент времени один из каталогов является текущим, причем этот каталог выбирается самим пользователем по команде ОС. Файловая система фиксирует имя текущего каталога, чтобы затем использовать его как дополнение к относительным именам для образования полного имени файла.
В древовидной файловой структуре между файлом и его полным именем имеется взаимно однозначное соответствие – «один файл — одно полное имя». В сетевой файловой структуре файл может входить в несколько каталогов, а значит может иметь несколько полных имен; здесь справедливо соответствие – «один файл — много полных имен».
Для файла 2.doc определить все три типа имени, при условии, что текущим каталогом является каталог 2008_год.
- Простое имя: 2.doc
- Полное имя: C:\2008_год\Документы\2.doc
- Относительное имя: Документы\2.doc
Атрибуты файлов
Важной характеристикой файла являются атрибуты. Атрибуты – это информация, описывающая свойства файлов. Примеры возможных атрибутов файлов:
- Признак «только для чтения» (Read-Only);
- Признак «скрытый файл» (Hidden);
- Признак «системный файл» (System);
- Признак «архивный файл» (Archive);
- Тип файла (обычный файл, каталог, специальный файл);
- Владелец файла;
- Создатель файла;
- Пароль для доступа к файлу;
- Информация о разрешенных операциях доступа к файлу;
- Время создания, последнего доступа и последнего изменения;
- Текущий размер файла;
- Максимальный размер файла;
- Признак «временный (удалить после завершения процесса)»;
- Признак блокировки.
В файловых системах разного типа для характеристики файлов могут использоваться разные наборы атрибутов (например, в однопользовательской ОС в наборе атрибутов будут отсутствовать характеристики, имеющие отношение к пользователю и защите (создатель файла, пароль для доступа к файлу и т.д.).
Пользователь может получать доступ к атрибутам, используя средства, предоставленные для этих целей файловой системой. Обычно разрешается читать значения любых атрибутов, а изменять – только некоторые, например можно изменить права доступа к файлу, но нельзя изменить дату создания или текущий размер файла.
Права доступа к файлу
Определить права доступа к файлу — значит определить для каждого пользователя набор операций, которые он может применить к данному файлу. В разных файловых системах может быть определен свой список дифференцируемых операций доступа. Этот список может включать следующие операции:
- создание файла.
- уничтожение файла.
- запись в файл.
- открытие файла.
- закрытие файла.
- чтение из файла.
- дополнение файла.
- поиск в файле.
- получение атрибутов файла.
- установление новых значений атрибутов.
- переименование.
- выполнение файла.
- чтение каталога и др.
В самом общем случае права доступа могут быть описаны матрицей прав доступа, в которой столбцы соответствуют всем файлам системы, строки — всем пользователям, а на пересечении строк и столбцов указываются разрешенные операции:
В некоторых системах пользователи могут быть разделены на отдельные категории. Для всех пользователей одной категории определяются единые права доступа, например в системе UNIX все пользователи подразделяются на три категории: владельца файла, членов его группы и всех остальных.
Атрибуты файла — какие бывают и как их изменить
Иногда по самым разным причинам пользователям ОС Windows требуется поменять некоторые атрибуты одного или нескольких файлов. В этой статье вы узнаете, как их менять. Скриншоты сделаны на ОС Windows 7, но во всех остальных версиях Windows принцип действия практически тот же.
p, blockquote 1,0,0,0,0 —>
Следует отметить, что наличие и принцип работы некоторых атрибутов файлов может зависеть от вашей файловой системы. В рядовых ситуациях с обычными, простенькими атрибутами, типо атрибутов скрытия или сжатия все просто. Посмотреть и поменять стандартные атрибуты файлов и его объем можно нажав на файле ПКМ и войдя в его «Свойства».
p, blockquote 2,0,0,0,0 —>
А теперь перейдем к более близкому знакомству с ними.
p, blockquote 3,0,0,0,0 —>
Какие бывают основные атрибуты файла?
В операционной системой Windows пользователи могут увидеть, что существует разделение на четыре основных типа. Познакомимся с этими видами атрибутов, которыми могут обладать любые файлы и, частично, папки.
p, blockquote 4,0,0,0,0 —>
Системный
Данный тип известен как «S». Этим атрибутом обычно помечаются системные папки с документами, программами и прочими важными файлами, в которые юзерам лучше всего не вмешиваться.
p, blockquote 5,0,0,0,0 —>
По этой причине пользователи не смогут увидеть эти объекты в Проводнике. Так что придется обеспечивать доступ к ним только после отключения опции, которая направлена на скрытие защищённых системных файлов. После ее активации можно будет увидеть все объекты. Но лучше все же этого не делать, чтобы не нанести урон процессам, отвечающим за работу операционной системы, а также многим прочим важным компонентам, от которых зависит функционирование устройства.
p, blockquote 6,0,0,0,0 —>
Для чтения
Атрибут «R» предполагает сохранение информации, которая в дальнейшем будет открываться исключительно для чтения.
p, blockquote 7,0,0,0,0 —>
Используется это с целью установки запрета правки текстовых файлов. Если пользователь частенько работает с информацией, а затем сохраняет ее на съемные накопители, то в таком случае можно просто защитить флешку от записи. Предварительно в корне данного накопителя нужно будет создать папку только для чтения.
p, blockquote 8,0,1,0,0 —>
Это неплохой вариант защиты от сторонних пользователей. Однако различные вирусы и прочие угрозы «умеют» обходить данные барьеры, чтобы проникать в файлы и просто заражать их. Так что при необходимости лучше всего частенько проверять данный накопитель на предмет выявления различных угроз.
p, blockquote 9,0,0,0,0 —>
Архивный
Необходимость использования данного типа атрибутов «А» заключается в том, чтобы создавать бэкапы. Так что нужен он для определенных утилит. Также пригодится для распознавания тех файлов, которые ранее были включены в резервную копию. Удается выявить и те объекты, которые ранее были скорректированы, а в настоящее время просто подлежат замене.
p, blockquote 10,0,0,0,0 —>
Скрытый
Скрытый атрибут «Н» помогает сделать объекты невидимыми, но при этом они не будут отмечаться в качестве системных. Пользователи, таким образом, могут попробовать скрыть любые файлы и папки, чтобы в дальнейшем в Проводнике они никак не отображались.
p, blockquote 11,0,0,0,0 —>
Другие атрибуты файлов
Но такая классификация известна пользователям, которые работали с прежними версиями данной операционной системы. Финальные версии данной платформы обладают еще некоторыми дополнительными объектами. Они совершенно не нуждаются в изменении, однако юзерам все же следует узнать о них как можно больше информации. Это зашифрованный, сжатый атрибут, а также представлены индексированный, временный и прочие.
p, blockquote 12,0,0,0,0 —>
В дополнение к этому предусмотрен вариант проведения работы с атрибутом целостности и проведения работы без предварительной очистки. Так что разнообразие таких элементов достаточно велико. Некоторые их перечисленных компонентов пользователь может увидеть в разделе со свойствами файлов.
p, blockquote 13,0,0,0,0 —>
Также к атрибутам можно отнести даже временные метки файла. Они помогают выяснить то, когда именно был создан документ, время его первого открытия и некоторых изменений. Благодаря столь точной информации пользователь может понять, как именно производилась работа с определенным объектом.
p, blockquote 14,0,0,0,0 —>
В системных файлах юзеры могут увидеть в обычном варианте только дату производимых корректировок. Чтобы получить доступ к более полной информации, необходимо открыть пункт со свойствами. В этом случае можно увидеть даты создания объекта, производимых в отношении его изменений.
p, blockquote 15,0,0,0,0 —>
При этом можно корректировать все эти данные. Если пользователь будет вносить правки, то все эти изменения моментально вступят в силу. В итоге и дата корректировки будет изменена в автоматическом режиме.
p, blockquote 16,1,0,0,0 —>
информация взята из статьи bezwindowsa.ru/moya-zhizn/osnovnyie-atributyi-faylov.html
p, blockquote 17,0,0,0,0 —>
Как изменить атрибуты файла в Windows?
В рядовых ситуациях с обычными, простенькими атрибутами, типо скрытия или сжатия все просто. Посмотреть и поменять их можно, нажав на файле ПКМ и войдя в его «Свойства».
p, blockquote 18,0,0,0,0 —>

p, blockquote 19,0,0,0,0 —>
p, blockquote 20,0,0,0,0 —>
Теперь нажмите кнопку «Дополнительно».
p, blockquote 21,0,0,0,0 —>
p, blockquote 22,0,0,0,0 —>
Здесь вы можете увидеть и заменить такие атрибуты, как индексирование, архивации, сжатия и шифрования. Если вкратце, сжатие делает файл менее «Весомым» (пока он не нужен, он находится в неком «спресованном» состоянии, когда его активируют, ОС сама его разворачивает, когда он прекращает свою работу или его закрывают, сжимает обратно). Шифрование — защита от утечки данных. Последнее — реально большая тема, советую почитать по-подробнее.
p, blockquote 23,0,0,0,0 —>
p, blockquote 24,0,0,1,0 —>
p, blockquote 25,0,0,0,0 —>
Как снять атрибуты «Скрытый» и «Системный»
Бывают ситуации, когда какой-нибудь вирус выставляет на файле атрибут «Системный», тем самым крайне усложняя работу с ним. В этом случае программа «Проводник» не будет его отображать. Если у вас именно эта проблема, прочтите нашу статью про то, как включить показ скрытых файлов и папок. Скриншоты там сделаны на Windows 10, но и в других более-менее новых версиях Windows алгоритм тот же.
p, blockquote 26,0,0,0,0 —>
Если вы хотите эти атрибуты именно снять, зайдите в командную строку от имени администратора. Если не знаете, как — пройдите по ссылке, там все подробно описано. Скриншоты сделаны на Windows 7, но по традиции, в других ОС Windows процесс выглядит так же.
p, blockquote 27,0,0,0,0 —>
Введите в командную строку команду «cd /D путь», где «путь» означает путь к папке, в которой расположен файл и нажмите «Enter». Путь проще будет скопировать. Вот статья про то, как копировать путь к папке на Windows 7.
p, blockquote 28,0,0,0,0 —>
p, blockquote 29,0,0,0,0 —>
Теперь введите в командную строку команду «attrib -S -H /S /D» и нажмите «Enter». После ее действия атрибуты «Скрытый» и «Системный» снимутся со всех файлов в выбранной папке.
p, blockquote 30,0,0,0,0 —>
p, blockquote 31,0,0,0,0 —>
В Total Commander
Для того, чтобы снять у файла атрибуты Скрытый, Системный с помощью файлового менеджера Total Commander:
p, blockquote 32,0,0,0,0 —>
- выделите файл, атрибуты которого нужно изменить
- выберите меню Файлы –> Изменить атрибуты
- в диалоговом окне Изменение атрибутов снимите флажки Скрытый, Системный –> OKинформация взята из статьи: netler.ru/ikt/file-attribute.htm
Ошибка «Отказано в доступе» — решение проблемы
Решение для Windows XP
информация взята из статьи: sonikelf.ru/otkazano-v-dostupe-k-papke/
Вам будет интересно
Многие пользователи рано или поздно задумываются над безопасностью данных на компьютере. Особенно если оберегать их требуется…
Здравствуйте, дорогие посетители. Сегодня расскажу про изменение привычного внешнего вида курсора мыши на новый. Тема…
Приветствую Вас, друзья! Хочется поделиться с Вами своим маленьким секретом по работе в программе для…
Здравствуйте друзья! В этом статье я вам расскажу, как изменить язык в SonyVegaspro11, 12, и…