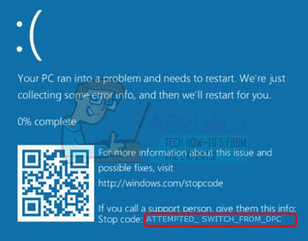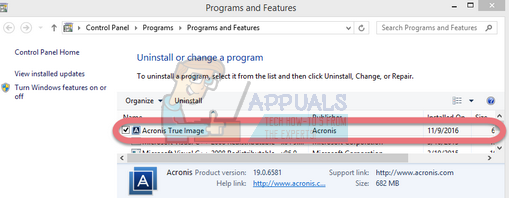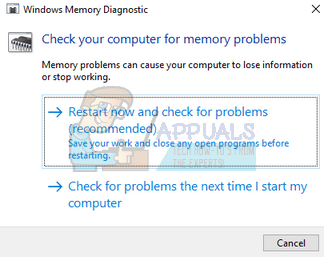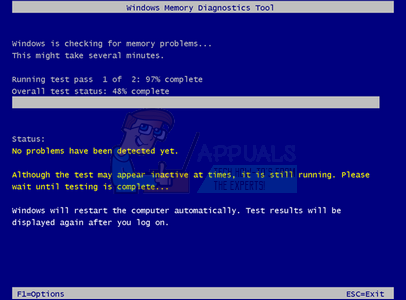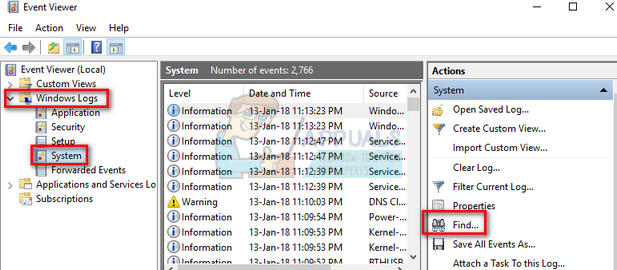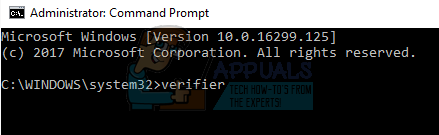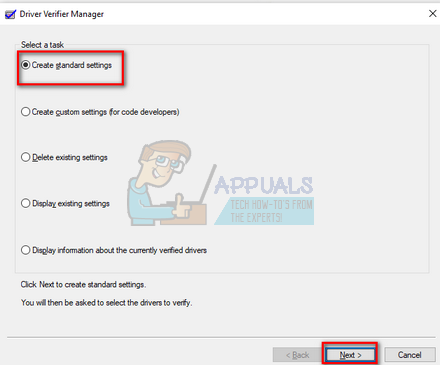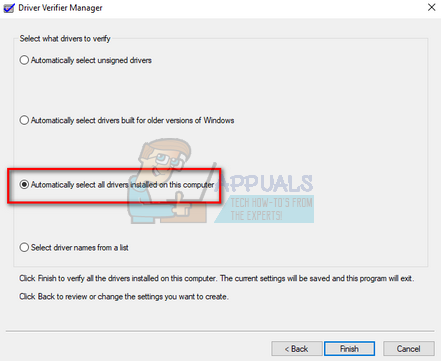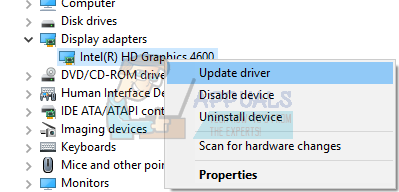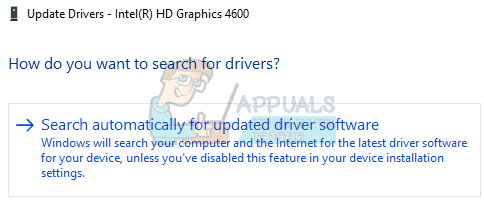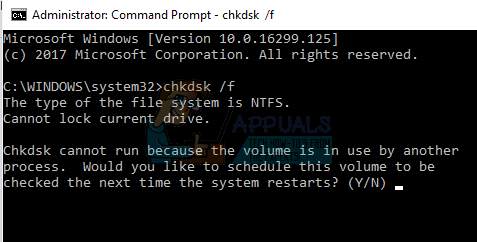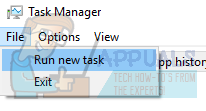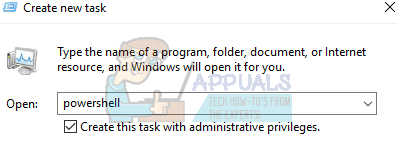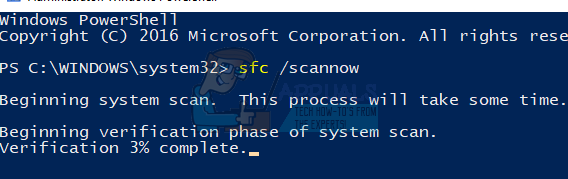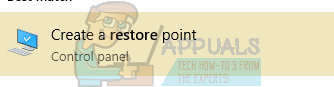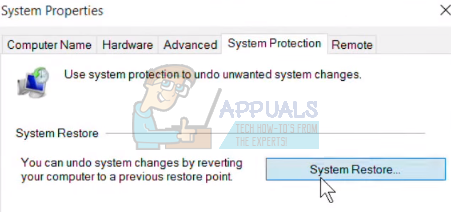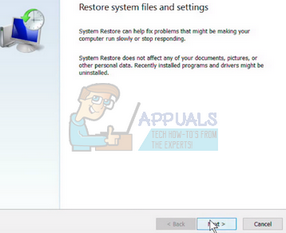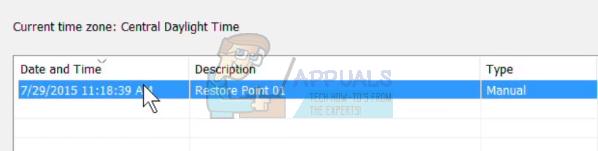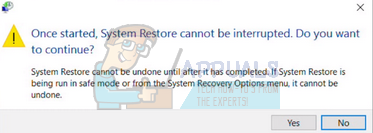- Ошибка ATTEMPTED_SWITCH_FROM_DPC в Windows 10
- Как исправить ошибку AToEMPTED_SWITCH_FROM_DPC BSoD
- Исправить – ATTEMPTED_SWITCH_FROM_DPC Ошибка Windows 10 .
- Исправить: ATTEMPTED_SWITCH_FROM_DPC (BSOD) —
- Решение 1. Удаление Acronis
- Решение 2. Проверка вашей оперативной памяти
- Решение 3. Проверка драйверов на наличие ошибок и их обновление
- Решение 4. Проверка жесткого диска
- Решение 5. Запуск сканирования SFC
- Решение 6. Восстановление с последней точки восстановления / Чистая установка
Ошибка ATTEMPTED_SWITCH_FROM_DPC в Windows 10
В Windows 10 существует множество ошибок типа «синий экран смерти», и, хотя эти ошибки встречаются редко, все эти типы ошибок обычно перезагружают компьютер, чтобы предотвратить его повреждение. Поскольку ошибки BSoD могут быть серьезной проблемой, сегодня мы собираемся показать вам, как исправить ошибку ATTEMPTED_SWITCH_FROM_DPC.
Как исправить ошибку AToEMPTED_SWITCH_FROM_DPC BSoD
Содержание .
- Обновите Windows 10 и все ваши драйверы
- Запустите средство устранения неполадок оборудования
- Запустите сканирование SFC
- Запустить DISM
- Удалите проблемные драйверы
- Удалите проблемные приложения
- Отключите ваш DVD-привод
- Замедли свой SSD диск
Исправить – ATTEMPTED_SWITCH_FROM_DPC Ошибка Windows 10 .
Решение 1. Обновите Windows 10 и все ваши драйверы
В Windows 10 может быть немного проблем с определенным устаревшим оборудованием и программным обеспечением, и для их устранения важно загрузить и установить последние исправления с помощью Центра обновления Windows. Многие из этих исправлений предлагают улучшения безопасности и различные исправления ошибок, связанных как с аппаратным, так и с программным обеспечением, поэтому, если вы хотите исправить ошибки BSoD, такие как ATTEMPTED_SWITCH_FROM_DPC, важно поддерживать Windows 10 в актуальном состоянии.
В дополнение к обновлениям Windows также важно регулярно обновлять драйверы. Устаревшие или несовместимые драйверы часто могут вызывать проблемы со стабильностью и ошибки BSoD, поэтому очень важно обновлять их как можно чаще. Обновление драйверов довольно простое, и вы можете скачать все необходимые драйверы прямо у производителя оборудования.
По словам пользователей, ваш адаптер Wi-Fi часто может вызывать ошибки такого типа, и есть сообщения о том, что устаревшие драйверы сенсорной панели могут вызывать эти проблемы на ноутбуках с Windows 10. Почти любой драйвер может вызвать такие проблемы, и для их устранения настоятельно рекомендуется обновить все ваши драйверы.
Обновлять драйверы автоматически
Поиск драйверов самостоятельно может занять много времени. Поэтому мы советуем вам использовать инструмент, который сделает это автоматически. Использование автоматического средства обновления драйверов, безусловно, избавит вас от необходимости поиска драйверов вручную и всегда будет поддерживать вашу систему в курсе последних версий драйверов.
Модуль обновления драйверов Tweakbit (одобрен Microsoft и Norton Antivirus) поможет вам автоматически обновлять драйверы и предотвращать повреждение ПК, вызванное установкой неправильных версий драйверов. После нескольких тестов наша команда пришла к выводу, что это наиболее автоматизированный решение.
Вот краткое руководство о том, как его использовать:
- Загрузите и установите средство обновления драйверов TweakBit
- После установки программа начнет сканирование вашего компьютера на наличие устаревших драйверов автоматически. Driver Updater проверит установленные вами версии драйверов по своей облачной базе данных последних версий и порекомендует правильные обновления. Все, что вам нужно сделать, это дождаться завершения сканирования.
- По завершении сканирования вы получите отчет обо всех проблемных драйверах, найденных на вашем ПК. Просмотрите список и посмотрите, хотите ли вы обновить каждый драйвер по отдельности или все сразу. Чтобы обновить один драйвер за раз, нажмите ссылку «Обновить драйвер» рядом с именем драйвера. Или просто нажмите кнопку «Обновить все» внизу, чтобы автоматически установить все рекомендуемые обновления.
Примечание.Некоторые драйверы необходимо установить в несколько этапов, поэтому вам придется нажмите кнопку «Обновить» несколько раз, пока все его компоненты не будут установлены.
Решение 2. Запустите средство устранения неполадок оборудования .
Если обновление драйверов не помогло, давайте попробуем средство устранения неполадок Windows 10. Это универсальный инструмент, который в основном решает все виды проблем в Windows 10. И он также может быть полезен в вопросах BSOD.
Вот как запустить средство устранения неполадок Windows 10:
- Откройте приложение Настройки и перейдите в раздел Обновление и безопасность .
- Выберите «Устранение неполадок» в меню слева.
- Выберите BSOD на правой панели и нажмите Запустить средство устранения неполадок .
- Следуйте инструкциям на экране для устранения неполадок.
Решение 3. Запустите сканирование SFC
Если средство устранения неполадок не смогло решить проблему, мы собираемся запустить сканирование SFC. Это инструмент командной строки, который сканирует вашу систему на наличие потенциальных проблем и разрешает их, если это возможно.Таким образом, это также может быть полезно при ошибке ATTEMPTED_SWITCH_FROM_DPC.
- Щелкните правой кнопкой мыши кнопку «Пуск» и откройте Командную строку (Admin).
- Введите следующую строку и нажмите Enter: SFC/SCANNOW
- Подождите, пока процесс не будет завершен (это может занять некоторое время).
- Если решение найдено, оно будет применено автоматически.
- Теперь закройте командную строку и перезагрузите компьютер.
Решение 4. Запустите DISM .
И последний инструмент для устранения неполадок, который мы собираемся попробовать здесь, это DISM. Обслуживание образов развертывания и управление ими – это утилита командной строки, которая перезагружает образ системы. Перезагрузка образа системы может устранить различные проблемы, включая (надеюсь) ошибки BSOD.
Мы рассмотрим как стандартные, так и процедуры, которые используют установочный носитель ниже:
- Стандартный способ
- Щелкните правой кнопкой мыши Пуск и откройте командную строку (администратор).
- Вставьте следующую команду и нажмите Enter:
-
- DISM/Online/Cleanup-Image/RestoreHealth
- DISM/Online/Cleanup-Image/RestoreHealth
-
- Подождите, пока сканирование не закончится.
- Перезагрузите компьютер и попробуйте обновить снова.
- С установочного носителя Windows
- Вставьте установочный носитель Windows.
- Щелкните правой кнопкой мыши меню «Пуск» и выберите в меню «Командная строка» («Администратор»).
- В командной строке введите следующие команды и нажмите Enter после каждого:
- dism/online/cleanup-image/scanhealth
- dism/online/cleanup-image/restorehealth
- Теперь введите следующую команду и нажмите Enter:
- DISM/Online/Cleanup-Image/RestoreHealth /source:WIM:X:SourcesInstall.wim:1/LimitAccess
- Обязательно измените значение X с буквой подключенного диска при установке Windows 10.
- После завершения процедуры перезагрузите компьютер.
Решение 5. Удалите проблемные драйверы .
В некоторых случаях некоторые драйверы просто несовместимы с Windows 10, и единственным решением является их полное удаление. Чтобы удалить определенный драйвер, вам нужно сделать следующее:
- Нажмите Клавишу Windows + X , чтобы открыть расширенное меню пользователя. Выберите Диспетчер устройств из списка.
- Когда откроется Диспетчер устройств , найдите проблемный драйвер и щелкните его правой кнопкой мыши. Выберите в меню Удалить .
- Если доступно, выберите Удалитьдрайвер для этого устройства и нажмите ОК .
- После удаления драйвера перезагрузите компьютер.
- ЧИТАЙТЕ ТАКЖЕ: Исправлено: ошибка USBDEVICE_DESCRIPTOR_FAILURE в Windows 10
Пользователи сообщали, что драйверы Qualcomm Atheros или универсальные устройства для чтения карт памяти могут вызывать ошибку ATTEMPTED_SWITCH_FROM_DPC, поэтому обязательно удалите эти драйверы. После удаления проблемных драйверов Windows 10 автоматически установит драйвер по умолчанию, и вы можете продолжить использовать драйвер по умолчанию, если ваше устройство работает нормально, или вы можете попытаться найти более новую версию драйвера.
Решение 6. Удалите проблемные приложения .
Если определенное приложение не полностью совместимо с Windows 10, это может вызвать ошибку Blue Screen of Death, например ATTEMPTED_SWITCH_FROM_DPC. По мнению пользователей, такие инструменты, как WiseCleaner, могут вызывать ошибки такого типа, поэтому вам, возможно, придется их удалить, чтобы решить эту проблему. Кроме того, многие пользователи сообщили, что BitRaider является частой причиной этой ошибки BSoD, и для ее исправления необходимо полностью отключить BitRaider. Немногие пользователи также сообщили, что программное обеспечение Acronis может иногда вызывать ошибки такого типа, но вы легко можете решить эту проблему, обновив до последней версии программного обеспечения Acronis.
Другой распространенной причиной ошибок такого типа может быть ваше антивирусное программное обеспечение, и, по мнению пользователей, единственным решением является удаление всех сторонних антивирусных программ. Имейте в виду, что удаление антивирусных программ может не решить эту проблему, поскольку многие антивирусные программы, как правило, оставляют некоторые файлы после их удаления. Чтобы полностью удалить антивирусную программу, мы настоятельно рекомендуем использовать специальный инструмент для удаления. Многие антивирусные компании предлагают эти инструменты для своего программного обеспечения, поэтому обязательно загрузите и используйте один из этих инструментов.
Решение 7. Отключите DVD-привод .
Несколько пользователей сообщили, что им удалось исправить ошибку ATTEMPTED_SWITCH_FROM_DPC, отсоединив их DVD-привод.Отключение вашего DVD-привода может быть не самым элегантным решением, но, по мнению пользователей, это надежный обходной путь. Просто чтобы быть уверенным, вы также можете попробовать заменить ваш DVD-привод, если ваш текущий неисправен.
Решение 8. Замедлите работу SSD-накопителя
Немногие пользователи сообщили, что ошибка ATTEMPTED_SWITCH_FROM_DPC может быть вызвана вашим SSD. По словам пользователей, похоже, что у Windows 10 есть определенные проблемы с быстрыми твердотельными накопителями, и единственным решением является замедление работы SSD. Пользователи сообщали о проблемах с твердотельным накопителем Samsung, и с помощью программного обеспечения Samsung Magician удалось немного замедлить работу накопителя и исправить эту ошибку BSoD.
ATTEMPTED_SWITCH_FROM_DPC Ошибка Blue Screen of Death может быть проблематичной, и поскольку эта ошибка обычно вызвана неисправным драйвером или некоторой незначительной аппаратной проблемой, ее можно легко исправить с помощью одного из наших решений.
Примечание редактора . Этот пост был первоначально опубликован в июне 2016 года и с тех пор был полностью переработан и обновлен для обеспечения свежести, точности и полноты.
Исправить: ATTEMPTED_SWITCH_FROM_DPC (BSOD) —
Ошибка «ATTEMPTED_SWITCH_FROM_DPC» обычно возникает, когда компьютер внезапно выключается во время работы по ряду различных причин. Большинство из них, как правило, связаны с аппаратными проблемами вашей памяти или жесткого диска. Помимо этого, драйверы также являются одной из ведущих причин.
Эта ошибка вызвана процедурой отложенного вызова процедуры (DPC), которая пыталась выполнить недопустимую операцию. DPC запускается, когда ядро обнаруживает состояние зависания и выполняет вызов для завершения или прерывания программного обеспечения. Мы перечислили ряд различных способов решения этой проблемы. Следуйте решениям, начиная сверху.
Решение 1. Удаление Acronis
Acronis — это программное обеспечение, которое предоставляет облачные сервисы для резервного копирования и аварийного восстановления. Он также содержит другие функции, такие как безопасная синхронизация файлов, совместное использование и доступ к данным. Это очень полезный продукт, используемый тысячами разных пользователей. Тем не менее, многие пользователи сообщили, что проблема была в Acronis, поэтому они испытывали BSOD снова и снова. Похоже, что Acronis несовместим со многими версиями Windows из-за его старой версии программного обеспечения. Мы можем попробовать удалить Acronis и проверить, решит ли это проблему. Не стесняйтесь попробовать обновить проблему, если вы не хотите удалять приложение.
- Нажмите Windows + R, тип «appwiz.компл”И нажмите Enter.
- Оказавшись в программе и функциях, ищите Acronis и все связанное с ним программное обеспечение. Щелкните правой кнопкой мыши и выберите деинсталляция.
- Перезагрузите компьютер и проверьте, решена ли проблема под рукой.
Решение 2. Проверка вашей оперативной памяти
Если у вас нет Acronis или это не является причиной проблемы, мы должны проверить, правильно ли работает ваша RAM. ОЗУ (оперативное запоминающее устройство) является основной частью вашей машины, и если с ним возникнут проблемы, это может быть причиной, по которой вы получаете этот BSOD.
- Нажмите Windows + R запустить приложение Run. Тип «mdsched.exe”В диалоговом окне и нажмите Enter.
- Появится окно диагностики памяти Windows. Теперь у вас есть два варианта: либо перезагрузить сейчас и проверить наличие проблем, либо проверить наличие проблем при следующем запуске компьютера.
- После перезагрузки вы можете увидеть такое окно. Пусть процесс запускается полностью и не отменяется ни на одном этапе. Если вы видите, что прогресс застрял, не волнуйтесь. Компьютер перезагрузится после завершения проверки.
После завершения теста результаты вашего теста памяти должны автоматически отображаться перед вами. Он будет содержать все детали, с помощью которых вы можете определить, если ваша ОЗУ неисправна. Если результаты не отображаются, следуйте инструкциям ниже, чтобы проверить вручную.
- Нажмите Windows + R, тип «eventvwr.ЦКМ”И нажмите Enter.
- Теперь перейдите к следующему пути к файлу:
Журналы Windows> Система
Нажмите на «найти»Присутствует в правой панели навигации.
- Тип «MemoryDiagnostic”В поле поиска и найдите записи о событиях. Если после анализа события вы определили, что есть какие-то драйверы по вине или есть какая-то ошибка, это означает, что у вас проблемная оперативная память. Попробуйте подключить ОЗУ к другому модулю DIMM и проверьте.
Решение 3. Проверка драйверов на наличие ошибок и их обновление
Мы можем использовать инструмент, разработанный Microsoft, чтобы проверить необычное поведение системы и оборудования. Во многих случаях незаконные действия некоторых системных модулей или оборудования могут привести к обсуждению BSOD. Кроме того, если какой-либо драйвер имеет неправильную конфигурацию, это может быть проблемой. Обратите внимание, что во время этого процесса ваша система может дать сбой, поэтому убедитесь, что все ваши данные надежно сохранены. Вы также можете создать точку восстановления на всякий случай.
Замечания: Было много сообщений о том, что Synaptics водитель был виноват, и обновление это решило проблему. Убедитесь, что вы следите за каждым водителем по одному и посещать их соответственно. Достаточно сбоя вашей системы только из-за одного плохого драйвера. Были также аналогичные сообщения о Nvidia Водитель.
- Нажмите Windows + S, тип «командная строкаЩелкните правой кнопкой мыши на приложении и выберите «Запустить от имени администратора».
- В командной строке с повышенными привилегиями выполните следующую команду:
контрольник
- Выбрать «Создать стандартные настройкиИ нажмите «следующий» продолжать.
- Выбрать «Автоматически выбрать все драйверы, установленные на этом компьютереИ нажмите «Конец». Теперь Windows будет сканировать на наличие ошибок. Убедитесь, что вы сохранили все свои успехи, прежде чем продолжить. Вам будет предложено перезагрузить компьютер. Перезагрузите компьютер.
- Windows будет сканировать все драйверы при следующем перезапуске. Подождите терпеливо, если процесс занимает слишком много времени. После завершения процесса компьютер будет автоматически перезагружен. Если он найдет какого-либо водителя, он уведомит вас, и вы сможете позаботиться о нем.
Мы можем попробовать обновить драйверы автоматически с помощью Центра обновления Windows (первый вариант, когда вы нажимаете «обновить драйверы»). Однако, чтобы быть полностью уверенным в том, что вы обновили последние версии, загрузите каждый драйвер с веб-сайта производителя и обновите его вручную.
- Нажмите Windows + R запустить Бежать Тип «devmgmt.msc”И нажмите Enter. Это запустит диспетчер устройств вашего компьютера.
- Здесь будут перечислены все установленные устройства на вашем компьютере. Вы должны проверить обновления для все водители присутствует на вашем компьютере.
- Нажми на Видеоадаптеры раскрывающийся список, чтобы увидеть вашу установленную видеокарту. Щелкните правой кнопкой мыши и выберите «Обновить драйвер».
- Теперь в Windows появится диалоговое окно с вопросом, каким способом вы хотите обновить драйвер. Выберите первый вариант (Автоматический поиск обновленного программного обеспечения драйвера) и продолжить. Если вы не можете обновить драйверы, вы можете перейти на сайт производителя, загрузить драйверы вручную и выбрать второй вариант.
- Обновите все драйверы перед перезагрузкой компьютера. После перезапуска проверьте, решена ли проблема.
Решение 4. Проверка жесткого диска
Другая проблема, из-за которой может возникнуть эта ошибка, связана с повреждением секторов на вашем жестком диске. Вполне возможно, что существуют некоторые несоответствия, из-за которых ваша Windows вылетает каждый раз, когда пытается получить доступ к информации, которая должна содержаться в этих секторах. Мы можем попробовать запустить диагностику жесткого диска и проверить, помогает ли это.
Замечания: Если вы используете SSD и HDD бок о бок, стоит учесть, что они могут быть причиной проблемы. Многие пользователи сообщали, что, если ваша Windows установлена на SSD, удаление жесткого диска решило проблему во многих случаях. Кажется, что плохие сектора возникают, когда есть два различных типа памяти. Попробуйте отключить жесткий диск и проверьте, решает ли это что-нибудь (это относится к компьютерам, изготовленным на заказ, а не к ноутбукам).
- Нажмите Windows + S, чтобы запустить панель поиска. Тип «командная строкаЩелкните правой кнопкой мыши на приложении и выберите «Запустить от имени администратора».
- В командной строке с повышенными привилегиями выполните следующую команду:
чкдск / ф
Теперь Windows начнет проверку вашего жесткого диска и автоматически попытается исправить ошибки.
Замечания: Если вы видите такое окно, это означает, что жесткий диск в данный момент используется (очевидно, вы используете компьютер). Введите «Y» и нажмите Enter. Теперь перезагрузите компьютер и после перезагрузки жесткий диск будет проверен.
Решение 5. Запуск сканирования SFC
Эта ошибка может быть сгенерирована из-за неправильной конфигурации вашего компьютера. Всякий раз, когда ваш компьютер сталкивается с этими ошибками, он не может продолжить работу операционной системы и, следовательно, аварийно завершает работу. Мы можем попробовать запустить сканирование SFC и проверить, нет ли каких-либо нарушений целостности. Если есть, мы можем запустить команду DISM, чтобы исправить их.
- Нажмите Windows + R запустить приложение Run. Тип «Урочная”И нажмите Enter, чтобы запустить диспетчер задач вашего компьютера.
- Теперь нажмите «Файл» в верхней левой части окна и выберите «Запустить новое заданиеИз списка доступных опций.
- Теперь наберите «PowerShellВ диалоговом окне и проверять вариант под которым говорится «Создайте эту задачу с правами администратора».
- В Windows PowerShell введите «SFC / SCANNOWИ ударил Войти. Этот процесс может занять некоторое время, так как все ваши файлы Windows сканируются компьютером и проверяются на наличие поврежденных фаз.
- Если вы столкнулись с ошибкой, когда Windows заявляет, что обнаружила какую-то ошибку, но не смогла ее исправить, введите «DISM / Online / Cleanup-Image / RestoreHealth»В PowerShell. Это позволит загрузить поврежденные файлы с серверов обновлений Windows и заменить поврежденные. Обратите внимание, что этот процесс также может занять некоторое время в зависимости от вашего интернет-соединения. Не отменяйте ни на каком этапе и дайте ему поработать.
Решение 6. Восстановление с последней точки восстановления / Чистая установка
Если все вышеперечисленные методы не работают, у нас не остается иного выбора, кроме как восстановить Windows до последней точки восстановления. Если у вас нет последней точки восстановления, вы можете установить чистую версию Windows. Вы можете использовать утилиту «Belarc», чтобы сохранить все ваши лицензии, сделать резервную копию ваших данных с помощью внешнего хранилища, а затем выполнить чистую установку.
Вот метод, как восстановить Windows из последней точки восстановления.
- Нажмите Windows + S запустить панель поиска в меню «Пуск». Тип «восстановить»И выберите первую программу, которая появится в результате.
- Зайдя в настройки восстановления, нажмите Восстановление системы присутствует в начале окна под вкладкой Защита системы.
- Теперь откроется мастер, который проведет вас по всем этапам восстановления вашей системы. Нажмите следующий и продолжайте со всеми дальнейшими инструкциями.
- Сейчас выберите точку восстановления из списка доступных вариантов. Если у вас есть несколько точек восстановления системы, они будут перечислены здесь.
- Теперь Windows подтвердит ваши действия в последний раз, прежде чем начнет процесс восстановления системы. Сохраните всю свою работу и сделайте резервную копию важных файлов на всякий случай и продолжайте процесс.
Вы можете узнать больше о восстановлении системы, чтобы получить больше знаний о том, что она делает и какие процессы задействованы.
- После успешного восстановления войдите в систему и проверьте исправлена ли имеющаяся ошибка.
Если у вас нет точек восстановления, вы можете выполнить чистую установку Windows с помощью загрузочного носителя. Вы проверяете нашу статью о том, как создать загрузочный носитель. Есть два способа: с помощью инструмента создания медиа от Microsoft и с помощью Rufus.
Замечания: Как мы уже говорили в начале, это очень общая ошибка, которая может возникать по нескольким причинам. В основном это связано с неисправным ОЗУ, плохим жестким диском или плохими драйверами. Будь очень тщательный и пройти каждую проверку, прежде чем перейти к следующей.