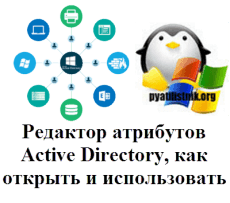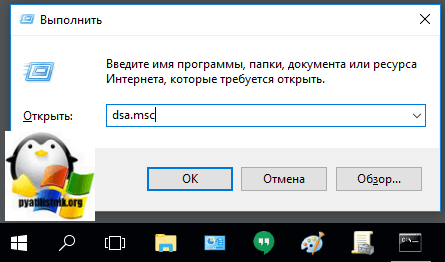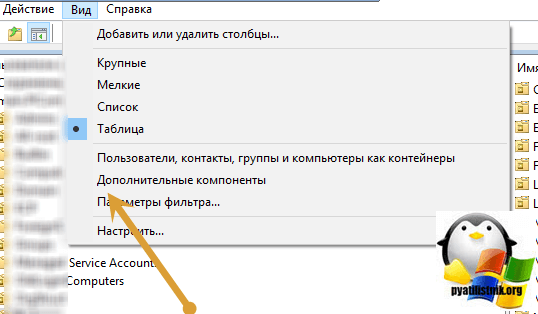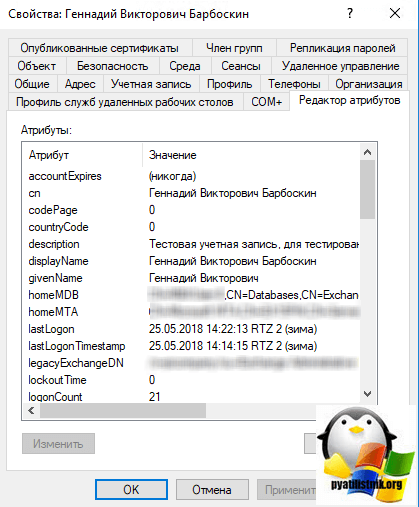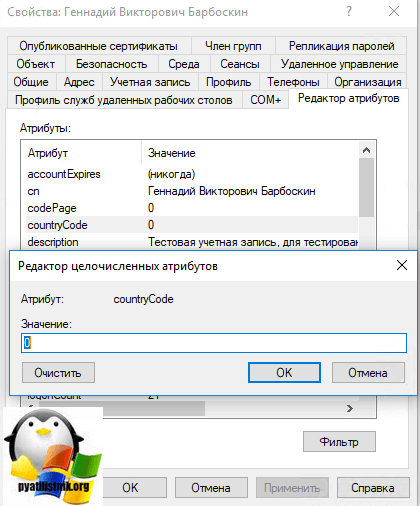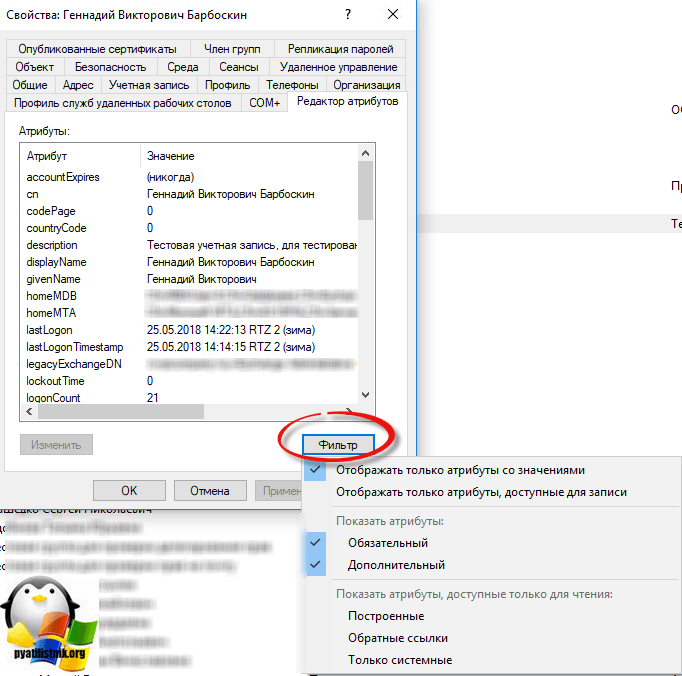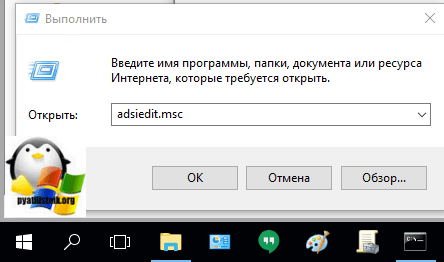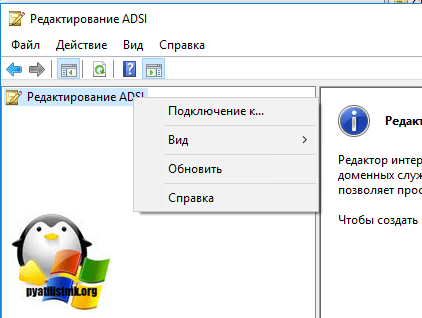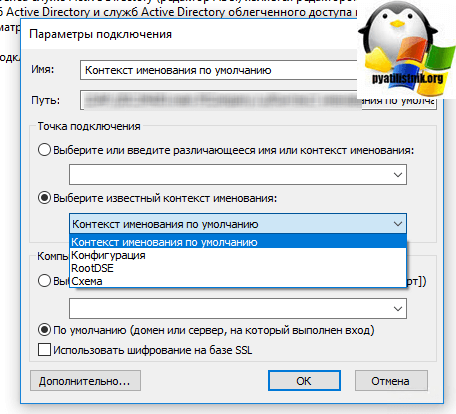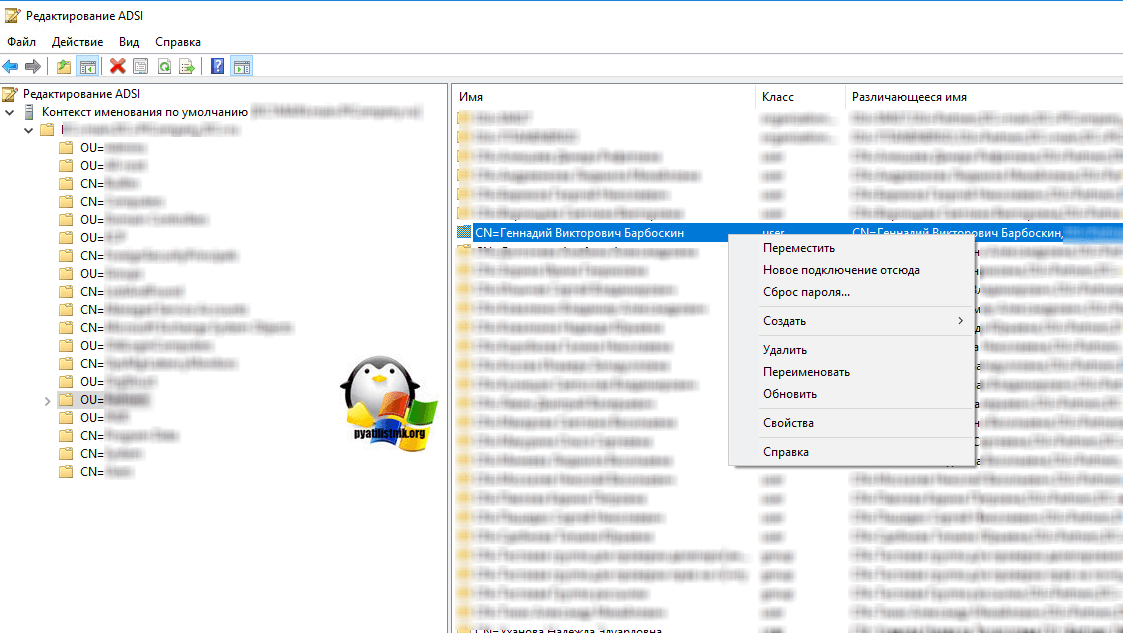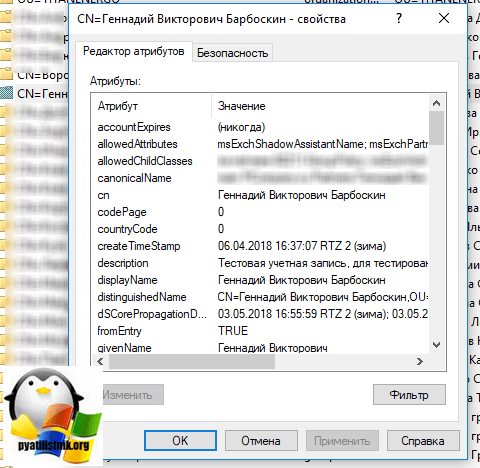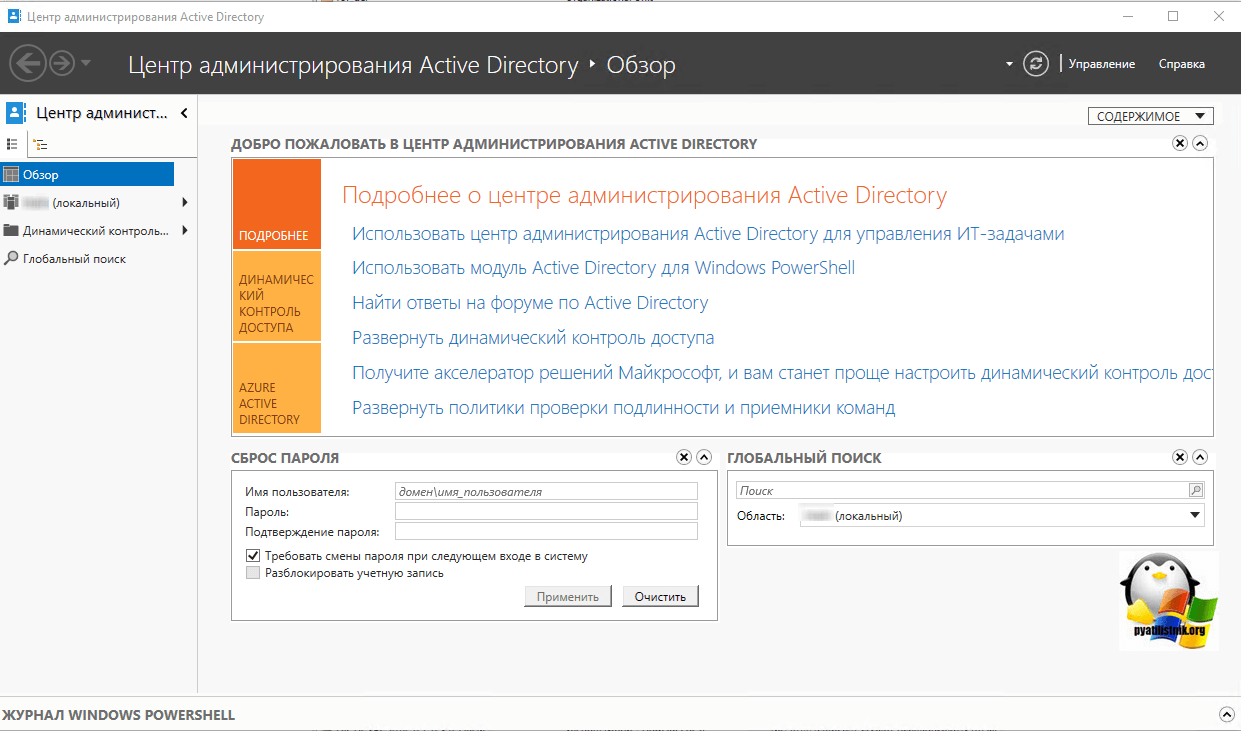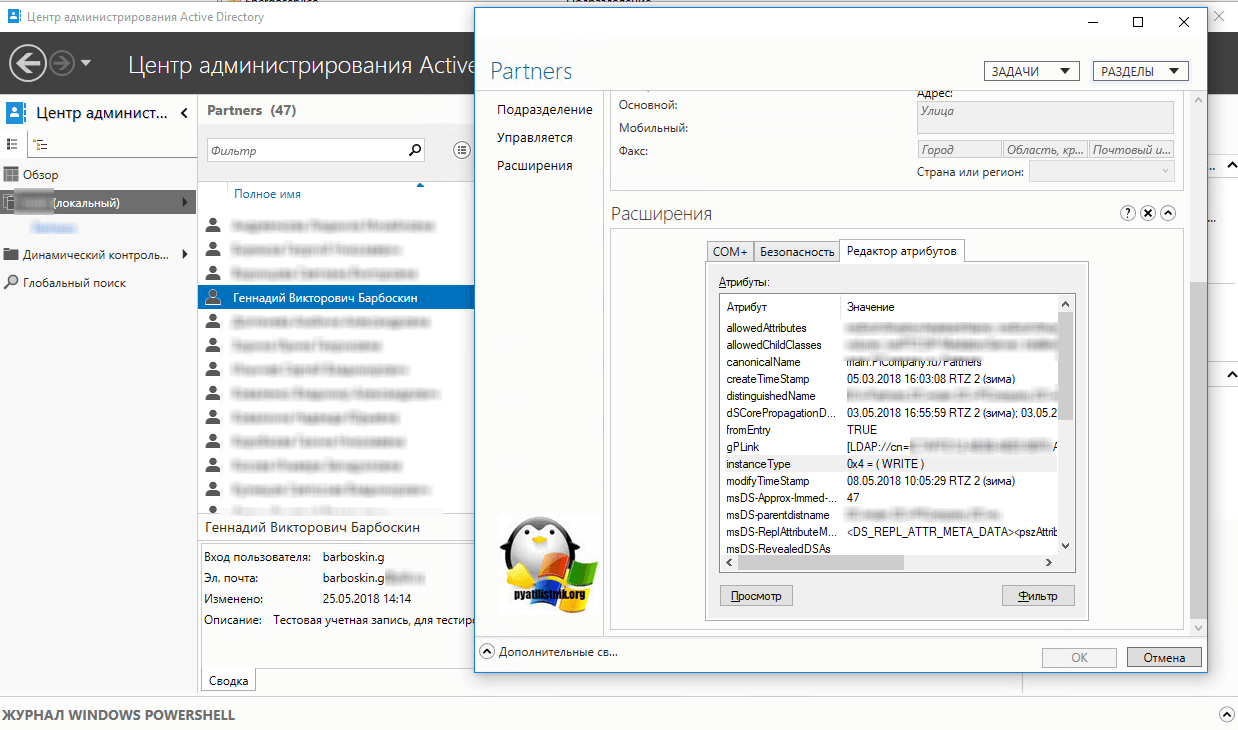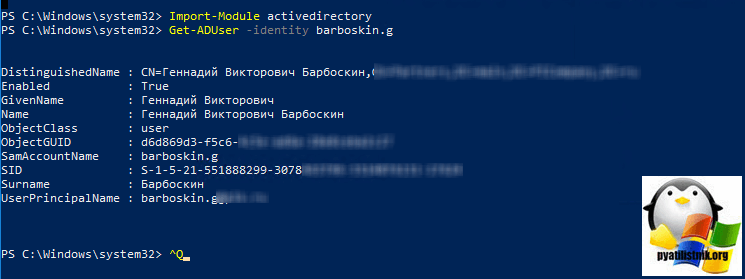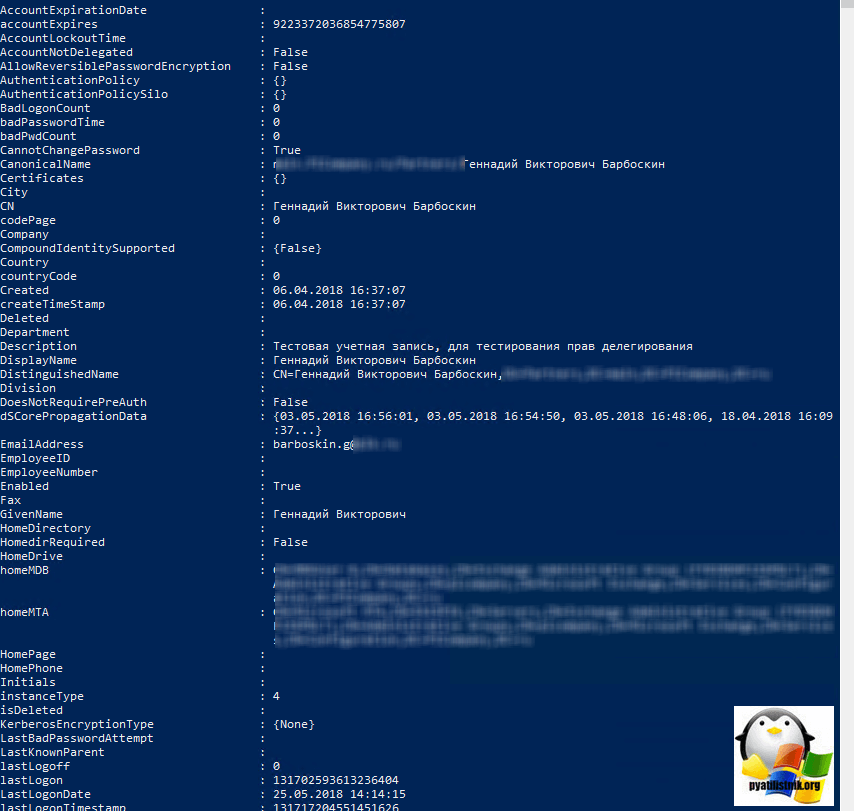- Attribute editor windows 2003
- Что такое редактор атрибутов Active Directory
- Как открыть редактор атрибутов Active Directory
- Просмотр и редактирование атрибутов Active Directory в оснастке ADUC
- Редактирование атрибутов Active Directory в ADSI Edit
- Редактирование атрибутов Active Directory в Центр администрирования Active Directory
- Редактирование атрибутов Active Directory в Power Shell
- Встроенный редактор атрибутов объектов Active Directory в ADUC
- Использование Attribute Editor в консоли Active Directory Users and Computer
- Не доступна вкладка Attribute Editor через поиск Active Directory
Attribute editor windows 2003
Здравствуйте товарищи! Рад, что вы вновь заглянули на IT блог pyatilistnik.org. Я уже неоднократно вам рассказывал, о разных вещах посвященных активному каталогу (Active Directory), но так и не касался, довольно повседневной функциональности в виде редактора атрибутов AD. Сегодня я исправлю, этот недочет и мы с вами разберем. Что из себя представляет редактор атрибутов Active Directory, как его открыть, что он вам даст в вашей работе и как позволит эффективно его использовать. Думаю для многих инженеров или системных администраторов будет очень полезно, освежить знания в данной области.
Что такое редактор атрибутов Active Directory
И так ранее мы с вами установили Active Directory, и разобрались со всеми понятиями активного каталога, из которых мы выяснили, что администратор, получает информацию о всех объектах схемы в виде красивого графического интерфейса, например, оснастки ADUC, а вот контроллеры домена и другие компьютеры, получают информацию об объектах в виде языка LDAP, который лежит в основе Active Directory.
В итоге можно дать вот такое определение редактору атрибутов Actvie Directory — это дополнительная надстройка в графической утилите управления объектами активного каталога, позволяющая в удобном для человека редакторе, внести изменения в нужные атрибуты схемы, а так же проверить и посмотреть остальные значения в неизменяемых атрибутах.
Приведу простой пример использования редактора атрибутов:
- Необходимо узнать distinguished name
- Задать automapping для почты пользователю с правами только на чтение
Примеров может быть очень много, так как атрибутов огромное количество. ниже давайте разберемся, где все это можно посмотреть.
Как открыть редактор атрибутов Active Directory
Для того, чтобы открыть редактор атрибутов, можно воспользоваться четыремя методами:
- использование оснастки Active Directory пользователи и компьютеры
- использование Active Directory Administrative Center
- использование ADSI Edit редактора
- использование оболочки powershell
Ниже я хочу подробно рассмотреть, где и как редактировать атрибуты в данных инструментах.
Просмотр и редактирование атрибутов Active Directory в оснастке ADUC
Заходим в меню «Пуск», в котором находим пункт «Active Directory Пользователи и компьютеры» либо откройте окно «Выполнить» и введите служебное название dsa.msc. (Полный список названий служебных сокращений Windows, читайте по ссылке слева)
У вас откроется ADUC. Если вы зайдет в свойства любой учетной записи, в моем примере это Барбоскин Геннадий, то обнаружите, что редактор атрибутов в списке вкладок отсутствует. Чтобы его отобразить сделайте следующие действия.
Открываете вкладку «Вид», в меню находите пункт «Дополнительные компоненты», включаем его.
После чего, вкладка редактора атрибутов отобразиться в свойствах учетной записи объекта Active Directory.
Вот так вот выглядит редактор атрибутов Active Directory. У вас в виде списка будут перечисляться атрибуты и их значения. Если они доступны для редактирования, то вы их можете изменить, с помощью специальной кнопки. Сразу бросаются в глаза знакомые значения:
- CN (Common Name) — Отображаемое имя
- LastLogon — время логирования
- Discription — Описание
В момент изменения будет открыт редактор строковых или целочисленных атрибутов.
По умолчанию Active Directory в редакторе атрибутов, отображает, только атрибуты со значениями, то есть не пустые. Для того, чтобы увидеть все атрибуты, вам необходимо применить фильтр, через соответствующую кнопку. Снимите галку «Отображать только атрибуты со значениями». Так же можно более тонко настроить фильтрацию и задать, например, показывать, только атрибуты доступные для записи (изменения вручную) или только системные. Я вам советую посмотреть все варианты и проверить, что каждый из них отображает. Переходим к ADSI Edit.
Редактирование атрибутов Active Directory в ADSI Edit
Напомню, что ADSI Edit — это служебная оснастка, которая позволяет подключаться к различным разделам базы данных Active Directory (Ntds.dit). Открыть «Редактор ADSI», можно также из меню «Пуск» на контроллере домена, либо так же через окно «Выполнить» (Сочетание клавиш WIN и R). Введите adsiedit.msc.
Далее в оснастке, кликните правым кликом по «Редактирование ADSI» и выберите «Подключение к»
Для того, чтобы зайти в редактор атрибутов, выберите пункт «Выберите известный контекст именования». Подключаемся к стандартному, идущему по умолчанию.
Перед вами будет привычная вам структура из контейнеров и организационных подразделений. Переместитесь в нужное расположение и откройте свойства нужного вам объекта Active Directory.
Вы попадете на вкладку «Редактор атрибутов», который мы с вами уже видели в оснастке «Пользователи и компьютеры». Можете производить редактирования. Перейдем к третьему методу, использование Active Directory Administrative Center.
Редактирование атрибутов Active Directory в Центр администрирования Active Directory
Третий метод просмотра атрибутов у объектов AD, заключается в использовании оснастки «Центр администрирования Active Directory» (Active Directory Administrative Center). Открываем его через пуск или набрав команду в окне «Выполнить» dsac.exe.
Если кто-то не в курсе, то Центр администрирования Active Directory — это оснастка построенная на оболочке power shell, все что вы тут выполняете, делается в фоновом режиме именно этим языком, плюс вы всегда на выходе графических манипуляций, получите полную команду, как это делалось бы в power shell. Переходим в нужное расположение объекта.
Открываем его свойства, переходим на вкладку «Расширения» и перед вами будет, знакомый редактор атрибутов AD. Вот так вот его запрятали. Хочу отметить, что начиная с Windows Server 2012 R2, компания Microsoft старается продвигать все работы с объектами Active Directory именно в этой утилите и оснастке power shell и это понятно, у последнего возможностей в разы больше, чем у GUI собратьев. Поэтому, кто еще пока с ним не знаком, будет очень полезно начать именно с оснастки «Центр администрирования Active Directory», которая имеет подсказки, как все сделать через оболочку power shell.
Редактирование атрибутов Active Directory в Power Shell
На текущий момент самой актуальной версией power shell является 5-я, и компания Microsoft каждый год расширяет возможности данного языка на несколько сотен командлетов, помогая автоматизировать все, что вы хотите и удовлетворить потребности людей любящих операционные системы семейства Linux, например, CentOS. Чтобы посмотреть атрибуты пользователя, нам поможет командлет Get-ADUser и для того, чтобы изменить атрибут Set-ADUser.
Открываете power shell от имени администратора, первым делом необходимо выполнить импортирование модуля Active Directory, для того, чтобы вам подгрузились команды, отвечающие за доступ и получение информации с контроллеров домена, это можно делать на любой рабочей станции, у которой установлена операционная система не ниже Windows 7.
Вводим команду: Import-Module activedirectory. После чего запросим информацию о пользователе Барбоскине.
Как видите атрибутов Active Directory не так много вывелось, добавим ключик -Properties *
В итоге вывод оказался очень информативным.
Более подробно про вывод командлета Get-ADUser читайте на сайте Microsoft. Теперь давайте изменим, например, для пользователя Барбоскин его домашнюю страницу, для этого пишем:
Set-ADUser -Identity barboskin.g -HomePage ‘http://pyatilistnik.org’
Как видите операционная система Windows позволяет вам редактировать и взаимодействовать с редактором атрибутов Active Directory разными методами, каждый вы будите использовать в разных ситуациях, для единичных изменений, вероятнее всего ADUC, для автоматизации, это будет несомненно power shell. Наверняка, есть еще и сторонний софт, но зачем он нужен, когда все идет из коробки.
Встроенный редактор атрибутов объектов Active Directory в ADUC
Редактор атрибутов Active Directory (Attribute Editor) это встроенный графический инструмент для тонкого редактирования свойств объектов AD (пользователей, компьютеров, групп). Именно из редактора атрибута вы сможете получить и изменить значения атрибутов объектов AD, которые недоступны в свойствах объекта в консоли ADUC.
Использование Attribute Editor в консоли Active Directory Users and Computer
Итак, чтобы воспользоваться редактором атрибутов AD вам нужно установить оснастку dsa.msc (или ADUC — Active Directory Users and Computer).
Попробуйте открыть свойства любого пользователя в AD. Как вы видите доступны несколько вкладок с атрибутами пользователя. Основные из них:
- Общие (General) – основные свойства пользователя, которые задаются при создании учетной записи в AD (имя, фамилия, телефон, email и т.д.);
- Адрес (Address);
- Учетная запись (Account) – имя учетной записи (samAccountName, userPrincipalName). Здесь можно указать список компьютеров, на которых разрешено работать пользователю (LogonWorkstations), опции: пароль не истекает, пользователь не может сменить пароль, включена ли учетная запись и ее срок действия и т.д.;
- Профиль (Profile) – можно настроить путь к профилю пользователя (в сценариях с перемещаемыми профилями); скрипт, выполняемый при входе, домашнюю папку, сетевой диск;
- Телефоны (Telephones);
- Организация (Organization) – должность, департамент, компания пользователя, имя менеджера.
В этом окне вам доступен только базовый набор свойств пользователя, хотя в классе User в AD гораздо больше атрибутов (200+).
Чтобы отобразить расширенный редактор атрибутов, вам нужно в меню ADUC включить опцию View -> Advanced Features (Вид -> Дополнительные компоненты).

Теперь еще раз откройте свойства пользователя и обратите внимание, что появилась отдельная вкладка Attribute Editor. Если перейти на нее, перед вами откроется тот самый редактор атрибутов пользователя AD. Здесь в таблице представлен список всех атрибутов пользователя AD и их значения. Вы можете щелкнуть на любом атрибуте и изменить его значение. Например, изменив значение атрибута department, вы увидите, что сразу изменилось наименование департамента в свойствах пользователя на вкладке Organization.
Из редактора атрибутом можно скопировать значение поля distinguishedName (в формате CN=Sergey A. Ivanov,OU=Users,OU=Msk,DC=winitpro,DC=ru — уникальное имя объекта в AD), CN (Common Name), узнать дату создания учётной записи (whenCreated) и т.д.
Внизу окна редактора атрибутов AD присутствует кнопка Filter. По умолчанию в окне атрибутов отображаются только непустые атрибуты (включена опция Show only attributes that have values / Отображать только атрибуты со значениями). Если вы отключите эту опцию, в коноли будуут показаны все атрибуты класса User. Также обратите внимание на опцию Show only writable attributes. Если включить ее, вам станут доступны только те атрибуты, на правку которых вам делегированы полномочия (если у вас нет полномочий на изменение атрибутов данного пользователя, список атрибутов будет пуст).
Для большинства атрибутов AD имеется встроенная функция декодирования значений. Например:
- можно найти информацию о последнем входе пользователя в домен — атрибут lastLogonTimestamp (как вы видите в консоли редактора атрибутов время отображается в нормальном виде, но если щелкнуть по нему, вы увидите, что на самом деле время хранится в виде timestamp);
- состояние учетной записи хранится в атрибуте userAccountControl. Вместо битовой маски вы видите более удобное представление. Например, 0x200 = (NORMAL_ACCOUNT) вместо цифры 512;
- однако фото пользователя в AD (атрибут thumbnailPhoto) не отображается, и хранится в бинарном виде;
Не доступна вкладка Attribute Editor через поиск Active Directory
Основной недостаток редактора атрибутов AD, он не открывается в свойствах объекта, если вы нашли его через поиск (почему так сделано — я не понимаю). Для использования Attribute Editor вы должны в дереве AD развернуть контейнер (OU), в котором находится объект, найти в списке нужный объект и открыть его свойства (все это дико не удобно).
Для себя я нашел небольшой лайфхак, который все-таки позволяет открыть редактор атрибутов пользователя, найденного через поиск в консоли ADUC.
- С помощью поиска найдите нужного пользователя;
- Перейдите на вкладку со списком групп пользователя (Member of);
- Откройте одну из групп (желательно, чтобы в ней было как можно меньше пользователей);
- В свойствах группы перейдите на вкладку с членами группы (Member) и закройте (!) окно свойств пользователя;
- Теперь в списке членов группы щелкните по своему пользователю и перед вами откроется окно свойств пользователя со вкладкой Attribute Editor.
Также вы можете открыть редактор атрибутов пользователя без его ручного выбора в дереве AD через сохраненные запросы в консоли ADUC.
Либо вы можете использовать Active Directory Administrative Center, в котором вкладка редактора атрибутов пользователя (компьютера) доступна даже через поиск (вкладка Extension).
Вместо Attribute Editor для просмотра и редактирования всех атрибутов пользователей, групп и компьютеров можно использовать командлеты PowerShell:
Просмотр значений всех атрибутов объектов:
- Пользователя: Get-ADUser username -Properties *
- Компьютера: Get-ADСomputer computername -Properties *
- Группы: Get-ADGroup groupname -Properties *
Чтобы изменить атрибуты объектов в AD соответственно используются командлеты Set-ADUser , Set-ADComputer и Set-ADGroup .