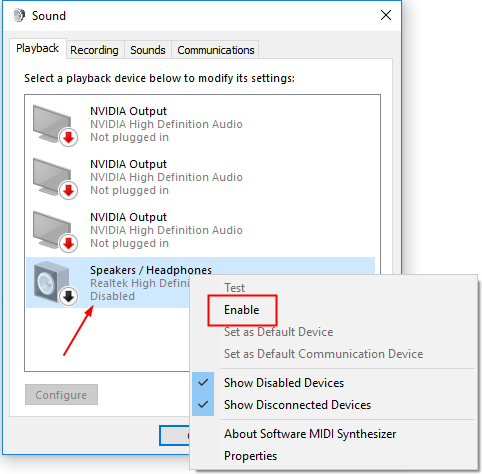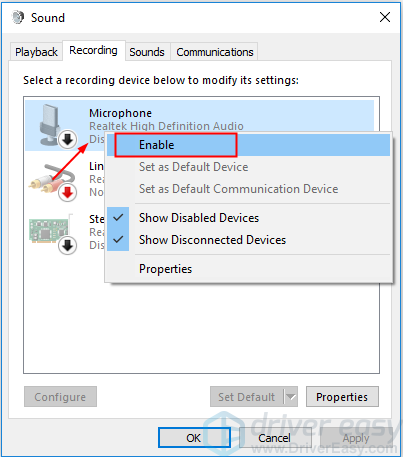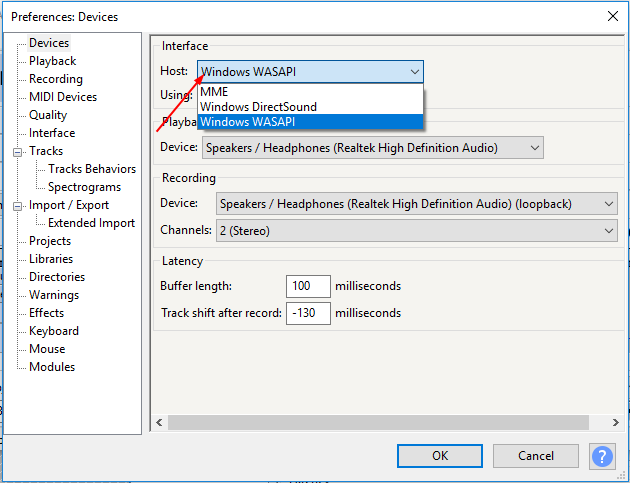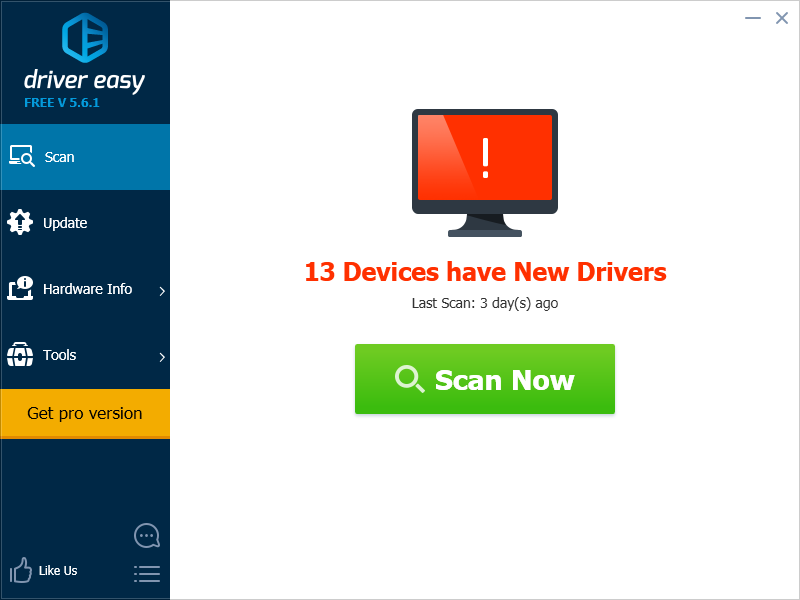- Исправление ошибки Audacity при открытии проблемы со звуковым устройством [5 решений]
- Решение 1. Убедитесь, что внешнее звуковое устройство подключено (только для настольных компьютеров)
- Решение 2. Убедитесь, что внешнее звуковое устройство включено
- Решение 3. Убедитесь, что настройки аудиоустройства в Audacity настроены правильно
- Решение 4. Отключите программное проигрывание ввода в Audacity
- Решение 5. Обновите аудиодрайвер
- Решение 6. Перезапустите службу Windows Audio Endpoint Builder.
- Устранение проблем с микрофоном
- Убедитесь, что приложения имеют доступ к микрофону.
- Другие пользователи не слышат меня
- Громкость микрофона слишком мала или не работает вообще
- Другие пользователи не слышат меня во время звонков Skype
- Исправлено: ошибка Audacity при открытии звукового устройства —
- Что вызывает Audacity «Ошибка открытия звукового устройства» Ошибка?
- Решение 1. Пусть приложения используют ваш микрофон
- Пользователи Windows 10:
- Дальнейшее устранение неполадок для Windows 10 и более ранних версий Windows
- Решение 2. Используйте встроенный диктофон и переключитесь на Audacity
Исправление ошибки Audacity при открытии проблемы со звуковым устройством [5 решений]
ИСПРАВЛЕНИЕ: Ошибка открытия звукового устройства. Пожалуйста, проверьте настройки записывающего устройства и частоту дискретизации проекта.
Если вы получили ошибку «Ошибка при открытии звукового устройства”, Используя Audacity для записи звука, не беспокойтесь. Вы можете исправить ошибку, следуя простым инструкциям ниже.
Сайт Audacity предоставил советы по устранению этой проблемы. Но, похоже, не очень легко следовать инструкциям. Если вы попробовали решения на их веб-сайте, но ошибка не исчезла, попробуйте шесть решений в этом посте.
Есть шесть решений для вас, чтобы попытаться исправить эту ошибку. Возможно, вам не придется пробовать их все. Просто пройдите вниз по началу списка, пока не найдете тот, который подходит именно вам.
- Убедитесь, что внешнее звуковое устройство подключено (только на рабочем столе)
- Убедитесь, что внешнее звуковое устройство включено
- Убедитесь, что настройки аудиоустройства в Audacity настроены правильно
- Отключить прохождение программного обеспечения в Audacity
- Обновите аудио драйвер
- Перезапустите службу Windows Audio Endpoint Builder.
Решение 1. Убедитесь, что внешнее звуковое устройство подключено (только для настольных компьютеров)
Если вы используете настольный компьютер, убедитесь, что устройство, которое вы используете для прослушивания звука, например внешние динамики, подключено.
Если вы подключили внешнее звуковое устройство к компьютеру, убедитесь, что они распознаются вашим компьютером.
Как проверить: Если в системном трее отображается красный значок с кружком в виде значка динамика, это означает, что внешнее звуковое устройство (например, ваши динамики или микрофон) не подключено к компьютеру. В этом случае отключите устройство и подключите его снова. После этого, если проблема все еще существует, см. Шаги в Решение 2 проверить, не отключено ли устройство.
Решение 2. Убедитесь, что внешнее звуковое устройство включено
Если внешние динамики или микрофон отключены, ошибка «Ошибка открытия звукового устройства. Попробуйте изменить аудио хост, записывающее устройство и частоту дискретизации проекта» Поэтому, когда вы получаете эту ошибку, проверьте, не отключено ли устройство. Если он отключен, включите его вручную.
Выполните следующие действия, чтобы проверить, не отключены ли динамики:
1) Щелкните правой кнопкой мыши значок динамика на панели задач и выберите Устройства воспроизведения.
2) Если вы видите, что динамики отключены, щелкните правой кнопкой мыши на элементе, а затем выберите включить. Если вы видите, что колонки включены, пропустите этот шаг.
Если вы используете ноутбук, Вы также должны проверить, если микрофон устройство отключено.
Следуй этим шагам:
1) Щелкните правой кнопкой мыши значок динамика на панели задач и выберите Записывающие устройства.
2) Если вы видите, что микрофон отключен, щелкните правой кнопкой мыши на элементе, затем выберите включить. Если вы видите, что микрофон включен, пропустите этот шаг.
Решение 3. Убедитесь, что настройки аудиоустройства в Audacity настроены правильно
Эта ошибка может быть вызвана неправильными настройками аудиоустройства в Audacity. Поэтому проверьте и убедитесь, что настройки аудиоустройства в Audacity настроены правильно.
Следуй этим шагам:
1) Открыть дерзость.
2) Нажмите редактировать в строке меню и выберите предпочтения.
3) Нажмите приборы.
3) Убедитесь, что хозяин поле установлено в Windows WASAPI.
После того, как вы установите для хоста Windows WASAPI, вы увидите значения поля «Устройство» в разделе «Воспроизведение», а устройство в разделе «Запись» автоматически изменится.
5) Нажмите Хорошо кнопка.
6) Проверьте, можете ли вы успешно записать.
Решение 4. Отключите программное проигрывание ввода в Audacity
Программное обеспечение Playthrough не должно быть включено при записи звука. Если он включен, возможно, возникнет ошибка «Ошибка открытия звукового устройства».
Выполните следующие шаги, чтобы проверить, проверен ли Software Playthrough. И снимите флажок, если вам нужно.
1) Открыть дерзость.
2) Нажмите редактировать в строке меню и выберите предпочтения.
3) Нажмите запись.
4) В разделе Прохождение, если вы видите Программное обеспечение Прохождение ввода проверено, снимите флажок Затем нажмите Хорошо кнопка. Если нет, пропустите это решение, а затем попробуйте другие решения.
Решение 5. Обновите аудиодрайвер
Если установленный аудиодрайвер устарел, он может не поддерживать функцию записи Audacity. Чтобы исправить ошибку, вы можете попробовать обновить аудио драйвер.
Вы можете обновить аудио драйвер вручную. Просто перейдите на веб-сайт производителя вашего ПК или веб-сайт производителя звуковой карты, чтобы проверить и загрузить последнюю версию аудиодрайвера. Если у вас нет времени, терпения или навыков работы с компьютером для обновления драйвера вручную, вы можете сделать это автоматически с помощью Driver Easy.
Driver Easy автоматически распознает вашу систему и найдет для нее правильные драйверы. Вам не нужно точно знать, на какой системе работает ваш компьютер, вам не нужно рисковать загрузкой и установкой неправильного драйвера, и вам не нужно беспокоиться об ошибках при установке.
Вы можете автоматически обновить драйверы с помощью БЕСПЛАТНОЙ или Профессиональной версии Driver Easy. Но в версии Pro это займет всего 2 клика (и вы получите полную поддержку и 30-дневную гарантию возврата денег):
1) Скачать и установите Driver Easy.
2) Запустите Driver Easy и нажмите Сканировать сейчас. Driver Easy проверит ваш компьютер и обнаружит проблемы с драйверами.
3) Нажмите Обновить Кнопка рядом с помеченным звуковым драйвером для автоматической загрузки и установки правильной версии этого драйвера (вы можете сделать это с БЕСПЛАТНОЙ версией).
Или нажмите Обновить все для автоматической загрузки и установки правильной версии всех драйверов, которые отсутствуют или устарели в вашей системе (для этого требуется версия Pro — вам будет предложено выполнить обновление при нажатии кнопки «Обновить все»).
4) После обновления драйвера проверьте, можете ли вы успешно записать звук.
Решение 6. Перезапустите службу Windows Audio Endpoint Builder.
Если служба Windows Audio Endpoint Builder не работает должным образом, эта ошибка возникнет. Поэтому перезапустите службу Windows Audio Endpoint Builder, чтобы попытаться устранить проблему «Ошибка открытия звукового устройства».
Следуйте инструкциям ниже:
1) На клавиатуре нажмите Win + R (Клавиша с логотипом Windows и клавиша R) одновременно, чтобы вызвать окно запуска.
2) Тип services.msc и нажмите Войти открыть окно Сервисы.
3) Нажмите Конструктор конечных точек Windows Audio, затем нажмите Запустить снова. Следуйте инструкциям на экране.
4) Проверьте, можете ли вы успешно выполнить запись.
Надеемся, что приведенные выше решения помогут вам решить проблему. Если у вас есть какие-либо вопросы, пожалуйста, не стесняйтесь оставлять свои комментарии. Я хотел бы услышать о любых идеях или предложениях.
Устранение проблем с микрофоном
Если у вас возникают проблемы с функциями микрофона, следующие сведения помогут вам определить и устранить эти проблемы.
Убедитесь, что приложения имеют доступ к микрофону.
Если после обновления Windows 10 микрофон вашего устройства не обнаружен, может потребоваться предоставить разрешение приложениям на его использование.
Чтобы разрешить приложению доступ к микрофону, нажмите Пуск и выберите Параметры > Конфиденциальность > Микрофон . Выберите Изменить, затем включите Разрешить приложениям доступ к микрофону.
После разрешения доступа к микрофону вы можете выбрать, какие приложения Microsoft Store смогут получать доступ к этим функциям в разделе выберите, какие приложения Microsoft Store смогут получать доступ к вашему микрофону, и предоставьте доступ к классическому классу, не работающему с Microsoft Store, убедившись в том, что переключатель под разрешающими приложениями для доступа к микрофону установлен в вкл.
Другие пользователи не слышат меня
Попробуйте выполнить следующие действия.
Если ваша гарнитура оснащена кнопкой выключения звука, убедитесь, что она не нажата.
Убедитесь, что микрофон или гарнитура правильно подключены к компьютеру.
Убедитесь, что в качестве системного устройства для записи звука по умолчанию используется микрофон или гарнитура. Вот как это можно сделать в Windows 10.
Нажмите кнопку Пуск , а затем выберите Параметры > системный > звук .
Убедитесь, что в области Вход в поле Выбор устройства входа выбран микрофон.
Чтобы протестировать микрофон, говорите и протестируйте микрофон , чтобы убедиться в том, что Windows проверит вас.
Громкость микрофона слишком мала или не работает вообще
Попробуйте выполнить следующие действия.
Убедитесь, что микрофон или гарнитура правильно подключены к компьютеру.
Убедитесь, что микрофон правильно размещен.
Увеличьте громкость микрофона Вот как это можно сделать в Windows 10.
Нажмите кнопку Пуск , а затем выберите Параметры > системный > звук .
Убедитесь, что в области Ввод в поле Выбор устройства ввода выбран микрофон, затем выберите Свойства устройства.
На вкладке Уровни окна свойств микрофона нужным образом настройте ползунки Микрофон и Усиление микрофона, затем выберите ОК.
Проговаривать с микрофоном, находясь в разделе Проверка микрофона , чтобы убедиться, что ваши параметры работают. Если вы видите текст, перемещающийся слева направо, ваш микрофон работает. Если вы не видите никаких изменений, микрофон не будет укомплектован.
Другие пользователи не слышат меня во время звонков Skype
Убедитесь, что в качестве устройства для записи звука в Skype по умолчанию используется микрофон или гарнитура. Для этого выполните следующие действия.
Если вы не открыли Skype, нажмите кнопку Пуск , а затем — Skype, чтобы открыть его.
В правом верхнем углу списка контактов в Skype нажмите кнопку Дополнительно и выберите пункт Параметры.
Убедитесь в том, что в аудио & видеов разделе микрофонустановлен флажок микрофон или гарнитура.
Убедитесь, что в разделе динамикивыбран нужный динамик или гарнитура.
Исправлено: ошибка Audacity при открытии звукового устройства —
Audacity — это бесплатное виртуальное студийное программное обеспечение для компьютеров с ОС Windows, а также отличный инструмент для редактирования музыкальных файлов бесплатно. Однако некоторые пользователи сообщают о проблемах при попытке записи или воспроизведения своих файлов с использованием Audacity. Сообщение об ошибке гласило «Ошибка при открытии звукового устройства», и оно вызывало пользователей по всему миру.
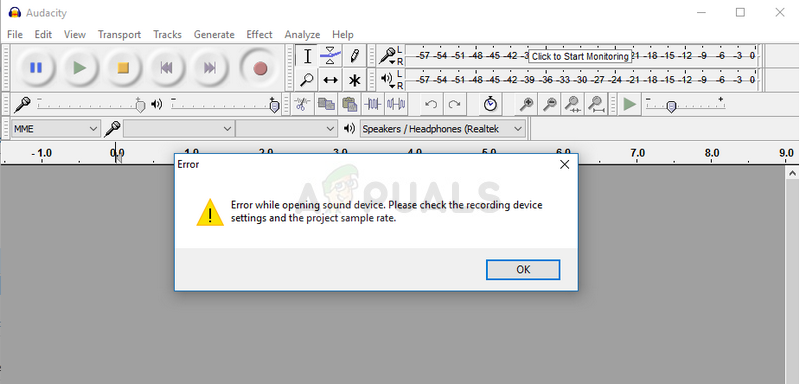
Существует несколько причин и методов, которые можно использовать для решения проблемы, и мы рекомендуем вам выполнить оставшуюся часть статьи, чтобы выяснить, что делать, чтобы решить проблему.
Что вызывает Audacity «Ошибка открытия звукового устройства» Ошибка?
Обычно это проблема с разрешениями, которая начала появляться после определенного Центра обновления Windows, поскольку она сбросила некоторые настройки разрешений для приложений, которым разрешено использовать ваш микрофон.
Решение 1. Пусть приложения используют ваш микрофон
Эта небольшая опция, возможно, всегда была включена раньше, но она могла быть изменена при установке новых программ или в Центре обновления Windows, который мог отключить его по различным причинам безопасности. Это простейшее решение, которое может сэкономить вам часы боли, поэтому не пропустите этот метод.
Пользователи Windows 10:
- Нажмите на значок шестеренки в левом нижнем углу меню «Пуск», чтобы открыть приложение «Настройки». Вы также можете найти его.
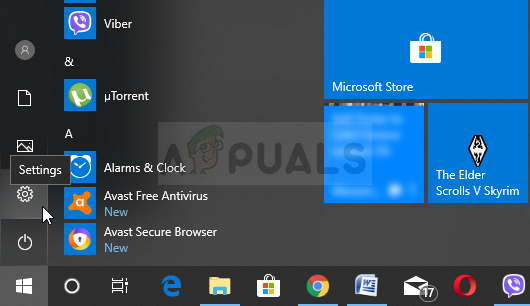
- Прокрутите вниз, пока не увидите раздел Конфиденциальность и убедитесь, что вы нажимаете на него. В левой части окна вы должны увидеть раздел разрешений для приложений. Прокрутите вниз, пока не дойдете до микрофона и нажмите эту опцию.
- Прежде всего, проверьте, включен ли доступ к микрофону для этого устройства. Если это не так, нажмите «Изменить» и установите ползунок на.
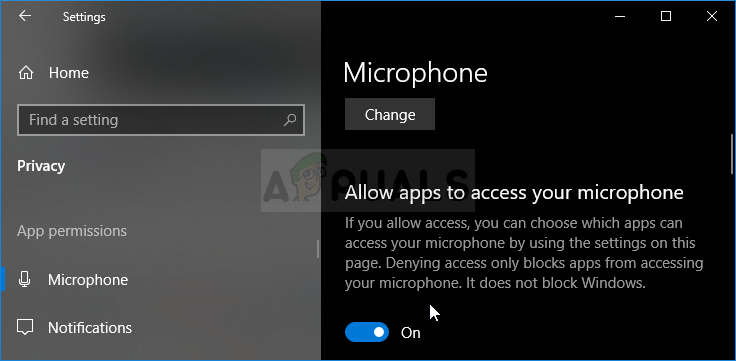
- После этого переключите ползунок в разделе «Разрешить приложениям доступ к вашему микрофону» в положение «Вкл.» И прокрутите вниз список установленных приложений на вашем компьютере, чтобы найти Skype. Включите ползунок рядом с записью Skype в списке.
- Снова откройте Audacity и проверьте, сохраняется ли проблема.
Дальнейшее устранение неполадок для Windows 10 и более ранних версий Windows
Возможно, что одно из основных звуковых устройств было отключено программой или новым Центром обновления Windows. Кроме того, это может решить проблему, если на вашем компьютере установлены другие подобные инструменты, которые могут пытаться получить доступ к звуковым устройствам одновременно с Audacity.
- Щелкните правой кнопкой мыши значок громкости, расположенный на панели задач, и выберите параметр «Звуки». Если этот значок не находится на панели задач, вы можете найти параметры звука, открыв Панель управления, переключив вид на Категория и выбрав Оборудование и звук >> Звук.
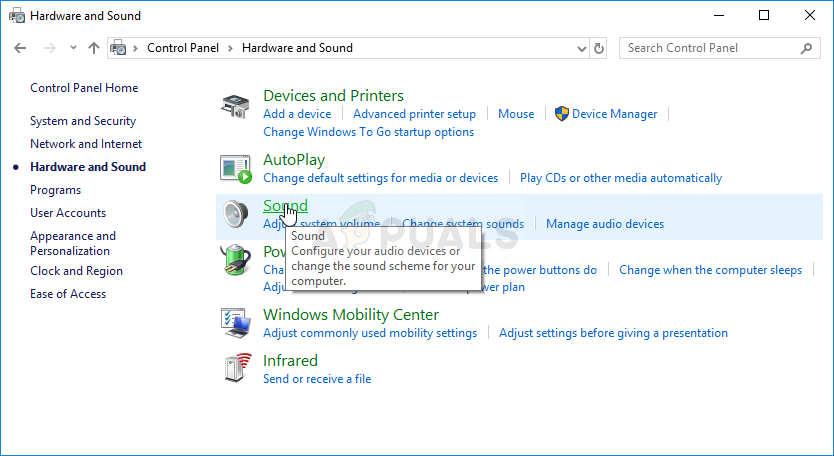
- Проверьте, включен ли ваш микрофон на вкладке «Запись». Перейдите на эту вкладку, нажав в верхней части окна и найдите используемый вами микрофон. Он должен быть расположен сверху и быть выбранным.
- Нажмите на него один раз и нажмите кнопку «Свойства» в нижней правой части окна. В открывшемся окне «Свойства» установите флажок «Использование устройства» и установите параметр «Использовать это устройство (включить)», если оно еще не было, и примените изменения.
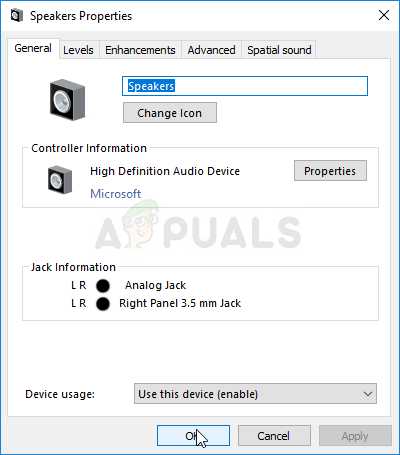
- Перейдите на вкладку «Дополнительно» в том же окне свойств и установите флажок в эксклюзивном режиме.
- Снимите флажки рядом с надписью «Разрешить приложениям получать эксклюзивный контроль над этим устройством» и «Предоставлять приоритет приложениям в эксклюзивном режиме». Примените также эти изменения и повторите процедуру для вашего устройства Speaker на вкладке «Воспроизведение», прежде чем закрыть эти окна. Снова откройте Audacity и проверьте, сохраняется ли ошибка.
Заметка: Даже если вы пользователь Windows 10, вам все равно следует попробовать второй набор шагов, поскольку им удалось решить проблему для некоторых пользователей Windows 10, когда вышеперечисленное не удалось.
Решение 2. Используйте встроенный диктофон и переключитесь на Audacity
Вполне возможно, что приложение стороннего производителя перегружает одно из ваших звуковых устройств, и практически невозможно вновь завладеть им. Причина, по которой открытие Voice Recorder, встроенного в вашу ОС Windows, может работать, заключается в том, что это приложение проверено Microsoft и имеет лучшие разрешения, чем любое стороннее приложение.
Диктофон доступен во всех версиях Windows, поэтому убедитесь, что вы используете его для устранения ошибки Audacity «Ошибка открытия звукового устройства»!
- Найдите ярлык диктофона на рабочем столе и дважды щелкните его или выполните поиск в меню «Пуск». Если вам трудно найти его, вы можете использовать команду ниже.
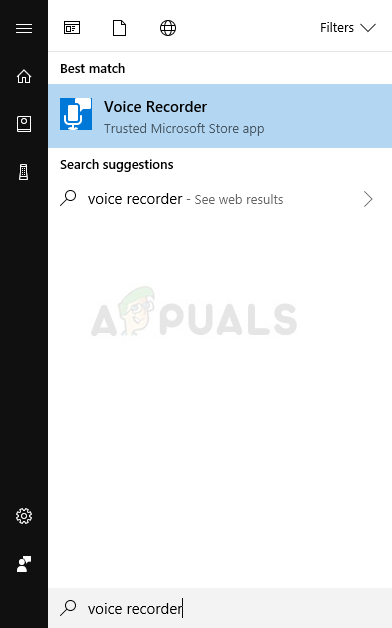
- Найдите «Командную строку», введя ее прямо в меню «Пуск» или нажав кнопку поиска рядом с ней. Щелкните правой кнопкой мыши первую запись, которая появится в результате поиска, и выберите пункт контекстного меню «Запуск от имени администратора».
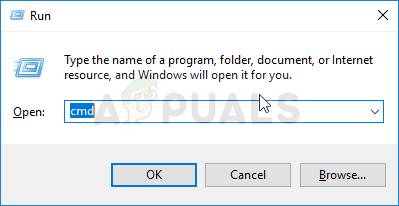
- Введите команду ниже в окне и убедитесь, что вы нажимаете Enter после ввода каждого из них. Подождите, пока откроется окно диктофона, чтобы знать, что команда сработала
- Нажмите кнопку микрофона, чтобы начать запись. Закройте диктофон и снова откройте Audacity, чтобы увидеть, появляется ли проблема по-прежнему.