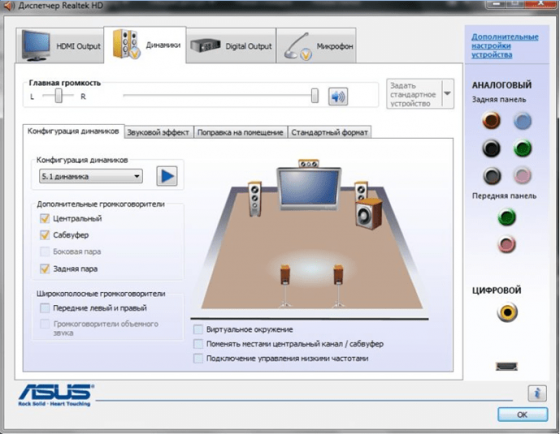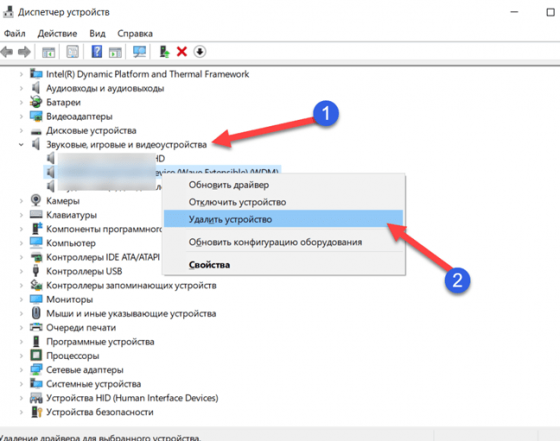- Звуковые драйвера для Windows 10
- Звуковой аудиодрайвер Realtek
- Драйвера на звук для Виндовс 10
- Не устанавливается аудиодрайвер для Windows 10
- Драйверы для звука
- Intel HD Audio
- Realtek High Definition Audio Drivers
- Драйвер звука для Windows 10
- Особенности аудио драйвера
- Алгоритм удаления Realtek с ПК
- Поиск и инсталляция аудиодрайверов для Windows 10
- Ищем и устанавливаем аудиодрайверы для Windows 10
- Способ 1: Официальный сайт производителя системной платы
- Способ 2: Вспомогательная утилита от разработчиков
- Способ 3: Официальный онлайн-сервис
- Способ 4: Стороннее программное обеспечение
- Способ 5: Идентификатор звуковой карты
- Способ 6: Инсталляция старого оборудования в Windows
Звуковые драйвера для Windows 10
Как мы знаем для нормальной работы компьютера, кроме установленной операционной системы, компьютеру нужны ещё драйверы устройств. Драйверы — это некий связующий мост системы Виндовс и железа компьютера. Без драйвера система не сможет вывести изображение на экран, воспроизвести звук и компьютер не сможет определить новое подключенное устройство типа флешки или телефона. Следить за тем, чтобы все драйверы были обновлены до последней актуальной версии не принципиально важно. Важно, чтобы для определённого устройства был установлен подходящий драйвер. 
В большинстве случаев, все необходимые драйверы устанавливаются вместе с ОС. Так, как современные операционные системы уже в себе содержат набор всех универсальных драйверов. В редких случаях требуется дополнительная установка ПО для видеоадаптера и других нестандартных устройств геймерских компьютеров. Для которых, это ПО можно скачать и установить на сайте производителя данного оборудования.
Звуковой аудиодрайвер Realtek
Если говорить о звуковых устройствах и драйверах к ним, то лидером на рынке аудиоадаптеров уже продолжительное время является Realtek и соответственно аудиодрайвер для Windows 10. Программное обеспечение этого производителя уже заложено в библиотеке Виндовс. Но при установке каких-то не совсем лицензионных операционных систем может отсутствовать звук в компьютере. Или вследствие вирусной атаки иногда повреждаются драйверы звука. После установки пиратской Виндовс 10 звука также на компьютер может не быть. В данном случае нужно скачать и установить драйвер Realtek HD Audio Drivers.
Драйвера на звук для Виндовс 10
Скачать драйверы Realtek HD Audio Drivers можно на официальном сайте. После скачивания нужно запустить инсталляционный файл, и, собственно, установить его. Процесс установки прост и состоит из двух этапов.
- Первый этап — это удаление старого драйвера.
- После перезапуска компьютера автоматически начнётся второй этап — это непосредственно его установка.
Если звуковой драйвер для Win 10 не устанавливается, бывает появляется ошибка. Нужно проверить той ли разрядности был загружен файл для установки. Нужно качать только ПО соответствующей разрядности. Если установлена 64-разрядная система, то, такой же разрядности нужно качать и драйверы для устройств.
- Узнать какой разрядности установлена система, можно, если кликнуть правой клавишей мыши на кнопке «Пуск».
- Здесь нам нужен пункт «Система».
- В открывшемся окне отобразится информация о системе, среди которой будет указано какой разрядности установлена Виндовс.
Не устанавливается аудиодрайвер для Windows 10
В Виндовс 10 иногда некоторые драйверы категорически отказываются нормально устанавливаться. Такое может случиться при автоматической проверке системой Виндовс 10 цифровой подписи драйвера. Однако эту проверку можно обойти если единоразово отключить эту проверку в настройках. Как это сделать?
- Открываем параметры комбинацией клавишWin+Iили через центр уведомлений в правом нижнем углу монитора.
- Дальше выбираем пункт меню «Обновление и безопасность».
- Смотрим в разделе особых вариантов загрузки во вкладке «Восстановление» кнопку «Перезагрузить сейчас», кликаем сюда.
- Загрузиться меню настроек Виндовс, кликаем по кнопке «Поиск и устранение неисправностей».
- Далее на нужен раздел « Дополнительные параметры ».
- Выбираем седьмой в списке пункт настроек, для этого кликаем на клавишу F7.
Драйверы для звука
Когда в компьютере пропадает звук, не стоит сразу принимать решение о покупке звуковой карты. Часто проблема решается, если скачать звуковые драйвера Realtek High Definition или AC97 Audio Driver для Windows 7, 8, 8.1, 10, также Vista, XP (32-bit и 64-bit), заново их установить или обновить до последней версии уже установленные. Гораздо реже на компьютерах используются звуковые решения Creative, SoundMAX HD Audio. В панели управления через диспетчер устройств, либо внутри корпуса компьютера можно уточнить, какие именно нужно скачать драйверы на звук для Windows XP, Vista, 7, 8, 8.1, 10 (x86 или x64) на сайте https://drajvery.ru из раздела «Звук».
Intel HD Audio
Правильные драйверы Intel High Definition Audio позволят добиться от встроенной в материнскую плату звуковой подсистемы качественного многоканального звука, сравнимого с качеством звучания дискретных на шине PCI, PCI Express или внешних USB и FireWire аудио карт со средней ценой. Вместо покупки дорогой звуковой карты стоит последнюю версию Intel High Definition Audio драйвера скачать бесплатно для интегрированной аудиоподсистемы, что обеспечит качество и скорость при проигрывании и записывании звуков. Поддерживаются до 8 (7.1) каналов 96 кГц/32 бит, или стерео 192 кГц/32 бит, Plug and Play, многопотоковое воспроизведение, определение подключенного оборудования c изменением функции разъема на нужную и многое другое.
Realtek High Definition Audio Drivers
Realtek High Definition Audio Drivers — без преувеличение самый популярный и один из наилучших пакетов драйверов, который нужен воспроизведения звуков, музыки и других различных аудиофайлов для операционной системы под управлением Windows.
Realtek High Definition Audio Codec Pack поддерживает цифровое аудио стерео с разрешением до 24 бит / 192 кГц, а также 5.1-канальный Dolby Digital аудио. Этот пакет драйверов устанавливается, как обычная программа Windows и для применения новых настроек может потребовать перезагрузки.
HD Audio Codec доступный для загрузок 32-битной или 64-битной версии Windows Vista, 7, 8, 10 с контроллерами Realtek.
Realtek является популярным драйвером звуковой карты, который нужен для многих фирменных компьютеров и материнских плат. Особенно нуждаются в этом драйвере пользователи Windows XP, 2000 и 2003, так как там автоматическая установка драйвера звуковой карты в мест с ОС не предусмотрена.
Этот пакет драйверов имеет ряд преимуществ над AC’97 и другими пакетами такого плана:
— Plug and Play и поддерживающие эту технологию различные аудиосистемы.
— Поддержка Realtek Sound Effect Manag и Realtek Soundman.
— Драйвер поддерживает следующие технологии: Direct Sound 3D, A3D и I3DL2.
— Возможность распознания электронных музыкальных инструментов благодаря встроенном драйвере MPU401 MIDI.
— Обширная поддержка новых форматов звука.
— Драйвер имеет целых десять полос эквалайзера, которые позволят настроить звук даже самому требовательному пользователю.
— Практически без ошибок может распознать речь и её ввод.
— Понятный интерфейс. Даже новичок разберется с настройками драйвера.
— Любители игры также останутся довольны, так как HD Audio Drivers имеет встроенную эмуляция 26 звуковых окружений.
— Встроенный проигрыватель Realtek Media Player.
— Высокая, качественная, стабильная частота пропускания
Вообщем если вы хотите получить самый качественный звук играя в различные игры, на музыкальных инструментах, просматривая фильмы и сериалы, то установив этот пакет драйверов вы получите то, что хотите.
Аудио драйвера от Реалтек до сих пор поддерживается разработчиками и с каждым обновлением его возможности только расширяются и усовершенствуются.
Realtek HD Audio Drivers разработан в двух основных версиях:
Первая имеет поддержку следующих ОС Windows 2000/XP/2003 и работает на чипсетах: ALC880, ALC882, ALC883, ALC885, ALC888, ALC861VC, ALC861VD, ALC660, ALC662, ALC260, ALC262, ALC267, ALC268 и ALC269
Вторая версия предназначенная для более новых ОС Windows Vista/7/8/8.1/10. Эта версия имеет поддержку таких чипов, как ALC882, ALC883, ALC885, ALC888, ALC861VD, ALC660, ALC662, ALC260, ALC262, ALC267, ALC268 и ALC269.
Драйвер звука для Windows 10
Скачать Драйвер звука бесплатно |
Драйвер звука — это специальное ПО, которое понадобится каждому владельцу ПК для воспроизведения качественного звучания. Даже, если ваш ноутбук или компьютер отличается первоклассными характеристиками и мощным «железом», он может функционировать без всякого звука.
Это происходит по причине того, что пакет драйверов не установлен или сильно устарел. Вне зависимости от выявленной причины бесплатный драйвер звука Realtek HD стоит скачать с нашего веб-сайта. Данное решение отлично подходит для устройств с операционными системами Windows 10. Рассматриваемое ПО имеет ряд других преимуществ.
Особенности аудио драйвера
- Разработчики предусмотрели сразу 2 вариации данных пакетов — для более ранних и поздних версий распространенной операционки Windows.
- Имеются дополнительные утилиты, за счет которых пользователь может экспериментировать с настройками аудиовыходов.
- Тонкая настройка звука доступна всем желающим — для выполнения поставленной задачи имеется многофункциональный эквалайзер.
- Поддерживаются популярные аудиоформаты.
- Работайте в свое удовольствие с WDM-драйвером и другими утилитами.
- Драйвер звука Реалтек можно легко обновляется посредством стороннего приложения DriverPack Solution 2017, которое распространяется бесплатно.
- Интерфейс будет понятен новичкам и профессионалам.
- Поддержка технологий Direct Sound 3D и I3DL2.
- Предусмотрена встроенная эмуляция звуковых окружений, что обязательно понравится всем геймерам.
- Приложение для звука регулярно обновляется с 2004 года.
- Есть возможность подключать более 10 микрофонов за один раз.
- Легко распознает речь.
Алгоритм удаления Realtek с ПК
Если вам нужно установить свежую версию звукового драйвера, то первым делом следует удалить со своего компьютера устаревшее ПО. Для этого выполните ряд последовательных действий.
- Зайдите в раздел «Диспетчер устройств» или воспользуйтесь комбинацией «горячих» клавиш Win+X.
- Из длинного списка выберите строку «Звуковые, игровые и видеоустройства», разверните ее и найдите надпись Realtek.
- Кликните по этой надписи правой кнопкой мыши, чтобы появилось меню. Выберите вариант «Удалить устройство».
- Если стоит задача — обновить драйвер, то выберите самый первый вариант меню, предварительно выполнив те же самые действия, описанные в этой инструкции.
Мы предлагаем ознакомиться с интересным видеороликом, в котором автор показывает, как можно инсталлировать драйвера на звук. Для этих целей подойдет ноутбук или компьютер с платформой Виндовс 10. Пользователю останется лишь внимательно слушать все комментарии автора и повторять каждое действие, ничего не упуская.
Поиск и инсталляция аудиодрайверов для Windows 10
Сейчас практически все материнские платы оснащены встроенной звуковой картой, и большинство юзеров используют именно эти решения, отказываясь от приобретения дискретных устройств. Однако это не отменяет того факта, что для нормальной работы оборудования все же потребуется инсталлировать специальные драйверы. Конечно, в операционной системе Windows 10 работает технология по автоматическому поиску и установке ПО, однако она не всегда функционирует корректно или пользователю требуется загрузить определенную версию драйвера. Именно для таких случаев мы и подготовили следующее руководство.
Ищем и устанавливаем аудиодрайверы для Windows 10
Поскольку звуковая карта является встроенной в материнскую плату, драйвер к ней поставляется вместе с остальными файлами другого имеющегося оборудования. Потому нами будет рассмотрена процедура поиска необходимого программного обеспечения на примере отдельной системной платы и ноутбука. Что касается определения модели железа, то развернутые инструкции по этой теме вы найдете в другом нашем материале далее.
Некоторые разработчики ноутбуков и материнских плат предоставляют собственный инструмент для управления звуковыми устройствами. Обычно операционная система Windows 10 находит и устанавливает его самостоятельно. Если же вы желаете получить подобное решение от Realtek, советуем ознакомиться с отдельной статьей на эту тему по следующей ссылке.
Способ 1: Официальный сайт производителя системной платы
В комплекте с каждой материнской платой и со многими лэптопами идет официальный диск от разработчика, на котором пользователь может найти различное фирменное ПО и драйверы последней версии на момент сборки. Однако дисководы сейчас монтируются редко, и производители ноутбуков отказываются от них, поэтому лучше всего будет обратиться за файлами к первоисточнику — официальному сайту.
- Мы взяли за пример сайт крупной компании ASUS. Данная фирма занимается производством и ноутбуков, и материнских плат, потому хорошо подойдет в качестве наглядного примера. Откройте главную страницу сайта, перейдя по указанному на коробке или в инструкции адресу, где откройте раздел «Поддержка» либо «Support».
В строке поиска начните вводить название системной платы или лэптопа, чтобы перейти по отобразившемуся варианту. Обязательно учитывайте модификации и различные спецификации, обращая внимание на символы в названии продукта, чтобы не допустить ошибку.
На странице продукта переместитесь в раздел «Драйверы и Утилиты».
Выберите активную операционную систему и обязательно укажите правильную разрядность, чтобы не возникло проблем с совместимостью программного обеспечения.
Откройте загруженный архив и отыщите там исполняемый файл либо же сразу запустите его по завершении скачивания.
После инсталляции перезагрузите устройство и проверьте корректность работы драйвера. Для этого щелкните ПКМ по кнопке «Пуск» и выберите «Диспетчер устройств».
В разделе «Звуковые, игровые и видеоустройства» найдите звуковое оборудование. Возле значка не должно быть различных уведомлений, например, желтого восклицательного знака.
При осуществлении этого метода важно учитывать только строение посещаемого сайта, а также то, что достаточно часто производители отказываются от поддержки старого оборудования, удаляя их страницы и все сопутствующие файлы.
Способ 2: Вспомогательная утилита от разработчиков
Некоторые компании заботятся о том, чтобы обладатели их продукции никогда не испытывали проблем с работоспособностью устройств и могли удобно выполнять управление ими. Именно для таких целей и создаются фирменные вспомогательные утилиты, одной из особенностей которых является своевременный поиск и обновление драйверов, в том числе и звуковых. У ASUS это решение называется Live Update, инструкцию по установке вы найдете в другой нашей статье по следующей ссылке.
Компания HP хоть и не производит материнских плат, но считается достаточно известной в разработке лэптопов. Обладателям такой продукции мы советуем прибегнуть к использованию HP Support Assistant, чтобы произвести инсталляцию всех необходимых драйверов буквально в несколько кликов.
Способ 3: Официальный онлайн-сервис
Официальные онлайн-сервисы менее распространены, хоть и удобнее. Среди известных компаний такая возможность есть, например, у Lenovo и ее решения Service Bridge. При использовании такого метода от юзера требуется только запустить саму утилиту и дождаться завершения сканирования оборудования. Тогда на экране появится информация обо всех необходимых для обновления драйверах. Пользователь уже сам в праве решать, что и когда ему инсталлировать.
Способ 4: Стороннее программное обеспечение
Сейчас многие независимые разработчики занимаются созданием различного вспомогательного софта, среди которого находятся и приложения для автоматического поиска и инсталляции драйверов. По большей части они становятся максимально эффективными при необходимости массовой установки ПО, например, при настройке новой операционной системы, однако и в единичном случае тоже применимы.
Одним известным представителем подобных решений выступает DriverPack Solution. Интерфейс максимально прост, и с процедурой обновления драйверов разберется даже неопытный пользователь. Однако если вы нуждаетесь в предоставлении инструкций по работе с этим обеспечением, советуем ознакомиться с отдельной нашей статьей по следующей ссылке.
Способ 5: Идентификатор звуковой карты
Каждой звуковой карте присваивается собственный идентификатор, который позволяет операционной системе корректно распознать используемое оборудование. Моделей такого железа достаточно много, кроме этого, существует ряд спецификаций, потому и нет конкретного идентификатора — все они различаются. Узнать его можно в «Свойствах» через «Диспетчер устройств», чтобы потом указать на специальном онлайн-сервисе для получения аудиодрайверов. Детальнее о выполнении этой операции читайте далее.
Способ 6: Инсталляция старого оборудования в Windows
Сейчас практически каждая новая материнская плата в ПК или ноутбуке создается с учетом используемых в Windows 10 технологий, включая Plug-and-Play. Такой инструмент самостоятельно находит и инсталлирует драйверы для оборудования сразу же после его подключения или установки ОС. Однако совсем старые девайсы несовместимы с такими возможностями, потому для них была создана отдельная утилита, обеспечивающаяя корректную настройку.
Мы поставили этот вариант на последнее место, поскольку он подходит только обладателям старых устройств, совместимых, например, с Windows Driver Model или другими подобными технологиями драйверов.
- Откройте «Диспетчер устройств» и через «Действие» перейдите в «Установить старое устройство».
В Мастере установки оборудования ознакомьтесь с описанием и предупреждениями, после чего щелкните на «Далее».
Отметьте маркером пункт «Установка оборудования, выбранного из списка вручную», затем перемещайтесь к следующему шагу.
В списке стандартных компонентов ПК отыщите «Звуковые, игровые и видеоустройства».
Дождитесь обновления списка драйверов, укажите изготовителя и выберите модель драйвера либо используемой звуковой карты.
Запустите инсталляцию и ожидайте появления уведомления о ее успешном завершении.
После закрытия Мастера установки вы можете убедиться в том, что в «Диспетчере устройств» используемое оборудование стало корректно отображаться, появился звук и корректно работает функция регулировки громкости.
Теперь вы знаете о шести доступных вариантах инсталляции аудиодрайверов в Windows 10. Осталось только подобрать оптимальный и следовать приведенным инструкциям.