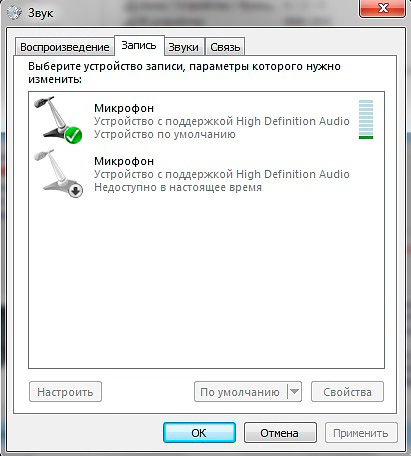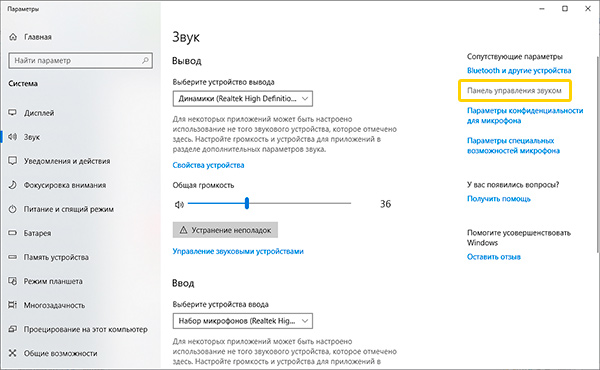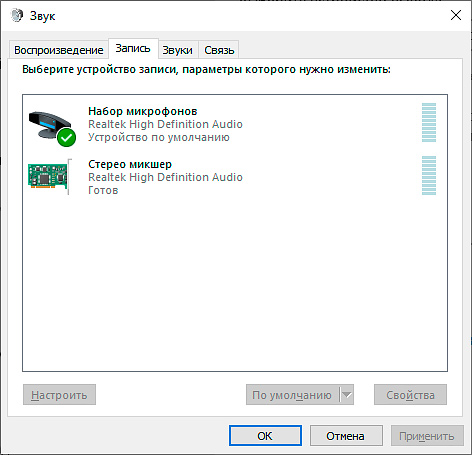- Как записать экран со звуком в Windows 10 бесплатно
- Записать экран в Windows 10 с помощью встроенного инструмента захвата экрана
- Найдите и включите Xbox Game Bar
- Шаги по записи экрана со звуком в Windows 10
- Запишите экран в Windows 10 с помощью бесплатной программы для записи экрана
- Записывайте видео & аудио с экрана бесплатно
- Основные характеристики iFun Screen Recorder:
- Вывод
- Как записать звук с компьютера
- Используем stereo mix для записи звука с экрана компьютера
- Используем стандартные утилиты Windows
- Программы для записи звука с компьютера
- Как записать звук с компьютера без микрофона
- Настройка ПК для записи системных звуков
- Запись аудио в программе – пошаговая инструкция
Как записать экран со звуком в Windows 10 бесплатно
Dina Updated on 2021-03-31 14:15:55
Запись экрана в Windows 10 — это полезный способ поделиться контентом или сделать обучающие видеоролики, особенно среди пользователей, которые хотели бы делиться контентом с другими через различные платформы социальных сетей. Для записи экрана вам понадобится специальный программный инструмент. Какой из представленных на рынке инструментов для записи экрана в Windows 10 лучший? Как записать экран в Windows 10? В данной статье показано 2 простых способа бесплатно записать изображение с экрана в Windows 10. Один из наиболее удобных способов — использовать встроенный в Windows 10 инструмент для захвата экрана. Другой способ — использовать профессиональная программа записи видео с экрана в Windows 10 в различных форматах, соотношениях и качестве.
Записать экран в Windows 10 с помощью встроенного инструмента захвата экрана
Установив операционную систему Windows 10 многие пользователи долгое время даже не подозревают, что в ней есть встроенный инструмент для захвата экрана — Xbox Game Bar. Как следует из названия, он в первую очередь предназначен для геймеров, которые записывают игровой процесс. Тем не менее, его удобно использовать для записи экрана, и он хорошо работает с большинством приложений. Давайте посмотрим, как найти встроенный инструмент для захвата экрана и как с его помощью записывать экран в Windows 10.
Найдите и включите Xbox Game Bar
1. Нажмите кнопку «Пуск» внизу и значок шестеренки, чтобы открыть настройки.
2. Выберите Игры. Затем по умолчанию загружается раздел Xbox Game Bar. Справа есть переключатель, который включает или выключает панель. Если отображается значение «Выкл.», Щелкните переключатель и включите инструмент захвата видео. Затем вы можете начать записывать свой экран в Windows 10.
Как записать экран в Windows 10 с помощью встроенного инструмента для захвата видео? Подробные шаги показаны ниже.
Шаги по записи экрана со звуком в Windows 10
Инструмент записи экрана может работать в обычных приложениях, но все же имеет некоторые недостатки. Не все действия в Windows 10 могут быть записаны данным инструментом. Рабочий стол, проводник не может быть записан. Поэтому, прежде чем начать, нажмите сочетание клавиш, чтобы открыть панель Xbox Game, не забудьте сначала открыть приложение, которое вы хотите записать. В противном случае ПО сообщит, что игровые функции недоступны для рабочего стола Windows или проводника. Затем вы можете выполнить шаги, чтобы мгновенно записать экран Windows 10.
Шаг 1. Нажмите сочетание клавиш Windows + G, чтобы открыть средство записи экрана, встроенное в Window 10.
Шаг 2. Нажмите кнопку «Начать запись» (или нажмите сочетание клавиш Windows + Alt + R), чтобы начать запись экрана в Windows 10. Вы можете нажать кнопку «Настройка» и изменить настройки по умолчанию, например, выбрать запись звука или нет.
Шаг 3. В правом верхнем углу экрана компьютера вы можете увидеть статус захвата, который показывает время записи. Чтобы завершить запись, просто нажмите зеленую кнопку.
Чтобы просмотреть записанное видео, нажмите клавиши Windows + G и откройте панель Xbox Game. Откройте меню виджетов, выберите «Галерея», и вы сможете смотреть все записанные видео. Эти видео сохраняются как файлы MP4. Еще один способ найти записанные видео в Windows 10 — перейти во вложенную папку Capture/Записи в папке Videos/Видео.
Минусы:
Невозможно записать полноэкранный режим или указать разрешение для захвата.
Невозможно поставить на паузу во время записи.
Ограниченные возможности редактирования видео.
Запишите экран в Windows 10 с помощью бесплатной программы для записи экрана
Чтобы помочь вам записывать экран и звук в Windows 10 с дополнительными возможностями, мы рекомендуем профессиональное бесплатное средство записи экрана для Windows 10 и других операционных систем Windows. 100% бесплатный экранный рекордер — iFun Screen Recorder. Разработанный для записи экрана в Windows, включая Vista, 7, 8, 8.1 и 10, он предлагает высококачественные услуги для записи видео с высокой четкостью изображения без задержек в кадре. В отличие от встроенного в Windows 10 инструмента захвата экрана, он позволяет записывать любую область экрана в соответствии с вашими требованиями. Вы можете записывать HD-видео, без водяных знаков, без ограничения по времени.
Записывайте видео & аудио с экрана бесплатно
- Записывайте высококачественное видео с экрана вашего ПК, а также звук с системы или устройства ввода синхронно с видео.
- Упростите количество шагов и кликов мыши, для более комфортного использования. Управляйте всем процессом записи без усилий.
- Поддержка вывода в несколько форматов и преобразование с использованием новейших технологий сжатия. Лучшее качество и меньший размер.
Основные характеристики iFun Screen Recorder:
Запись экрана со звуком. Откройте приложение, и вы сможете выбрать запись системных звуков, микрофона и щелчков мыши. Все звуки можно полностью записать.
Гибкий захват экрана для записи видео. Программа записи экрана предлагает 4 варианта выбора области экрана для записи: полный экран, конкретная область, фиксированное соотношение (4: 3 и 16: 9).
Поддержка различных форматов вывода и конвертации. После записи вы можете сохранить видео в более чем 12 форматах, совместимых с основными цифровыми устройствами. Аудио можно сохранять в MP3, AAC и других форматах. Более того, он помогает вам конвертировать видео в любой формат по вашему желанию.
Редактируйте видео после записи. У iFun Screen Recorder больше функций, чем просто запись. После завершения записи вы можете нажать кнопку «Редактировать», чтобы отредактировать видео с помощью основных функций редактирования и мгновенно сохранить его. Каждый кадр — это то, что вы хотите.
Незамедлительно загружайте видео в социальные сети. Щелкните видео правой кнопкой мыши и выберите параметр «Загрузить». Вы можете загрузить видео из программы записи экрана на популярные социальные сети: YouTube, Instagram, Facebook, Google Drive и Dropbox.
Далее мы покажем вам, как записать ваш экран в Windows 10 с помощью iFun Screen Record, шаг за шагом.
Шаг 1. Загрузите бесплатно iFun Screen Recorder для Windows 10 или других версий Windows, и установите его прямо сейчас.
Шаг 2. Откройте рекордер и настройте предпочтения. Для получения дополнительных настроек нажмите «Настройки записи», чтобы выбрать размер, формат, частоту кадров и качество видео. Вы также можете установить аудиоформат и частоту кадров.
Шаг 3. Начните запись экрана в Windows 10, нажав красную кнопку записи (Или нажмите горячую клавишу F9, чтобы начать запись.). Запись начнется моментально. Нажмите F10, чтобы приостановить запись, и F9, чтобы закончить ее.
Шаг 4. Когда вы заканчиваете запись, видео сохраняется автоматически. В списке видео вы можете просмотреть все записанные видео и отредактировать видео, щелкнув значок редактирования.
Советы. Что делать, если вы не используете операционную систему Windows? Прочтите другую статью, чтобы узнать, как записать свой экран на компьютере.
Вывод
Windows 10 — широко используемая операционная система от Microsoft. Для записи экрана в Windows 10 удобен собственный инструмент для захвата экрана. Но если вы ищете программы записи экрана для качественного захвата, iFun Screen Recorder — ваш лучший выбор. Он работает со всеми версиями Windows и помогает записывать видео высокого качества без затрат. Попробуйте бесплатно прямо сейчас, чтобы начать запись экрана в Windows 10 и делиться контентом с большим количеством людей.
Как записать звук с компьютера
Часто пользователи сталкиваются с ситуациями, когда необходимо записать звук с ресурсов, где нет функции сохранения аудио файлов. Многочисленные вебинары, семинары, конференции, концерты можно смотреть и слушать в режиме онлайн. Но можно ли прослушать позже аудио материал, если звуковая запись не производилась? Рассмотрим способы, как записать звук с компьютера, чтобы позже эти файлы можно было прослушивать и редактировать.
Используем stereo mix для записи звука с экрана компьютера
Захват аудио можно сделать с помощью стерео микшера (stereo mix). Это стандартная программа, которая встроена в звуковую карту любого домашнего компьютера.
Чтобы сделать звукозапись, выполняем следующие действия:
- В трее нажмите левой кнопкой мышки по значку громкости, далее «Открыть параметры звука». Перейдите в «Панель управления звуком».
Таким образом, при записи будет использоваться не микрофон, а встроенный микшер. После его включения, любая программа установленная или встроенная в ОС, будет захватывать звуки на компьютере, в том числе и системные. Поэтому при захвате музыки или другой важной информации необходимо проследить, чтобы не были открытыми звуковые диалоговые окна, иначе они тоже будут записаны.
Примечание: этот способ не подходит для владельцев ноутбуков. Устройство «Стерео микшер» в драйверах этих устройств отсутствует или заблокировано разработчиком.
Используем стандартные утилиты Windows
Самый простой способ сделать звукозапись – это воспользоваться функционалом Windows. В операционной системе Windows 10 имеется стандартное звукозаписывающая утилита. «Запись голоса» запускается через меню пуск.
Запустив программу, нужно нажать на кнопку «Запись». Можно активировать функцию сочетанием клавиш Ctrl+R. Об активности записи говорит включенный таймер, а круги вокруг кнопки показывают уровень громкости – чем громче звучание, тем шире круги.
Файл после остановки отобразится в меню слева. Информацию на этом этапе можно прослушать, отредактировать, переслать другим пользователям. Записи сохраняются в папке Документы — Аудиозаписи.
Программы для записи звука с компьютера
Записать звук можно также с помощью сторонних программ, которые необходимо скачать и установить. Существует множество многофункциональных приложений, которые позволяют не только сделать звукозапись, но и обработать, и сохранить в разных форматах.
Audacity
Audacity — это профессиональная программа с расширенными возможностями, в которой можно редактировать и монтировать записанный материал, делать звуковое оформление.
Чтобы записать звук с компьютера, необходимо выполнить следующие действия:
- Устанавливаем уровень входного сигнала.
- В первом окне из списка выбираем Windows WASAPI.
Во втором — выбираем устройство.
Запускаем запись. Для этого нажимаем кнопку с красной точкой, кнопкой с желтым квадратом запись останавливаем.
Moo0 VoiceRecorder
Для звукозаписи также можно использовать Moo0 VoiceRecorder. Это простая утилита, имеющая несколько режимов. С ее помощью можно записать только голос, звук с ПК, голос и звук с ПК. Программа может записывать информацию с онлайн радио, музыку, аудио из видео и др.
По умолчанию в утилите все настроено оптимально. Но при необходимости можно поменять некоторые настройки. Например, место сохранения медиа файлов.
Выбираем тип звукозаписи.
Функция «Только звук с ПК» позволяет записать аудио, исходящее с компьютера. При этом посторонние звуки, которые звучат вне, на записи слышны не будут.
Аудио записывается в форматах mp3 и wav. Свои предпочтения по формату можно выбрать в соответствующем поле.
Для начала записи нажимаем кнопку «Записать!».
Таким образом, существует много способов, как сделать звукозапись на компьютере с экрана. Специальные программы и приложения обеспечивают качественную запись и высокий уровень приема аудио.
Как записать звук с компьютера без микрофона
Микрофон, как правило, нужен для записи голоса и других внешних звуков. Те, что проигрываются непосредственно на компьютере, обрабатывает специальный инструмент – Stereo mix. С его помощью можно сохранить с интернета вебинар, музыку, разговор по скайпу, эфир онлайн-радио или аудио из игры. Рассмотрим, как записать звук с экрана компьютера и сделать это быстро в программе АудиоМАСТЕР.
Посмотрите видеоурок для большей наглядности или следуйте инструкции из статьи ниже.
Настройка ПК для записи системных звуков
По умолчанию «Стерео микшер» отключен на всех компьютерах. Перед тем, как записывать звук с компьютера без микрофона, нужно его активировать. Сделать это на Windows 7 и Windows 8 можно следующим способом:
- Кликните правой кнопкой мыши по иконке с динамиком на панели уведомления (правый нижний угол экрана).
- В контекстном меню выберите пункт «Записывающие устройства».
- Как правило, микшер в списке доступных инструментов звукозаписи не отображается. Чтобы это исправить, нужно нажать правой кнопкой мыши в пустой области окна настроек. В открывшемся меню используйте команду «Показать отключенные устройства».
- Кликните правой кнопкой по появившемуся устройству и включите его.
Окно настройки стерео микшера на Windows 7
Для Windows 10 первый шаг будет другим. Нажмите на значок громкости и выберите вариант «Открыть параметры звука». Далее перейдите в «Панель управления». Остальные действия будут идентичными – подключите стерео микшер во вкладке «Запись» и назначьте его основным устройством.
Если у вас Windows 10 – откройте панель управления звуком
Выберите стерео микшер в качестве записывающего устройства
Теперь система настроена для записи аудио с компьютера. А специализированный софт АудиоМАСТЕР сделает этот процесс максимально простым и доступным.
Запись аудио в программе – пошаговая инструкция
Скачайте программу АудиоМАСТЕР – и вы получите готовое аудио всего за три шага!