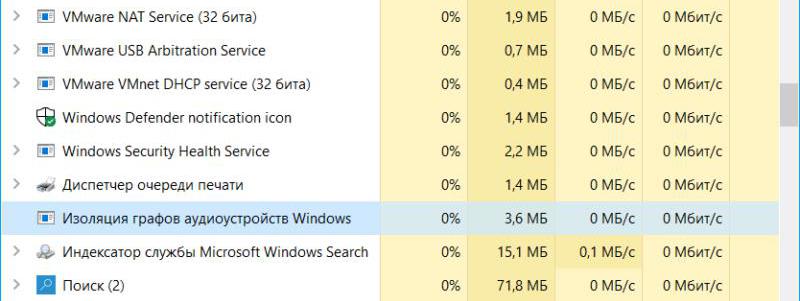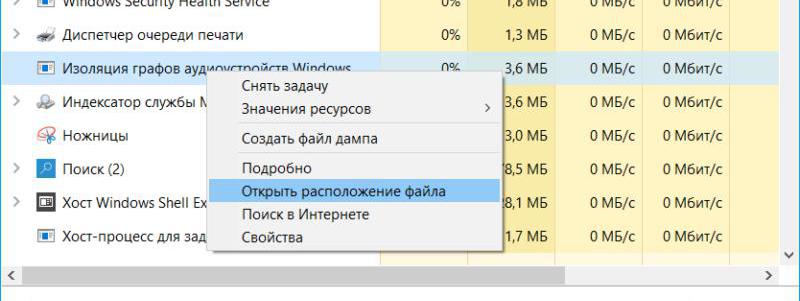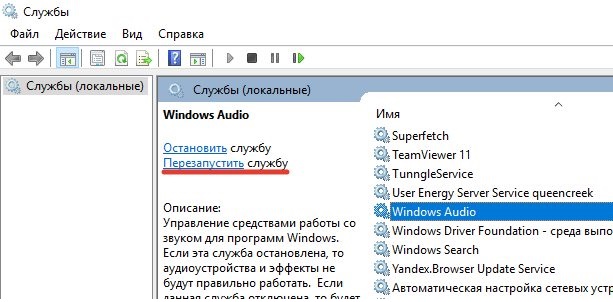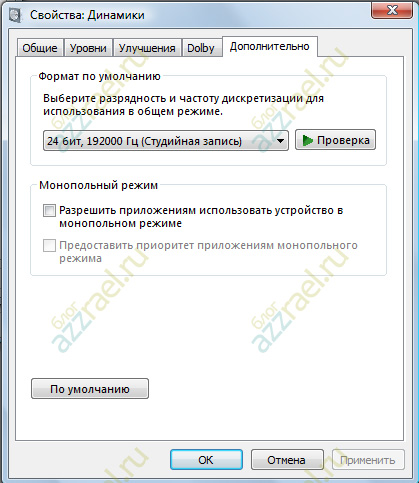- Сильно грузит процессор Изоляция графов аудиоустройств что делать?
- Решение проблем с процессом audiodg.exe
- Методы исправления сбоев с audiodg.exe
- Способ 1: Отключение звуковых эффектов
- Способ 2: Отключение микрофона
- «Изоляция графов аудиоустройств Windows» — что это за процесс в «Диспетчере задач»
- Определение
- Месторасположение
- Нагружает процессор
- Завершение процесса
- Остановка службы
- Заключение
- Высокая нагрузка процесса audiodg.exe в Windows Vista и Windows 7
- Для устранения проблемы с процессом audiodg.exe
- 22 комментария к “Высокая нагрузка процесса audiodg.exe в Windows Vista и Windows 7”
Сильно грузит процессор Изоляция графов аудиоустройств что делать?
1. Выполните средство проверки системных файлов на наличие ошибок.
Используйте средство проверки системных файлов (SFC.exe) для определения, какой файл является причиной проблемы, а затем замените файл. Чтобы сделать это, выполните следующие действия.
Нажмите сочетание клавиш Win+X, выберите Командная строка (администратор), в командной строке введите следующую команду и нажмите клавишу ВВОД:
sfc/scannow
Нажмите клавишу Enter на клавиатуре. Система сообщит о начале проверки системных файлов, а также отобразит ход выполнения в процентах.
Команда sfc/scannow сканирует все защищенные системные файлы и заменяет неправильные версии правильными.
2. Обновите драйвер звуковой карты с сайта производителя.
3. Если проблема не устранится, тогда попробуйте отключить все звуковые эффекты.
Откройте Звук и в свойствах динамиков:
- вкладка Улучшения -> установите флажок «Отключение всех звуковых эффектов»;
- вкладка Дополнительно -> снимите флажок «Разрешить приложениям использовать устройство в монопольном режиме».
4. Если ситуация не изменится, тогда убедитесь, что других параметров (помимо LaunchPermission) нет в разделе:
для 32-разрядной системы
для 64-разрядной системы
Если данный раздел отсутствует, тогда ищите Microsoft Audio Device Graph Server в HKEY_CLASSES_ROOT\AppID.
Windows Registry Editor Version 5.00
[HKEY_CLASSES_ROOT\AppID\
@=»Microsoft Audio Device Graph Server»
«LaunchPermission»=hex:01,00,04,80,30,00,00,00,40,00,00,00,00,00,00,00,14,00,\
00,00,02,00,1c,00,01,00,00,00,00,00,14,00,09,00,00,00,01,01,00,00,00,00,00,\
05,13,00,00,00,01,02,00,00,00,00,00,05,20,00,00,00,20,02,00,00,01,02,00,00,\
00,00,00,05,20,00,00,00,20,02,00,00
5. Импортируйте следующие параметры реестра.
Windows Registry Editor Version 5.00
[HKEY_LOCAL_MACHINE\SYSTEM\CurrentControlSet\Services\Audiosrv]
«DisplayName»=»@%SystemRoot%\\system32\\audiosrv.dll,-200»
«Group»=»AudioGroup»
«ImagePath»=hex(2):25,00,53,00,79,00,73,00,74,00,65,00,6d,00,52,00,6f,00,6f,00,\
74,00,25,00,5c,00,53,00,79,00,73,00,74,00,65,00,6d,00,33,00,32,00,5c,00,73,\
00,76,00,63,00,68,00,6f,00,73,00,74,00,2e,00,65,00,78,00,65,00,20,00,2d,00,\
6b,00,20,00,4c,00,6f,00,63,00,61,00,6c,00,53,00,65,00,72,00,76,00,69,00,63,\
00,65,00,4e,00,65,00,74,00,77,00,6f,00,72,00,6b,00,52,00,65,00,73,00,74,00,\
72,00,69,00,63,00,74,00,65,00,64,00,00,00
«Description»=»@%SystemRoot%\\System32\\audiosrv.dll,-201»
«ObjectName»=»NT AUTHORITY\\LocalService»
«ErrorControl»=dword:00000001
«Start»=dword:00000002
«Type»=dword:00000020
«DependOnService»=hex(7):41,00,75,00,64,00,69,00,6f,00,45,00,6e,00,64,00,70,00,\
6f,00,69,00,6e,00,74,00,42,00,75,00,69,00,6c,00,64,00,65,00,72,00,00,00,52,\
00,70,00,63,00,53,00,73,00,00,00,4d,00,4d,00,43,00,53,00,53,00,00,00,00,00
«ServiceSidType»=dword:00000001
«RequiredPrivileges»=hex(7):53,00,65,00,43,00,68,00,61,00,6e,00,67,00,65,00,4e,\
00,6f,00,74,00,69,00,66,00,79,00,50,00,72,00,69,00,76,00,69,00,6c,00,65,00,\
67,00,65,00,00,00,53,00,65,00,49,00,6d,00,70,00,65,00,72,00,73,00,6f,00,6e,\
00,61,00,74,00,65,00,50,00,72,00,69,00,76,00,69,00,6c,00,65,00,67,00,65,00,\
00,00,53,00,65,00,49,00,6e,00,63,00,72,00,65,00,61,00,73,00,65,00,57,00,6f,\
00,72,00,6b,00,69,00,6e,00,67,00,53,00,65,00,74,00,50,00,72,00,69,00,76,00,\
69,00,6c,00,65,00,67,00,65,00,00,00,00,00
«FailureActions»=hex:00,00,00,00,00,00,00,00,00,00,00,00,03,00,00,00,14,00,00,\
00,01,00,00,00,60,ea,00,00,01,00,00,00,c0,d4,01,00,00,00,00,00,00,00,00,00
[HKEY_LOCAL_MACHINE\SYSTEM\CurrentControlSet\Services\Audiosrv\Parameters]
«ServiceDll»=hex(2):25,00,53,00,79,00,73,00,74,00,65,00,6d,00,52,00,6f,00,6f,\
00,74,00,25,00,5c,00,53,00,79,00,73,00,74,00,65,00,6d,00,33,00,32,00,5c,00,\
41,00,75,00,64,00,69,00,6f,00,73,00,72,00,76,00,2e,00,64,00,6c,00,6c
Решение проблем с процессом audiodg.exe
Методы исправления сбоев с audiodg.exe
Перед началом действий стоит разобраться, с чем мы столкнулись. Процесс audiodg.exe относится к системным, и представляет собой инструмент взаимодействия ОС и предустановленных в драйвере звуковых эффектов. Проблемы в его работе встречаются редко, но, так или иначе, связаны с программными неполадками.
Способ 1: Отключение звуковых эффектов
Основной причиной, по которой audiodg.exe нагружает процессор, является сбой в звуковых эффектах драйверов. Для исправления неполадки эффекты нужно отключить – это делается так:
- Откройте «Пуск» и напишите в строке поиска «Панель управления». В Windows 7 и Vista нажмите на соответствующий пункт в меню справа.
Переключите отображение «Панели управления» в режим «Крупные значки», после чего найдите и откройте пункт «Звук».
Перейдите на вкладку «Воспроизведение», выделите пункт «Динамики», который также может быть обозначен как «Speakers», и нажмите «Свойства».
Эти действия помогают в большинстве случаев, однако изредка решить проблему с их помощью не получается. В этом случае читайте далее.
Способ 2: Отключение микрофона
Довольно редкой причиной необычного поведения audiodg.exe может быть активный микрофон или конфликт между несколькими записывающими устройствами, если их больше одного. О неполадке такого рода говорит неэффективность процедуры, описанной в Способе 1. Единственным решением такой проблемы будет отключение микрофонов.
- Перейдите в инструмент управления «Звук», выполнив действия, описанные в шагах 1-2 предыдущего способа, и откройте вкладку «Запись». Выделите первое из отображаемых устройств и кликните по нему ПКМ, затем выберите «Отключить».
Подробнее: Включение микрофона на компьютере с Windows 7, Windows 8, Windows 10
Неудобства и недостатки такого способа очевидны, однако альтернатив ему нет.
«Изоляция графов аудиоустройств Windows» — что это за процесс в «Диспетчере задач»
В операционной системе есть множество программ и процессов, которые позволяют вам пользоваться компьютером с удовольствием, не прибегая к ручному вводу команд в консоль. В статье мы поговорим о процессе, который вы можете видеть в «Диспетчере задач», а именно — «Изоляция графов аудиоустройств Windows». Что это такое, для чего он нужен и какие проблемы могут быть с ним связаны. И, конечно же, по итогу будет рассказано, как устранить эти самые проблемы.
Определение
Для начала выясним, что из себя представляет процесс «Изоляция графов аудиоустройств Windows 10», чтобы понимать, с чем мы имеем дело. Итак, если в двух словах, то он отвечает за работу аудиоэффектов, которые налаживаются на звуковой канал. По умолчанию пиковая нагрузка на ЦП может достигать 50 %, но и этот показатель не является нормой, поэтому если процесс сильно грузит систему, необходимо предпринимать какие-то действия.
Месторасположение
Теперь давайте обсудим, где находится исполняемый файл audiodg.exe «Изоляции графов аудиоустройств Windows». Это нам поможет в будущем, когда мы будем устранять проблему с работой этого процесса.
Итак, находится файл в папке System32 в каталоге Windows, но чтобы лишний раз не запускать «Проводник», вы можете открыть эту папку сразу, сделав следующее:
- Нажмите Ctr l+ Shift + Esc.
- Откройте вкладку «Подробности» или «Процессы».
- Найдите audiodg.exe.
- Нажмите ПКМ.
- Выберите пункт, выделенный на изображении.
Появится папка с исполняемым файлом.
Нагружает процессор
Мы уже говорили о том, что «Изоляция графов аудиоустройств Windows» — это процесс, который может сильно нагружать операционную систему. Если у вас это так, тогда вы можете снизить потребление ресурсов ПК, остановив или завершив все действия. К счастью, это никак не отразится на системе, ведь, как мы уже выяснили, отвечает «Изоляция графов» лишь за аудиоэффекты.
Завершение процесса
Наиболее быстрым и простым способом будет завершение процесса через «Диспетчер задач». Но у него есть один недостаток — после перезапуска компьютера программа будет снова запущена автоматически. Чтобы все сделать правильно, вам нужно:
- В «Диспетчере задач» перейти на вкладку «Процессы».
- Найти в списке нужное приложение.
- Нажать ПКМ и выбрать «Завершить процесс».
Программа будет закрыта, а производительность компьютера возрастет.
Остановка службы
Если же вы хотите отключить службу обработки аудиосигнала полностью, тогда вам необходимо выполнить другие действия:
- Запустите окно «Выполнить», нажав сочетание Win+R.
- Впишите туда services.msc.
- В окне «Службы» найдите Windows Audio.
- Нажмите по ней и выберите опцию «Свойства».
- В появившемся новом окне свойств измените тип запуска «Отключить».
- Примените все изменения.
Вот вы и узнали не только о том, что «Изоляция графов аудиоустройств Windows» — это процесс для работы аудиоэффектов в системе, но и то, как снизить нагрузку на ЦП.
Заключение
Теперь читатели знают, что «Изоляция графов аудиоустройств Windows» — это не самый главный системный процесс, который в случае чего можно отключить. Важно понимать, что по умолчанию он не должен давать сильную нагрузку на компьютер, возможно, у вас появились вирусы, поэтому рекомендуется просканировать компьютер на их наличие. Надеемся, что статья помогла вам в решении задачи.
Высокая нагрузка процесса audiodg.exe в Windows Vista и Windows 7
Последнее время один из моих ноутов на Атоме под Вистой стал капитально тормозить. Глянув в процессы я обнаружил что некий процесс audiodg.exe с комментарием «Изоляция графиков аудиоустройств Windows» (Windows Audio Device Graph Isolation ) грузит комп до 40%. Причем даже если комп не издает никаких звуков.
Отключение процесса audiodg.exe нагрузку резко сняло, но при попытке запустить WinAmp или MediaPlayer они выдавали ошибку. Гугление показало, что процесс audiodg.exe отвечает за обработку звуковых эффектов ( типа хоруса, эха и и тому подобного ) в Windows Vista и Windows 7. Соответственно если audiodg.exe грузит комп – значит чрезмерно используются возможности встроенных эффектов, или процесс запущен с возможностью использования в монопольном режиме.
Для устранения проблемы с процессом audiodg.exe
- Пуск – Настройка – Панель управления – Звук , выберите используемые динамики ( их может быть несколько ), кликните, нажмите вкладку «Дополнительно» и снимите галку «Разрешить приложениям использовать устройство в монопольном режиме»
- Там же вкладка «Улучшения» поставьте галку «Отключение всех звуковых эффектов»
У меня и первый пункт снял проблему с процессом audiodg.exe полностью, но второй пункт я тоже сделал.
14 августа 2010
22 комментария к “Высокая нагрузка процесса audiodg.exe в Windows Vista и Windows 7”
От это ты молодец! бегу пробывать твой способ. надеюсь поможет. Спасибо!
не помогает) Всеравно этот процес появляется при запуске видео,музыки или даже игр) переустановил все драйвера,делал откат) Ну вообщем много чего я делал) ничего не помогает)
Та же хрень. Ничего из вышеперечисленного пока не помогло. Читал где-то, что после удаления skype проблема исчезает. Пока не пробовал. Еще еть подозрение на 3g модем, который может использоватья в качестве телефона и который в микшер добавляет свой регулятор.
Попробовал сделать все манипуляции не только с динамиками, но и с микрофоном 🙂 Пока что процесс не жрет больше 16-ти даже при воспроизведении 🙂 в простое не более 10-ти (хотя было до 35%)
ka3yc прав! после отключения тех же параметров еще и у микрофона жрет макс 9 процентов вместо до 40 ранее
а я просто урезал ему приоритет на самый низкий..если на компе ничего не работает — он так и жрет 40%, как только запускается игра, он игре даст сколько надо, а тому процессу урежет проц. вот так вот
Откат драивера решил проблему .
Интересно на что нибудь еще влияет отключение монопольного режима…?
Мне помогло вот такое решение на Вин 7 — в Звуке в Панели управления, зашёл во вкладку Запись, выбрал свойства Линейного входа, далее на вкладке Прослушать убрал прослушивание с данного устройства и на вкладке Дополнительно, убрал галку Разрешить приложениям использовать…. Процесс audiodg сразу пропал, винда начала шустрее летать. Пробуйте.
У меня тоже, пока не отключил «Разрешить приложениям использовать .. в монопольном..» для записи эффекта не было. А как отключил — УРА. Остыл проц!
Вот что еще помогло отключил микр. и все процесс есть но нагрузки от него на проц не какой
Спасибо за помощь. Есть еще такой момент, недавно Flash Player начал раздавать мультимедиа-каналы звука и видео интернет-сайтам, типо ВКонтакте для видеоконференций. Запретить ему можно этим заниматься в Панели управления — > Flash Player -> Камера и Микрофон. Отключаем использование. Тоже самое и для пункат Воспроизведение. Несмотря что процесс audiobg остался, он жрет до 10% мощности машины. Мне ощутимо помогло.
у меня только что та же проблемма была — audiodg.exe до 25%. перезагрузил, включил музыку и наблюдаю — audiodg в 0, а на виджете(в виде спидометра) 25%. пошел на монитор ресурсов, нашел обжору — это «системные прерывания». пошел к службам(для разнообразия), в верху(если по алфавиту) есть пара аудио служб(там одна от другой зависит) тормознул, снес audiodg.exe, подождал, запустил службы, а с процессом облом.. ребут. уже час музыку слушаю — общая загрузка ЦП не выше 5%.
дополнение.
через полтора часа, опять началось. сделал восстановление системы(винда сама делает точки, примерно раз в месяц). слушаю музыку, смотрю фильмы — вроде пока все нормально.
Большое спасибо автору.Все получилось.
«Игорь Says:
сентября 14, 2011 в 16:41
Мне помогло вот такое решение на Вин 7 – в Звуке в Панели управления, зашёл во вкладку Запись, выбрал свойства Линейного входа, далее на вкладке Прослушать убрал прослушивание с данного устройства и на вкладке Дополнительно, убрал галку Разрешить приложениям использовать…. Процесс audiodg сразу пропал, винда начала шустрее летать. Пробуйте.»
да, мне это помогло ( сменил устройство вывода с микрофон Realtek Hign Definition Audio на стерео микшер Realtek Hign Definition Audio)
стало грузить проц от 01% до 07%, а было
18%
может и вам это поможет.
Респект автору. Нагрузка с 40% до 7-8% упала.
Помогло и на достаточно мощном процессоре i5.
Звук периодически пропадал на одном потоке из двух. и ЦП загружало 09-12%
После отключения этих возможностей стало 1-3% правда звук немножко преобразился и возможно исказился.
Ребят огромное спасибо! очень помогли честно, сколько я жопу морочил с этимпроцесом! теперь все хорошоЧестно ОЧЕНЬ помогли!
Спасибо Большое! присоединяюсь, долго мучался с этим процессом но теперь всё ок!
Панель управления — Оборудование и звук — Звук — Запись — Микрофон — (правой кнопкой) Свойства — Прослушать — в строке «Воспроизводить с данного устройства» сменить «Устройство по умолчанию» на Ваше (Realtek, например).
Спасибо автору за статью помогло. загрузка в режиме простоя составляла 30% при клацанье на уровень звука подымалось до 47%. При отключении выше указанного снизилось при клацанье на бегунок звука до 35% в режиме простоя 23%. И кульминация отключил Realtek digital output. В режиме простоя 0%. При клацанье бегунка 6% — Я считаю это победа! Всем спасибо!