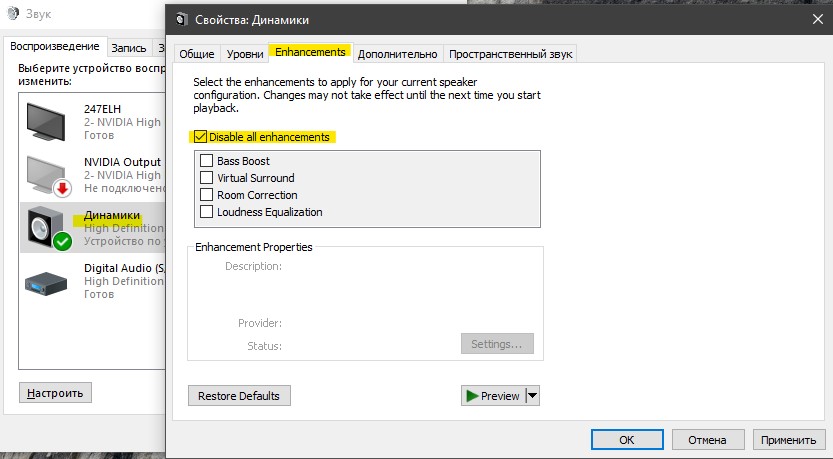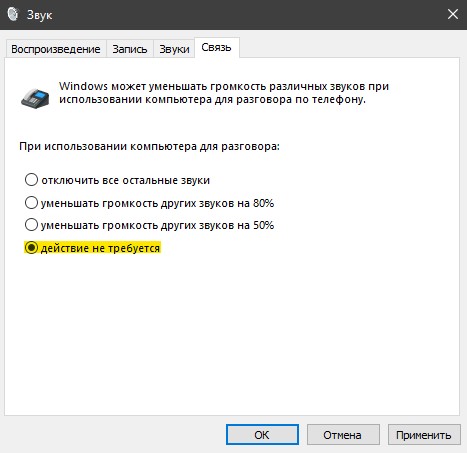- audiodg.exe что это за процесс и почему он грузит процессор?
- Audiodg.exe Изоляция графов аудиоустройств — Грузит процессор
- Является ли Audiodg.exe вирусом?
- Исправить высокую нагрузку на процессор, процессом Audiodg.exe в Windows 10
- 1. Отключить звуковые эффекты
- 2. Отключить регулировку громкости
- 3. Обновить драйвер для звуковой карты
- Решение проблем с процессом audiodg.exe
- Методы исправления сбоев с audiodg.exe
- Способ 1: Отключение звуковых эффектов
- Способ 2: Отключение микрофона
audiodg.exe что это за процесс и почему он грузит процессор?


Я покопался в интернете о том что за процесс такой этот audiodg.exe и пришел к выводу, что не так легко найти инфу. Ну то есть у каждого юзера причина разная, почему audiodg.exe грузит процессор, определенного решения проблем нет. Я собрал все способы, которые возможно что помогут вам решить проблему, но конечно не могу гарантировать что поможет, однако попробовать все таки стоит!
Вот что наблюдается у некоторых юзеров с этим процессом audiodg.exe, вот как он грузит винду засранец:
Тут еще не сильно, но бывает что и похлеще начинает грузить!
Еще узнал что возможно проблемы из-за необычных драйверов, ну вот например вы купили звуковуху и поставили на нее драйвера сторонние. Вот у одного юзера такая проблема и была, он купил крутую звуковуху CREATIVE X-Fi Titanium, поставил какие-то левые драйвера и процесс audiodg.exe грузил винду, в то время, как на виндовских дровах не было никаких глюков. Также многим помогло простая переустановка звуковых дров на более свежие.
Вот смотрите, вот у меня процесс audiodg.exe в диспетчере задач:
Как видите, процессор он не грузит, да и оперативки использует очень мало. Однако у многих юзеров он страшно грузит винду и это факт однако! Также я узнал, что процесс audiodg.exe запускается из этой папки:
Кстати, я вот что подумал. Под этот процесс, как мне кажется, спокойно может маскироваться вирус! Ну а почему нет? audiodg.exe это ведь типа системный процесс, поэтому смотрите внимательно, если вы видите что таких процессов у вас два, то это уже подозрительно! Посмотрите откуда он запускается, и если что, то проверьте комп антивирусными утилитами! Какими еще утилитами? А вот какими: AdwCleaner, HitmanPro, Dr.Web CureIt!. Первые две утилиты, это мастера по ловли всякой рекламной ерунды на компе, а такую ерунду то не ловят обычные антивирусы, потому что типа эта ерунда не особо опасная! Ну то так оно и есть, это реально не супер вирусы, они не крадут пароли и все такое, но это такая гадость, которая встраивает рекламу где только может и может даже на рабочий стол ее запихнуть! Ну а Доктор Веб, это уже проверенная временем утилита, которая ловит любую заразу, как рекламную и шпионскую, так и самые опасные вирусы, черви, трояны всякие. Короче, ребята, есть подозрение что у вас вирус? Тогда проверьте комп такими утилитами, плохо не будет, они в компе не мусорят, а вот для здоровья компьютера очень полезная такая проверка
Есть мнение, что процесс audiodg.exe грузит систему потому что слишком активно используются звуковые эффекты, ведь именно за эти эффекты и отвечает данный процесс. Поэтому попробуйте вот что сделать, открываете меню Пуск и выбираете там Панель управления:
Теперь среди значков найдите значок Звук и запустите его:
Появится окно Звук, вот в нем вам нужно выбрать Динамики и потом нажать кнопку Свойства:
Теперь смотрите, переходите на вкладку Дополнительные возможности и ставите там галочку Отключить все эффекты:
Потом на вкладке Дополнительно проверьте, что у вас стоят две галочки по поводу монопольного режима, вот эти галочки:
В этом окне не забудьте нажать ОК, ну чтобы все эти изменения так бы сказать вступили в силу
Еще один способ, вот какой, смотрите, вот в этом окне Звук (ну там где вы выбирали Динамики), вот там нужно перейти на вкладку Запись, выбрать Микрофон и нажать тоже кнопку Свойства:
Потом переходим на последнюю вкладку Дополнительно и там уже снимаем галочки с монопольного режима, снимаем две галочки:
Ну и тоже конечно нажимаем ОК, чтобы все изменения вступили в силу!
Некоторым юзерам помог откат аудио драйверов на предыдущую версию, это можно сделать в свойствах устройства.
В общем судя по отзывам юзеров, с этими галочками по поводу монопольного режима стоит поиграться. Теперь идем дальше, снова заходим в Панель управления, ищем там такой значок как Flash Player (32 бита) и запускаем его, вот как он выглядит:
Откроется окно Менеджер настроек Flash Player, в нем переходите на вкладку Камера и микрофон и там выбираем такой пункт, ну чтобы всем сайтам было запрещено использование камеры и микрофона:
Также возможно что поможет вам вообще отключение всех звуковых эффектов. Ну я имею ввиду эти звуки виндовские, они у вас включены? Если да, то сильно ли они вам нужны? Хотя, с другой стороны, вы в любой момент сможете все включить обратно. В общем смотрите, снова открываете Панель управления и там снова находите значок Звук, потом переходите на вкладку Звуки и там где звуковая схема, там вы выбираете Без звука:
Нажимаете ОК и все. Возможно что это тоже СНИЗИТ появление тормозов от процесса audiodg.exe
Также другим пользователям помогло изменение схемы электропитания, вот они поставили максимально производительную и тормоза прекратились. Ну и вы это попробуйте, вдруг и вам поможет, если не помогли предыдущие способы. Опять заходим в Панель управления, там находим значок Электропитание:
И проверьте там, чтобы была выбрана Высокая производительность:
Есть еще один необычный способ решения проблемы с audiodg.exe! Значит смотрите что нужно сделать, заходим в диспетчер задач и там переходим на вкладку Службы и нажимаем там кнопку с таким же названием Службы:
Теперь находим там службу Windows Audio:
Нажимаем по ней два раза и переходим на вкладку Восстановление:
На этой вкладке есть такой пункт как Последующие сбои, вот там вы выставляете Перезапуск службы! И еще нужно поставить галочку Включить действие для остановок с ошибками! В итоге у вас вот что должно получится, ну то есть вот как нужно настроить:
Я не знаю поможет это вам или нет, но я этот способ нашел на зарубежном форуме!
Ой ребята, я такое тут короче еще нашел.. Оказывается что это проблема, ну то что audiodg.exe грузит так сильно, это возможно как-то связано с утечкой памяти! Вот такой косяк не очень приятный! Короче вот по этой ссылке вроде как предлагается скачать исправление:
Так что установите, возможно что вам это таки поможет!
В общем на этом все, очень надеюсь, что данная инфа все таки помогла решить проблему с этим процессом audiodg.exe, ну а если нет, то извините уж, я не знаю что еще написать… Удачи вам и всех благ в жизни, хорошего настроения
Audiodg.exe Изоляция графов аудиоустройств — Грузит процессор
Изоляция графов аудиоустройств windows запускается под именем процесса audiodg.exe, который используется в Windows 10 и представляет собой систему, работающую в изоляции от стандартной службы Windows Audio. Этот процесс изолирует системные звуки сторонних производителей от системных звуков Windows, тем самым гарантируя, что система Windows не заглушит звук стороннего производителя. Также есть возможность контролировать отдельные звуки от приложений, оборудования и периферийных устройств, что позволяет настроить меньшею или большею громкость для отдельного приложения.
Иногда в диспетчере задач вы можете обнаружить, что «Изоляция графов аудиоустройств», он же audiodg.exe, вызывает высокую нагрузку на процессор или память. Это может быть связано с поврежденным или старым звуковым драйвером, стороннее ПО, вредоносное ПО или включенные эффекты могут создавать нагрузку на систему Windows 10. Давайте разберем, почему audiodg.exe грузит процессор? Как исправить высокую нагрузку на процессор? И является ли audiodg.exe вирусом?
Является ли Audiodg.exe вирусом?
Audiodg.exe не является вирусом. Этот процесс является частью файловой системы Windows 10 и находится по пути C:\Windows\System32. Стоит учесть тот факт, что вредоносное ПО может иметь такое же имя процесса Audiodg.exe, и в этом случае, может быть высокая нагрузка на процессор. Как проверить вирус ли это?
Нажмите Ctrl+Shift+Esc на клавиатуре, чтобы открыть диспетчер задач. Найдите Изоляция графов аудиоустройств или процесс Audiodg.exe, и нажмите по нему правой кнопкой мыши. В всплывающем меню выберите «Открыть расположение файла» и если вас автоматически перекинет по пути C:\Windows\System32, то это не вирус, а законный системный файл Windows. Если вас перекинет в другое место, то удалите этот файл, скорее всего это вредоносное ПО.
Для полной уверенности рекомендую воспользоваться сканером Zemana .
Исправить высокую нагрузку на процессор, процессом Audiodg.exe в Windows 10
Вы должны знать, почему эта проблема возникла, что было сделано, установлено перед этим. Одной из проблем высокой загрузки ЦП являются включенные звуковые эффекты, само устаревшее программное обеспечение, старые драйверы для игровых устройств или драйверы для гарнитуру. Разберем по порядку.
1. Отключить звуковые эффекты
Нажмите сочетание кнопок Win+R и введите mmsys.cpl, чтобы открыть параметры звука.
Далее нажмите правой кнопкой мыши на подключенное в данный момент устройство и выберите «Свойства«. Это может быть звук с настольных динамиков, наушников или звук с монитора, если в нем имеются динамики. В моем случае у меня подключены настольные динамики и они отмечены зеленым кружочком. Далее перейдите во вкладку «Enhancements» и установите галочку «Disable all enhancement«, чтобы отключить все звуковые эффекты. Нажмите «OK» и проверьте, грузит ли Audiodg.exe процессор в диспетчере задач.
2. Отключить регулировку громкости
Вам необходимо перенастроить параметры связи во вкладке Звук. Нажмите обратно Win+R и введите mmsys.cpl, чтобы открыть параметры звука. Перейдите во вкладку «Связь» и установите значение на «действие не требуется«, после чего нажмите OK.
3. Обновить драйвер для звуковой карты
Нажмите Win+R и введите devmgmt.msc, чтобы открыть диспетчер устройств. В списке найдите «Звуковые, игровые и видеоустройства» и раздвиньте список. Нажмите правой кнопкой мыши на звуковую карту и нажмите Удалить. Далее перезагрузите Windows и загрузите последнюю версию аудио драйвера с сайта производителя.
Если вы используете встроенную звуковую карту, вам необходимо скачать звуковой драйвер от производителя, который изготовил материнскую плату. Например, если вы используете материнскую плату Asrock H61-M, вам необходимо зайти на сайт Asrock и загрузить последнюю версию звукового драйвера. После установки перезагрузите ПК.
Решение проблем с процессом audiodg.exe
Методы исправления сбоев с audiodg.exe
Перед началом действий стоит разобраться, с чем мы столкнулись. Процесс audiodg.exe относится к системным, и представляет собой инструмент взаимодействия ОС и предустановленных в драйвере звуковых эффектов. Проблемы в его работе встречаются редко, но, так или иначе, связаны с программными неполадками.
Способ 1: Отключение звуковых эффектов
Основной причиной, по которой audiodg.exe нагружает процессор, является сбой в звуковых эффектах драйверов. Для исправления неполадки эффекты нужно отключить – это делается так:
- Откройте «Пуск» и напишите в строке поиска «Панель управления». В Windows 7 и Vista нажмите на соответствующий пункт в меню справа.
Переключите отображение «Панели управления» в режим «Крупные значки», после чего найдите и откройте пункт «Звук».
Перейдите на вкладку «Воспроизведение», выделите пункт «Динамики», который также может быть обозначен как «Speakers», и нажмите «Свойства».
Эти действия помогают в большинстве случаев, однако изредка решить проблему с их помощью не получается. В этом случае читайте далее.
Способ 2: Отключение микрофона
Довольно редкой причиной необычного поведения audiodg.exe может быть активный микрофон или конфликт между несколькими записывающими устройствами, если их больше одного. О неполадке такого рода говорит неэффективность процедуры, описанной в Способе 1. Единственным решением такой проблемы будет отключение микрофонов.
- Перейдите в инструмент управления «Звук», выполнив действия, описанные в шагах 1-2 предыдущего способа, и откройте вкладку «Запись». Выделите первое из отображаемых устройств и кликните по нему ПКМ, затем выберите «Отключить».
Подробнее: Включение микрофона на компьютере с Windows 7, Windows 8, Windows 10
Неудобства и недостатки такого способа очевидны, однако альтернатив ему нет.