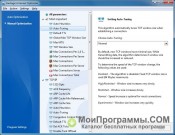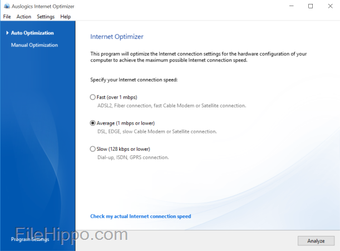- Auslogics Internet Optimizer скачать бесплатно
- Описание программы
- Auslogics Internet Optimizer
- Faster Internet for your Windows 10 PC
- How to make internet work faster in Windows 10
- Resolve PC Issues with Auslogics BoostSpeed
- Auslogics BoostSpeed 12.0.0.4 + ключ 2021
- Как пользоваться Auslogics BoostSpeed с ключом
- Registry Cleaner
- Disk Defrag
- Startup Manager
- Internet Optimizer
- Tweak Manager
- Registry Defrag
- Auslogics Uninstall Manager
- Disk Doctor
- System Information
- Disk Explorer
- Task Manager
- Duplicate File Finder
- Free Space Wiper
- File Shredder
- Internet Optimizer — ручной режим
- File Recovery
- Как поменять язык в Auslogics BoostSpeed
- Конкуренты
- Скачиваем крякнутый Auslogics BoostSpeed 2020 года
Auslogics Internet Optimizer скачать бесплатно
- Программа: полная, бесплатная
- Ограничения: нет
- Язык: русский, английский, украинский
- Разработчик: Auslogics
- Система: Windows XP, 7, 8, 8.1, 10
- Разрядность: 32 bit, 64 bit, x32, x64
Описание программы
Auslogics Internet Optimizer представляет собой популярное программное обеспечение, с помощью которого можно выполнить тонкую настройку интернет-соединения. Проводит анализ скорости и предлагает ее оптимизировать, выбрав более высокую, если такова доступна. После внесения изменений требуется перезагрузка ПК. Присутствует возможность ручной оптимизации.
Интерфейс будет понятен даже малоопытному пользователю. Программа проста в использовании. Создает резервную копию изначальных настроек подключения, позволяя их восстановить в случае необходимости.
Ауслоджик Интернет Оптимайзер – полезный и эффективный в работе инструмент, который помогает повысить скорость соединения с интернетом. Совместимость: ОС Windows XP – 10.
Рекомендуем последнюю версию Auslogics Internet Optimizer скачать бесплатно без вирусов, рекламы, регистрации и смс с официального сайта.
© Copyright 2018 МоиПрограммы — каталог программного обеспечения.
Auslogics Internet Optimizer
User rating User Rating
Auslogics Internet Optimizer is a comprehensive Internet connection tweaking utility that does all the hard work for you. If you find understanding your network and network connections difficult, then this is an app for you!
All you have to do is launch the app, choose your Internet connection speed, click Analyze and Auslogics Internet Optimizer will recommend the relevant improvements to your system settings. You then apply the suggestions and reboot your system. Upon rebooting and connecting to the Internet you should then see a marked improvement in performance.
If you would prefer to tinker with the settings yourself to gain the most form your network, then you can opt for Manual Optimization. This will display every configurable setting and allow you to tweak it yourself. From Windows-specific tweaks such as auto heuristics, and auto tuning, through to the full range of TCP/IP, WinSock and DNS settings. Overall there are 88 options to configure and tweak.
Overall, if you’re a not familiar with networks and networking, then Auslogics Internet Optimizer is a great tool to hope you achieve the best Internet connection you can get. They utility is not just for novice users, experts will also appreciate the Manual Optimization mode that provides quick access to a plethora of useful networking and browser settings to optimize your system.
Faster Internet for your Windows 10 PC
These days, spending time online is the norm rather than the exception. Some computer devices, such as the Chromebook, are even specially designed to start browsing immediately. As most of us surf the internet daily, we would prefer the kind of connection speed that makes it worthwhile.
Unfortunately, your current connection speed may not match the speeds advertised by your ISP for your contract. This can be very frustrating since you are not getting what you paid for. If you are really certain that you should be getting higher speeds, you don’t have to be tech-savvy to do something about it.
How to make internet work faster in Windows 10
The issue with your network may be nothing more than slower than expected speeds. However, sometimes, problems like poor WiFi connection and a throttled bandwidth can get in the way. If there are several users sharing the network, bandwidth has to be shared among everyone, which can slow things down even more. Malware attacks and technical glitches from your internet service provider’s end cannot be discounted either.
These are examples of technical issues that can cause your network speed to slow down. However, before you slide into a state of alarm because you think you aren’t a tech savant, there is no need to be too worried. If you have checked that your hardware and the connection are perfectly fine, you can squeeze out higher speeds from your network connection.
The internet and browser tool in Auslogics BoostSpeed 11 will help you to load web pages at the fastest possible speed. Dubbed Internet Optimizer, this tool will find your current network speed and tweak your internet settings to boost your internet connection to the upper limits of your allocated bandwidth.
To be clear, the effectiveness of this tool depends on your internet contract with your ISP. Internet Optimizer is less likely to be of help to you if you are already getting close to the speeds stipulated in your contract.
Internet Optimizer makes it easy for you to get an idea of whether your network speed is in need of a boost. It analyzes your network speed and gives you a figure that you can compare with the speeds advertised by your ISP. Thus, you can decide whether to use the tool to adjust your current internet settings to get even faster speeds.
The great thing about Internet Optimizer is that you don’t need lots of knowledge in internet tweaking to use it in boosting connection speeds. Just by clicking two buttons, you will be able to get your browsing and downloading done faster.
What you do need, are the simple instructions below on how to use the tool to speed up internet connection in Windows 10.
Resolve PC Issues with Auslogics BoostSpeed
Besides cleaning and optimizing your PC, BoostSpeed protects privacy, diagnoses hardware issues, offers tips for boosting speed and provides 20+ tools to cover most PC maintenance and service needs.
- Launch Auslogics BoostSpeed and select the All Tools tab.
- Scroll down the All Tools tab to the Internet & Browser Tools section and select Internet Optimizer.
- Under “Specify your internet connection speed”, choose between Fast, Average, Below Average and Slow. Do this if you already know your current network speed.
Otherwise, click the “Check my actual internet connection speed” link to open a third-party site where you can find out how fast your connection is. It is recommended to run the test a minimum of three times and calculate the average test result. Compare the average result to the speed your ISP promised for your contract. If your current speed is lower than the promised speed by a significant degree, move on to the next step.
- Click the Analyze button to conduct the assessment of your connection. You will be presented with a list of suboptimal connection configurations.
- To boost your network speed, click the Optimize button.
When the tool is done optimizing, restart your computer and test your connection speed. It is sure to be closer to the speeds advertised for your contract. You will be able to enjoy faster downloading and web-surfing speeds!
Auslogics BoostSpeed 12.0.0.4 + ключ 2021
Программа Auslogics BoostSpeed 11.5.0.1 это комплекс утилит для улучшения вашей операционной системы Windows. Ниже нами будут рассмотрены особенности программы, и ее достоинства. Скачать AusLogics BoostSpeed можно на нашем сайте бесплатно и быстро, а ключ уже встроен программу, что не создаёт лишние проблемы с активацией. AusLogics объединяет в себе сразу несколько функциональных инструментов для оптимизации вашего ПК, давайте рассмотрим каждый из них по отдельности.
Программа наделена простым и удобным дизайном, благодаря которому добраться до любого инструмента можно очень быстро. Как только приложение будет установлено, оно предложит вам провести сканирование системы на наличие ошибок и диск на предмет фрагментации. Существует несколько версий программы, это: Auslogics BoostSpeed 5.5, 6, 7, 8 и 11. Ответ на вопрос — какая версия лучше очевиден – последняя. Скачивать старую версию категорически не рекомендуется, так как она может нанести вред новым OS.
Помимо поддержки Windows 10, тут реализовано еще много полезных дополнений. Программа является платной, для ее установки нужен код активации. Но в сборке, которую вы сможете скачать внизу странички, он не потребуется. Файл уже «вылечен».
Как пользоваться Auslogics BoostSpeed с ключом
Знакомство с программой мы начнем со вкладки «Главная». В первую очередь в глаза бросается вывод о состоянии нашего ПК, в данном случае, по мнению программы, оно плохое. Немного ниже написано сколько именно «мусора» можно удалить из системы. Еще ниже находится кнопка «Исправить», именно она и должна запускать процесс сканирования и очистки компьютера.
Следующая вкладка – «Диагностика». Тут показано все то же что и на главном экране, с той лишь разницей, что элементы расположены немного иначе.
- Если программа обнаружила на вашем компьютере проблемы, жмите клавишу «Исправить».
- Стартует процесс исправления ошибок, он проходит в три этапа, нам же нужно дождаться его окончания – следим за прогресс баром.
- В результате операция завершится, и мы увидим следующую картину. Программа отобразит количество освобожденного места, исправленных ошибок в реестре и общее количество решенных ошибок.
Далее, идет раздел «Личные данные». Тут отображается состояние Cookie-файлов и история посещения порносайтов, которая может возникнуть сама по себе, без посещения ресурсов для взрослых.
- Давайте проверим нашу систему, кликаем по клавише с текстом: «Проверить на угрозы».
- Идет сканирование на наличие угроз, как видим у нас их хватает, есть даже пару десятков порносайтов, хотя мы об этом и не подозревали.
- По завершению сканирования кликаем по зеленой кнопке «Устранить все угрозы».
- Начнется процесс удаления угроз, он не потребует много времени, ждем завершения.
«Советник» — еще один премиум инструмент, который способен в автоматическом режиме просканировать ваш ПК и выявить способы его оптимизации. Например, в нашем случае, был дан совет по отключению службы сенсорной клавиатуры, и верно – она не нужна. Немного ниже есть совет по отключению пароля при входе в систему, если он вам не нужен, можно ускорить загрузку за счет его деактивации, тут же есть инструмент для того, чтобы сделать это. Ниже таких советов может быть очень много, совершать действия и отключать ненужное можно всего в один клик.
- Давайте проверим нашу систему и узнаем, что именно в ней можно улучшить. Кликаем по кнопке «Проверка». При необходимости можно выбрать категории сканирования, для этого установите маленький переключатель в нужное положение.
- Началось сканирование системы. Проверяется продуктивность вашего компьютера, его стабильность и безопасность. При этом ход сканирования отображается прогресс баром, в нашем случае он длился 2 минуты.
- В итоге перед нами предстанет примерно такое окно. Тут можно прочитать о найденных проблемах и о рекомендациях Auslogics по их устранению. К примеру, в нашем случае это: отключение пароля при входе в систему, отключение анимации, дефрагментация и ускорение выключения Windows. Чтобы применить одно из действий просто кликните по надписи: «Применить совет». Для выполнения всех операций сразу жмем «Применить все советы этой категории». На самом деле советов будет гораздо больше, просто прокрутите список вниз.
Следующая вкладка имеет чисто эстетический характер, она нужна для настройки внешнего вида Windows 10. Показан ряд системных твиков, которые можно отменить или активировать. Тут есть даже известный голосовой помощник Cortana.
«Ускорение» — еще один модуль Auslogics BoostSpeed для оптимизации вашего ПК. Тут отображаются цифры о текущем состоянии ОЗУ и показания ее без оптимизации. Также можно включить или, наоборот, отключить ускорение памяти и ЦП.
Есть и ряд дополнительных функций, таких как:
- автодефрагментация;
- приоритезация диска;
- защита рабочего стола;
- оптимизация служб.
- Давайте разберемся как управлять этими функциями. На самом деле все очень просто, внимательно смотрите на скриншот, именно на нем, для наглядности мы будем отмечать действия, и чтобы не запутаться, нумеровать их. Итак, в правой части окна мы видим 6 категорий, это: оптимизация памяти, оптимизация процессора, авто-дефрагментация, пиритизация диска, защита рабочего стола и оптимизация служб. Кликом по стрелочке нужно выбрать одну из категорий, а потом при помощи кнопки с надписью: «Отключить» остановить ее.
- В результате, как мы видим, оптимизация диска отключилась, а кнопка сменила название «Включить».
Следующим рассматриваемым разделом будет магазин Auslogics. Тут можно приобрести лицензионные версии ПО от этой торговой марки, например, Driver Updater, Anti-Malware, Ad Blocker, Disk Defrag Pro и BitReplica.
- Давайте для пробы установим какую-либо программу. Это будет Driver Updater. Кликаем по надписи: «Информация и установка».
- Далее жмем клавишу «Установить».
- Ждем завершения загрузки программы, ее установка тоже пройдет в автоматическом режиме.
- Всего в два клика мы получили профессиональный лицензионный софт.
«Очистка браузера» — инструмент для удаления лишних дополнений из Opera, Firefox, Internet Explorer и Chrome.
- Установите флажки напротив ненужных пунктов. Далее, жмем кнопку «Групповые операции» и выбираем «Отключить».
- Появится окно, в котором нам нужно подтвердить удаление модулей. Жмем «Ок».
Registry Cleaner
Этот модуль сканирует системный реестр на предмет наличия ошибок и при наличии таковых исправляет их.
Проверяются такие разделы реестра:
Управлять утилитой очень просто, все действия сводятся к нажатию одной-единственной кнопки.
Disk Defrag
Данный инструмент дефрагментирует ваши диски, благодаря чему улучшается скорость чтения, записи и время отклика. Также оптимизируется расположение системных файлов. В результате все приложения, установленные на ПК, начинают работать быстрее, как и сама система Windows.
- Перед тем как начать дефрагментацию выберите нужный диск. Если это системный раздел, закройте все программы, которые устанавливаются на нем. В противном случае их файлы не будут упорядочены. Жмем клавишу «Дефрагментация».
- Дефрагментация началась, ее ход отображается в окне, причем мы видим карту диска, прогресс бар упорядочения файлов и путь к обрабатываемым в данный момент каталогам.
Startup Manager
Еще один полезный инструмент, благодаря которому можно очистить автозагрузку ПК от ненужного софта. Со временем тут накапливается масса программ, которые запускаются вместе с системой. Естественно, это замедляет не только запуск, но и работу компьютера, при помощи Startup Manager можно решить данное неудобство и убрать лишнее из автозагрузки. Причем вы удалите не только программы, прописанные в папке Startup, но и те, которые запускаются через реестр.
Для отключения любого приложения в автозапуске Windows выделите его и нажмите клавишу «Удалить», после чего запись пропадет из окошка, и программа не будет стартовать вместе с Windows.
Internet Optimizer
Утилита помогает настроить ваш интернет-канал и сделать его лучше. Анализируются более 100 параметров настройки сети в Windows и подбирается их наилучшая конфигурация для выбранной скорости. Особенно хорошо инструмент помогает при не слишком высокой скорости сети. По окончании оптимизации потребуется перезагрузить ПК.
- Выбираем скорость нашего соединения и кликаем по клавише «Анализ».
- Ждем окончания процесса, который в нашем случае занял менее минуты. Далее вы увидите советы настройке канала и сможете применить их соответствующей клавишей. В нашем случае все было в порядке.
Tweak Manager
Инструмент для тонкой настройки внешнего вида системы Windows и ее поведения. Благодаря использованию программы можно ускорить работу ПК или сделать ОС симпатичнее. Количество настраиваемых параметров очень высоко, к тому же каждый из них имеет подробный комментарий, позволяющий пользователю получить представление о будущих изменениях.
Настройки разбиты на такие категории:
- интерфейс;
- панель задач;
- проводник Windows;
- безопасность;
- старт и выключение;
- система;
- устройства;
- Internet Explorer;
- Microsoft Office;
- твики приложений.
Registry Defrag
Auslogics BoostSpeed имеет инструмент для дефрагментации системного реестра. После его работы Windows начинает использовать меньшее количество ОЗУ. Registry Defrag перезаписывает реестр и ликвидирует пустые места в его теле также исправляются и другие ошибки. После анализа и дефрагментации скорость отклика реестра возрастает что положительно сказывается на быстродействии всей ОС. После завершения сканирования вы можете просмотреть подробный лог всех внесенных изменений.
Auslogics Uninstall Manager
При помощи этого инструмента можно легко и полностью удалить любую программу вашей Windows. Причем в списке установленных программ вы найдете компоненты, скрытые из «Удаления программ» в панели управления системы. Деинсталляция проводится в автоматическом режиме нажатием единственной кнопки.
Disk Doctor
Данный инструмент создан для сканирования вашего жесткого диска на предмет наличия ошибок. При обнаружении поврежденных блоков, программа восстанавливает данные с них и переносит на «зеленый» участок. Если периодически сканировать винчестер данной утилитой, можно избежать потери важных данных.
- Чтобы понять в каком состоянии пребывает ваш диск и исправить его ошибки кликните по кнопке «Сканировать».
- Далее, просто жмем окончания процесса и исправляем все ошибки, которые могут быть на вашем винчестере. В нашем случае таковых обнаружено не было.
System Information
Утилита дает максимально подробную информацию о вашей операционной системе, драйверах, которые она использует и установленном софте. Все полученные данные можно сохранить в отчете. Инструмент станет незаменимым средством, например, при поиске драйвера, ведь для того, чтобы его скачать, нужно знать название «железа».
Disk Explorer
Еще одна составляющая пакета Auslogics BoostSpeed, которая следит за правильным распределением дискового пространства на вашем винчестере или SSD-накопителе. При помощи Disk Explorer можно увидеть какие папки занимают больше всего места. Структура каталогов отображается наглядно, папки, занимающие много места помечаются красным цветом.
- Изначально выберите диск, который будет сканироваться. Далее, кликайте по клавише «Сканировать».
- Начнется процесс сканирования, нам остается лишь подождать его завершения. В зависимости от структуры дерева каталога, количества файлов и размера дисков время сканирования может быть совершенно разным.
- Когда сканирование будет завершено, можно приступать к просмотру файловой системы. Для этого дважды кликните по интересующему вас диску.
- Как видно папка Cloud занимает больше всего места. Можно открыть ее или удалить прямо отсюда, таким образом, мы получаем доступ к информации о структуре каталогов нашего диска.
Task Manager
Данный сервис позволяет проанализировать все процессы или службы вашей Windows и при необходимости отключить ненужные. Если, например, у вас нет принтера, службу печати можно деактивировать, в ней нет нужды. То же самое касается и многих других служб.
Duplicate File Finder
В результате работы с любым ПК образуется множество дубликатов файлов. В результате свободное место на диске расходуется впустую. Это могут быть и картинки, и музыка, документы, или инсталляторы каких-то программ. Duplicate File Finder способен находить такие повторы и удалять их с винчестера.
- Давайте разберемся как работать с утилитой. Чтобы начать поиск одинаковых файлов выберите режим (все типы файлов или мультимедиа) и кликните по кнопке «Поиск».
- Далее, ждем пока завершится сканирование, в отличии от аналогов, Duplicate File Finder делает свое дело быстро.
- Теперь отмечаем все одинаковые файлы и кликаем по кнопке «Удалить выбранные файлы».
Осторожно! АВ некоторых случаях, как например в игре World Of Tanks дубликаты нужны!
Free Space Wiper
Утилита для полного стирания данных. Любую информацию, удаленную с ПК можно восстановить при помощи специального софта. Disk Wiper умеет удалить данные так, что реанимировать их будет уже невозможно. Также программа способна деактивировать функцию восстановления Windows, что предотвратит возникновение дубликатов файлов при их удалении. Поддерживается и очистка концевых кластеров slack area и всей файловой таблицы.
File Shredder
Удаляя файлы из ОС Windows вы всего лишь убираете маркеры напротив их видимости. Файл остается на диске и при необходимости его можно восстановить. Инструмент File Shredder удаляет данные без возможности восстановления. Тут есть несколько алгоритмов работы, от самого быстрого до наиболее безопасного.
Internet Optimizer — ручной режим
Данная функция позволяет вручную гибко настроить ваше подключение к сети и добиться наибольшей его производительности.
File Recovery
Инструмент позволяет восстанавливать случайно стертые данные. Работать можно не только с винчестером, но и с любыми другими носителями включая внешние HDD, SSD и карты памяти. Поддерживаются любые типы файлов. Есть тут и ряд фильтров, облегчающих поиск.
- Для того чтобы восстановить случайно уделанные файлы выберите диск, на котором будет вестись поиск, выберите тип файлов (отдельно мультимедиа или все типы сразу) и кликайте по клавише с текстом «Поиск».
- Ждем завершения поиска.
- Появится список удаленных файлов, выберите нужные и отметьте их, после этого можно восстанавливать данные нажатием по кнопке «Восстановить избранные».
Как поменять язык в Auslogics BoostSpeed
Чтобы программа отображалась на русском языке, нужно в окне инсталляции установить соответствующий флажок. Русификатор встроен в программу.
Включать русский язык принудительно не нужно.
Конкуренты
Сегодня существует очень много похожих программ, есть творения гигантов по производству софта и проекты одиночных программистов. Но есть одно, НО – да, программ много, но качественными можно нажать лишь единицы. Это, например, CCleaner. Он не так функционален, как Auslogics BoostSpeed, но того набора инструментов, который в нем есть, вполне хватает для поддержания системы в хорошем состоянии.
Программа Auslogics BoostSpeed является отличным инструментом для поддержания системы Windows в актуальном состоянии. Единственным моментом, о котором хотелось бы упомянуть является отключение системных служб. Этого лучше не делать, ведь даже самый безобидный процесс, который кажется абсолютно не нужным может привести к прискорбным для ОС последствиям. Но, в любом случае, Auslogics BoostSpeed является, несомненно, лучшим решением.
Программа Auslogics BoostSpeed подойдет для следующих ОС:
Некоторые пользователи спрашивают — как обновить программу? Сделать это с Repack сборкой не получится. Нужно удалять старую версию и устанавливать последнюю заново. Вопреки мнению некоторых юзеров не нужно отключать и автообновление. Проверка лицензии уже блокирована. Поэтому вопрос — как заблокировать доступ к сети Auslogics BoostSpeed и тем самым предотвратить автообновление можно считать решенным.
Скачиваем крякнутый Auslogics BoostSpeed 2020 года
Скачать последнюю полную версию программы можно немного ниже, на ваше усмотрение представлены обычная версия для установки и Portable – сборка. Все они реализованы на русском языке, что делает использование программы еще более простым. Получить установочный дистрибутив можно бесплатно. Так как размер программы всего около 10 МБ скачивать ее через торрент нет необходимости. Искать лицензионный ключ доступа тоже не нужно, он интегрирован в установочный файл. Так что вопрос — как активировать программу, решается сам собой. Установить бустер также очень просто, вам нужно всего лишь выбрать тип инсталляции – полная или Portable.