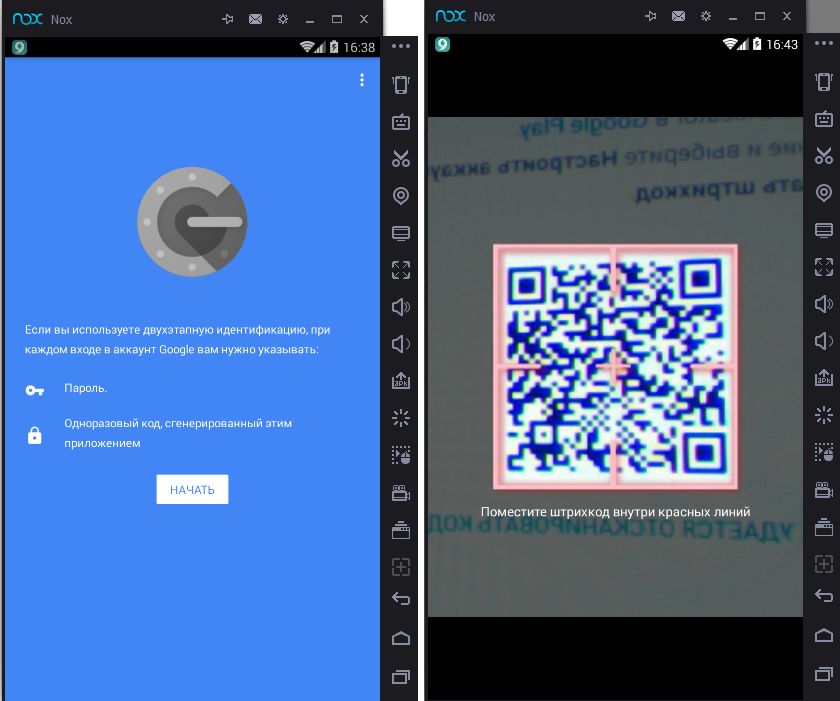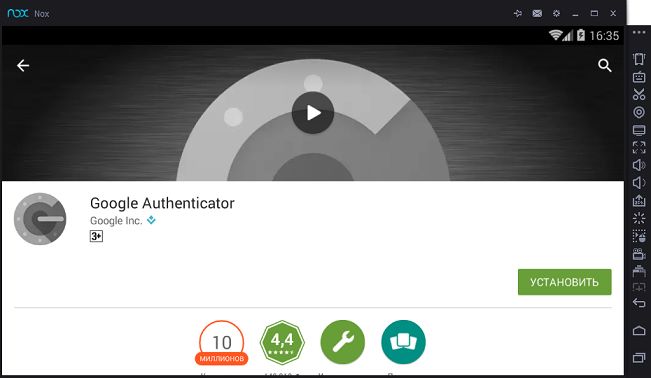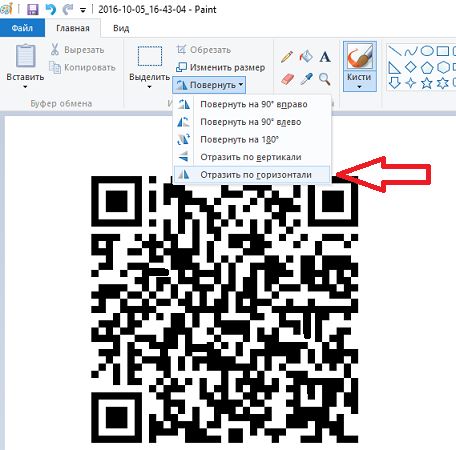- Dadaviz
- Google Authenticator для компьютера
- Что это и как подключить?
- Основные возможности программы:
- Google Authenticator на компьютере онлайн?
- Как установить google authenticator на компьютер
- Как установить google authenticator на компьютер
- Как установить и использовать приложение Google Authenticator
- Что это такое?
- Установка Google Authenticator на Android
- Установка Google Authenticator на iOS
- Установка Google Authenticator на Windows Phone
- Установка Google Authenticator в Google Chrome
- Использование приложения Google Authenticator для подключения к панели управления
- Отключение двухуровневой аутентификации для входа в панель управления
Dadaviz
Ваш IT помощник
Google Authenticator для компьютера
Всем привет! Сегодня мы поговорим о защите вашей учетной записи через Google Authenticator. Мы покажем как правильно подключить аутентификатор на компьютере и пользоваться им с телефоном или без.
В последнее время, защита личных данных и учетных записей стала очень актуальной. Все больше пользователей стараются подключить проверку дополнительных параметров при входе и усилить защиту акканутов. Одной из лучших программ для мобильной аутентификации является Google Authenticator.
Что это и как подключить?
Google Authenticator — это мобильное приложение, которое обеспечивает двухфакторную защиту учетных записей, посредством создания дополнительного кода, который нужно указать перед входом в аккаунт. Данную программу можно применить для защиты учетной записи Google, страницы ВКонтакте и других аккаунтов.
Основные возможности программы:
- Генерация новых кодов без подключения к сети Internet или сотовой связи;
- Поддерживание нескольких учетных записей и пользователей;
- Простая настройка GA и минимализм интерфейса;
- Поддержка на Android, iOS и BlackBerry.
Приложение GA работает достаточно просто и эффективно — вы скачиваете из Play Market саму программу, далее в настройках аккаунта, где поддерживается двухфакторная авторизация, подключаете эту опцию. Запустите приложение на телефоне и при помощи камеры распознайте QR-код, либо введите указанный ключ, после подтверждения укажите обновляющийся код доступа.
Вы можете добавить устройство, через которое открываете страницу, в список доверенных, что бы не вводить код постоянно.Например, такую аутентификацию для учетной записи Гугл можно подключить на странице настроек безопасности аккаунта. Для входа в Контакт тоже можно установить проверку через Google Authenticator. Подробнее на видео:
Google Authenticator на компьютере онлайн?
Многие пользователи интересуются — можно ли установить это приложение на ПК и использовать его прямо на Рабочем Столе. Я смог запустить аутентификатор через эмулятор Nox App Player.
Такие эмуляторы создают идентичную копию Андроид-устройства на компьютере и позволяют запустить практически все приложения и множество игр через неё. Выбор среди эмуляторов есть — Nox, BlueStacks, Andy, Droid4x. Выбор я остановил на Ноксе. Он оказался очень легким, быстрым и бесплатным. Плюс ко всему, радует большая совместимость Андроид приложений и широкий выбор настроек.
Для успешного запуска вам потребуется сделать все по-пунктам:
- Перейдите на официальный ресурс эмулятора и загрузите последнюю версию.
- Проведите установку. Перед началом просмотрите установочное соглашение — там нужно убрать галочки с партнерского ПО.
- Запустите Плей Маркет и авторизируйте учетную запись Гугл для возможности прямого скачивания.
- Найдите приложение и проведите установку.
- Далее запустите Google Authenticator.
Программка работает и выполняет все функции, но есть небольшая проблема со сканированием QR-кодов. Дело в том, что веб-камера зеркально отображает такой код и он не распознается. Я убрал эту проблему следующим образом — сделал скрин, скинул его в обычный Paint, увеличил изображение и сделал отображение по горизонтали. Все сразу же распозналось и я подключился без проблем.
Если вы не хотите выполнять эти манипуляции, тогда просто вводите секретный ключ, предварительно выбрав «Ввести ключ». На этом все, в случае трудностей пишите в комментарии.
Как установить google authenticator на компьютер

Как установить google authenticator на компьютер
Для работы нам потребуется браузер Google Chrome. Имеется плагин на этот браузер google authenticator, который и установим. В правом верхнем углу Хрома нажимаем на иконку настроек.

Делаем поиск и находим Authenticator. Справа нажимаем на кнопку «+Установить» и устанавливаем как обычное расширение Хрома. (На рисунке вместо кнопки установки нарисована кнопка «Оценить» т.к. у меня оно установлено, а у вас будет кнопка «+Установить»). После установки в правом верхнем углу браузера появится иконка этого расширения.
- Включение двухфакторной аутентификации
Реализация включения на разных сервисах разная (но смысл один), например, на криптовалютной бирже Exmo это выглядит так.
А вот как выглядит включение двухфакторной авторизации в криптовалютном кошельке blockchain.
Нужно зайти в центр безопасности и активировать 2-х шаговую верификацию.
Итак, мы видим QR- код. Т.о. любой сервис при настройке 2FA выдает QR-код, который сканируем google authenticator.
ВНИМАНИЕ.
QR- код обязательно сфотографируйте и файл сохраните в надежном месте.
Имея QR- код ВЫ ВСЕГДА СМОЖЕТЕ ВОССТАНОВИТЬ ДВУХФАКТОРНУЮ АУТЕНТИФИКАЦИЮ!
Представим, что что-то случилось с компьютером. Не можете войти в Хром, отключился google authenticator, в общем не можете получить одноразовый пароль. И всё. Если, например 2FA включена на кошельке blockchain, то вы БЕЗВОЗВРАТНО ПОТЕРЯЕТЕ ВСЕ СРЕДСТВА!
Не считайте себя особо умным и игнорируйте копирование QR-кода. Кучи форумов по крипте кишат людьми, которые утратили доступ к 2FA («загнулся» комп, кто делал 2FA на мобильник, его просто потеряли и т.д). А если у вас есть фото QR-кода, то вы запросто можете его просканировать google authenticator хоть на телефоне, хоть на компьютере.
2. Сканирование QR-кода
Рассмотрим на примере биржи yobit.net. В браузере Chrome нажимаем на иконку установленного расширения. Открывается окно в котором нажимаем на символ карандаша.
Нажимаем на «+».
Выбираем «Scan QR Code » (Сканирование QR- кода). Manual Entry -ручной ввод буквенного кода, если сервис его выдал. Например, биржа Exmo его выдает, а кошелек blockchain — нет.
Заходим на страницу, где показан QR- код биржи yobit и сканируем его. Обведите мышкой QR-код.
После сканирования (программа считала штрихкод), появится одноразовый код.
А этот код меняется несколько раз в минуту.
Как установить и использовать приложение Google Authenticator
В инструкции описан процесс установки приложения Google Authenticator на различные мобильные операционные системы (Android, iOS, Windows Phone) и в качестве расширения веб-браузера, а также его использование при подключении к панели управления.
Что это такое?
Google Authenticator обеспечивает двухфакторную аутентификацию (2FA). 2FA — дополнительный уровень безопасности, используемый для подтверждения пользователей, пытающихся получить доступ к онлайн-учетной записи. Сначала, пользователь вводит свои логин и пароль. Затем, вместо того, чтобы немедленно получить доступ, он должен будет предоставить другую информацию, например:
- дополнительные сведения (персональный идентификационный номер (ПИН), пароль, ответы на «секретные вопросы» или конкретная последовательность нажатия клавиш);
- подтверждение владения (как правило, пользователь имеет что-то в своем распоряжении, например, кредитную карту, смартфон или небольшой аппаратный токен);
- биометрические данные (эта категория немного более продвинута и может включать биометрический рисунок отпечатка пальца, сканирование диафрагмы или голосовую печать).
Таким образом, даже если у вас украден пароль или потерян телефон, вероятность того, что кто-то другой получит доступ к вашей информации маловероятен.
Установка Google Authenticator на Android
Для установки приложения на операционную систему Android достаточно просто скачать его в магазине GooglePlay:
После установки на первой странице нажмите Начать:
При желании вы можете настроить 2FA в своем аккаунте Google, если в этом нет необходимости, то нажмите Пропустить:
Теперь можно перейти к добавлению аккаунта. Доступно два способа: сканировать штрихкод и ввести ключ. Наиболее удобным является сканирование — перед вами откроется камера, где в выделенный квадрат необходимо поместить QR-код, который будет распознан автоматически, а аккаунт сразу добавлен:
Установка Google Authenticator на iOS
Для установки приложения на операционную систему iOS также достаточно скачать его в AppStore:
После установки откройте приложение и нажмите Приступить к настройке:
Можно перейти к добавлению аккаунта. Доступно два способа: сканировать штрихкод и ввести ключ. Наиболее удобным является сканирование — перед вами откроется камера, где в выделенный квадрат необходимо поместить QR-код, который будет распознан автоматически, а аккаунт сразу добавлен:
Установка Google Authenticator на Windows Phone
Использование аутентификатора на Windows Phone возможно только благодаря Google-совместимых приложений, например Authenticator+. Также у Microsoft есть собственное приложение Microsoft Authenticator.
Рассмотрим установку приложения Authenticator+, для установки этого достаточно скачать его в магазине приложений Microsoft:
После установки можно открыть приложение и перейти к добавлению аккаунта. Доступно два способа: сканировать штрихкод и ввести ключ. Наиболее удобным является сканирование — перед вами откроется камера, где в выделенный квадрат необходимо поместить QR-код, который будет распознан автоматически, а аккаунт сразу добавлен:
Установка Google Authenticator в Google Chrome
Использование аутентификатора на компьютере возможно только благодаря совместимым приложениям. Например: Authenticator for Windows, эмулятор Nox App Player, WinAuth, на Linux доступен libpam-google-authenticator.
В инструкции рассмотрен наиболее удобный способ — подключение расширения в веб-браузере Chrome.
Чтобы установить расширение, откройте интернет-магазин Chrome и найдите приложение Authenticator:
После этого вы будете перенаправлены на страницу разработчика на Github. Расширение появится в вашем браузере в правом верхнем углу. Для добавления аккаунта нажмите на Карандаш, а затем на Плюс:
Здесь также доступно два способа: сканировать штрихкод и ввести ключ. В первом случае необходимо сделать скриншот части экрана с QR-кодом. Во втором — нужно ввести секретный ключ вручную:
Использование приложения Google Authenticator для подключения к панели управления
После установки приложения на вашу систему откройте в панели управления раздел Настройка профиля -> Безопасность. На открывшейся странице выберите Двухфакторную аутентификацию через приложение:
Перед вами откроется QR-код. Далее в приложении Google Authenticator выберете сканирование штрихкода. После того как откроется камера, поместите штриход в выделенный квадрат на экране приложения, который будет распознан автоматически. В приложении создастся шестизначный код, который необходимо указать:
После ввода кода вы увидите, что двухфакторная аутентификация подключена через приложение.
Теперь для входа в панель управления необходимо указать код из приложения:
Отключение двухуровневой аутентификации для входа в панель управления
Для отключения опции Двухфакторная аутентификация в панели управления перейдите в раздел Настройка профиля -> Безопасность. Чтобы ее отключить нажмите Отключить: