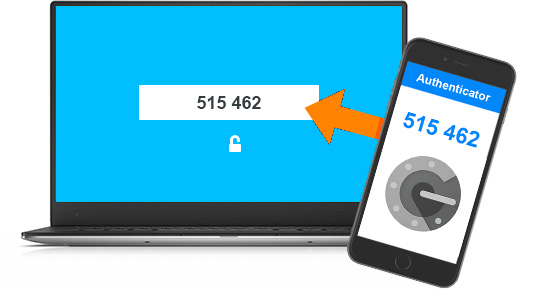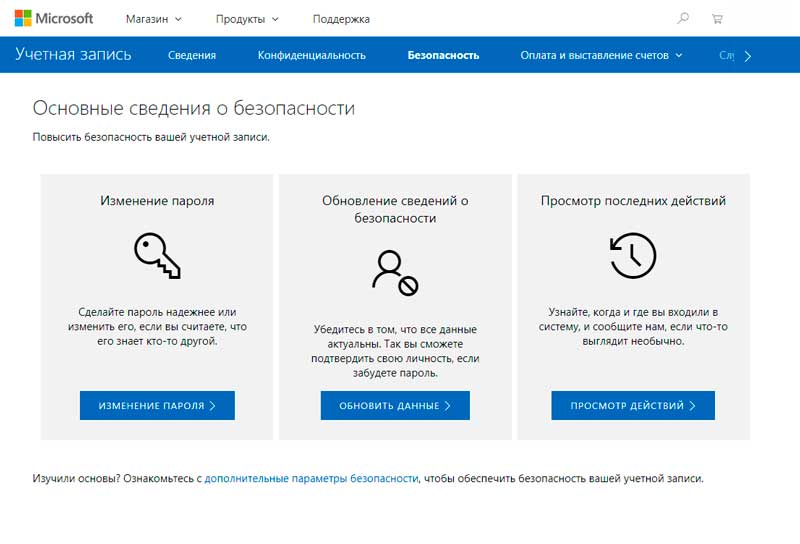- Как входить в Windows 10 по паролю с телефона?
- Что такое двухфакторная аутентификация?
- Настраиваем двухфакторную аутентификацию на Windows 10
- В заключение
- Включение и выключение двухфакторной проверки подлинности для учетной записи Майкрософт
- Использование двухфакторной проверки подлинности в учетной записи Майкрософт
- Сведения о двухфакторной проверке подлинности
- Что такое двухфакторная проверка подлинности?
- Что происходит, когда вы включаете двухфакторную проверку подлинности
- Необходимые настройки
- Включение и выключение двухфакторной проверки подлинности
- Сброс пароля при включенной двухфакторной проверке подлинности
- Если невозможно использовать коды безопасности, используйте пароли приложений
- Вход в учетные записи с помощью приложения Microsoft Authenticator Sign in to your accounts using the Microsoft Authenticator app
- Предварительные требования Prerequisites
- Включение и использование функции входа на телефоне для рабочей или учебной учетной записи Turn on and use phone sign-in for your work or school account
- Включение входа на телефоне Turn on phone sign-in
- Включение и использование функции входа на телефоне для личных учетных записей Майкрософт Turn on and use phone sign-in for your personal Microsoft accounts
- Включение входа на телефоне Turn on phone sign-in
- Вход в свою учетную запись с помощью входа на телефоне Sign in to your account using phone sign-in
- Вход с помощью двухфакторной проверки подлинности для вашей учетной записи Sign in using two-factor verification for your account
- Часто задаваемые вопросы Frequently asked questions
- Дальнейшие действия Next steps
Как входить в Windows 10 по паролю с телефона?
Иногда возникает острая необходимость защитить свою личную информацию и файлы от посторонних глаз. Мы с Вами уже разбирали, как поставить пароль на браузер Chrome, чтобы спрятать любимые закладки и историю поиска от коллег или семьи. Ведь никто не любит, когда личная информация становится известной кому-либо еще.
Также можно не мелочиться и установить пароль на операционную систему, чтобы никто-никто не смог добраться до фотографий с отпуска или до коллекции любимых мультфильмов. Но пароль можно украсть или подобрать. Рано или поздно человек, переживающий о безопасности своих личных данных, начинает задаваться вопросом – а можно ли и как входить в Windows 10 по паролю с телефона?
Что такое двухфакторная аутентификация?
В Windows 10 появилась возможность включить двойную проверку при входе в операционную систему – так называемую двухфакторную аутентификацию. Под этим термином подразумевают двойной метод проверки личности пользователя, при авторизации в каком-либо сервисе. Например, Вы хотите войти на сайт банка, чтобы перевести деньги со счета на счет или оплатить коммунальные услуги. Для этого Вам необходимо указать свой логин и пароль. Введя их, Вы сразу же попадаете в личный кабинет. Но так ли Вы уверены в надежности своего пароля? Ведь если какой-то злоумышленник подберет или украдет логин и пароль к Вашей учетной записи, он получит доступ к конфиденциальной информации, и даже сможет распоряжаться Вашими деньгами!
Логин и пароль можно украсть или подобрать при помощи компьютера, поэтому важные данные стараются обезопасить при помощи дополнительной, двуслойной защиты. Обычно это выглядит так – после ввода логина и пароля запрашивается дополнительный код, узнать который можно только из электронной почты, смс или приложения на телефоне. В более редких случаях вообще требуется отпечаток пальца или другие биометрические данные — при наличии технической возможности. Таким образом дважды подтверждается, что Вы это Вы, а не посторонний человек. А злоумышленнику, чтобы украсть Ваши данные, придется не просто подбирать пароль, но и получить доступ к телефону или электронной почте, что значительно усложняет ему жизнь. Если, конечно, не ставить везде одинаковые пароли и пренебрегать элементарными правилами безопасности в интернете.
Настраиваем двухфакторную аутентификацию на Windows 10
В Windows 10 появилась возможность включить подтверждение входа в операционную систему на телефоне. Данная функция повышает защиту Вашего компьютера, ведь чтобы войти в систему недостаточно просто ввести пароль – злоумышленнику придется еще и завладеть Вашим смартфоном. Подобная защита надежно убережет Вашу личную информацию от посторонних глаз, даже если Вы по привычке продолжаете клеить стикер с паролем от компьютера на монитор.
Данная функция работает с Windows 10 и со смартфонами на iPhone и на Android. Вам потребуется скачать специальное приложение для аутентификации. Для владельцев iPhone можно использовать Microsoft Authenticator, а для любителей Андроид – еще и популярное приложение Google Authenticator.
Чтобы настроить двухфаторную аутентификацию на Windows 10, необходимо сделать следующее.
- Для начала заходим в настройки учетных записей. Для этого жмем на «Параметры», и выбираем пункт «Учетные записи».
- Выбираем вкладку «Ваши данные».
- Жмем на ссылку «Управление учетной записью Microsoft». Если такой ссылки нет, выбираем пункт «Войти вместо этого с учётной записью Microsoft» и авторизовываемся.
- После нажатия на ссылку открывается страница официального сайта Microsoft в браузере.
- Авторизовываемся при помощи логина и пароля.
- Жмем на ссылку «Безопасность» и сразу же внизу на другую ссылку – «дополнительные параметры безопасности».
Вам предложат выбрать операционную систему Вашего смартфона и установить приложение Microsoft Authenticator. Также вы можете выбрать пункт «Другое», чтобы использовать популярнейшее приложение Google Authenticator.
Далее на экране появится специальный QR-код. Просканируйте его мобильным аутентификатором, и аккаунт автоматически настроится.
Теперь при входе в Windows 10 система будет запрашивать случайным образом сгенерированный код с Вашего телефона.
В заключение
Данная статья не подойдет большинству пользователей. Мало кто ставит пароль на операционную систему, так как никто не любит тратить время на ввод пароля. Однако если Вы заботитесь о сохранности своей информации, и Вам недостаточно просто поставить пароль на папку, можете воспользоваться этой функцией. Очень может пригодиться, чтобы ограничить доступ к компьютеру или ноутбуку со стороны коллег или детей.
Включение и выключение двухфакторной проверки подлинности для учетной записи Майкрософт
При каждом входе в недоверенное устройство, когда двухфакторная проверка подлинности включена, вы будете получать код безопасности в сообщении электронной почты или на телефон. Это позволит подтвердить вашу личность. Если вы отключили двухфакторную проверку подлинности, вы будете периодически получать и повторно отправлять коды безопасности, а также в любое время есть риск для обеспечения безопасности вашей учетной записи. Если вы не хотите использовать электронную почту, телефонный звонок или текст, вы можете использовать приложение Microsoft Authenticator, чтобы усилить безопасность вашей учетной записи и войти в систему без пароля. Включение и выключение двухфакторной проверки подлинности.
Перейдите к разделу Параметры безопасностии войдите в систему с помощью учетной записи Майкрософт.
В разделе проверка двух шагов проверки выберите команду настроить двухфакторную проверку , чтобы включить ее, или отключите двухфакторную проверку подлинности , чтобы отключить ее.
Примечание.Прежде чем включить двухфакторную проверку подлинности, убедитесь, что вы собрали по крайней мере три уникальных адреса электронной почты или номера телефонов системы безопасности с учетной записью в целях резервного копирования. Если вы потеряли сведения о безопасности и у вас нет доступного метода резервного копирования, вы можете безвозвратно потерять учетную запись.
Использование двухфакторной проверки подлинности в учетной записи Майкрософт
Примечание: Если вы пытаетесь узнать, как изменить адрес электронной почты или номер телефона для своей учетной записи Майкрософт, см. раздел Изменение адреса электронной почты или номера телефона для учетной записи Майкрософт. Если у вас возникают проблемы со входом в свою учетную запись, см. раздел Не удается войти в учетную запись Майкрософт для получения справки. Здесь приводятся дополнительные сведения о том, что делать, если вы видите сообщение Такая учетная запись Майкрософт не существует , когда пытаетесь войти в свою учетную запись Майкрософт.
Сведения о двухфакторной проверке подлинности
Что такое двухфакторная проверка подлинности?
Двухфакторная проверка подлинности помогает обеспечить защиту, усложняя вход в вашу учетную запись Майкрософт для другого пользователя. Она использует две различные формы идентификации: пароль и способ связи (также известный как сведения безопасности). Даже если кто-то другой узнает ваш пароль, он не сможет войти, если не имеет доступа к сведениям безопасности. Вот почему также важно использовать различные пароли для всех своих учетных записей.
Важно: Если двухфакторная проверка подлинности включена, вам всегда будут нужны две формы идентификации. Это означает, что если вы забыли свой пароль, вам потребуется два способа связи. Если вы потеряли свой способ связи, вы не сможете получить доступ к своей учетной записи только с помощью пароля. Для восстановления доступа может потребоваться до 30 дней. Вы даже можете потерять доступ к учетной записи. Поэтому мы настоятельно рекомендуем хранить три элемента сведений безопасности для вашей учетной записи на всякий случай.
Что происходит, когда вы включаете двухфакторную проверку подлинности
Если включить двухфакторную проверку, вы будете получать код безопасности по электронной почте, телефону или в приложении для проверки подлинности каждый раз при входе с недоверенного устройства. Если двухфакторная проверка подлинности отключена, вам придется лишь периодически подтверждать свою личность с помощью кодов безопасности в случаях, если безопасность вашей учетной записи находится под угрозой.
Необходимые настройки
Двухфакторная проверка подлинности начинается с ввода адреса электронной почты (мы рекомендуем применять два адреса электронной почты: стандартный и резервный), номера телефона или запуска приложения проверки подлинности. Если вы начнете входить в систему с нового устройства или из нового местоположения, мы отправим вам защитный код, который необходимо ввести на странице входа. Дополнительные сведения о приложении проверки подлинности см. в разделе Использование приложения Microsoft Authenticator.
Включение и выключение двухфакторной проверки подлинности
Откройте страницу Основные сведения о безопасности и выполните вход с помощью учетной записи Майкрософт.
Выберите Расширенные параметры безопасности.
В разделе Двухшаговая проверка выберите Настройка двухшаговой проверки, чтобы включить ее, или Выключение двухшаговой проверки, чтобы выключить ее.
Примечание: В ходе настройки этой учетной записи вам будет предоставлен QR-код для его сканирования с помощью вашего устройства. Это один из способов убедиться в том, что вы физически владеете устройством, на которое вы устанавливаете приложение Authenticator.
Сброс пароля при включенной двухфакторной проверке подлинности
Если вы забыли пароль, когда двухфакторная проверка подлинности включена для вашей учетной записи, вы можете сбросить его при наличии у вас двух способов связи с вами. Например, это могут быть запасной контактный адрес электронной почты или номера телефонов, которые вы использовали при включении двухфакторной проверки подлинности.
В зависимости от того, какие сведения безопасности добавлены в учетную запись, может потребоваться ввести код безопасности из приложения проверки подлинности и ввести код, отправленный на резервный электронный адрес.
Чтобы сбросить пароль, выполните действия, приведенные в разделе Как сбросить пароль учетной записи Майкрософт. Вместо одного кода безопасности для подтверждения вашей личности вы получите два.
Если вы ищете сведения об изменении, удалении или обновлении дополнительного электронного адреса или номера телефона, на которые вы получаете коды безопасности, выполните шаги, описанные либо в разделе Сведения о безопасности и коды проверки, либо в разделе Замена сведений о безопасности в своей учетной записи Майкрософт.
Если невозможно использовать коды безопасности, используйте пароли приложений
Некоторые приложения (например, почтовые клиенты на некоторых телефонах) или устройства (например, Xbox 360) не могут использовать стандартные коды безопасности. Если после включения двухфакторной проверки подлинности в приложении или на устройстве отображается сообщение о неправильном пароле, но вы уверены, что пароль был введен правильно, это означает, что для входа нужен пароль приложения или устройства.
Пароли приложений доступны, только если вы используете двухфакторную проверку подлинности. Если двухфакторная проверка подлинности не включена, вы не увидите раздел Пароли приложений на странице Дополнительные параметры безопасности.
Узнайте, как создавать и использовать пароли приложений в разделе Пароли приложений и двухфакторная проверка подлинности.
Вход в учетные записи с помощью приложения Microsoft Authenticator Sign in to your accounts using the Microsoft Authenticator app
Приложение Microsoft Authenticator позволяет входить в учетные записи при использовании двухфакторной проверки. The Microsoft Authenticator app helps you sign in to your accounts if you use two-factor verification. которая обеспечивает более безопасный доступ к учетным записям, особенно когда просматривается конфиденциальная информация. Two-factor verification helps you to access your accounts more securely, especially while viewing sensitive information. Так как пользователи могут забыть пароли и их могут украсть или скомпрометировать, двухфакторная проверка подлинности — это дополнительный этап обеспечения безопасности, который усиливает защиту учетной записи от несанкционированного доступа. Because passwords can be forgotten, stolen, or compromised, two-factor verification is an additional security step that helps protect your account by making it harder for other people to break in.
Существует несколько вариантов использования приложения Microsoft Authenticator, в том числе: You can use the Microsoft Authenticator app in multiple ways, including:
Предоставление запроса на второй метод проверки после входа с использованием имени пользователя и пароля. Providing a prompt for a second verification method after you sign in with your username and password.
Обеспечение входа без пароля — с использованием имени пользователя и данных отпечатка, лица или ПИН-кода на мобильном устройстве. Providing sign-in without requiring a password, using your username and your mobile device with your fingerprint, face, or PIN.
Этот метод входа на телефоне работает только с вашей рабочей или учебной и личной учетной записью Майкрософт. This phone sign-in method only works with your work or school and personal Microsoft accounts. Учетные записи, отличные от Майкрософт, требуют от вас использовать в процессе стандартную двухфакторную проверку подлинности. Your non-Microsoft accounts require you to use the standard two-factor verification process.
Предварительные требования Prerequisites
Прежде чем использовать приложение Microsoft Authenticator, вам необходимо: Before you can use the Microsoft Authenticator app, you must:
Скачать или установить приложение Microsoft Authenticator. Download and install the Microsoft Authenticator app. Если вы еще не сделали этого, см. статью Начало работы с приложением Microsoft Authenticator. If you haven’t done this yet, see Download and install the app.
Добавить рабочие или учебные, личные и сторонние учетные записи в приложение Microsoft Authenticator. Add your work/school, personal, and third-party accounts to the Microsoft Authenticator app. Подробные инструкции см. в статьях Добавление рабочей или учебной учетной записи, Добавление личных учетных записей Майкрософт и Добавление сторонних учетных записей. For the detailed steps, see Add your work or school account, Add your personal accounts, and Add your non-Microsoft accounts.
Включение и использование функции входа на телефоне для рабочей или учебной учетной записи Turn on and use phone sign-in for your work or school account
Вход на телефоне — это тип двухфакторной проверки подлинности. Phone sign-in is a type of two-step verification. Вам необходимо пройти проверку личности, указав то, что вы знаете и что у вас есть, но вход на телефоне позволяет пропустить ввод пароля учетной записи и выполняет всю проверку личности на мобильном устройстве. You must still verify your identity by providing a thing you know and a thing you have, but phone sign-in lets you skip entering your account password and performs all of your identity verification on your mobile device.
Прежде чем вы сможете включить вход на телефоне, необходимо включить двухфакторную проверку подлинности. Before you can turn on phone sign-in, you must turn on two-factor verification. Дополнительные сведения о том, как включить двухфакторную проверку подлинности для учетной записи, см. в статьях Add your work or school account (Добавление рабочей или учебной учетной записи) и Add your personal Microsoft accounts (Добавление личных учетных записей Майкрософт). For more information about how to turn on two-factor verification for an account, see Add your work or school account and Add your personal accounts.
Вход на телефоне доступен только на устройствах iOS и Android под управлением Android 6.0 или более поздней версии. Phone sign-in is only available on iOS and Android devices running Android 6.0 or above.
Включение входа на телефоне Turn on phone sign-in
Откройте приложение Microsoft Authenticator, перейдите к рабочей или учебной учетной записи и включите функцию входа с помощью телефона. Open the Microsoft Authenticator app, go to your work or school account, and turn on phone sign-in.
- При касании плитки учетной записи отображается полный экран учетной записи. When you tap the account tile, you see a full screen view of the account. Если вы видите сообщение Вход с использованием телефона включен, это означает, что вход без пароля полностью настроен. If you see Phone sign-in enabled that means you are fully set up to sign in without your password. Если вы видите сообщение Включите вход с использованием телефона, коснитесь его, чтобы включить такой вход. If you see Enable phone sign-in, tap it to turn on phone sign-in.
- Если вы уже используете приложение для двухфакторной проверки подлинности, можно коснуться плитки учетной записи, чтобы просмотреть полный экран учетной записи. If you’ve already been using the app for two-factor verification, you can tap the account tile to see a full screen view of the account. После этого нажмите Включить вход на телефоне, чтобы активировать эту функцию. Then tap Enable phone sign-in to turn on phone sign-in.
- Если Вам не удается найти свою рабочую или учебную учетную запись на экране Учетные записи приложения, это означает, что вы еще не добавили ее в приложение. If you can’t find your work or school account on the Accounts screen of the app, it means that you haven’t added it to the app yet. Добавьте рабочую или учебную учетную запись, выполнив действия, описанные в справке по добавлению рабочей или учебной учетной записи. Add your work or school account by following the steps in the Add your work or school account help.
Корпорация Майкрософт не поддерживает сочетание регистрации устройств и проверки подлинности на основе сертификатов в системе проверки подлинности в iOS. Microsoft doesn’t support a combination of device registration and certificate-based authentication in Authenticator on iOS. Вместо этого пользователь должен зарегистрировать устройство вручную с помощью параметров проверки подлинности перед входом в систему. Instead, the user must register the device manually through Authenticator settings before signing in.
После включения входа с помощью телефона вы можете войти, используя только приложение Microsoft Authenticator. After you turn on phone sign-in, you can sign in using only the Microsoft Authenticator app. Вот как это сделать. Here’s how:
Войдите в рабочую или учебную учетную запись. Sign in to your work or school account.
Когда вы введете имя пользователя, отобразится экран Утвердить вход с двухзначным числом и запросом на вход через приложение Microsoft Authenticator. After typing your username, an Approve sign in screen appears showing you a two-digit number and asking you to sign-in through the Microsoft Authenticator app. Если вы не хотите использовать этот метод входа, можете выбрать Использовать свой пароль и выполните вход с использованием пароля. If you don’t want to use this sign in method, you can select Use your password instead, and sign in using your password.
Откройте уведомление или приложение Microsoft Authenticator на устройстве, а затем коснитесь номера, соответствующего номеру, который отображается на экране компьютера Утвердить вход. Open the notification or the Microsoft Authenticator app on your device, and then tap the number that matches the number you see on your computer’s Approve sign-in screen.
Выберите Утвердить, если увидите попытку входа в систему. Choose Approve if you recognize the sign-in attempt. В противном случае выберите Запретить. Otherwise, choose Deny.
Используйте ПИН-код или биометрический ключ вашего телефона, чтобы завершить процесс проверки подлинности. Use your phone’s PIN or your biometric key to complete the authentication.
Включение и использование функции входа на телефоне для личных учетных записей Майкрософт Turn on and use phone sign-in for your personal Microsoft accounts
Включить вход на телефоне можно для личной учетной записи Майкрософт, например используемой для входа в Outlook.com, Xbox или Skype. You can turn on phone sign-in for your personal Microsoft account, such as the account you use to sign in to Outlook.com, Xbox, or Skype.
Для защиты учетной записи приложению Microsoft Authenticator требуется ПИН-код или биометрическая блокировка на устройстве. To help protect your account, the Microsoft Authenticator app requires a PIN or biometric lock on your device. Если ваш телефон разблокирован, в приложении необходимо настроить блокировку безопасности перед включением функции входа на телефоне. If you keep your phone unlocked, the app requires you to set up a security lock before turning on phone sign-in.
Включение входа на телефоне Turn on phone sign-in
Откройте приложение Microsoft Authenticator, перейдите к рабочей или учебной учетной записи и включите функцию входа с помощью телефона. Open the Microsoft Authenticator app, go to your work or school account, and turn on phone sign-in.
- При касании плитки учетной записи отображается полный экран учетной записи. When you tap on the account tile, you see a full screen view of the account. Если вы видите сообщение Вход с использованием телефона включен, это означает, что вход без пароля полностью настроен. If you see Phone sign-in enabled that means you are fully set up to sign in without your password. Если вы видите сообщение Включите вход с использованием телефона, коснитесь его, чтобы включить такой вход. If you see Enable phone sign-in, tap it to turn on phone sign-in.
- Если вы уже используете приложение для двухфакторной проверки подлинности, можно коснуться плитки учетной записи, чтобы просмотреть полный экран учетной записи. If you’re already using the app for two-factor verification, you can tap the account tile to see a full screen view of the account. После этого нажмите Включить вход на телефоне, чтобы активировать эту функцию. Then tap Enable phone sign-in to turn on phone sign-in.
- Если вам не удается найти свою учетную запись на экране Учетные записи приложения это значит, что вы еще не добавили ее в приложение. If you can’t find your account on the Accounts screen of the app, it means that you haven’t added it to the app yet. Добавьте нужную личную учетную запись Майкрософт, выполнив действия, описанные в статье Add your personal Microsoft accounts (Добавление личных учетных записей Майкрософт). Add your personal Microsoft account by following the steps in the Add personal Microsoft accounts article.
Вход в свою учетную запись с помощью входа на телефоне Sign in to your account using phone sign-in
Перейдите на страницу входа в личную учетную запись Майкрософт и вместо того, чтобы вводить пароль, выберите ссылку Использовать приложение Microsoft Authenticator. Go to your personal Microsoft account sign-in page, and then instead of typing your password, select the Use the Microsoft Authenticator app instead link.
Майкрософт отправит уведомление на ваш телефон. Microsoft sends a notification to your phone.
Подтвердите уведомление. Approve the notification.
Вход с помощью двухфакторной проверки подлинности для вашей учетной записи Sign in using two-factor verification for your account
Для использования стандартного метода двухфакторной проверки подлинности необходимо ввести имя пользователя и пароль в устройство, на которое вы входите в систему, а затем выбрать, получает ли Microsoft Authenticatorное приложение уведомление или требуется скопировать код проверки из приложения Authenticator. The standard two-factor verification method requires you to enter your username and password into the device you’re signing in to, and then choose whether the Microsoft Authenticator app receives a notification or if you want to copy the verification code from the Authenticator app. На устройстве Android коды проверки можно найти на экране учетные записи . On an Android device, the verification codes can be found on the Accounts screen. На устройстве iOS эти коды проверки можно найти на экране учетных записей или в полноэкранном режиме учетной записи в зависимости от типа учетной записи. On an iOS device, these verification codes can be found in the Accounts screen or the full screen view of an account depending on the type of account. При добавлении учетной записи в Microsoft Authenticator приложение вы включаете двухфакторную проверку вашей учетной записи. You turn on two-factor verification for your account when you add the account to the Microsoft Authenticator app.
Если вы не видите рабочую или учебную учетную запись или личную учетную запись на экране Учетные записи приложения Microsoft Authenticator, это означает, что вы еще не добавили учетную запись в приложение Microsoft Authenticator. If you don’t see your work or school account or your personal account on the Accounts screen of the Microsoft Authenticator app, it means that you haven’t added the account to the Microsoft Authenticator app. Чтобы добавить учетную запись, обратитесь к статье Add your work or school account (Добавление своей рабочей или учебной учетной записи) или Add your personal Microsoft accounts (Добавление своих персональных учетных записей Майкрософт). To add your account, see Add your work or school account or Add your personal accounts.
Действия, необходимые для входа в рабочую или учебную или личную учетную запись с помощью различных методов двухфакторной проверки подлинности, см. в статье Вход с помощью двухфакторной проверки подлинности или сведений для защиты. For the steps necessary to sign in to your work or school or your personal account, using the various methods of two-factor verification, see Sign in using two-step verification or security info.
Часто задаваемые вопросы Frequently asked questions
| Вопрос Question | Решение Solution |
|---|---|
| Почему выполнение входа с использованием телефона безопаснее, чем вводить пароль? How is signing in with my phone more secure than typing a password? | В настоящее время большинство пользователей входят на веб-сайты или в приложения, используя имя пользователя и пароль. Today most people sign in to web sites or apps using a username and password. К сожалению, пароли можно потерять, их могут украсть или взломать злоумышленники. Unfortunately, passwords can be lost, stolen, or guessed by hackers. |
После настройки приложение Microsoft Authenticator создает ключ на телефоне, чтобы разблокировать учетную запись, защищенную ПИН-кодом или биометрической блокировкой вашего телефона. After you set up the Microsoft Authenticator app, it creates a key on your phone to unlock your account that’s protected by your phone’s PIN or biometric lock. Затем этот ключ используется для проверки личности во время входа. This key is then used to prove your identity while signing in.
Важно Important
Ваши данные используются только для защиты ключа локально. Your data is only used to protect your key locally. Они никогда не отправляются в облако и не хранятся в нем. It’s never sent to, or stored in, the cloud.
Важно Important
Мы настоятельно рекомендуем связать с учетной записью несколько актуальных методов проверки. We strongly encourage you to make sure you have more than one, up-to-date, verification method associated with your account.
Управлять методами проверки для личных учетных записей можно на странице Параметры безопасности. You can manage your verification methods for personal accounts from your Security settings page. Для рабочих или учебных учетных записей можно перейти на страницу вашей организации Дополнительная проверка безопасности или страницу Безопасность учетной записи , если ваш администратор включил сведения для защиты. For work or school accounts, you can go to your organization’s Additional security verification page or the Keep your account secure page if your administrator has turned on security info. Дополнительную информацию о способах защиты см. в статье Обзор способов защиты (предварительная версия). For more information about security info, see Security info (preview) overview.
Если вам не удается управлять методами проверки, обратитесь к администратору. If you’re unable to manage your verification methods, you must contact your administrator.
Для рабочих или учебных учетных записей необходимо либо отменить регистрацию устройства на странице Параметры приложения Microsoft Authenticator, либо отключить устройство в области Devices & activity (Устройства и действия) вашего профиля. For work or school accounts, you must either unregister the device from the Settings page of the Microsoft Authenticator app, or disable the device from the Devices & activity area of your profile. Дополнительные сведения об отключении устройства из профиля см. в разделе Изменение или обновление данных профиля на портале «Мои приложения». For more information about disabling your device from your profile, see Update your profile and account info from the My Apps portal.
Дальнейшие действия Next steps
Если у вас возникли проблемы с получением кода проверки для личной учетной записи Майкрософт, ознакомьтесь с разделом Устранение проблем с кодом проверки в статье Способы защиты и коды проверки учетных записей Майкрософт. If you’re having trouble getting your verification code for your personal Microsoft account, see the Troubleshooting verification code issues section of the Microsoft account security info & verification codes article.
Ответы на общие вопросы о приложении см. в статье Часто задаваемые вопросы о приложении Microsoft Authenticator. If you have more general questions about the app, see the Microsoft Authenticator FAQs
Дополнительные сведения о двухфакторной проверке подлинности см. в статье Настройка учетной записи для двухфакторной проверки подлинности. If you want more information about two-step verification, see Set up my account for two-step verification
Если вы хотите узнать больше о способах защиты, см. обзор способов защиты (предварительная версия) If you want more information about security info, see Security info (preview) overview