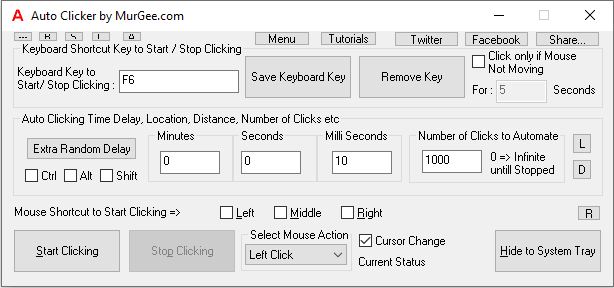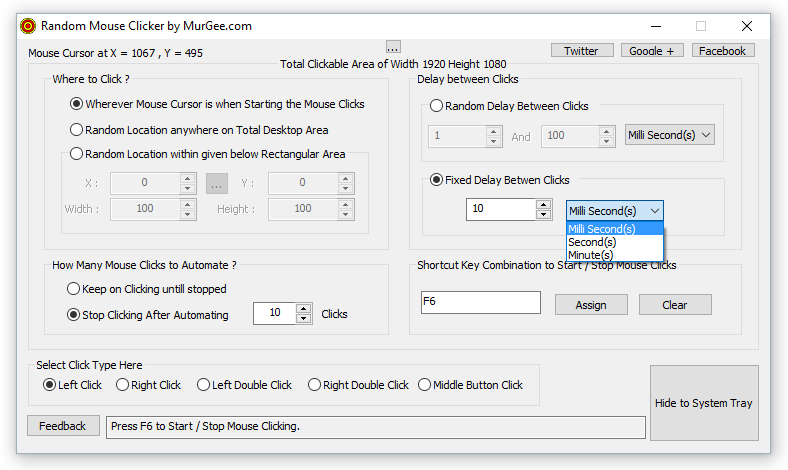- Linux Mouse and Keyboard Automation Software Tools
- Linux Auto Mouse Click Software
- Type of Mouse Click which can be Auto Clicked using this Linux Automation Tool
- Auto Clicker
- How to Use Auto Clicker
- Automate Group of Mouse Clicks
- Random Mouse Clicker
- Auto Mouse Click
- How to Auto Mouse Click
- Step 1 : Download Auto Mouse Click
- Step 2 : Configure HotKey to get Mouse Cursor Position
- Step 3 : Automate Mouse Clicks
- Schedule Automatic Mouse Clicks
- Auto Mouse Click in Action
- Register Auto Mouse Click
- Contact Us
Linux Mouse and Keyboard Automation Software Tools
This Website provides Keyboard and Mouse Automation Tools for Linux. There are so many variants of Linux and the Automation Tools offered here will be tested on every possible Linux distribution. Initial Testing of all the Automation Tools offered here are done on Linux Mint, Ubuntu, Kubuntu, Fedora, etc. which are one of the best Linux Distros. When using any of the Linux Mouse Automation Tool presented on this website, you would not need to go to Terminal and struggle with complex commands. Linux Automation Tools offered here are at par with available Windows Automation Tools and are extremely user friendly.
You can also find similar tools for OS Automation for Windows 8, Windows 7, XP, Vista and other 32 bit and 64 bit versions of Microsoft Operating System at as Auto Clicker and also on Apple Macintosh using Mac OS X Auto Clicker for Mac 10.5 onward versions.
Linux Auto Mouse Click Software
The Linux Auto Mouse Click Software presented here is a Linux Mouse Automation Tool. Just have a close look at the given below screenshot of the software and you will notice that there is everything you would need to automate your Linux tasks using Mouse Clicks. There are some commands in the Menu of this Linux Automation Software to save Screen Area of this Linux Automation Tool. Download Video Tutorial displaying how to use the Linux Auto Mouse Click Software to Automate Mouse Clicking and Keyboard Typing.
Whether you are using your Linux on Single or Multiple Monitor Computer, every Pixel on your Monitor is defined by X and Y Co-Ordinates. On a Basic Single Monitor Linux Computer, value of X Co-Ordinates start at Left Hand Side and go on increasing to the right. Similarly values of Y-Co-Ordinates starts at top and go onto increasing towards the bottom of the screen. Total Number of Pixels together define the Screen Resolution.
This Linux Mouse Automation Software displays X and Y Co-Ordinates of the Mouse Cursor at the top right corner. In order to understand the X and Y Co-Ordinates, just move the Mouse Cursor around the screen and notice the X and Y Co-Ordinate Values change in the software.
In order to click at some location on the screen automatically with this Linux Automation Software, you would need to specify the X and Y Co-Ordinates of that particular location. Separate Edit Boxes have been provided on the software’s main screen to capture X and Y Co-Ordinates. In order to fill in the X and Y Co-Ordinates, you can use a System wide Keyboard Shortcut. The System Wide Keyboard Shortcut is a Key Combination (Configurable from Settings of the Software) which works even when this Linux Automation Tool does not have Focus. Just Move the Mouse Cursor to the desired location and press the System Wide Keyboard Shortcut Key to automatically enter the screen location in the edit boxes provided. Configure other parameters and then press the Add Click Button to store the Mouse Click in the List of Mouse Click to Automate.
Have a look at the Software Screenshot again and notice the Status Bar of the Software. Yes Another Configurable Keyboard Shortcut allows you to add the Mouse Click automatically to the script using a single keyboard key press.
The System Wide Keyboard Shortcuts can be configured using Settings of the Software. In order to launch the Settings screen, navigate to the Edit Menu and select the Menu Item labeled Settings or press F7 to invoke the settings screen.
To Auto Click at Current Mouse Cursor Location and Not a pre-determined location identified by X and Y Co-Ordinates, add a Click at X = 999 and Y = -999. Once you add a Mouse Click at X = 999 and Y = -999 and run the script, the script will determine the mouse cursor position and will then click at that particular location. Yes this Linux Automation Tool cannot click at X = 999 and Y = -999 and any type of click added with these co-ordinates get converted to current mouse cursor location.
Type of Mouse Click which can be Auto Clicked using this Linux Automation Tool
Given below types of mouse clicks can be automated using this Linux Auto Clicker Software. The Screenshot of the software also displays various types of mouse click that can be sent to active gui application.
- Single Left Mouse Click or just Click.
- Double Left Mouse Click or simply Double Click.
- Ctrl (Key on Keyboard) + Left Mouse Click.
- Shift + Left Mouse Click.
- Middle Mouse Click.
- Right Mouse Click.
Источник
Auto Clicker
Use Auto Clicker Software for Automatically clicking Left, Right or Middle Mouse Button with a Configurable Keyboard Shortcut. With Auto Clicker, you can Auto Click any Mouse Button at fixed or variable Mouse Clicking Speed of your choice. You can Start / Stop Auto Mouse Cursor Clicking with a single System Wide / Global Keyboard Shortcut. You can use Auto Clicker to Auto Click at pre-defined fixed screen location or you can auto click at current Mouse Cursor Location.
The Main Window of Auto Clicker allows you to configure various options for the Auto Clicker. You can configure time delay or interval between Automated Mouse Clicks, you can define the number (finite or infinite) of Mouse Clicks to be Automated, a Keyboard Shortcut Key to Start / Stop Mouse Clicking. Apart from the Easy and Intutive Graphical User Interface of Auto Clicker offering configuration of basic Mouse Clicking Control parameters, the Software also allows you to explore Advanced features of Auto Clicker as and when you need.
Download and try out this Auto Clicker for Free and let the Software do the Mouse Clicking and give your fingers some rest. After 20 Uses, once the Free Trial Expires, you can Pay USD 6.54 and Unlock Trial of the Software on 1 Windows Computer for Usage of the Software Upto 3 Months from the Date of Payment of Activation Fees. The Auto Clicker is provided in a simple and easy to follow standard setup and is Compatible with Windows 10 and other Windows Operating Systems. The Installation of Auto Clicker needs Admin Access to your Windows Computer and once installed can Auto Click on any Application / Game.
How to Use Auto Clicker
Simple and Easy to use Auto Clicker allows few configurable options. Given below steps outline How to use Auto Clicker.
- Launch Auto Clicker with Shortcut on Desktop or from Programs Menu.
- Notice the System Tray now, which will be having a new icon in red color with Icon of Auto Clicker.
- Double Click the Tray Icon or Right Click on the Tray Icon to Show the Main Window of the Auto Clicker.
- The Main Window of the Software allows you to configure the shortcut key to start / stop the mouse clicking automatically.
- You can also define interval between Mouse Clicks and number of Automatic Mouse Clicks in the main window.
- Let’s create a Shortcut Key to Start and Stop the Auto Mouse Clicking, press any keyboard Key which you would like to use in the white colored edit box provided and click on Assign.
- In this How to Auto Clicker, let’s use Ctrl + E as the Shortcut Key for Starting and Stopping the Auto Clicker.
- Now Hide the Auto Clicker Window by either clicking on the Cross button on the top right or click the Hide to System Tray Button.
- Now Move the Mouse Cursor where you would like to Click the Mouse automatically and press the Shortcut Key (Ctrl + E in this How to).
- Press the Shortcut Key again to stop the Auto Clicker.
Auto Clicker also allows to configure Interval / Delay in Mouse Clicks in values of Milli Seconds, Seconds and Minutes. Apart from the configurable option, Auto Clicker also shows the number of Mouse Clicks automated. Whether you want to do Fast Automatic Mouse Clicking at Current Mouse Cursor Position or at Pre-defined Screen Location, the Auto Clicker can Click at your desired speed. Apart from Automated Mouse Clicking, there are lots of inbuilt features (e.g Macro Recorder, Key Presser, Color Clicker, Fixed Point Clicker, etc) which together make Auto Clicker really the Best Mouse Clicking Application.
The Auto Clicker Software download is offered on a free to try basis. You can try it for free for upto 20 times and after that you must register your copy to keep on using the Software. All future updates to the application are free. The Auto Clicker does works on Windows 10 and other Microsoft Windows Operating Systems like Windows 8.1, Windows 8, Windows 7, etc. The Free Trial of Auto Clicker offers all the features for you to try and there are no functionality limitations in the Free Trial.
Do contact us in case you would like to have any related feature in the Auto Clicker Software Utility and make the process of clicking mouse cursor automatically more easy and helpful.
Automate Group of Mouse Clicks
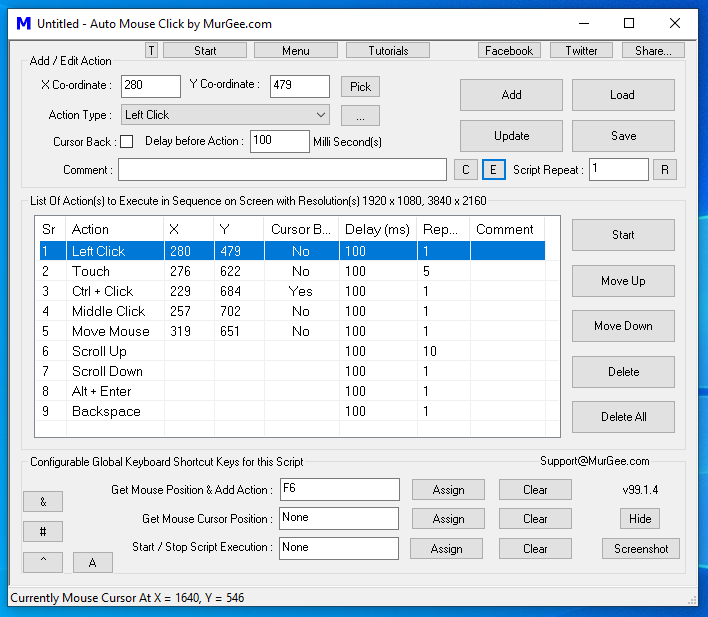
Wanna automate mouse clicks in group ? Try out another Mouse Automation Software utility named Auto Mouse Click. Add Mouse Clicks in the Software Utility, Save the Auto Mouse Click File and Double Click on the saved file to start automating Mouse Clicks of every type. Click on the screenshot to know more about the Auto Mouse Click Software Utility and try it for free.
Random Mouse Clicker
In case you would like to Click Mouse Cursor at Random Screen Locations on computer screen with fixed or random delay interval between mouse clicks, our another software Random Mouse Clicker might be of interest to you. The Software offers delay configurable fixed or random interval in milliseconds and has option to select where to click on a single or multi monitor screen.
The Random Mouse Clicker works on most of the Windows operating systems such as Windows 10, Windows 8.1, Windows 8, Windows 7, Vista, XP, etc. It is a available on a Free to Download and try basis.
Visit MurGee Home to find more Mouse Automation Software Utilities for Creating Mouse Automation Script, Initiating Mouse Clicks with Command Line, Auto Mouse Clicker to create and run Mouse Clicker scripts, Auto Mouse Mover and many other Software Downloads.
Источник
Auto Mouse Click
Automate Mouse clicks with Auto Mouse Click Utility. Define Click Type, X Co-ordinates, Y-Co-ordinate and specify whether to return mouse cursor back to original location and automate mouse clicks. Download and try Auto Mouse Click for free. The Auto Mouse Click Utility allows to group Mouse Clicks (let’s call the group as Mouse Click Script) and Save them in a File for later use. The Mouse Click Script can be loaded to run at a later time.
You can also watch a Video for Automating Mouse Clicks at the bottom of this page. The Small video displays all the steps outlined below.
You can Unlock Trial of Auto Mouse Click Software Utility by paying USD 9.87 on 1 Windows Computer for usage of upto 3 Months from the Date of Payment of Activation Fees, once the Free Software Trial Ends.
How to Auto Mouse Click
Given below steps outline how to automatically initiate mouse clicks. The procedure to auto mouse click has been divided into 3 Steps.
You can also save mouse clicks in a file and then run the mouse clicks automatically by double clicking on the Mouse Clicks (.mamc) file or schedule mouse clicks to run at a specified time using task scheduler.
Step 1 : Download Auto Mouse Click
Download and launch Auto Mouse Click Software Utility. During installation of Auto Mouse Click Software utility, you can opt the create a Desktop Shortcut or you can launch the software utility from the Programs Menu.
Step 2 : Configure HotKey to get Mouse Cursor Position
Given below steps outline, how you can get mouse cursor position automatically by pressing a configurable Hot Key. In case you do know the X and Y co-ordinates, you can also fill them in the Main Window of Auto Mouse Click Software Utility.
- Look at the bottom of the Software Utility, where it reads Other Settings, here notice the Hot Key to get Mouse Position.
- Press any Key here to get the Mouse Cursor Position, Let’s say F6 and click on the button labelled Assign.
- Now test the new hot key to get the mouse cursor position. Just move mouse cursor anywhere on the screen and press the hotkey.
- Whenever you press the HotKey configured above, the current mouse cursor location will be prefillded in X Co-Ordinate and Y-Co-ordinate edit boxes at the top of the Mouse Click Utility.
- Now you have a HotKey with which you can automatically read Mouse Cursor Position (X Co-ordinates and Y Co-ordinates).
Step 3 : Automate Mouse Clicks
Given below steps outline, how you can automate mouse clicks with the software utility presented here. The Rest of the steps require you to specify where to click mouse, define mouse click type, delay, whether to return mouse cursor to it’s original location, etc.
Once you are done specifying the mouse clicks, you can start automating mouse clicks by pressing the button labelled Start and you can stop the mouse click automation by pressing the button labelled Stop. The edit box labelled Repeat Count allows you to specify, how many times the complete mouse click script should be run.
Let’s start by specifying the Mouse Clicks to automate. You can also Save the Mouse Clicks in a file to run them at a later time. The Repeat Count value specifies how many times all the mouse clicks should be run, Repeat Count of 0 says keep on running mouse clicks infinite time, any other value will specify how many time the mouse clicks should be run.
- Once you do have desired X and Y Co-ordinates on Computer Screen, you now can automate mouse click (left button single click, right button single click, and double clicks).
- Select the Click Type (Left Click, Right Click, etc) from the Combo near label Click Type .
- In case you do want Mouse Cursor to return back to original location after clicking on the specified X and Y Co-ordinates, please do check the checkbox labelled Cursor back .
- In case you do leave the Check Box Cursor Back unchecked, then during automation of mouse clicks, the mouse cursor will be moved to the specified X and Y Co-ordinates, the mouse click will be initiated and the mouse cursor will be left at the click location.
- The edit box labelled Delay before Click allows you to specify delay in Seconds for a given Mouse Click.
- Once you are done specifying the Mouse Click, Click on the button labelled Add.
- After following steps above, now you can test your newly added Mouse Click by pressing the Start Button. Please use the Stop button to stop automating the mouse click or close the Software Utility to stop automating Mouse Clicks.
- By following steps outlined above, you can add more Mouse Clicks and you can also save Mouse Clicks in a file for later use.
- Editing already added Mouse Click can be done by clicking on the List of Mouse Clicks, Specifying new values and clicking on the button labelled Update.
Schedule Automatic Mouse Clicks
In Order to run Auto Mouse Clicks at a specified date / time, you would need 2 things. The First one is save the Mouse Clicks in a File by pressing Save Clicks and the second thing you would need is a Scheduler. You can also double click on the Mouse Clicks file (.amk) to run the Mouse Clicks automatically.
Auto Mouse Click in Action
Watch Auto Mouse Click utility in action here in this video. The video presents how to automate mouse clicks easily. Specify X and Y co-ordinates, define the mouse click type (whether to simulate left button click, right button click or to simulate single or double mouse clicks) and specify the delay in seconds. Add as many mouse clicks as you want to be automated and click on start button to start automating mouse clicks. Download and Auto Mouse Click and try it yourself whether it can be of use to you or read our small guide to auto mouse click before downloading the software utility.
Double click on the video to view how to auto click mouse to repeat tasks in full screen mode.
Register Auto Mouse Click
At the end of trial period of the Auto Mouse Click Software utility, a pop up window will appear asking you whether you wish to register the software utility ?. Click on Yes and follow on screen prompts.
Contact Us
Do you see any feature missing in the Auto Mouse Click Utility? Drop us an email at support@MurGee.com and we will try our best to implement the feature.
Another Mouse Cursor Automation Software Program named Auto Clicker offers easy to use and hot key controllable mouse clicker. Visit MurGee Home for More Auto Mouse, and more Software Downloads.
Источник