- Преобразуем проект на Python в исполняемый файл .EXE
- Установка Auto PY to EXE
- Установка через pip
- Установка с GitHub
- Открываем приложение
- Процесс преобразования
- Шаг 1. Добавляем местоположение файла
- Шаг 2. Выбор «One Directory» или «One File»
- Шаг 3. Выбор «Console Based» или «Window Based»
- Шаг 4. Преобразование
- Папка с результатами
- Ресурсы
- На правах рекламы
- auto-py-to-exe 2.10.1
- Navigation
- Project links
- Statistics
- Maintainers
- Classifiers
- Project description
- Auto PY to EXE
- Getting Started
- Prerequisites
- Installation and Usage
- Installing Via PyPI
- Installing Via GitHub
- Running Locally Via Github (no install)
- Using the Application
- Arguments
- JSON Configuration
- Video
- Issues Using the Tool
- Python 2.7 Support
- Testing
- Auto py to exe linux
Преобразуем проект на Python в исполняемый файл .EXE
С помощью Auto PY to EXE можно с лёгкостью преобразовывать файлы .py в файлы .exe . Благодаря этому ваш проект на Python будет работать как десктопное приложение и вы сможете запускать приложение на других машинах без необходимости установки Python.
В этой статье я расскажу, как преобразовать проект на Python в исполняемый файл. Решение будет работать вне зависимости от количества файлов .py в приложении. Стоит учесть, что Auto PY to EXE работает только с Python 3.5 или выше.
Установка Auto PY to EXE
Установка через pip
При помощи следующей команды можно установить текущую версию Auto PY to EXE.
Установка с GitHub
Также можно выполнить установку напрямую с GitHub. Для установки Auto PY to EXE с GitHub необходимо сначала клонировать репозиторий GitHub.
Затем нужно перейти в папку auto-py-to-exe .
Теперь необходимо запустить файл setup.py .
Можно также проверить версию при помощи следующей команды:
Текущая версия Auto PY to EXE 2.9.0 и теперь она установлена на ваш компьютер.
Открываем приложение
Чтобы открыть Auto PY to EXE, нужно выполнить в терминале следующую команду:
Откроется удобное приложение с GUI:
Интерфейс пользователя Auto PY to EXE
Теперь с помощью этого интерфейса можно преобразовать файл .py в .exe .
Процесс преобразования
Шаг 1. Добавляем местоположение файла
Для преобразования .py в .exe сначала необходимо указать путь к файлу Python. Достаточно перейти к местоположению файла, который нужно преобразовать, а затем добавить путь.
Добавляем местоположение файла
Я добавил местоположение основного файла Python моего проекта. Здесь я использую для примера один из своих проектов на Python. Это приложение с GUI, визуализирующее различные алгоритмы сортировки. О создании этого проекта можно прочитать здесь: Build a Sorting Algorithm Visualizer in Python
Шаг 2. Выбор «One Directory» или «One File»
В интерфейсе есть опция выбора «One Directory» или «One File». Мой проект на Python содержит несколько других файлов, поэтому я выбрал «One Directory». Эта опция создаст папку со всеми необходимыми файлами, а также с файлом .exe .
One directory или One file
Шаг 3. Выбор «Console Based» или «Window Based»
После этого нужно будет выбрать тип приложения: консольное (Console Based) или оконное (Window Based). Если выбрать «Window Based», то это скроет весь консольный вывод приложения. Если ваш проект генерирует консольный вывод, то нужно выбрать «Console Based». Если у вас приложение с GUI или вам не нужно отображать пользователю консольный вывод, то выберите «Window Based». Я выбрал второй вариант, потому что моё приложение имеет GUI.
Console Based или Window Based
Шаг 4. Преобразование
Далее отобразятся другие опции, такие как добавление значков, дополнительных файлов и т.д. Выберите нужные опции самостоятельно. Ну а наш файл .py уже к преобразованию. Достаточно нажать на кнопку CONVERT .PY TO .EXE .
Нажмите кнопку для преобразования
Для завершения процесса придётся немного подождать.
Папка с результатами
После завершения процесса можно будет выбрать опцию открытия папки с результатами.
По умолчанию папка с результатами будет создана там, откуда вы запускали Auto PY to EXE. Я открывал Auto PY to EXE с рабочего стола, поэтому папка создана на нём. В папке находится множество файлов и папок. Но нам важен файл с расширением .exe . В моём случае это main.exe . При двойном нажатии будет запускаться программа.
Готово! Наш проект на Python теперь преобразован в исполняемый файл. Его можно запускать на других компьютерах без необходимости установки Python.
Ресурсы
На правах рекламы
Серверы для всех, в том числе, и для разработчиков! VDS с посуточной оплатой на базе новейших процессоров AMD EPYC и хранилища на основе NVMe дисков от Intel для размещения проектов любой сложности, создавайте собственную конфигурацию сервера в пару кликов!
Источник
auto-py-to-exe 2.10.1
pip install auto-py-to-exe Copy PIP instructions
Released: Oct 5, 2021
Converts .py to .exe using a simple graphical interface.
Navigation
Project links
Statistics
View statistics for this project via Libraries.io, or by using our public dataset on Google BigQuery
License: MIT License (MIT)
Tags gui, executable
Requires: Python >=3.5
Maintainers
Classifiers
- License
- OSI Approved :: MIT License
- Operating System
- Microsoft :: Windows
- POSIX :: Linux
- Programming Language
- Python
- Python :: 3
- Python :: 3.5
- Python :: 3.6
- Python :: 3.7
- Python :: 3.8
- Python :: 3.9
Project description
Auto PY to EXE
A .py to .exe converter using a simple graphical interface and PyInstaller in Python.
Getting Started
Prerequisites
To have the interface displayed in the images, you will need chrome. If chrome is not installed or —no-chrome is supplied, the default browser will be used.
As of PyInstaller 4.0, Python 2.7 is no longer supported. Read «Python 2.7 Support» below for steps on how to use this tool with Python 2.7.
Installation and Usage
Installing Via PyPI
You can install this project using PyPI:
Then to run it, execute the following in the terminal:
Installing Via GitHub
Then to run it, execute the following in the terminal:
Running Locally Via Github (no install)
You can run this project locally by following these steps:
- Clone/download the repo
- Open cmd/terminal and cd into the project
- Execute python -m pip install -r requirements.txt
Now to run the application, execute python -m auto_py_to_exe . A Chrome window in app mode will open with the project running inside.
Make sure you are in the directory below auto_py_to_exe (you will be after step 3) when calling python -m auto_py_to_exe or you will need to reference the folder auto_py_to_exe absolutely/relatively to where you currently are.
Using the Application
- Select your script location (paste in or use a file explorer)
- Outline will become blue when file exists
- Select other options and add things like an icon or other files
- Click the big blue button at the bottom to convert
- Find your converted files in /output when completed
Arguments
Usage: auto-py-to-exe [-nc] [-c [CONFIG]] [-o [PATH]] [filename]
| Argument | Type | Description |
|---|---|---|
| filename | positional | Pre-fill the «Script Location» field in the UI. |
| -nc, —no-chrome | optional | Open the UI using the default browser (which may be Chrome). Will not try to find Chrome. |
| -nu, —no-ui | optional | Don’t try to open the UI in a browser and simply print out the address that the application can be accessed at. |
| -c [CONFIG], —config [CONFIG] | optional | Provide a configuration file (json) to pre-fill the UI. These can be generated in the settings tab. |
| -o [PATH], —output-dir [PATH] | optional | Set the default output directory. This can still be changed in the ui. |
If you are running this package locally, you will need to call python -m auto_py_to_exe instead of auto-py-to-exe
JSON Configuration
Instead of inserting the same data into the UI over and over again, you can export the current state by going to the «Configuration» section within the settings tab and exporting the config to a JSON file. This can then be imported into the UI again to re-populate all fields.
This JSON config export action does not save the output directory automatically as moving hosts could mean different directory structures. If you want to have the output directory in the JSON config, add the directory under nonPyinstallerOptions.outputDirectory in the JSON file (will need to create a new key).
Video
If you need something visual to help you get started, I made a video for the original release of this project; some things may be different but the same concepts still apply.
Issues Using the Tool
If you’re having issues with the packaged executable or using this tool in general, I recommend you read my blog post on common issues when using auto-py-to-exe. This post covers things you should know about packaging Python scripts and fixes for things that commonly go wrong.
Python 2.7 Support
As of PyInstaller v4.0 released on Aug 9 2020, Python 2.7 is no longer supported; although you can still use this tool with Python 2.7 by installing an older version of PyInstaller. PyInstaller v3.6 was the last version that supported Python 2.7; to install this, first uninstall any existing versions of PyInstaller and then execute python -m pip install pyinstaller==3.6 .
Testing
Tests are located in tests/ and are run using pytest:
Источник
Auto py to exe linux
A .py to .exe converter using a simple graphical interface and PyInstaller in Python.
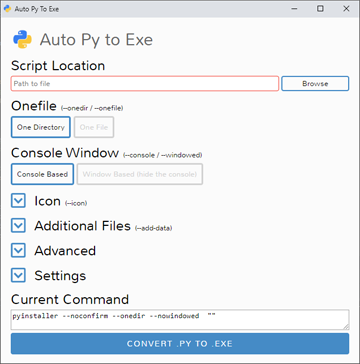



To have the interface displayed in the images, you will need chrome. If chrome is not installed or —no-chrome is supplied, the default browser will be used.
As of PyInstaller 4.0, Python 2.7 is no longer supported. Read «Python 2.7 Support» below for steps on how to use this tool with Python 2.7.
Installation and Usage
You can install this project using PyPI:
Then to run it, execute the following in the terminal:
Then to run it, execute the following in the terminal:
Running Locally Via Github (no install)
You can run this project locally by following these steps:
- Clone/download the repo
- Open cmd/terminal and cd into the project
- Execute python -m pip install -r requirements.txt
Now to run the application, execute python -m auto_py_to_exe . A Chrome window in app mode will open with the project running inside.
Make sure you are in the directory below auto_py_to_exe (you will be after step 3) when calling python -m auto_py_to_exe or you will need to reference the folder auto_py_to_exe absolutely/relatively to where you currently are.
Using the Application
- Select your script location (paste in or use a file explorer)
- Outline will become blue when file exists
- Select other options and add things like an icon or other files
- Click the big blue button at the bottom to convert
- Find your converted files in /output when completed
Usage: auto-py-to-exe [-nc] [-c [CONFIG]] [-o [PATH]] [filename]
| Argument | Type | Description |
|---|---|---|
| filename | positional | Pre-fill the «Script Location» field in the UI. |
| -nc, —no-chrome | optional | Open the UI using the default browser (which may be Chrome). Will not try to find Chrome. |
| -nu, —no-ui | optional | Don’t try to open the UI in a browser and simply print out the address that the application can be accessed at. |
| -c [CONFIG], —config [CONFIG] | optional | Provide a configuration file (json) to pre-fill the UI. These can be generated in the settings tab. |
| -o [PATH], —output-dir [PATH] | optional | Set the default output directory. This can still be changed in the ui. |
If you are running this package locally, you will need to call python -m auto_py_to_exe instead of auto-py-to-exe
Instead of inserting the same data into the UI over and over again, you can export the current state by going to the «Configuration» section within the settings tab and exporting the config to a JSON file. This can then be imported into the UI again to re-populate all fields.
This JSON config export action does not save the output directory automatically as moving hosts could mean different directory structures. If you want to have the output directory in the JSON config, add the directory under nonPyinstallerOptions.outputDirectory in the JSON file (will need to create a new key).
If you need something visual to help you get started, I made a video for the original release of this project; some things may be different but the same concepts still apply.
Issues Using the Tool
If you’re having issues with the packaged executable or using this tool in general, I recommend you read my blog post on common issues when using auto-py-to-exe. This post covers things you should know about packaging Python scripts and fixes for things that commonly go wrong.
Python 2.7 Support
As of PyInstaller v4.0 released on Aug 9 2020, Python 2.7 is no longer supported; although you can still use this tool with Python 2.7 by installing an older version of PyInstaller. PyInstaller v3.6 was the last version that supported Python 2.7; to install this, first uninstall any existing versions of PyInstaller and then execute python -m pip install pyinstaller==3.6 .
Tests are located in tests/ and are run using pytest:
Источник





