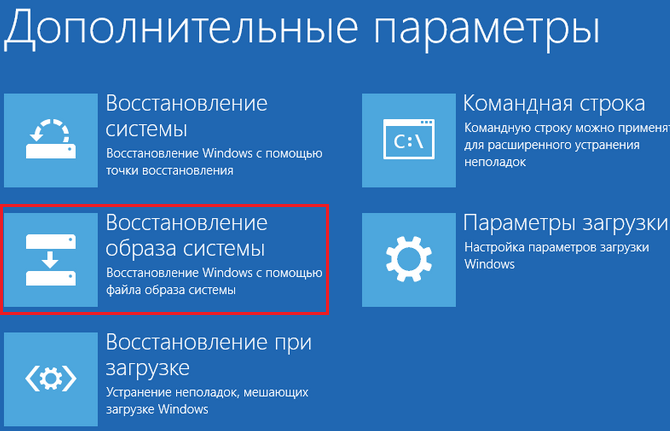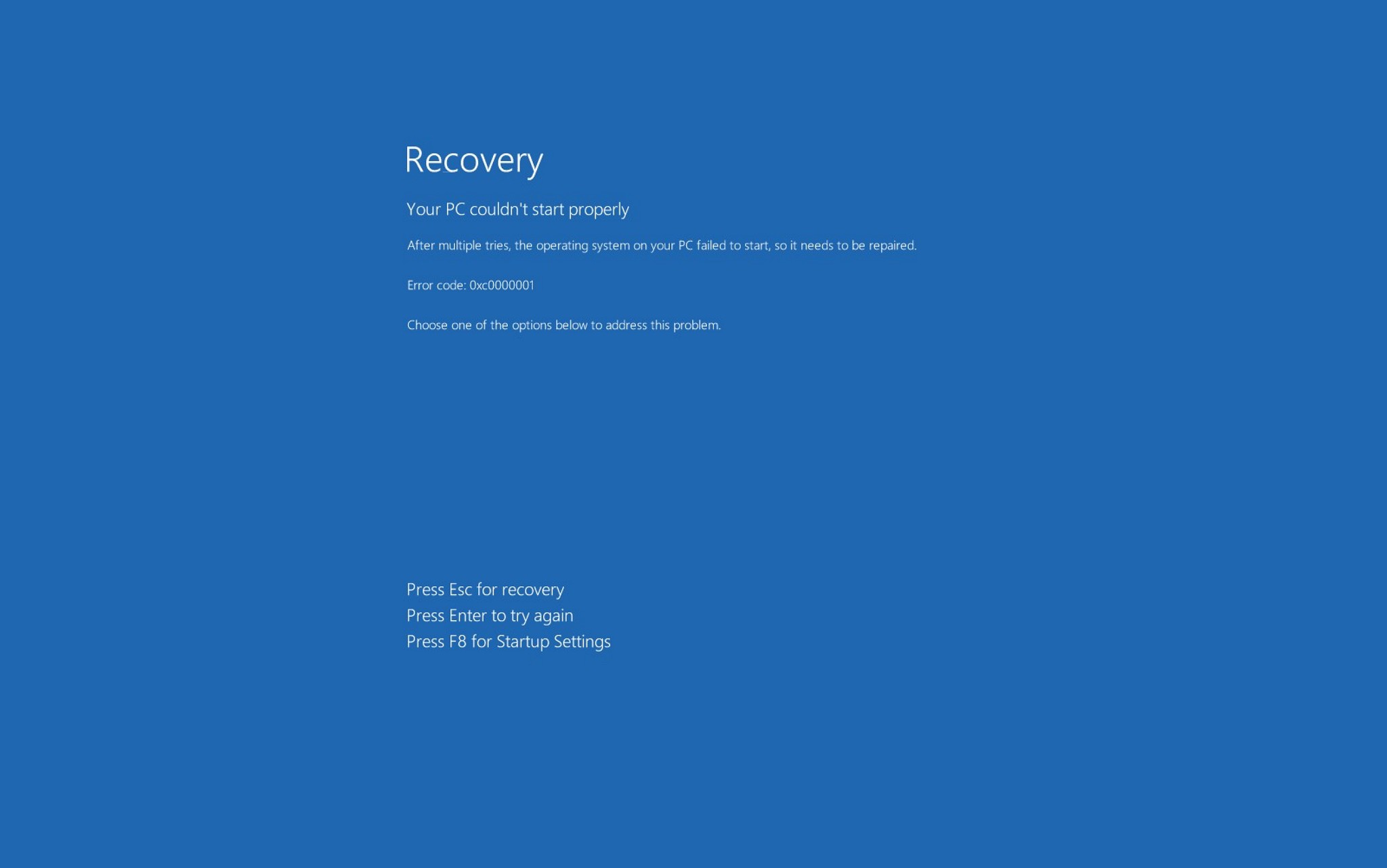- Сообщение при загрузке Preparing automatic repair (Windows 10): что делать?
- Сообщение Preparing automatic (Windows 10): что делать?
- Что означает данное предупреждение?
- Preparing automatic repair (Windows 10): как исправить?
- Ошибка Windows 10: Preparing Automatic Repair
- Об ошибке
- Как исправить?
- Включение XD-bit в BIOS
- Увеличение места раздела «Зарезервировано системой»
- Восстановление системы
- Переустановка Windows
- Проверка целостности жесткого диска и ОЗУ
- How to disable automatic repair on Windows 10
- How to disable automatic repair on Windows 10
- How to enable automatic repair on Windows 10
- More Windows 10 resources
- The Dell XPS 15 is our choice for best 15-inch laptop
- Halo: MCC’s live service elements make it better, not worse
- Microsoft’s Surface Duo is not ‘failing up’
- These are the best PC sticks when you’re on the move
Сообщение при загрузке Preparing automatic repair (Windows 10): что делать?
Хотя Windows 10 постоянно совершенствуется и считается одной из самых продвинутых систем, увы, и она не застрахована от ошибок. Как и во всех предыдущих версиях, сбои или неправильное завершение работы приводят к тому, что при повторном старте на экране появляется сообщение типа Preparing automatic repair (Windows 10). Что делать в такой ситуации, знают далеко не все пользователи. Именно поэтому стоит пролить свет на эту проблему.
Сообщение Preparing automatic (Windows 10): что делать?
В самом идеальном варианте, как бы примитивно это ни звучало, предпринимать не нужно ничего. Стоит просто перевести сообщение на русский язык, и окажется, что это означает подготовку к автоматическому восстановлению системы.
А вот с восстановлением не все так просто. Если кто не знает, самая основная проблема состоит в том, что сама операционная система резервирует свободное пространство на жестком диске как раз под создание и хранение копий. В том же «Проводнике» десятой версии Windows можно увидеть многим непонятный раздел системного резервирования. Где он находится, не столь важно. Главное — то, что он есть, и его использование, собственно говоря, отключить просто невозможно (разве что отказаться от создания точек восстановления, что чревато непредсказуемыми последствиями при последующих сбоях).
С другой стороны, иногда процедура восстановления вроде бы и работает, но система не приходит в нормальный вид, и снова при перезагрузке выдается предупреждение Preparing automatic repair (Windows 10). Что делать, если возникает такая ситуация? Как оказывается, для этого есть несколько простых решений.
Что означает данное предупреждение?
Но прежде чем приступать к непосредственному устранению проблемы, стоит отметить, что такая ситуация может проявляться вследствие повреждения системных компонентов, отвечающих за реставрирование, или обычной нехватки зарезервированного системой места на жестком диске, где, собственно, и хранятся копии (образы) работоспособной ОС с минимальными параметрами.
В самом простом случае проблема повреждения или отсутствия системных компонентов решается достаточно просто. Можно попытаться сделать откат при условии загрузки со съемного носителя в виде оптического диска с находящимся там установочным дистрибутивом системы или программных сред вроде LiveCD. В данном случае нужно просто запустить соответствующий процесс из меню. Если это не поможет, а петля загрузки снова и снова выдает сообщение Preparing automatic repair (Windows 10), что делать, будет понятно далее. Тут есть свои нюансы.
Preparing automatic repair (Windows 10): как исправить?
Во-первых, при загрузке с диска (если автоматическое восстановление не работает) нужно сразу же обратиться к разделу запуска командной строки, в которой следует прописать команды восстановления отсутствующих компонентов системы sfc /scannow, затем запустить проверку диска в виде строки chkdsk c: /f /r, после чего применить строки для восстановления загрузчика:
- сначала Bootrec.exe и через пробел /FixMbr;
- далее — Bootrec.exe, и с пробелом /FixBoot.
После этого следует перезагрузка. Если снова появится сообщение Preparing automatic repair (Windows 10), что делать, будет ясно при использовании команды Bootrec.exe /RebuildBcd (она полностью перезаписывает загрузочный сектор).
В некоторых случаях придется зайти в настройки BIOS, найти там строку с указанием на XD-bit (возможно, это будет Execute Memory Protect) и присвоить параметру значение Enabled.
В конце концов можно просто увеличить зарезервированное место, которое отображается даже в «Проводнике», путем создания загрузочного носителя с последующим применением совмещения зарезервированного пространства с неразделимой областью. Но, как показывает практика, необходимости в этом обычно нет.
Кроме того, здесь не затрагивались всевозможные утилиты-оптимизаторы. Тут приоритет использования той или иной программы принадлежит исключительно пользователю. К сожалению, и они не всегда оказывают именно то воздействие на систему, которое от них ожидается.
Более того, некоторые программы, установленные из неких неофициальных источников, могут блокировать работу системных служб, отключать некоторые компоненты, связанные с корректной работой Windows, или вытворять невесть что. Поэтому при откате нужно быть особо внимательным. Если никакие средства системы не действуют, придется проверять винчестер, причем не только на ошибки, а и на предмет физических повреждений.
В принципе, программных пакетов для проверки работы жестких дисков хватает. Программные средства Windows-систем использовать, конечно, можно, но они не всегда оправдывают возложенные на них надежды. Поэтому лучшим и к тому же более простым решением может стать использование специальных системных программ. Например, уникальная программа HDD Regenerator, как считается, способна не только восстанавливать жесткий диск в плане загрузочных секторов с исправлением ошибок, но и перемагничивать диски путем подачи повышенного напряжения. У многих, правда, по этому поводу возникают законные сомнения, но некоторые пользователи утверждают обратное.
Ошибка Windows 10: Preparing Automatic Repair
Хотя операционную систему Windows 10 постоянно усовершенствуют и шлифуют, она все еще содержит большее число ошибок, чем в предыдущих версиях. Например, пользователь может столкнуться с проблемой при загрузке операционной системы: на экране загрузки появится надпись «Preparing Automatic Repair», но никакого восстановления не происходит, а Windows 10 не запускается. Что делать в таком случае, читайте в рамках этой статьи.
Об ошибке
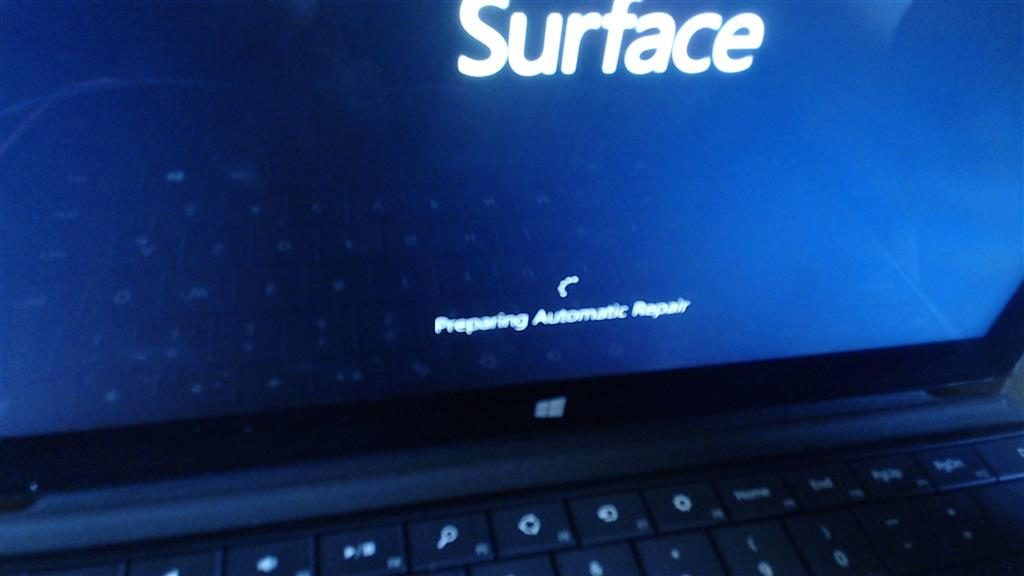
Как исправить?
Есть несколько действенных советов устранения этой проблемы.
Включение XD-bit в BIOS
До тех пор пока функция XD-bit (также известная как No-Execute Memory Protect) выключена в настройках BIOS (UEFI), пользователь сталкивается с петлей Preparing Automatic Repair.
Включите ваш компьютер и войдите в BIOS (UEFI):
- Ищите во вкладках BIOS функцию XD-bit или No-Execute Memory Protect, затем выберите «Enable» для ее включения.
- Сохраните настройки и перезагрузите компьютер (F10 → Yes).
Увеличение места раздела «Зарезервировано системой»
Ошибка может возникать из-за раздела «Зарезервировано системой» у которого меньше места, чем должно быть (нужно не менее 250 Мб). Чтобы увеличить место раздела воспользуйтесь загрузочной утилитой MiniTool Partition Wizard. Возможно, вам понадобится другой компьютер или попробуйте зайти в безопасный режим:
- Скачайте утилиту (ISO-файл).
- Смонтируйте ее на виртуальный диск (ПКМ по файлу → открыть с помощью → Проводник).
- Подключите форматированную флешку FAT32, откройте виртуальный диск и перетащите на флешку файлы для записи.
- Также, для записи утилиты на флешку с образа, вы можете воспользоваться любой удобной программой, например UltraISO.
- Перезагрузите компьютер и сделайте загрузку с флешки (с этим поможет статья «как поменять приоритет загрузки BIOS?»).
- Открытая программа позволит работать с жесткими дисками.
Нажмите правой кнопкой мыши по системному диску «С:» и нажмите «Shrink». Отметьте область в 250 Мб. Создастся 250 МБ не размеченной области.
- Переместите раздел System Reserved рядом с неразделенной областью (unallocated space). Затем нажмите на ПКМ по System Reserved и выполните функцию Extend (Совмещение неразделимой области с томом Зарезервировано системой).
- Перезагрузите компьютер и проверьте работу Windows.
Восстановление системы
Можно восстановить Windows 10, используя загрузочный диск или флеш накопитель с дистрибутивом Windows:
- Создайте загрузочную флешку Windows 10 (подробнее об этом читайте в этой статье) и выполните загрузку с нее.
- В появившемся меню нажмите «Восстановление» (Repair your computer).
- В открывшемся меню нажмите «Диагностика» → «Восстановление образа системы».
Переустановка Windows
Если не один из советов, описанных выше не помог запустить Windows, переустановите его с помощью созданной загрузочной флешки.
Проверка целостности жесткого диска и ОЗУ
Не исключается тот факт, что Windows не может загрузится из-за того, что системные файлы размещены на поврежденных секторах жесткого диска. Чтобы удостоверится, что с винчестером все в порядке, проверьте его на бэды и битые сектора. В этом может помочь программа Victoria (или ей подобные). Официального сайта у программы нет, поэтому поисковики вам в помощь.
Также проверьте оперативную память на ошибки. В этом вам поможет программа memtest86.
Возникли вопросы после прочтения статьи? Задавайте их в комментариях или воспользуйтесь специальной формой, чтобы связаться с нами.
How to disable automatic repair on Windows 10
On Windows 10, automatic repair is a handy feature that troubleshoots and fixes common problems that may be preventing your device from loading correctly.
If your computer fails to start two consecutive times, in the third boot the self-repair mechanism will trigger, and during this process, the system will run a number of diagnostic tests to detect and repair common startup problems.
However, if you would rather troubleshoot and fix startup problems manually, or the automatic repair is causing unexpected loops, it’s possible to disable the feature on Windows 10.
In this Windows 10 guide, we walk you through the steps to disable automatic diagnose and repair on your device. In addition, if automatic repair was previously disabled, or you want to revert the changes, we also outline the steps to re-enable the feature.
How to disable automatic repair on Windows 10
To disable automatic repair during the third unsuccessful boot of Windows 10, use these steps:
- Open Start.
- Search for Command Prompt, right-click the top result, and select Run as administrator.
Type the following command and press Enter:
Make note of the reoveryenabled and identifier values under the «Windows Boot Loader» section. The values should be similar to these:
- identifier:
- recoveryenabled: yes
Type the following command to disable automatic repair and press Enter:
bcdedit /set
- In the command, we’re using to specify the target OS option in the boot loader and the no value to disable the automatic repair.
Once you complete these steps, the diagnostic and repair feature will no longer run automatically after the third unsuccessful boot of your device.
How to enable automatic repair on Windows 10
If the automatic repair feature is disabled, you can use these steps to re-enable it:
- Open Start.
- Search for Command Prompt, right-click the top result, and select Run as administrator.
Type the following command and press Enter:
Make note of the reoveryenabled and identifier values under the «Windows Boot Loader» section. The values should be similar to these:
- identifier:
- recoveryenabled: no
Type the following command to enable automatic repair and press Enter:
bcdedit /set
- In the command, we’re using to specify the target OS option in the boot loader and the yes value to enable automatic repair again.
After completing these steps, if you’re having issues starting Windows 10, as you try to boot your device a third time, the system will proceed to diagnose your device, and it’ll try to repair common issues that may prevent the OS from loading correctly.
More Windows 10 resources
For more helpful articles, coverage, and answers to common questions about Windows 10, visit the following resources:
The Dell XPS 15 is our choice for best 15-inch laptop
For a lot of people, a 15-inch laptop is a perfect size that offers enough screen for multitasking, and in a lot of cases, some extra performance from powerful hardware. We’ve rounded up the best of the best at this size.
Halo: MCC’s live service elements make it better, not worse
Halo: The Master Chief Collection is more popular than ever, but some fans don’t agree with the live service approach 343 Industries has taken with it. Here’s why those elements are, at the end of the day, great for the game and for Halo overall.
Microsoft’s Surface Duo is not ‘failing up’
Microsoft announced this week that it was expanding Surface Duo availability to nine new commercial markets. While Surface Duo is undoubtedly a work in progress, this is not a sign of a disaster. It’s also doesn’t mean that Surface Duo is selling a ton either. Instead, the reason for the expansion is a lot more straightforward.
These are the best PC sticks when you’re on the move
Instant computer — just add a screen. That’s the general idea behind the ultra-portable PC, but it can be hard to know which one you want. Relax, we have you covered!



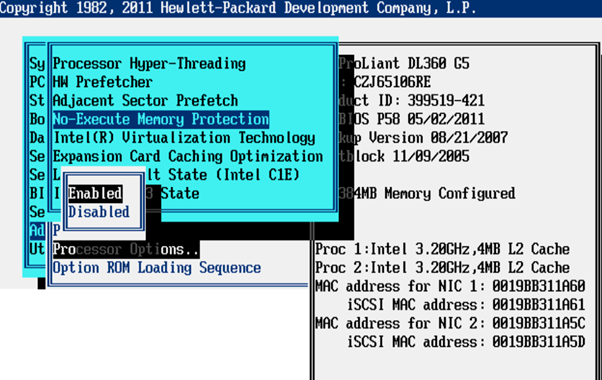



 Нажмите правой кнопкой мыши по системному диску «С:» и нажмите «Shrink». Отметьте область в 250 Мб. Создастся 250 МБ не размеченной области.
Нажмите правой кнопкой мыши по системному диску «С:» и нажмите «Shrink». Отметьте область в 250 Мб. Создастся 250 МБ не размеченной области.