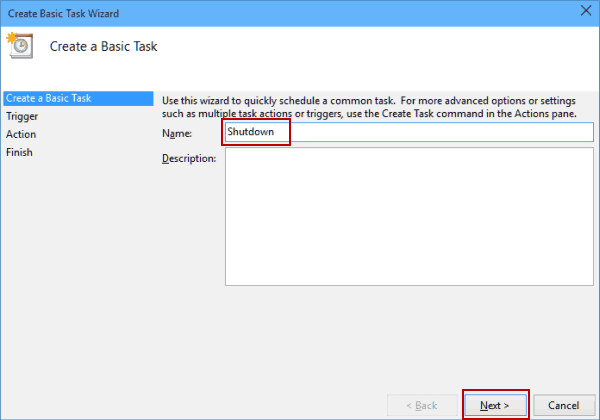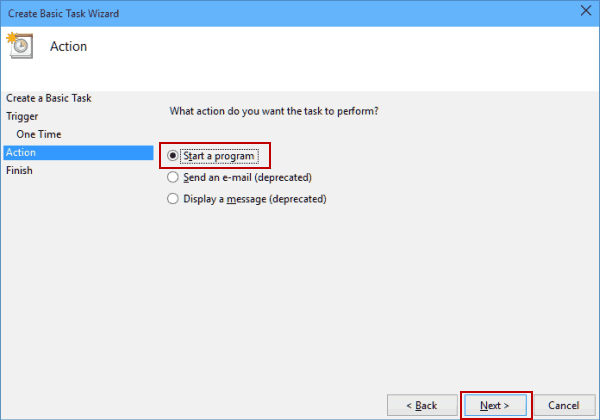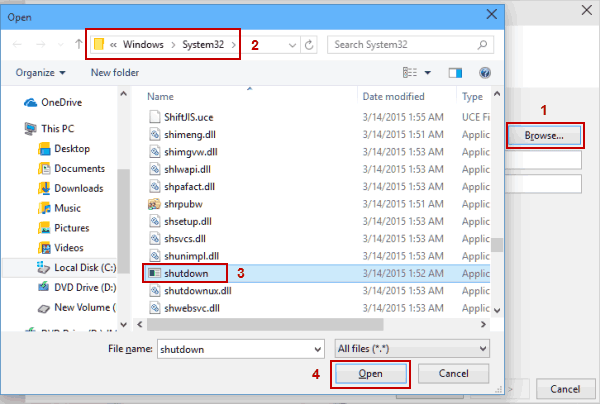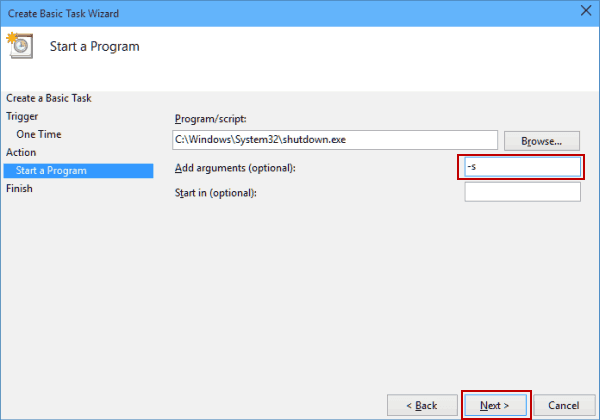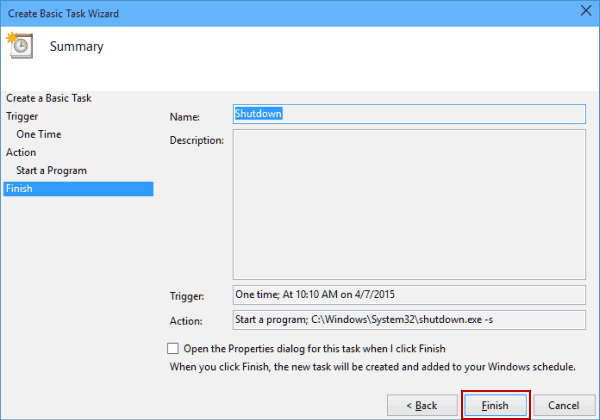- Wise Auto Shutdown для Windows
- Отзывы о программе Wise Auto Shutdown
- Auto ShutDown для Windows
- Отзывы о программе Auto ShutDown
- Wise Auto Shutdown 1.6.2.84 — Скачать бесплатно
- How to schedule Automatic Shutdown in Windows 10 [EASY GUIDE]
- How to schedule shutdown in Windows 10?
- 1. Use Run dialog, Command Prompt or PowerShell
- 2. Use Task Scheduler
- 3. Use a dedicated software to help with shutdown
- Auto Shutdowner [1.2] (2019) PC | + Portable
Wise Auto Shutdown для Windows
| Оценка: |
4.55 /5 голосов — 20 |
| Лицензия: | Бесплатная |
| Версия: | 1.78.97 | Сообщить о новой версии |
| Обновлено: | 07.09.2020 |
| ОС: | Windows 10, 8.1, 8, 7, XP |
| Интерфейс: | Английский, Русский |
| Разработчик: | WiseCleaner |
| Категория: | Управление питанием |
| Загрузок (сегодня/всего): | 15 / 24 256 | Статистика |
| Размер: | 1,72 Мб |
| СКАЧАТЬ | |
Wise Auto Shutdown — простая программа, с помощью котрой можно планировать выключение компьютера, перезагрузку, выход из системы и т.п. Можно использовать как таймер: выключение компьютера, перевод его в спящий режим, перезагрузка, завершение сеанса, отключение питания. Работает в фоновом режиме и за 5 минут выдает предупреждение о вашем выборе.
- Простота в использовании
- Различные типы задач
- Различные способы задания времени (ежедневное расписание, через определенный промежуток времени, с данного момента)
- Своевременное напоминание.
- Тихий режим работы
Таймер выключения — приложение, которое позволяет в заданное пользователем время.
BatteryCare — удобная программа, которая производит мониторинг циклов заряда/разряда.
SM Timer — бесплатная утилита, позволяющая в назначенное пользователем время выключить.
PowerOff — программный выключатель компьютера. Умеет выключать компьютер, а также.
Wise Auto Shutdown — простая программа, с помощью котрой можно планировать выключение компьютера, перезагрузку, выход из системы.
Auto ShutDown — программа для автоматического выключения компьютера. Выключит ПК согласно.
Отзывы о программе Wise Auto Shutdown
Dim про Wise Auto Shutdown 1.25.55 [15-08-2013]
Одна из лучших простеньких програм!
5 | 3 | Ответить
Auto ShutDown для Windows
| Оценка: |
3.64 /5 голосов — 14 |
| Лицензия: | Бесплатная |
| Версия: | 3.4 | Сообщить о новой версии |
| Обновлено: | 01.10.2012 |
| ОС: | Windows 7, Vista, XP |
| Интерфейс: | Английский, Русский, Украинский |
| Разработчик: | Freeware Edition |
| Категории: | Автоматизация — Управление питанием |
| Загрузок (сегодня/всего): | 9 / 16 732 | Статистика |
| Размер: | 1,86 Мб |
| СКАЧАТЬ | |
Auto ShutDown — программа для автоматического выключения компьютера. Выключит ПК согласно заданному вами графику, который устанавливает определенные дни и время выключения. Может работать по локальной сети. С помощью сетевого усправления, можно выключить только один компьютер или несколько одновременно. Перед выключением, будет показано оставшееся время работы на мониторе. Кроме функции выключения ПК, есть возможность запланировать такие задачи, как будильник или перезагрузка системы.
AutoHotkey — приложение для автоматизации процессов до одного клика. Настраивайте клавиатуру и.
Бесплатный полноценный автокликер с двумя режимами работы — с динамическим.
Free Mouse Auto Clicker — утилита для автоматического срабатывания левой или правой кнопки мышки через через заданные промежутки времени.
Auto ShutDown — программа для автоматического выключения компьютера. Выключит ПК согласно.
AutoClickExtreme — программа служит для автоматизации повторяемых действий пользователя. Она запишет Ваши действия и в точности воспроизведет их.
Switch Off — простая в использовании системная утилита позволяющая автоматически выполнять.
Отзывы о программе Auto ShutDown
camelos про Auto ShutDown 3.4 [14-10-2019]
Wise Auto Shutdown 1.6.2.84 — Скачать бесплатно
Скажем, вы хотите, чтобы ваш компьютер перезапустился через два дня, точно в 4 часа. Благодаря Wise Auto Shutdown, бесплатному инструменту для ПК с ОС Windows, вы можете сделать именно это. Вы можете запланировать перезагрузку или выключение своего ПК в любую дату и время.
Установщик Wise Auto Shutdown имеет легкий размер 1,2 МБ, а это значит, что для его загрузки на ПК потребуется всего лишь пару секунд. Запустите программу установки, и вам будет представлен мастер установки, который поможет вам быстро завершить процесс установки.
На интерфейсе приложения есть две основные панели:
Панель задач — выберите одну из шести задач (выключение, перезагрузка, выход из системы, спящий режим)
Панель времени — выберите, когда вы хотите, чтобы выбранная задача выполнялась (в определенные даты и время, в определенное время или сейчас, или ежедневно в определенное время).
Чтобы наслаждаться Wise Auto Shutdown, вам просто нужно проинструктировать его, что делать и когда это делать. Приложение может выполнять для вас шесть задач: выключение, перезагрузка, выход из системы, спящий режим, выключение и спящий режим. Он может выполнять их в указанное время (например, 5 ноября, например, 4 вечера), через некоторое время (например, через 3 часа и 15 минут) или ежедневно в определенное время (например, ежедневно в 1 минуту) ).
Например, настройте задачу выключения, и Wise Auto Shutdown минимизируется на системном трее. Он останется там и дождитесь, когда придет время закрыть ваш компьютер. За пять минут до выключения вашего ПК на экране появится напоминание.
Запускайте задачи завершения работы, перезагрузки или выхода из системы — вы можете легко сделать это с помощью бесплатного инструмента Wise Auto Shutdown.
Небольшое время и усилия помогут вам запустить Wise Auto Shutdown. Приложение может выполнять шесть задач: выключение, перезагрузка, выход из системы, спящий режим, выключение питания, спящий режим. Есть три варианта времени: заданное время, с сегодняшнего дня, ежедневно. Wise Auto Shutdown — бесплатная программа.
На данной странице вы можете бесплатно скачать последнюю версию Wise Auto Shutdown для OS Windows на русском языке.
Разработчик: WiseCleaner (Китай)
Дата публикации: 16 Июня 2017 года
Последний раз обновлено: 25 марта 2021-года
Русский язык: Есть
Операционная система: Windows 10 / 8.1 / 8 / 7 / XP / Vista 32|64-bit
How to schedule Automatic Shutdown in Windows 10 [EASY GUIDE]
- Programming your device to shut down automatically can be done in a couple of steps.
- In this article, we’re showing you how to do this, using certain commands or apps.
- Curious to learn more tips&tricks about Windows 10? Go to our Windows 10 Guides Hub for some interesting articles.
- Don’t leave without checking out the How-To area, for useful tutorials about everything concerning your electronic devices.
- Download Restoro PC Repair Tool that comes with Patented Technologies (patent available here).
- Click Start Scan to find Windows issues that could be causing PC problems.
- Click Repair All to fix issues affecting your computer’s security and performance
- Restoro has been downloaded by 0 readers this month.
Sometimes you might want to schedule certain tasks, especially if you don’t have enough time to do them manually.
If you want to learn more about scheduling on Windows 10, today we’re going to show you how to schedule shutdown on Windows 10.
If you can’t shut down your computer manually for some reason, you might want to schedule a shutdown. This is extremely useful if you leave your computer to do something during the night, or if you have to leave your computer for a few hours while you do some errands.
So, let’s see how to schedule a shutdown in Windows 10.
How to schedule shutdown in Windows 10?
1. Use Run dialog, Command Prompt or PowerShell
To start the Run dialog just press Windows key + R. If you want to run Command Prompt or PowerShell you can search it in the search bar.
Now, all that you have to do is type the following command into Run dialog, Command Prompt or PowerShell and press Enter:
shutdown –s –t 600
We have to mention that 600 represents the number of seconds, so in this example, your computer will turn off automatically after 10 minutes. You can experiment with different values and set the one you want.
If you’re having trouble accessing Command Prompt as an admin, then you better take a closer look at this guide. There’s a similar article about Powershell problems and how to fix them.
2. Use Task Scheduler
- Start Task Scheduler by going to the Start Menu, typing schedule in the Search bar, and choosing Schedule tasks.
- When Task Scheduler opens, click the Create Basic Task.
- Enter the name for your task, for example, Shutdown.
- Now choose When do you want the task to start. In our case, we’ll choose One time.
- Now enter the time and date when the task will be executed.
- Next, choose Start a program.
- Click the Browse button and go to C:WindowsSystem32 and select a file called shutdown. Then click Open.
- Now just in the Add arguments field add -s, and then click Next.
- Now you should see the task information. You can check it one last time, and if you’re pleased with your settings click Finish to schedule a shutdown.
3. Use a dedicated software to help with shutdown
Windows Shutdown Assistant is a software that allows you to shut down your PC at the set time automatically. You can also set it to shut down in other situations such as system idle, excessive CPU usage, or low battery.
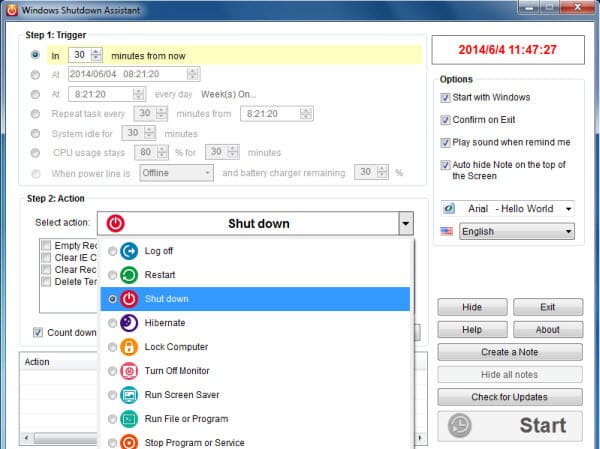
It can also support computer log off, restart, and lock up, all automatically. Thus, we recommend you download the free version of the program before deciding whether it’s worth your money or not.
That’s it, you now know how to schedule a shutdown in Windows 10. If you have any questions, just reach for the comments below.
Auto Shutdowner [1.2] (2019) PC | + Portable
Автор: Baguvix от 27-06-2019, 14:24, Посмотрело: 1 074, Обсуждения: 0
Название: Auto Shutdowner
Год: 2019
Версия программы: 1.2
Официальный сайт: ссылка
Язык интерфейса: Русский, Английский
Лечение: не требуется
Системные требования:
Windows Vista / 7 / 8 / 8.1 / 10
Описание:
Не устраивает стандартный Планировщик Windows? С помощью Auto Shutdowner Вы сможете легко и быстро планировать завершение работы вашего ПК (выключение, перезагрузку, гибернацию, сон, выход из системы, блокировку, выключение монитора) по расписанию или через определённый промежуток времени всего в пару кликов.
-Исправлена ошибка, из-за которой программа зависала при закрытии из трея, если было открыто окно настроек/сведений о программе.
-Исправлено некорректное изменение значений часов/минут при вращении колёсика мышки на разных моделях.
-Исправлена ошибка, из-за которой некорректно сохранялись выбранные дни недели.
-Добавлена задача «Закрытие приложения».
-Добавлена возможность задавать время в секундах.
-Добавлена возможность пошагово изменять значение времени при зажатии кнопки «карусели» (Spin Buttons).
-Повышены права программы.
-Откорректировано название некоторых пунктов контекстного меню.
-Настройки полностью перенесены в INI-файл для Standalone & Portable-версии программы.
-Убрано предупреждение при снятии флага с единственного дня недели.
-Изменены некоторые ресурсы программы и их наименование (может потребоваться сброс некоторых настроек).
-Изменён стиль гиперссылок в окне «О программе».
-Обновлено лого программы.
• Портативная версия предоставлена разработчиком. Не требует установки.