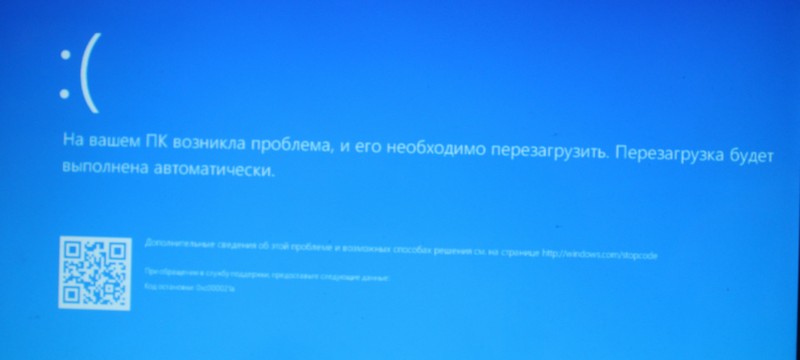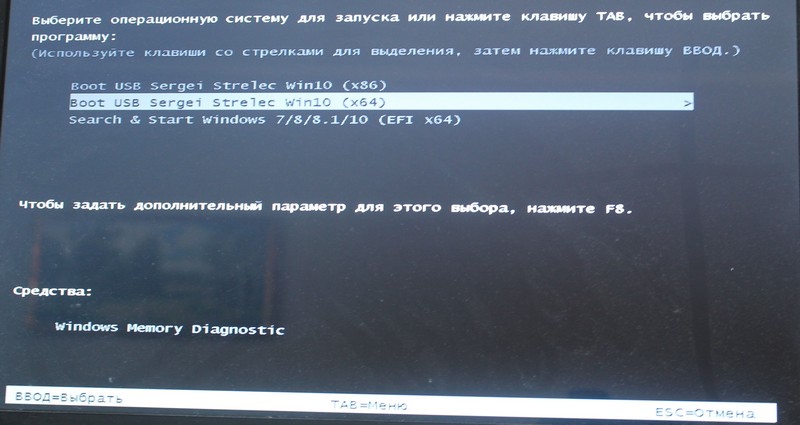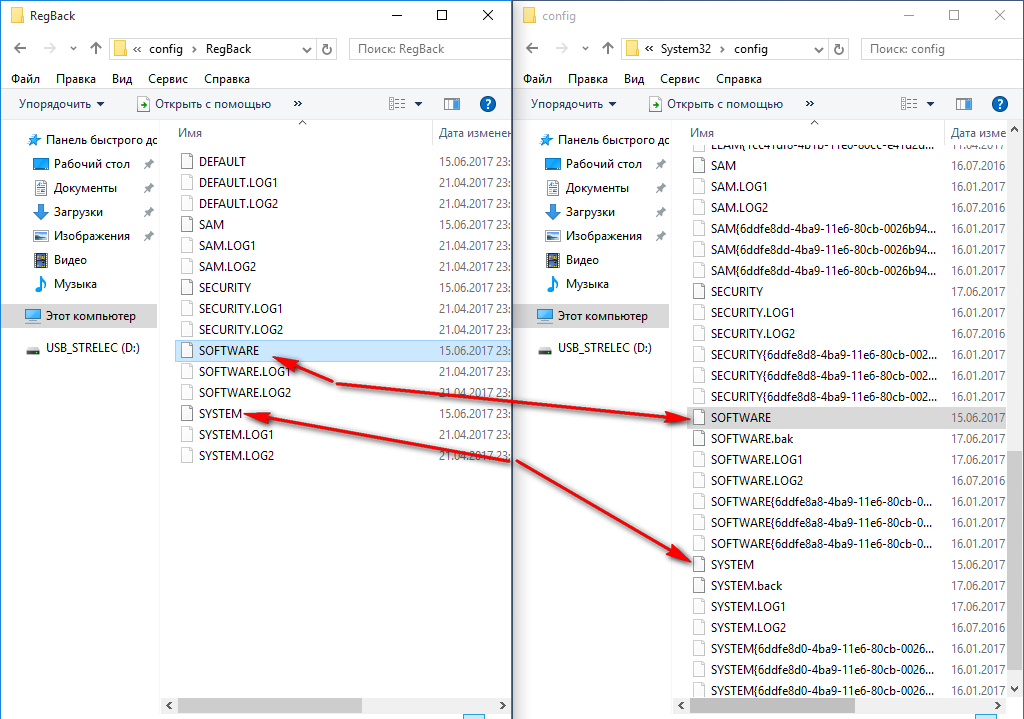- Autocheck skipping autocheck windows
- Windows 7 Fails to Boot — «autochk program not found, skipping autocheck»
- Как отключить проверку диска на ошибки при загрузке Windows?
- Сообщение об ошибке «autochk program not found skipping autocheck» и невозможность загрузки Windows 10
- autochk program not found skipping autocheck.
- Replies (3)
Autocheck skipping autocheck windows
Иногда у штатной программы Windows Проверка диска случается сбой: при каждой загрузке/перезагрузке ПК начинается проверка диска. Конечно, этот процесс можно прервать, нажав любую клавишу. Но при следующей загрузке/перезагрузке ПК проверка диска начнется вновь. Что делать?
В таких случаях, даже если проверку завершить (при этом возможны два варианта: ошибки найдены и исправлены, или ошибок не найдено), при следующей загрузке/перезагрузке ПК сканирование диска начнется вновь…
Что делать?
1. Выполните проверку дисков системы.
2. Чтобы программа проверки диска «не доставала» при каждом запуске ПК, можно подредактировать Реестр Windows:
– нажмите Пуск –> Выполнить… –> в поле Открыть введите regedit –> OK;
– раскройте раздел [HKEY_LOCAL_MACHINE\SYSTEM\CurrentControlSet\Control\Session Manager];
– найдите мультистроковый (REG_MULTI_SZ) параметр BootExecute со значением autocheck autochk /r \??\ : autocheck autochk *;
– измените его значение на значение по умолчанию – autocheck autochk *;
– раскройте раздел [HKEY_LOCAL_MACHINE\SYSTEM\ControlSet001\Control\Session Manager];
– найдите мультистроковый (REG_MULTI_SZ) параметр BootExecute со значением autocheck autochk /r \??\ : autocheck autochk *;
– измените его значение на значение по умолчанию – autocheck autochk *;
– раскройте раздел [HKEY_LOCAL_MACHINE\SYSTEM\ControlSet002\Control\Session Manager];
– найдите мультистроковый (REG_MULTI_SZ) параметр BootExecute со значением autocheck autochk /r \??\ : autocheck autochk *;
– измените его значение на значение по умолчанию – autocheck autochk *;
– закройте Редактор реестра.
Иногда в этих разделах значение параметра BootExecute соответствует значению по умолчанию (autocheck autochk *), но проверка диска всё равно происходит при каждой загрузке/перезагрузке ПК.
В таких случаях можно удалить параметры BootExecute из указанных разделов (необходимо отметить один нюанс: если вы удалите параметры BootExecute, проверки диска при загрузке/перезагрузке ПК больше не будет, но будет кратковременно появляться сообщение «autochk* program not found – skipping AUTOCHECK. ».
3. Если файловая система диска – NTFS, можно попробовать еще такой способ:
– нажмите Пуск –> Выполнить… –> в поле Открыть окна Запуск программы введите chkntfs /x : –> OK.
Примечания
1. Внимание! При работе с Редактором реестра Windows следует соблюдать осторожность, а то можно такого наредактировать, что придется переустанавливать операционную систему.
2. Утилита CHKNTFS выводит или изменяет параметры проверки диска во время загрузки.
Ключи утилиты CHKNTFS:
том – определяет букву диска (с последующим двоеточием), точку подключения или имя тома.
/D – восстанавливает стандартные параметры компьютера; все диски проверяются при загрузке и CHKDSK запускается при обнаружении ошибок.
/T:time – изменяет обратный отсчет AUTOCHK на указанный отрезок времени в секундах. Если время не указано, показывает текущую настройку.
/X – исключает стандартную проверку диска при загрузке. Сведения об исключенных ранее дисках не сохраняются.
/C – запрашивает выполнение проверки диска при следующей загрузке; если на диске обнаружены ошибки, запускается CHKDSK.
Если никакие параметры не указаны, CHKNTFS отображает или состояние бита обнаружения ошибок для диска или его проверку при следующей перезагрузке.
3. Значение мультистрокового (REG_MULTI_SZ) параметра BootExecute по умолчанию – autocheck autochk *. Если вы запланируете проверку диска, то значение этого параметра дополнится записью autocheck autochk /r \??\ :.
Windows 7 Fails to Boot — «autochk program not found, skipping autocheck»
Hi guys,
I’m completely lost with this problem and the internet is not helping so I figured I’d post here in the hopes that someone can help me.
A couple weeks ago, I bought a new 7200rpm hard drive for my laptop to replace the 5400rpm one it came with. Cloned the disk, stuck it in. This laptop had a Windows Vista 32 bit partition, a Windows 7 64 bit partition, and an extended partition with several Linux ext3 partitions. I had kept Vista around in case I needed to use something that didn’t have 64 bit drivers (mostly just TI connect), but now that I had two copies of it (I haven’t yet reformatted the old drive) I figured last weekend that I’d delete the Vista partition on the new drive and extend my 7 partition backwards to reclaim some space. I knew that some of the boot files were on the Vista partition, and sure enough it didn’t boot after deleting that partition so after I deleted it I ran the Windows 7 system recovery to install the boot files to the 7 partition. Rebooted, so far so good. Then I tried to extend the partition leftward to fill in the space that the Vista partition used, but after rebooting I keep getting this error:
«autochk program not found, skipping autocheck»
After which it seems to bluescreen for a split second before rebooting. The files are more or less all there, from what I can tell. I’ve tried using system recovery from the 7 install disk to no avail. It just says no problems found. Any ideas what could be causing this problem? A lot of results online mention security software like Norton causing this problem, but I’ve never used any of the programs mentioned. Any help would be greatly appreciated. Worst case though, I’ll jsut reclone the old hard drive and then copy over the documents I edited in the intermediate two weeks.
Как отключить проверку диска на ошибки при загрузке Windows?
Периодически сталкиваюсь с ситуацией, когда перед загрузкой Windows запускается проверка диска на ошибки. Это вполне нормальное явление, если проверка успешно завершается, вносятся необходимые исправления и дальше система работает стабильно. Но, что делать, если проверка происходит каждый раз при загрузке? Здесь два варианта решения проблемы:
1) Найти причину, по которой запускается проверка диска перед загрузкой системы.
Windows запускает chkdsk перед загрузкой по причине того, что на диск установлено состояние «грязного бита».
Проверить можно с помощью утилиты командной строки fsutil следующей командой:
fsutil dirty query X: — где X это буква диска.
В данном случае Диск C не является грязным.
Если установлено состояние «грязный бит», Windows будет запускать проверку на ошибки при включении. Решается эта проблема по-разному, причина может быть, как из-за физического состояния жесткого диска, так и из-за проблем с программным обеспечением.
Можно попробовать следующее:
Установить все системные обновления, обновить драйвер чипсета материнской платы, проверить целостность всех защищенных системных файлов с помощью утилиты командной строки sfc(Пример: sfc /scannow), выполнить дефрагментацию, сделать проверку диска chkdsk (пример, проверка диска C: chkdsk C: /f). Проверить жесткий диск программой MHDD или Victoria.
Если проблема не решается, то можно воспользоваться вторым способом.
2) Простой способ. Отключить проверку для диска, который постоянно проверяется.
Это можно сделать двумя способами через реестр или через командную строку, кому как удобней.
Открываем реестр. В Windows Vista, 7, 8 запускать от имени Администратора.
Переходим в раздел реестра
HKEY_LOCAL_MACHINE\SYSTEM\CurrentControl\SetControl\Session Manager
Находим параметр BootExecute – значение по умолчанию autocheck autochk * , т.е. проверяются все диски. Меняем значение на autocheck autochk /k:C * , если нужно отключить проверку диска C.
Значение autocheck autochk /k:D /k:E * отключает проверку диска D и E.
Для отключения проверки диска с помощью командной строки, открываем командную строку. В Windows Vista, 7, 8 запускать от имени Администратора.
В командной строке пишем: chkntfs D: /x – в данном случае отключаем проверку диска D.
Для того чтобы вернуть значение по умолчанию, вводим в командной строке chkntfs /d .
Сообщение об ошибке «autochk program not found skipping autocheck» и невозможность загрузки Windows 10
Самая замечательная функция операционной системы Windows 10 — это синий экран и смайлик, который плачет. После автоматического обновления, которое стандартными средствами не выключается мой ноутбук вместо выключения начинал просто перезагружаться. После нескольких попыток выключения я был вынужден выключить его принудительно. На второй день после включения меня порадовало изображение с ошибкой. Причем первая ошибка показывалась как «0xc000021a». После выключения и перезагрузки операционная сообщала, что ошибка касалась «winload.exe». После этих ошибок на несколько секунд появлялся на черном экране текст «autochk program not found skipping autocheck». Просто замечательно:)
Обычно в таких случаях я просто переустанавливаю Windows. Но в этот раз произошло все спонтанно и остались несохраненные данные многих программ. Поэтому я начал искать информацию в интернете. И нашел — столько всего, что казалось бы проблема исчезнет за несколько кликов мышкой. Но не в этот раз.
Суть проблемы оказалась в проблеме с реестром.
Решение ее оказалось просто банальным. Нужно загрузиться с Live USB (CD/DVD) и выполнить копирование реестра из резервной копии. Использовать можно для этих целей например, сборник от Sergei Strelec, Parted Magic или любой загрузочный диск с утилитой для работы с файловой системой.
Я использовал WinPE 10 Sergei Strelec. После записи на флешку или диск нужно выполнить загрузку с записанного носителя. (О создании загрузочной флешки с помощью UltraISO можно прочитать в данной статье , а с помощью программы YUMI – Multiboot USB Creator в этой статье .При отсутствии флешки можно создать загрузочный телефон или планшет и выполнить загрузку с него.). Для этого нужно изменить настройки вашей BIOS для загрузки с нужного носителя или вызвать загрузочное меню. Для ноутбуков HP — это например, клавиша F9 для вызова загрузочного меню или F10 для входа в настройки BIOS. Нажимать их нужно перед загрузкой ОС. Для других моделей это может быть клавиша Delete, F2 и другие. Если ввести в поиск свою модель или марку информацию можно найти в интернете.
Загрузка с флешки WinPE 10 Sergei Strelec выглядит следующим образом:
Далее открываем проводник и переходим по пути: C:\Windows\System32\config . Здесь нас интересуют два файла: SYSTEM и SOFTWARE. Переименовываем их. Например, добавим к имени каждого файла .back. Получится следующее: SYSTEM.back и SOFTWARE.back. Это мы на всякий случай создали копии. Если что-то пойдет не так, то просто достаточно будет переименовав удалить .back.
Теперь открываем путь: C:\Windows\System32\config\RegBack. В этой папке содержатся резервные копии реестра. Отсюда копируем два файла: SYSTEM и SOFTWARE в папку config (которую мы открыли первой).
Перезагружаем компьютер и проверяем загружается ли ОС. У меня загрузилась без проблем, глюков не наблюдал.
Единственное, что изменилось после восстановления — это пропала активация Windows и Microsoft Office.
Пишем в комментариях помог ли способ и делимся своим опытом.
autochk program not found skipping autocheck.
Replies (3)
Important: While performing Chkdsk on the hard drive if any bad sectors are found on the hard drive when Chkdsk tries to repair that sector if any data available on that might be lost.
If that doesn’t help then try to use the bootrec tool and see if that fixes the issue. Follow the link to do the same.
3 people found this reply helpful
Was this reply helpful?
Sorry this didn’t help.
Great! Thanks for your feedback.
How satisfied are you with this reply?
Thanks for your feedback, it helps us improve the site.
How satisfied are you with this reply?
Thanks for your feedback.
19 people found this reply helpful
Was this reply helpful?
Sorry this didn’t help.
Great! Thanks for your feedback.
How satisfied are you with this reply?
Thanks for your feedback, it helps us improve the site.
How satisfied are you with this reply?
Thanks for your feedback.
Thank you for the reply.
Firstly, you may try booting the computer in safe mode, if that works, perform clean boot to fix the issue.
Step 1: Refer to the link to boot in safe mode.
Advanced startup options (including safe mode).
Step 2: If you are able to boot to the computer in safe mode, I would suggest you to perform clean boot because, p utting your system in Clean Boot state helps in identifying if any third party applications or startup items are causing the issue. You need to follow the steps from the article mentioned below to perform a Clean Boot. Refer to the link to perform clean boot.
How to perform a clean boot in Windows
Note: Refer «How to reset the computer to start normally after clean boot troubleshooting» to reset the computer to start as normal after troubleshooting.
If that doesn’t help then, try to perform Startup repair from WinRE and see if that helps.
To perform a startup repair using Windows 7 bootable DVD or USB drive and check if that helps.
a) Insert the installation DVD or USB and boot Windows 7 from it.
b) In the ‘Windows setup’ page select the ‘language to install’, ‘Time and currency format’ and the ‘keyboard or input method’ and click on ‘next’.
c) Click on ‘Repair your computer’ and select ‘Troubleshoot’.
d) Click on ‘Advanced options’ and select ‘Automatic Repair’ and select the operating system.
Hope this helps. Otherwise, please feel free to write us back and we will be glad to help you furthr.