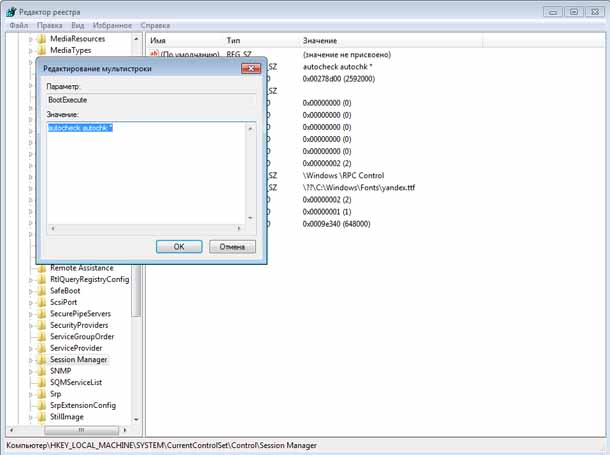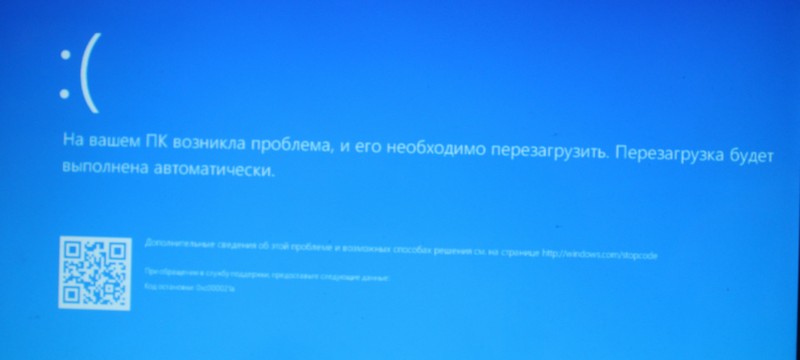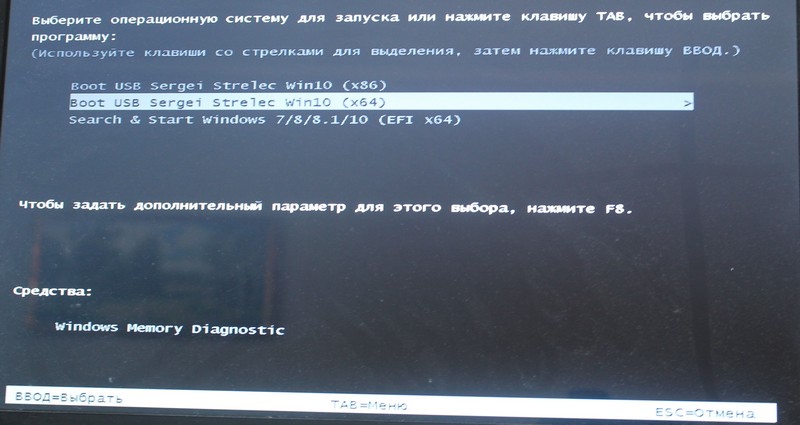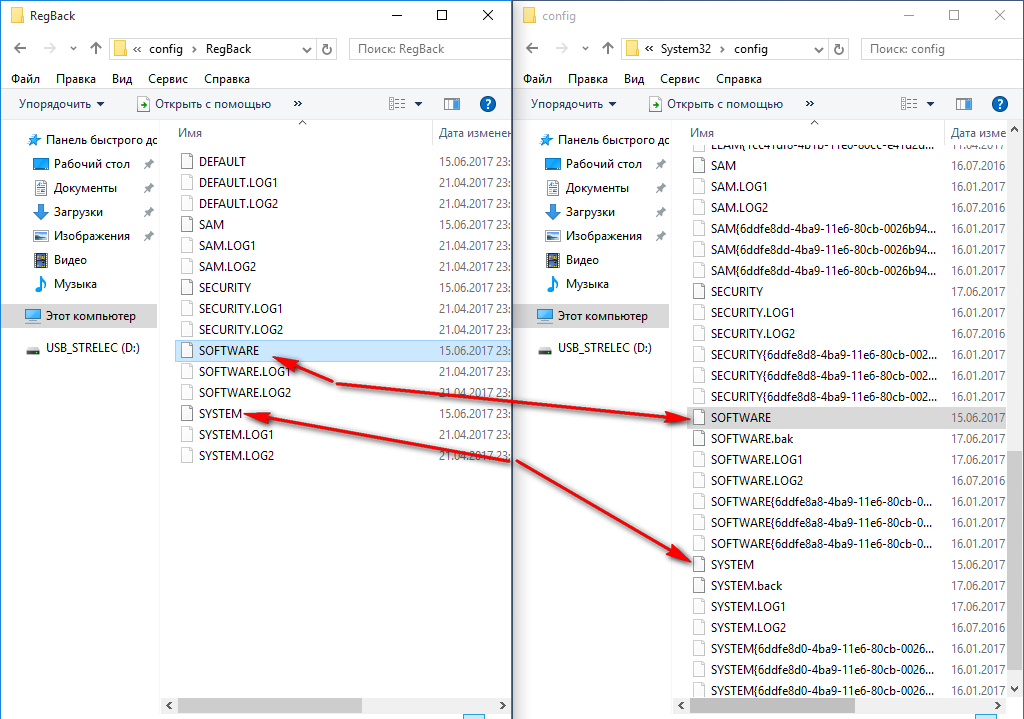- ChkDsk или Check Disk запускается при каждом запуске в Windows 10/8/7
- Проверка диска запускается автоматически при каждом запуске
- Chkdsk или проверка диска запускается при каждом запуске в Windows 10/8/7.
- Автоматическая проверка диска запускается при каждом запуске
- autochk autochk
- Комментарии Remarks
- Как отключить проверку диска на ошибки при загрузке Windows?
- Сообщение об ошибке «autochk program not found skipping autocheck» и невозможность загрузки Windows 10
ChkDsk или Check Disk запускается при каждом запуске в Windows 10/8/7
Проверка дисковой утилиты или Chkdsk.exe в Windows 10/8/7 и Windows Vista используется для проверки ошибок на носителе и в файловой системе. Если вы сталкиваетесь с проблемами, начиная от синих экранов и заканчивая невозможностью открывать, сохранять файлы или папки, вам следует запустить chkdsk.exe. Check Disk может запускаться автоматически, в случае внезапного выключения или если он обнаружил, что файловая система «грязная». В некоторых случаях вы можете обнаружить, что эта программа проверки диска запускается автоматически при каждом запуске Windows. Вы, возможно, запланировали его запуск, или ваша Windows, возможно, решила запланировать его запуск. Но вместо того, чтобы запускаться один раз, он продолжает работать каждый раз, когда загружается ваш компьютер с Windows.
Проверка диска запускается автоматически при каждом запуске
Если ваш Check Check или инструмент chkdsk в Windows запускаются при каждой загрузке, вот несколько вещей, которые вы можете попробовать.
1. Прежде всего, пусть он запустится один раз полностью.
2. Теперь откройте редактор реестра и перейдите к следующему разделу реестра:
HKEY_LOCAL_MACHINE \ SYSTEM \ CurrentControlSet \ Control \ Session Manager
На правой панели вы увидите BootExecute. Измените его значение с autocheck autochk * /. на autocheck autochk *
Если это отлично работает, попробуйте следующее:
3. Откройте окна командной строки, введите следующее и нажмите Enter:
Эта команда запросит диск, и, скорее всего, скажет, что он грязный.
Затем введите CHKNTFS/X G :. X говорит Windows НЕ проверять этот конкретный диск (G) при следующей перезагрузке. В настоящее время перезагрузите компьютер вручную, теперь он не должен запускать Chkdsk, а приведет вас прямо к Windows.
Когда Windows полностью загрузится, откройте другую командную строку и введите Chkdsk/f/r g :. Это должно пройти пять этапов сканирования и сбросить этот грязный бит. Наконец, введите fsutil dirty query g: и нажмите Enter. Windows подтвердит, что грязный бит не установлен на этом диске.
Вы можете запустить команду chkdsk/r или команду chkdsk/f , чтобы проверить жесткий диск на наличие ошибок. Но если для выполнения команды chkdsk/r и команды chkdsk/f на компьютере с Windows требуется много времени, см. KB943974.
Надеюсь это поможет!
Связанные чтения:
- Как сократить время обратного отсчета ChkDsk
- Как отменить запланированную операцию Chkdsk
- Проверка диска не запускается при запуске в Windows
- ChkDsk завис или зависает.
Chkdsk или проверка диска запускается при каждом запуске в Windows 10/8/7.
в Windows 7/8/10 17.02.2018 0 5,457 Просмотров
Следующий урок поможет вам отменить постоянный запуск утилиты chkdsk при загрузке ОС Windows 10/8/7. Хотя проверка диска будет очень полезной, поскольку она периодически проверяет наличие ошибок и сбоев системы. Но, когда вы включаете ваш компьютер, вы получите по умолчанию 8 лишних секунд, чтобы прошла проверка диска. Утилита Check Disk Utility или Chkdsk.exe в Windows 10/8/7 используется, чтобы проверить на наличие ошибок диска и файловой системы.
В таких случаях вы можете отменить запланированный DskChk при загрузке. Чтобы отменить проверку диска, вам нужно сначала определить, если любой диск имеет все запланированные проверки. Как только вы определите, вы можете просто нажать любую клавишу, чтобы пропустить проверку диска на следующую сессию перезагрузки.
Если вы сталкиваетесь с разными проблемами, начиная от синего экрана и невозможности открыть, сохранять файлы или папки, вы должны запустить программу chkdsk.ехе. В случае резкой остановки ОС или, если она находит проблемы с файловой системой, то проверка диска начать работать и автоматически. Также могут быть случаи, когда вы можете обнаружить, что эта утилита проверки диска запускается автоматически каждый раз когда запускается ОС Windows. Вы можете сами запланировать её запуск один раз, или ваша Windows может решить запланировать сама её запуск. Но вместо того, чтобы работать только один раз, она продолжает работать каждый раз при включении компьютера когда загружается Windows.
Автоматическая проверка диска запускается при каждом запуске
Если проверка диска или программа chkdsk, инструмент встроенный в Windows, запускается при каждой загрузке, вот несколько вещей, которые вы можете попробовать.
1. Прежде всего, позвольте ей один раз запуститься полностью.
2. Теперь, нужно открыть редактор реестра и перейти в следующий раздел реестра:
В правой панели, Вы увидите параметр bootexecute. Здесь вам нужно изменить его значение с autocheck autochk * /. на autocheck autochk *
3. Откройте командную строку в Windows, и введите следующую команду и нажмите Enter:
fsutil dirty query g:
Эта команда запросит диск, и более чем вероятно, она скажет вам, что он грязный.
Далее, введите команду CHKNTFS /X G: , чтобы не проверять конкретный диск (G) при следующей перезагрузке. Далее, вручную перезагружаем компьютер, он не должен запустить программу chkdsk, и доставит вас прямо на рабочий стол Windows.
Как только Windows полностью загрузится, введите в командную строку ещё одну команду Chkdsk /f /r g:. Эта команда должна пройти через пять этапов сканирования и установить, какой бит “грязный”. Наконец, сделайте ввод команды fsutil dirty query g: и нажмите Enter. Windows будет подтверждать, что этот диск чистый.
Вы можете запускать команды chkdsk /r или chkdsk /f из командной строки, чтобы выполнить проверку жёсткого диска на наличие ошибок. Но если вы ввели команду chkdsk /r и chkdsk /f , то на их выполнение может потребоваться очень много времени на компьютере с ОС Windows 10.8.7.
autochk autochk
Запускается при запуске компьютера и до Windows Server, начиная с проверки логической целостности файловой системы. Runs when the computer is started and prior to Windows Server starting to verify the logical integrity of a file system.
Autochk.exe — это версия chkdsk , которая выполняется только на дисках NTFS и только до запуска Windows Server. Autochk.exe is a version of chkdsk that runs only on NTFS disks and only before Windows Server starts. программу Autochk нельзя запускать непосредственно из командной строки. autochk cannot be run directly from the command-line. Вместо этого Autochk запускается в следующих ситуациях: Instead, autochk runs in the following situations:
При попытке запустить chkdsk на загрузочном томе. If you try to run chkdsk on the boot volume.
Если chkdsk не может получить монопольное использование тома. If chkdsk cannot gain exclusive use of the volume.
Если том помечен как «грязный». If the volume is flagged as dirty.
Комментарии Remarks
Программу командной строки Autochk нельзя запустить непосредственно из командной строки. The autochk command-line tool cannot be directly run from the command-line. Вместо этого используйте программу командной строки chkntfs , чтобы настроить способ запуска Autochk при запуске. Instead, use the chkntfs command-line tool to configure the way you want autochk to run at startup.
Для предотвращения запуска программы Autochk на определенном томе или нескольких томах можно использовать средство chkntfs с параметром /x . You can use chkntfs with the /x parameter to prevent autochk from running on a specific volume or multiple volumes.
Как отключить проверку диска на ошибки при загрузке Windows?
Периодически сталкиваюсь с ситуацией, когда перед загрузкой Windows запускается проверка диска на ошибки. Это вполне нормальное явление, если проверка успешно завершается, вносятся необходимые исправления и дальше система работает стабильно. Но, что делать, если проверка происходит каждый раз при загрузке? Здесь два варианта решения проблемы:
1) Найти причину, по которой запускается проверка диска перед загрузкой системы.
Windows запускает chkdsk перед загрузкой по причине того, что на диск установлено состояние «грязного бита».
Проверить можно с помощью утилиты командной строки fsutil следующей командой:
fsutil dirty query X: — где X это буква диска.
В данном случае Диск C не является грязным.
Если установлено состояние «грязный бит», Windows будет запускать проверку на ошибки при включении. Решается эта проблема по-разному, причина может быть, как из-за физического состояния жесткого диска, так и из-за проблем с программным обеспечением.
Можно попробовать следующее:
Установить все системные обновления, обновить драйвер чипсета материнской платы, проверить целостность всех защищенных системных файлов с помощью утилиты командной строки sfc(Пример: sfc /scannow), выполнить дефрагментацию, сделать проверку диска chkdsk (пример, проверка диска C: chkdsk C: /f). Проверить жесткий диск программой MHDD или Victoria.
Если проблема не решается, то можно воспользоваться вторым способом.
2) Простой способ. Отключить проверку для диска, который постоянно проверяется.
Это можно сделать двумя способами через реестр или через командную строку, кому как удобней.
Открываем реестр. В Windows Vista, 7, 8 запускать от имени Администратора.
Переходим в раздел реестра
HKEY_LOCAL_MACHINE\SYSTEM\CurrentControl\SetControl\Session Manager
Находим параметр BootExecute – значение по умолчанию autocheck autochk * , т.е. проверяются все диски. Меняем значение на autocheck autochk /k:C * , если нужно отключить проверку диска C.
Значение autocheck autochk /k:D /k:E * отключает проверку диска D и E.
Для отключения проверки диска с помощью командной строки, открываем командную строку. В Windows Vista, 7, 8 запускать от имени Администратора.
В командной строке пишем: chkntfs D: /x – в данном случае отключаем проверку диска D.
Для того чтобы вернуть значение по умолчанию, вводим в командной строке chkntfs /d .
Сообщение об ошибке «autochk program not found skipping autocheck» и невозможность загрузки Windows 10
Самая замечательная функция операционной системы Windows 10 — это синий экран и смайлик, который плачет. После автоматического обновления, которое стандартными средствами не выключается мой ноутбук вместо выключения начинал просто перезагружаться. После нескольких попыток выключения я был вынужден выключить его принудительно. На второй день после включения меня порадовало изображение с ошибкой. Причем первая ошибка показывалась как «0xc000021a». После выключения и перезагрузки операционная сообщала, что ошибка касалась «winload.exe». После этих ошибок на несколько секунд появлялся на черном экране текст «autochk program not found skipping autocheck». Просто замечательно:)
Обычно в таких случаях я просто переустанавливаю Windows. Но в этот раз произошло все спонтанно и остались несохраненные данные многих программ. Поэтому я начал искать информацию в интернете. И нашел — столько всего, что казалось бы проблема исчезнет за несколько кликов мышкой. Но не в этот раз.
Суть проблемы оказалась в проблеме с реестром.
Решение ее оказалось просто банальным. Нужно загрузиться с Live USB (CD/DVD) и выполнить копирование реестра из резервной копии. Использовать можно для этих целей например, сборник от Sergei Strelec, Parted Magic или любой загрузочный диск с утилитой для работы с файловой системой.
Я использовал WinPE 10 Sergei Strelec. После записи на флешку или диск нужно выполнить загрузку с записанного носителя. (О создании загрузочной флешки с помощью UltraISO можно прочитать в данной статье , а с помощью программы YUMI – Multiboot USB Creator в этой статье .При отсутствии флешки можно создать загрузочный телефон или планшет и выполнить загрузку с него.). Для этого нужно изменить настройки вашей BIOS для загрузки с нужного носителя или вызвать загрузочное меню. Для ноутбуков HP — это например, клавиша F9 для вызова загрузочного меню или F10 для входа в настройки BIOS. Нажимать их нужно перед загрузкой ОС. Для других моделей это может быть клавиша Delete, F2 и другие. Если ввести в поиск свою модель или марку информацию можно найти в интернете.
Загрузка с флешки WinPE 10 Sergei Strelec выглядит следующим образом:
Далее открываем проводник и переходим по пути: C:\Windows\System32\config . Здесь нас интересуют два файла: SYSTEM и SOFTWARE. Переименовываем их. Например, добавим к имени каждого файла .back. Получится следующее: SYSTEM.back и SOFTWARE.back. Это мы на всякий случай создали копии. Если что-то пойдет не так, то просто достаточно будет переименовав удалить .back.
Теперь открываем путь: C:\Windows\System32\config\RegBack. В этой папке содержатся резервные копии реестра. Отсюда копируем два файла: SYSTEM и SOFTWARE в папку config (которую мы открыли первой).
Перезагружаем компьютер и проверяем загружается ли ОС. У меня загрузилась без проблем, глюков не наблюдал.
Единственное, что изменилось после восстановления — это пропала активация Windows и Microsoft Office.
Пишем в комментариях помог ли способ и делимся своим опытом.