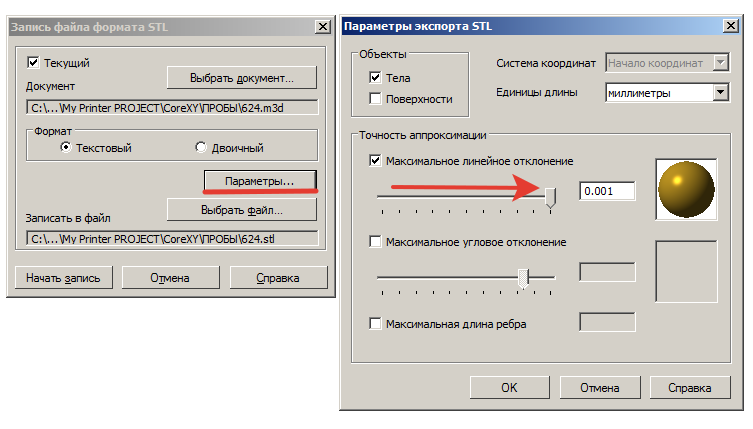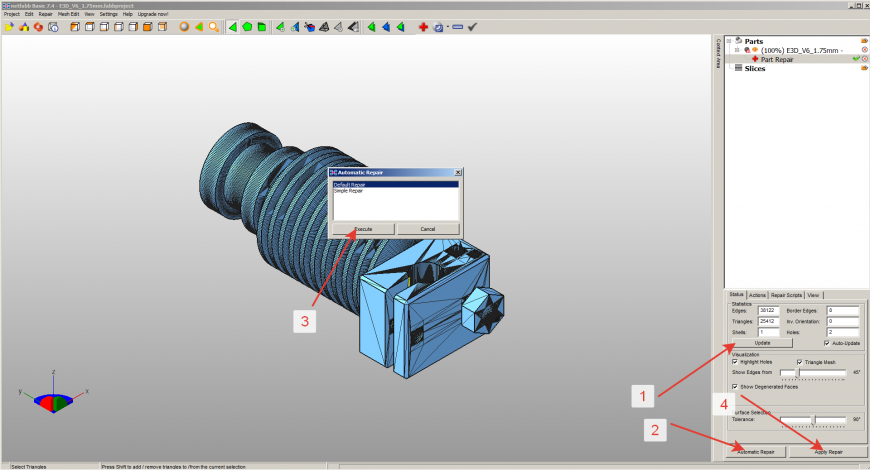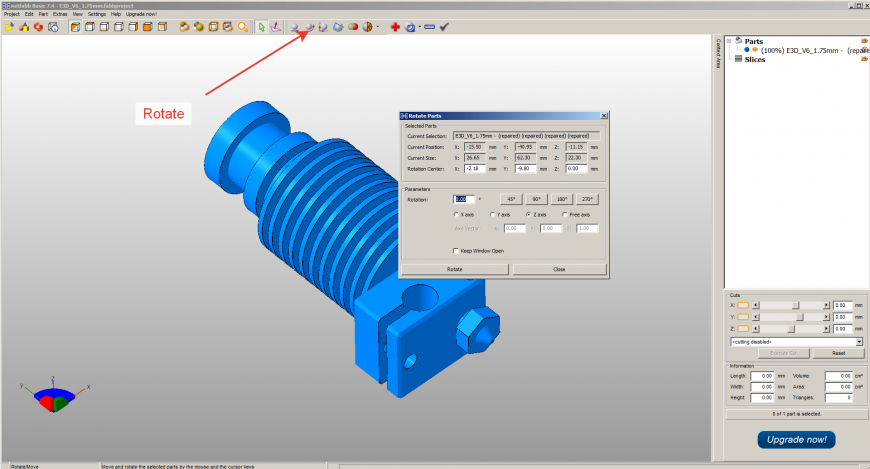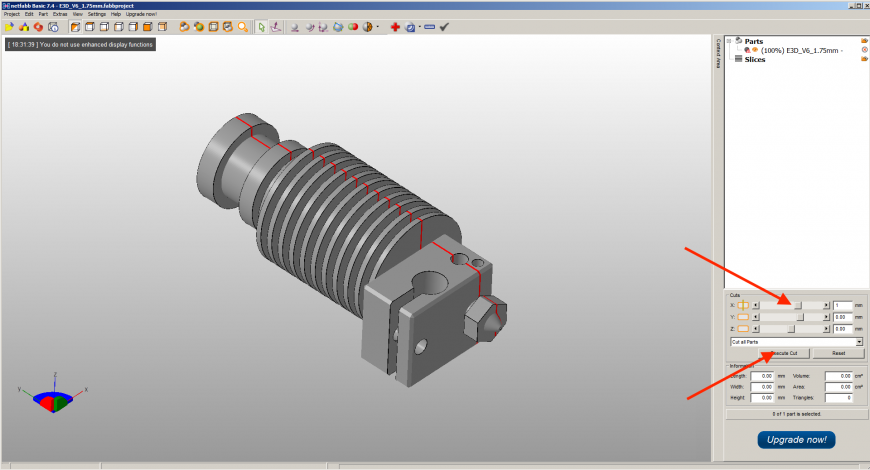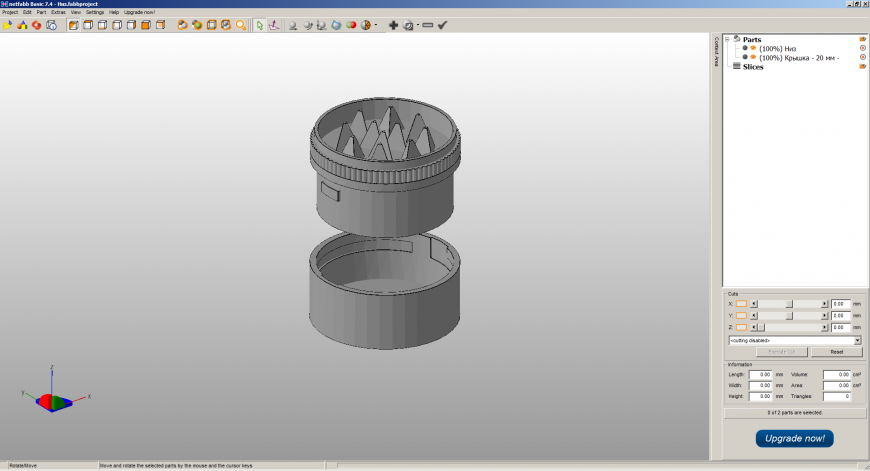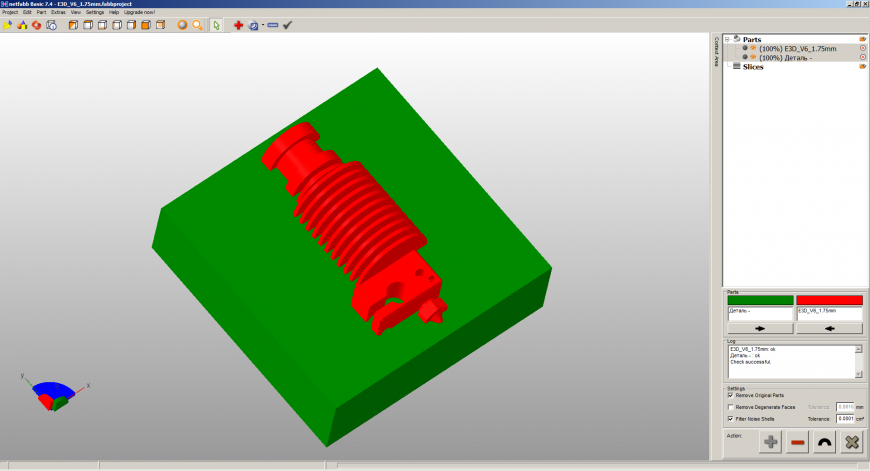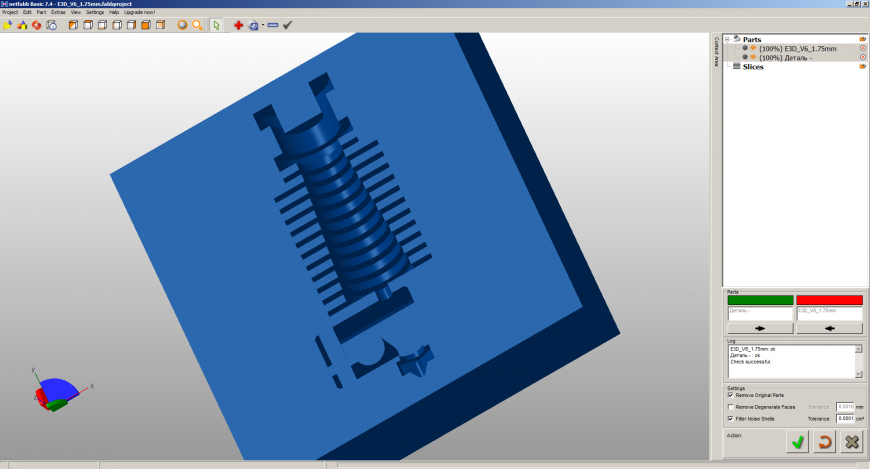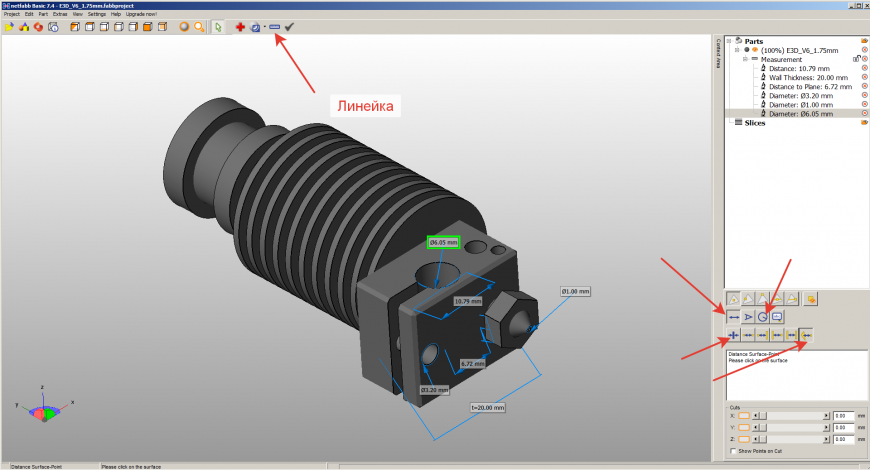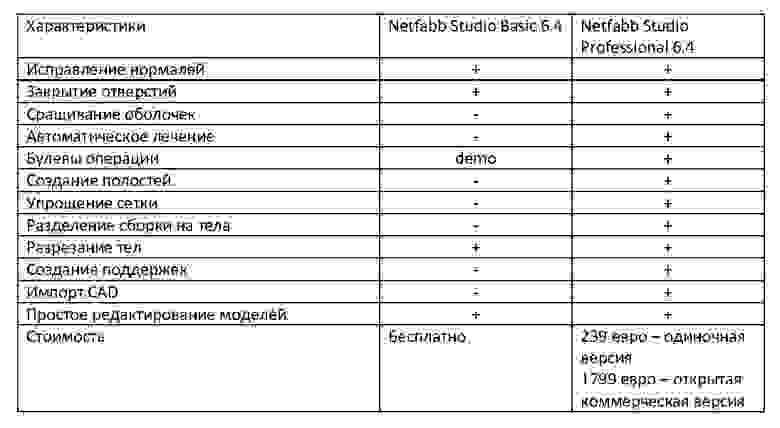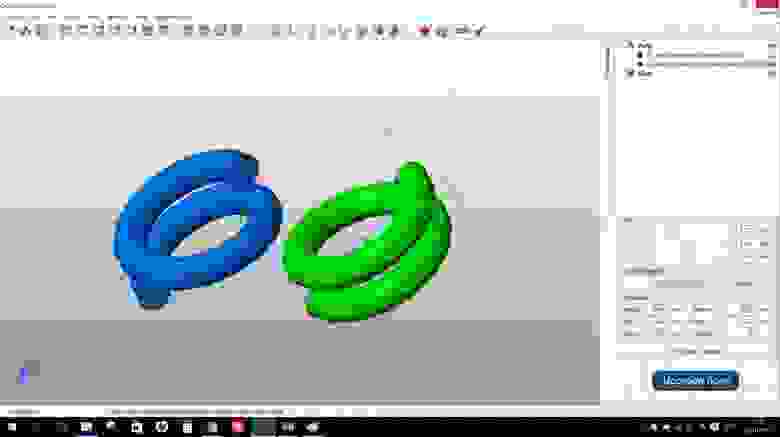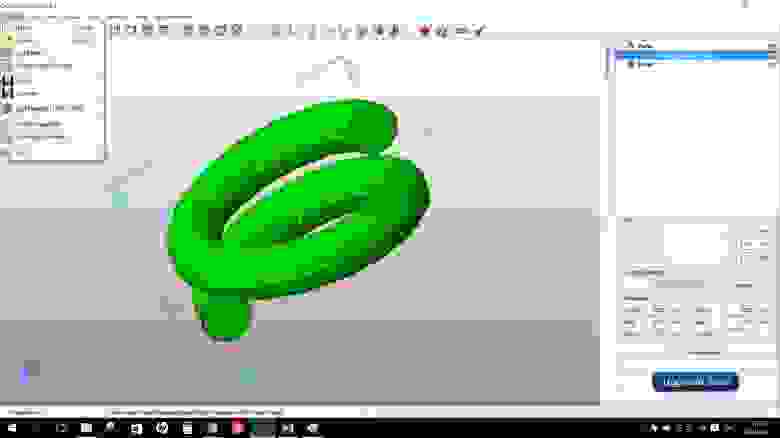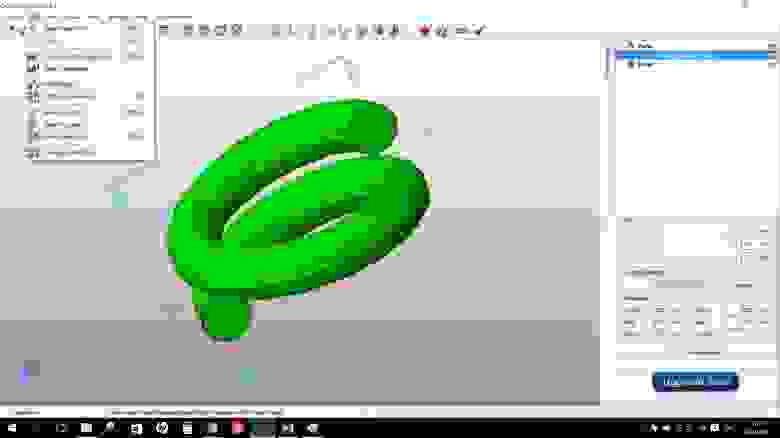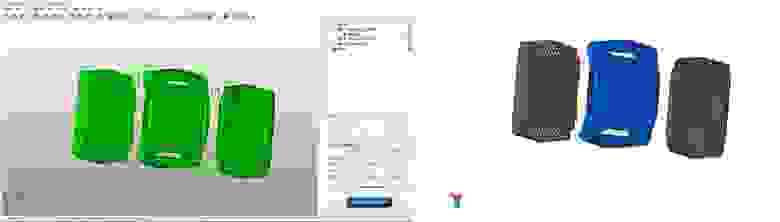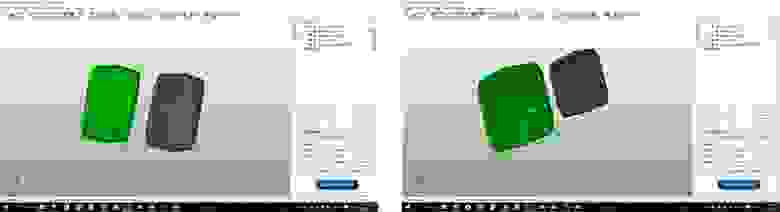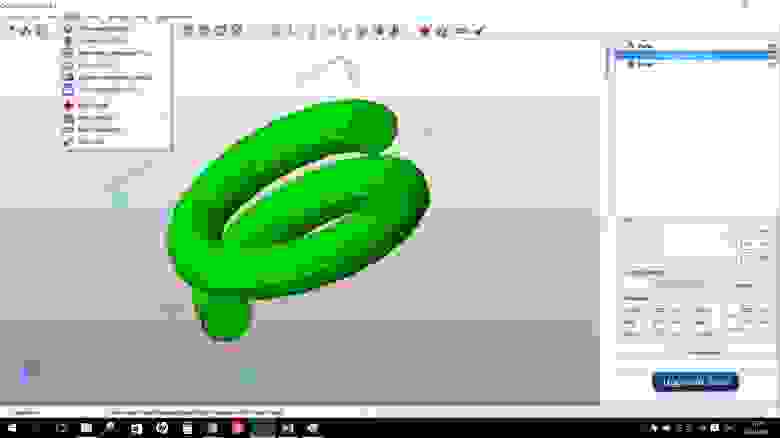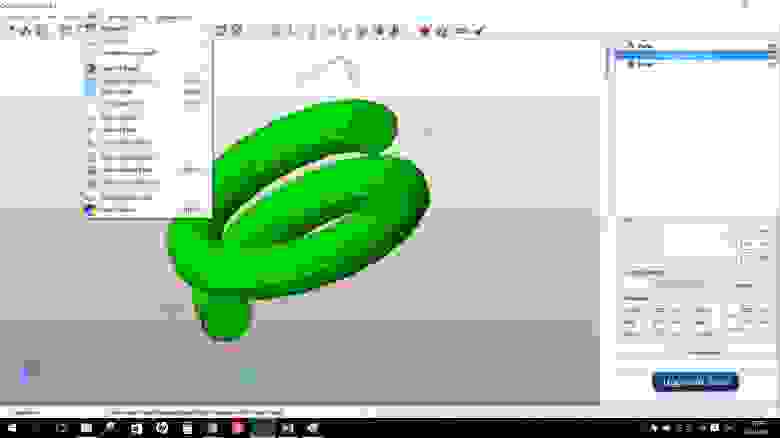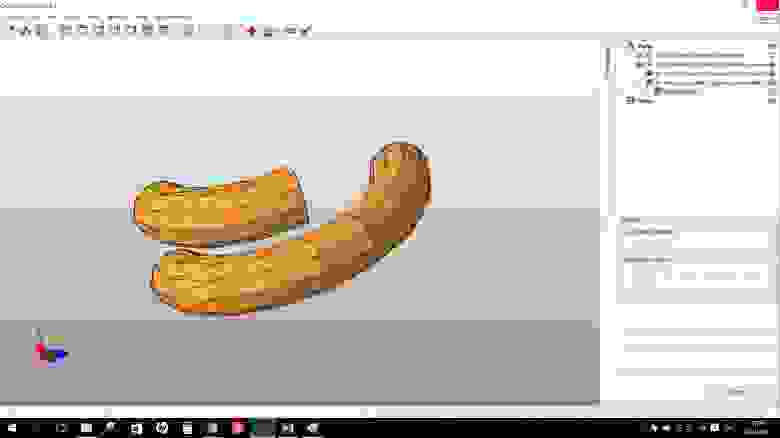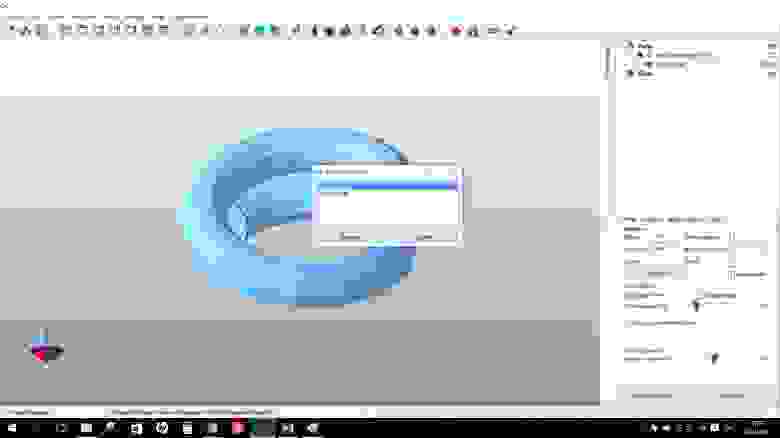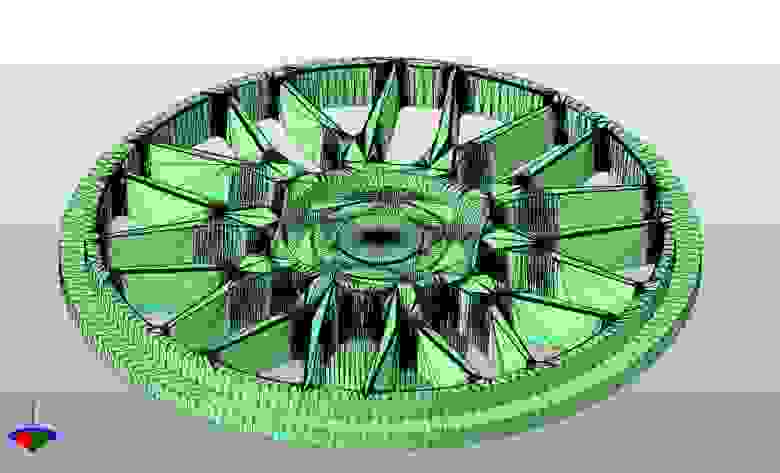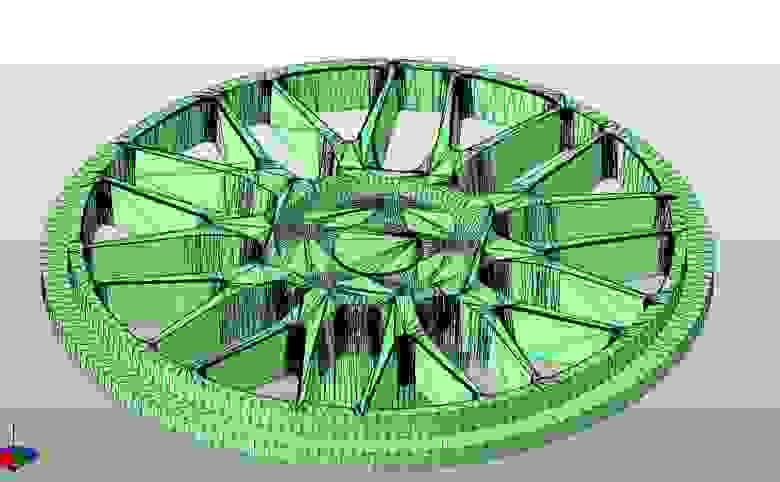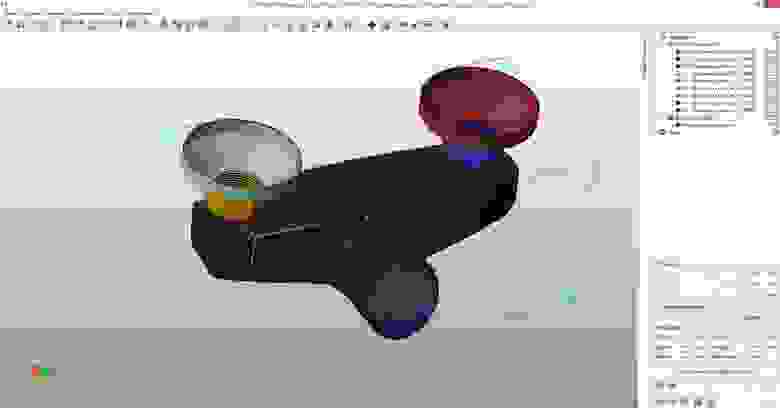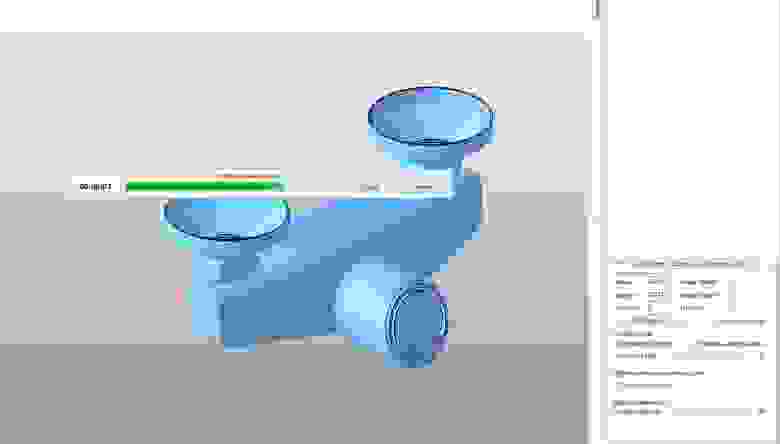NetFABB: Кручу-верчу, порезать хочу!
Подпишитесь на автора
Подпишитесь на автора, если вам нравятся его публикации. Тогда вы будете получать уведомления о его новых постах.
Отписаться от уведомлений вы всегда сможете в профиле автора.
Добрый день Уважаемые читатели!
Сегодня я хотел бы рассказать о программе NetFABB Basic, которая имеет неплохой инструментарий по работе с STL файлами.
Программу можно скачать совершенно бесплатно. Советую Вас сделать бесплатную регистрацию и тогда она перестанет надоедать Вам своими сообщениями.
После регистрации, нам будет доступен бесплатный функционал программы.
Этой программой я пользуюсь практически каждый раз после экспорта файлов из Компас 3D в STL файл. Хочу заметить, что экспортируемое качество STL файлов можно регулировать в Компас 3D. Для этого при сохранении файла необходимо нажать кнопку «Параметры» и передвинуть ползунок максимально вправо.
Теперь экспортируемое качество максимальное.
Лично для меня остается загадкой, почему Компас 3D при экспорте в STL делает двойные поверхности (треугольники) или оставляет дыры в модели.
Для удаления или лечения битой модели я применяю следующую методику.
Открываем STL модель в NetFABB, если в нижней правой части мы видим восклицательный знак, это говорит нам о том, что модель скорее всего битая и требует лечения.
Нажимаем кнопку Repair
Деталь меняет цвет и переходит в режим редактирования.
Нажимаем Automatic Repair
Выбираем Default Repair
Нажимаем Apply Repair
В окне нажимаем Remove old Part
Наша делать починилась, восклицательный знак пропал.
Теперь можно сохранять результаты.
Нажимаем правую клавишу мыши (ПКМ) Export Part => as STL.
Бывают ситуации, когда лечение не помогло.
Тогда правил руками, нажимаем кнопку Repair, выделяем проблемную зону и удаляем клавишей Delete.
После этого снова лечим модель и сохраняем результат.
Программа может спросить об оптимизации, тогда нажимаем Optimize и Export и сохраняем результат.
Бывают ситуации, когда необходимо повернуть модель.
Например слайсер Slic3r не поворачивает модель вертикально.
Можно ему помочь.
Нажимаем Rotate Parts, указываем ось вращения и угол поворота, устанавливаем галочку Keep Windows Open.
Нажимаем Move Parts, указываем параметры сдвига, устанавливаем галочку Keep Windows Open.
Нажимаем кнопку Translate до требуемого результата.
Обратите на кнопки Center to Origin – которая центрует деталь.
Можно при необходимости, без лишних хлопот порезать деталь на части по разным проскостям.
Для этого передвигаем бегунок X Y Z в правой нижней части экрана и нажимает Execute Cut и подтверждаем действие кнопкой Cut.
Теперь можно удалить лишнюю часть детали или сохранить обе (ПКМ Export Part => as STL).
После того как Вы научились пользоваться всеми инструментами, о которых я рассказал выше, можно поговорить об возможности сделать примитивную сборку деталей.
Для этого открываем деталь в программе и бросаем в её окно вторую деталь.
Центруем их по очереди — нажимаем Move Parts и Center to Origin.
Нажимаем на нижнюю делатль и сдвигаем её вниз по оси Z на 20 мм через Move Parts.
К моему сожалению, результат сохранить нельзя, но можно оценить стыковку деталей.
Нажимаем Scale Parts, указываем параметры по осям X Y Z, нажимаем Scale.
Не забудьте устанавить галочку Keep Windows Open.
Можно развернуть деталь зеркально.
Нажимаем меню Part -> Mirror
Устанавливаем по какой оси собираемся зеркалировать и нажимаем Mirror.
Есть в этой программе такой инструмента как «Булево Операция», она позволяет делать склеивание и вырезание деталей.
Склеивание можно совместить сборку, а при помощи вырезания можно сделать оттиск.
Для вырезания нам понадобиться деталь, из которой мы будет вырезать.
У меня это прямоугольный лист.
Открываем деталь и перетаскиваем вторую деталь в окно.
Выделяем обе детали и наживаем Boolean Operation (два шарика).
Указываем, что будем вырезать и где. (Зеленое – где, Красное — что).
К моему сожалению в бесплатной версии программы нельзя сохранить результат.
В программе есть замечательный инструмент «Линейка».
Ей можно измерять деталь по разным параметрам.
Точка-Точка, Точка-Линия, Точка-Плоскость, Радиус и др.
Нажимаем New Measuring и указываем каким способом мерим и указываем точки, линии и плоскости.
Если Вы что-то померили не правильно, то в верхнем правом углу, нажимая на крестик можно удалить лишние замеры.
Понравился пост или информация была полезна, поставь Лайк!
С каждым поставленным Лайком в мире 3D принтеров появиться новый RepRap принтер или новая модификация Пруши. =)
Подпишитесь на автора
Подпишитесь на автора, если вам нравятся его публикации. Тогда вы будете получать уведомления о его новых постах.
Отписаться от уведомлений вы всегда сможете в профиле автора.
Источник
Autodesk netfabb mac os
Find answers
Search “education” topics in the Autodesk Knowledge Network
Ask peers questions
Share information with your peers and ask them for solutions
Contact us
Ask for help with download, installation, and activation of your educational software EDU Support Form
Expert advice and learning
Get started
Find tutorials, documentation, troubleshooting, and more.
Learn more
Get inspired with hands-on projects and how-to-videos
Find an Academic Partner
Get professional training and support tailored to your educational institution.
Free Autodesk software and/or cloud-based services are subject to acceptance of and compliance with the terms of use or other applicable terms that accompany such software or cloud-based services. Software and cloud-based services subject to an Educational license may be used solely for Educational Purposes and shall not be used for commercial, professional or any other for-profit purposes.
Students and educators are eligible for an individual educational license if they are enrolled or employed at a Qualified Educational Institution which has been accredited by an authorized governmental agency and has the primary purpose of teaching its enrolled students. Learn more.
Qualified Educational Institutions may access free educational licenses for the purposes of learning, teaching, training, research and development that are part of the instructional functions performed by the educational institution. Learn more.
Источник
Обзор ПО для 3D-печати Netfabb Studio 6
Добрый день всем читателям!
Сегодняшний наш обзор посвящен ПО Netfabb Studio 6.4, своего рода маст-хэв для всех инженеров, печатающих на 3D-принтерах что-либо чаще раза в неделю, а таких с каждым днем становится все больше.
Если вкратце — это программа для лечения и подготовки файлов к 3D печати.
Мы решили рассмотреть ее функционал более детально.
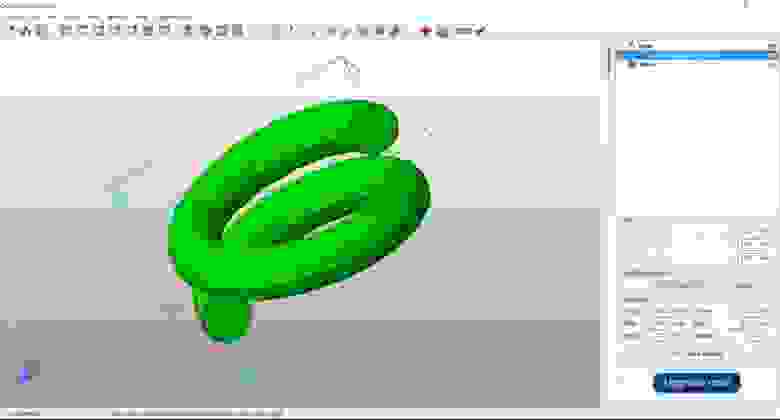
Как известно, основной формат файлов для 3D печати — STL. Поверхность объектов в этом формате представляет собой множество точек, между которыми построены ребра, а между ребрами в свою очередь находятся поверхности в форме треугольников или четырехугольников – полигоны. Данная сетка называется Mesh.
Из-за своей структуры STL файлы часто имеют ошибки, которые могут сказаться на печати файла, для исправления этих ошибок существуют программные продукты и сервисы, такие как Netfabb, или сервис Microsoft 3D printing.
Netfabb studio 6.4 это программа для подготовки файлов к печати с очень широким функционалом, и у этого ПО есть две основные версии: Basic и Professional.
Basic – бесплатна, но обладает ограниченным функционалом. Может провести простое исправление сетки, ребер и полигонов: закрыть отверстия, повернуть нормали в одну сторону, соединить ребра. Доступны и простые функции изменения моделей, такие как: масштабирование, разрезание на части, отзеркаливание, можно создавать примитивы. Доступны простые функции анализа – можно делать замеры, отображаются габариты, объем и полигонаж, указываются все найденные ошибки модели.
Professional – платная, но с дополнительными функциями, добавлены булевы операции, создание полых моделей, сглаживание и упрощение сетки, возможно разделять оболочки на тела, значительно улучшен механизм исправления ошибок, есть возможность обернуть все соприкасающиеся тела в одну оболочку. Насчет булевых функций, те кто занимаются 3D моделированием знают что это такое, для всех остальных: в 3D моделировании под булевыми функциями или операциями понимаются операции сложения и вычитания закрытых поверхностей тел, если у вас пересекаются два или более тела их поверхности можно например слить, удалив сами пересекающиеся части, или наоборот оставить только тот участок где две модели пересекаются. Использовать это можно например так: вырезать в одной модели углубление точно по форме другой модели, слить несколько объектов, сделать отверстие необычной формы.
Так же в этой версии была добавлена упрощенная функция лечения, она назывется «Автоматическое лечение» и по сути представляет собой возможность исправить модель не переходя в режим лечения, а нажав одну кнопку.
В общем, если вы печатаете собственные модели на персональном 3D-принтере, то вам вполне хватит версии Basic, она избавит Вас от нудного процесса исправления моделей непосредственно в 3D редакторе.
Если вы печатаете изделия на заказ, то Вам просто необходима версия Professional, так как часто модели получены из совершенно разных программ путем простого экспорта и содержат множество ошибок, которые клиенты убирать просто не могут.
Подробнее о функциях Basic
Самая главная функция это конечно режим лечения – в этом режиме меняется главное меню программы, в окне информации отображаются параметры модели, найденные проблемы и опции отображения модели. Последовательность действий для исправления проста: нажимаете на иконку красного креста в разделе быстрых команд, или команду Repair Part в пункте меню Extras, нажимаете Automatic repair и выбираете Default repair, программа проводит исправления, затем нужно нажать Apply repair и заменить оригинальную модель исправленной. Обычно это решает большинство проблем. Если любопытно, можете посмотреть скрипты стандартного лечения во вкладке Repair script, или даже настроить свой скрипт (только в про версии). Порядок операций исправления при лечении модели важен, так как некоторые опрации создают свои ошибки на сетке модели и их тоже надо исправлять.
Программа имеет простой интерфейс, в главном окне располагаются модели, справа находится окно со списком моделей, а под ним окно параметров модели. Ну и стандартное меню располагается в верху, вместе со списком быстрых команд. Например таких как инвертированные нормали, дыры в сетке, и неправильные грани. Здесь можно конвертировать модель во множество других форматов, или отмасштабировать и отзеркалить модель.
Меню создания примитивов
1. В разделе меню Project располагаются команды управления проектами, в целом, они все стандартны, создание проекта, сохранение его, импорт модели, в английской версии модели зовутся «Part» — Часть:
2. В разделе Edit находятся команды выбора мешей и создания примитивов. Здесь можно получить примитивную визуализацию деталей прямо из программы. Или управлять выделением объектов:
Модель и полученный из программы скриншот
3. Раздел Part – самый часто используемый, здесь находятся команды конвертирования и редактирования моделей. Сохранять модель в нужном формате нужно именно через раздел Part – Export Part. Так же здесь находятся все команды простого редактирования моделей – масштабирование, поворот, зеркало.
Форматы для экспорта
Отзеркаливание и масштабирование
4. Раздел Extras — в версии Basic сильно ограничен, но здесь находятся главные команды программы – Repair part и команды анализа New analysis и New Measuring.
Режим лечения – самое главное, что есть в этой программе, в этом режиме меняется главное меню программы, в окне информации отображаются параметры модели, найденные проблемы и режимы просмотра, во вкладке Actions можно выбрать отдельные команды лечения, такие как инвертирование нормалей, во вкладке Repair scripts можно настроить собственный скрипт лечения, указав в каком порядке какие команды будут выполняться и сколько раз.
5. Раздел View – здесь расположены команды управления отображением модели, и текстурой.
В режиме управления текстурой можно увидеть наложенную текстуру, либо цвет полигонов.
6. Settings и Help – стандартные разделы меню с настройками и информацией о программе.
Подробнее о функциях Professional
Более продвинутая версия Netfabb Studio, имеет расширенный функционал и может пригодиться не только для лечения моделей. Из полезностей – разделение оболочек на тела, например, если у вас есть какая-то импортированная сборка, вы можете разделить ее на отдельные модели. Если вы печатаете фигурки, то вам может пригодиться функция Create shell создающая полые модели с заданной толщиной стенки. Так же была улучшена функция разрезания модели на части, теперь с помощью команды Free Cut модель можно разрезать не только по осям X, Y, Z. Так же были добавлены булевы функции и возможность сглаживания сетки. Функционал лечения тоже был расширен, появилась возможность создавать свои скрипты лечения, использовать в них больше команд, добавился отличный стандартный режим исправления «Расширенное лечение» который я вообще не помню когда подводил. Так же была добавлена функция автоматического лечения, позволяющая вылечить модель не переходя в режим лечения.
Немного изменен интерфейс, добавлено больше команд, больше иконок для быстрых команд вынесено на верхнюю панель.
Например, у нас есть модель и мы хотим упростить ее сетку (допустим, если модель слишком тяжелая, или у вас ограничен полигонаж в анимации), и netfabb может в этом помочь!
Наша изначальная модель
Модель после уменьшения количества треугольников. Что самое ценное – геометрия не изменилась, а количество полигонов упало в двое.
Но сглаживание сетки конечно не для этой модели
Или, например, есть у вас сборка, она состоит из множества пересекающихся тел и простое исправление тут не поможет, для этого есть следующий алгоритм:
Вот наша деталь, в графе Оболочки стоит 9. С печатью этой детали были проблемы, она крайне долго слайсилась, а каждую оболочку слайсер воспринимал как отдельную модель и строил в них стенки, неадекватно располагал поддержку и делал много других глупых вещей.
При разделении модели на тела было получено 9 тел, каждое – полноценная модель. Вот причина проблем при печати.
Чтобы исправить ее в режиме лечения включаем операцию Расширенного лечения.
И получаем объединенное тело, все оболочки из которых состояла модель теперь срощены, их нельзя разделить и объект печатается без проблем.
Программа прекрасно выполняет свои функции, из «минусов» можно назвать не очень быструю работу с многополигональными моделями, примерно от 1 миллиона полигонов, но тут многое решается железом, изредка некорректно исправление отверстий, почти отсутствуют функции работы с текстурой даже в версии Professional. Ну и самый главный минус платных версий – их стоимость: Netfabb Professional – 2900 EUR. С аддоном позволяющим импортировать CAD – 3700 EUR.
Из плюсов – удобство, бесплатность Basic версии, достаточно быстрый процесс лечения и редактирования моделей. Сравнивать программу особо не с кем, сервис от Windows разрабатывался при поддержке Netfabb и фактически является лечебной функцией из Netfabb Basic которая работает в браузере. Функции лечения присутствуют во многих 3D редакторах, но, в отличии от данной программы, они редко выполняют свою функцию хорошо.
Отличная программа для лечения файлов и подготовки их к 3D печати. Маст хэв для всех занимающихся 3D печатью, версия Professional так же может помочь в других задачах, например, склеить несколько мешей в один с нормальной сеткой, уменьшить количество полигонов и тому подобное.
Источник