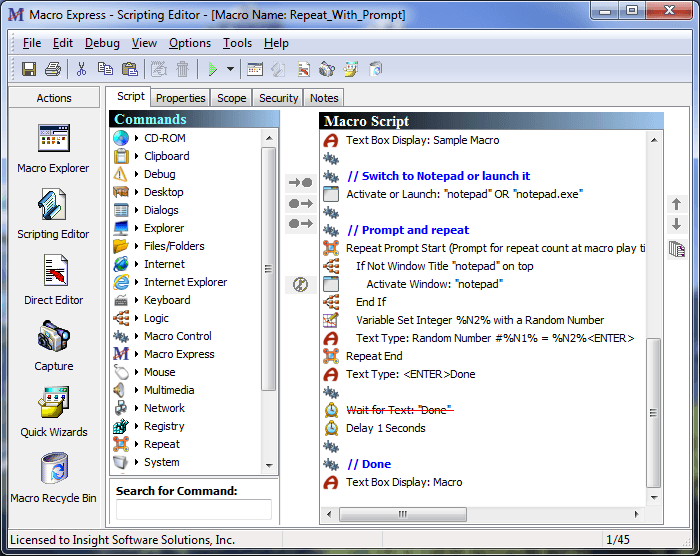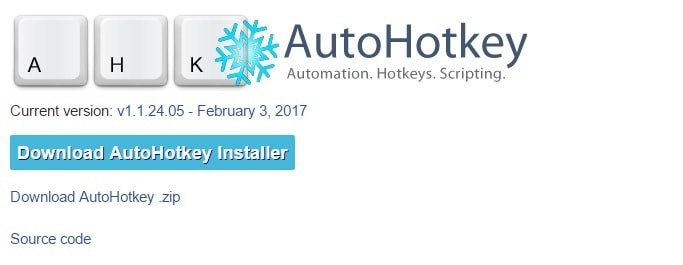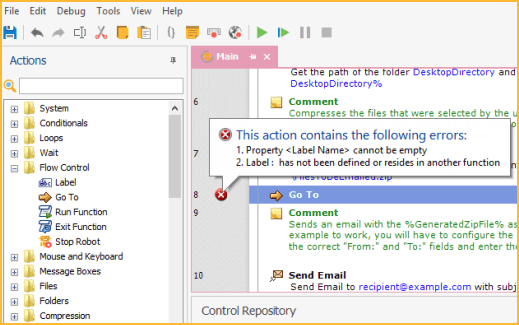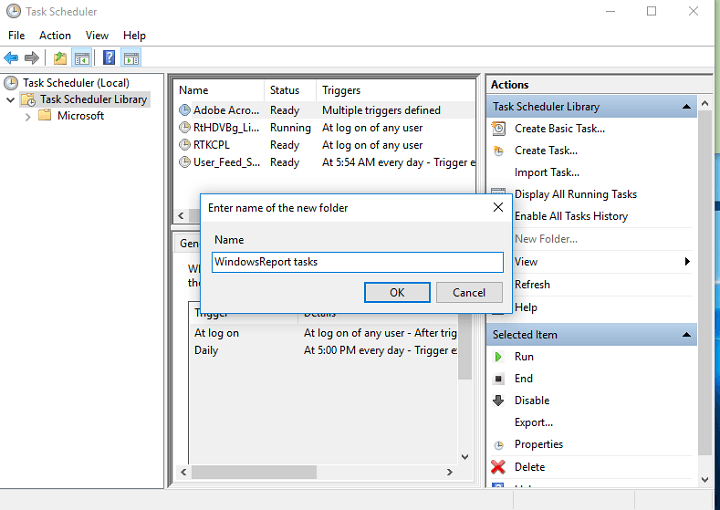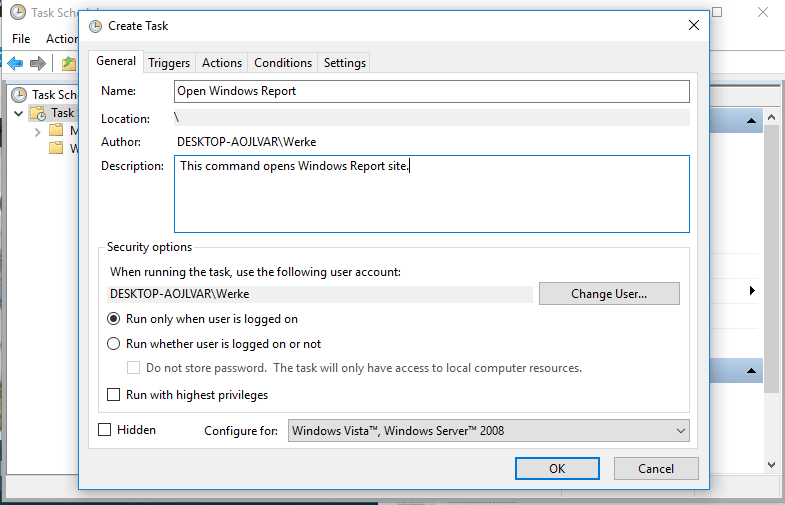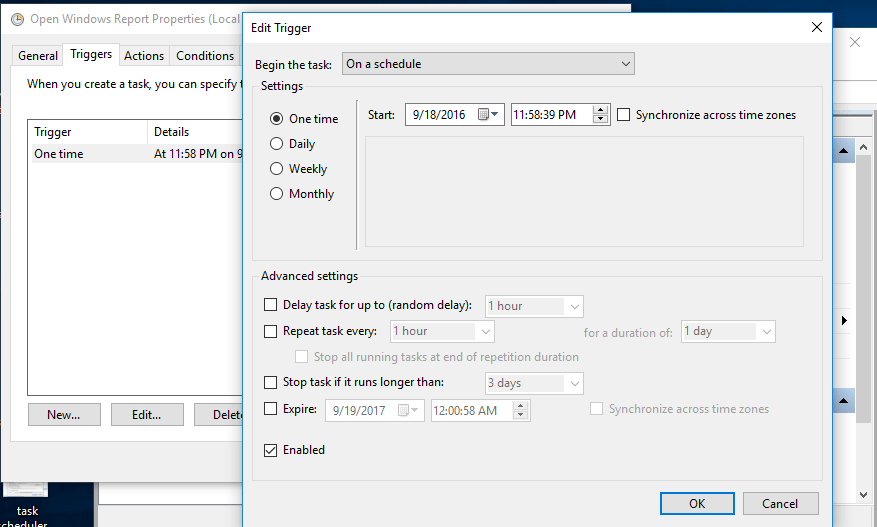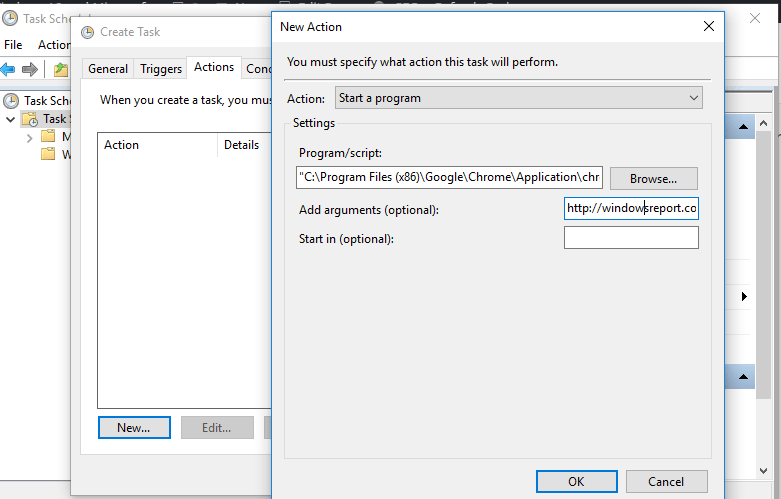- Here are the 5 best programs to automate PC tasks
- Best software to automate PC tasks
- RoboTask (recommended)
- AutoHotkey
- WinAutomation
- Macro Express
- JitBit Macro Recorder
- How to automate tasks in Windows 10
- How to run Task Scheduler in Windows 10
- Automate tasks with Power Automate Desktop for Windows 10—no additional cost
- Automate everyday tasks and free up time for higher-value work
- Start automating everyday tasks—no coding required
- Extend automation even further in Power Automate with a limited time offer
- Create your own automation story—get started today
- Additional resources
- What is Power Automate?
Here are the 5 best programs to automate PC tasks
A macro recorder is one notable tool Windows lacks. If you’ve ever used the MS Office or LibreOffice suites, you might be familiar with the macro tools they have that enable users to record a sequence of selected options or actions to automate more repetitive tasks.
If Windows 10 included a similar macro recorder, you could automate a multitude of PC tasks that would otherwise require manual input. For example, you could set up macros that automatically launch four alternative programs at once or adjust a theme setting.
As Windows lacks a macro-recording tool, some publishers have developed automation software for creating macros and apps. These are programs that enable users to script macros and apps from scratch, or the less code savvy can record macros instead.
Alternatively, some Windows automation software might enable you to set up batch files within a GUI to automate tasks with. The more advanced automation programs are generally scripting tools. Here are five programs that you can automate PC tasks in Windows with.
Best software to automate PC tasks
RoboTask (recommended)
RoboTask users can automate a range of PC tasks with a multitude of custom variables and more advanced options.
You could use this software to automatically open multiple programs and documents, manage automatic backups, send emails, process folders and files, shut down Windows with a specified trigger and lots more besides.
The personal license for RoboTask is available at $119.95. Or you can add a freeware RoboTask Lite version to Windows, which has more limited actions and system variables, from this web page.
RoboTask enables you to automate PC tasks by selecting actions and then editing them to further meet your requirements. You can select 205 automated actions for software applications, FTP servers, emails, ZIP files, flow control and file processing.
Aside from setting up automated tasks, you can add various trigger events to them that activate the macros. For example, you can set up system events to activate the automated tasks or schedule them for specific times.
RoboTask has its own macro recorder with which you can record mouse and keyboard actions to automate tasks. In addition, the software has a Service Manager utility that enables automated tasks to work with system privileges even when you’re not logged into Windows.
This program also supports plug-ins, and its BASIC plug-in enables users to create custom BASIC scripts.
AutoHotkey
AutoHotkey is open-source scripting software for Windows. The program has an intuitive scripting language with which you can automate a plethora of tasks, and the software also enables users to remap keyboards and create mouse hotkeys.
You can add the non-portable or portable version of AutoHotkey to all Windows platforms from this page on the software’s website.
AutoHotkey enables you to set up scripts to schedule system scans, fill out form fields, open software or web pages with keystrokes, automatically close programs and much more besides.
With the software’s scripting language, users can compile both basic and more complex scripts with custom GUIs into portable EXE files.
Note that this software doesn’t have its own text editor, so users will have to compile their scripts in Notepad or other third-party programs.
You can select most of AutoHotkey’s options from its system tray icon. The software’s website includes scripting tutorials, but you can also download (or copy and paste) ready-made scripts from this page.
WinAutomation
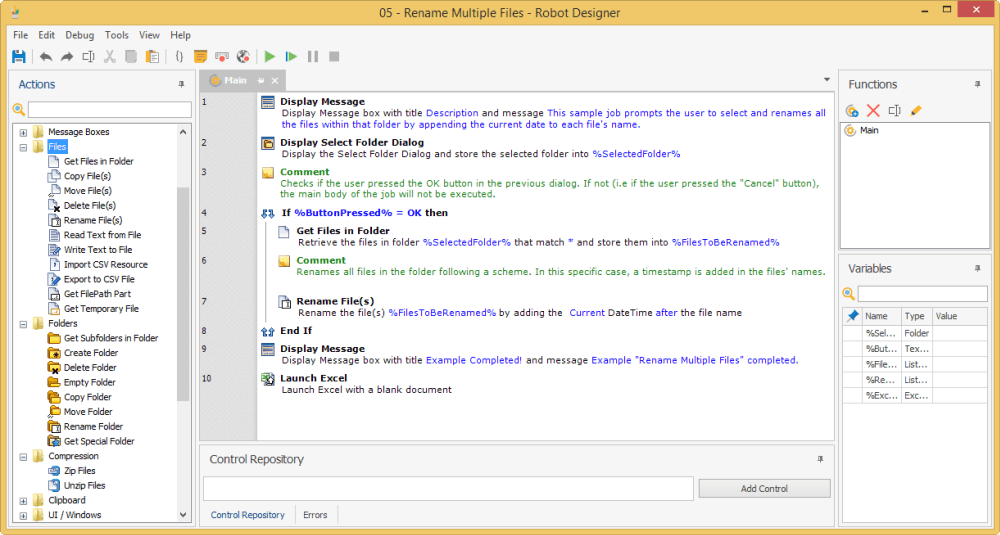
This software enables users to build ‘software robots’ to automate tasks. WinAutomation is an advanced application for creating macro scripts to automate Windows, websites, web applications and other third-party software.
The Professional edition is retailing at a hefty $485. Although there’s a cheaper Standard edition that still includes most of the options and tools in the Pro version.
WinAutomation has a much more extensive GUI than AutoHotkey. One of the best things about this program is its Visual Software Robot Designer that has a drag-and-drop UI which enables you to drag and drop actions into a script.
That also includes visual debugger tooltips and help balloons that highlight errors.
The software has a Macro Recorder with which you can record mouse clicks and keystrokes. As such, no manual scripting is required to automate tasks with WinAutomation.
This program also has a Web Recorder specifically for automating browser tasks such as form filling. With the software’s Email Automation Actions tool, you can send automated emails and automate email processing and sorting.
This program has a handy Task Scheduler tool to schedule macros and programs to run at specific times, and users can also design their own dialog windows for software robots with the UI Designer.
Macro Express
Macro Express is a proprietary program that has an extensive set of macro commands with which to automate Windows. The software has a Pro version, which is retailing at $69.95.
Macro Express Pro enables users to run macros simultaneously and includes an enhanced script editor. There’s also a portable version of the software that you can run from USB drives.
Macro Express has Script Editor and Direct Editor tools that enables users to create macros from scratch with script commands. The Direct Editor shows users more specific details for each macro command.
Alternatively, you can use the software’s Capture utility, which has a variety of capture settings, to record macros. Quick Wizards, which guide you through creating the macros, are another good addition to the program.
The software even enables you to create floating menus from which to select macros to play back.
Another good thing about ME is that it provides multiple methods for activating macros, which include keyboard shortcuts, floating menus, system events, scheduling and mouse clicks.
You can even configure the macros to run in more specific windows or programs. In addition, the publisher includes extensive Macro Express Pro guides on its website; and you can also download shared macros from the site.
JitBit Macro Recorder
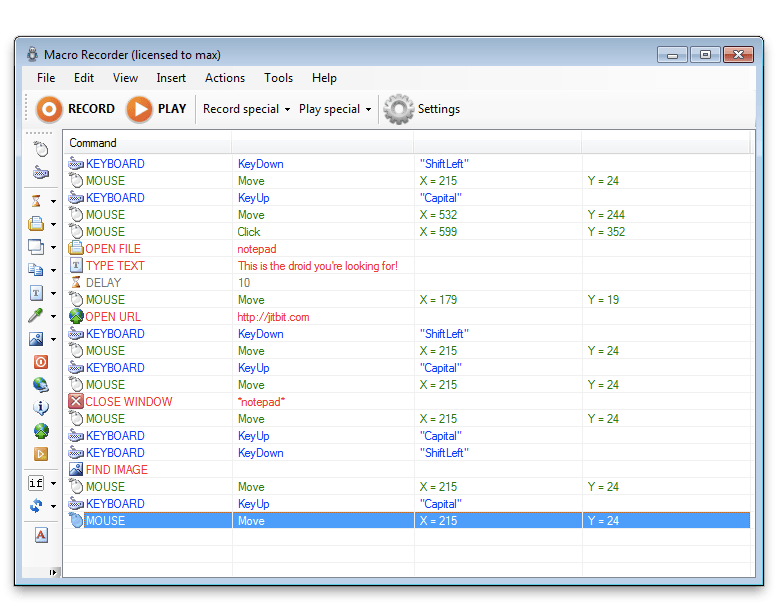
JitBit Macro Recorder includes a macro recorder and visual editor for inserting custom commands to automate PC tasks with. Macro Recorder has Basic, Pro and Premium versions retailing from $39-$99 on the publisher’s site.
The publisher also offers free Macro Recorder copies for blog reviews of JitBit software. Furthermore, there’s a freeware Lite version of the software that retains the recording options from the full package.
Press the Download button on this page to save the Lite version’s installer to Windows.
JitBit Macro Recorder is a flexible package you can record and edit macros with.
With the macro editor users can insert extra custom commands along the lines of ‘shutdown,’ ‘open file’ and ‘launch websites’ and include for-loops and if-then statements within the macro code.
You can even add C# code snippets to macros in the Premium version. Macro Recorder includes various recording options with which you can configure the playback speed, loop the playback, select alternative recording modes and set up macro-recording filters.
Then the software enables you to add keyboard shortcuts to activate the with. The Premium and Pro versions also include a scheduling tool and EXE-compiler to convert the macros to EXE files.
There’s a lot of software that enables you to automate PC tasks. Those are five programs that have fairly extensive tools and options with which to create macros and scripts to automate Windows and other third-party software.
Overall, they can save quite you a lot of time by doing it all for you!
If you have any other questions or suggestions, don’t hesitate to leave them in the comments section below and we’ll be sure to check them out.
RELATED STORIES YOU NEED TO CHECK OUT:
How to automate tasks in Windows 10
There’s probably an app or a website that you use/visit every day on your computer. If you’ve already developed such a routine, you can even save some time by having that app or website opened automatically for you, so you don’t have to search for them every single time.
Well, Windows 10 has a handy tool that will make it possible. The tools is called Task Scheduler, and you can use it to automate basically any task you want. While this tool can’t perform more complex tasks, like leveling up a character in your favorite online game, it can do some basic, but still useful, actions, like opening an app, a website, or sending an email.
While such a simple action like opening a website might not be a deal breaker to you to start using this feature, you can use it for something else, like defragmentating your computer while its on idle. This feature has been present on Windows since way back, and luckily, Windows 10 still has it. So, let’s finally see how to automate a task in Windows 10, and save yourself some time and effort.
How to run Task Scheduler in Windows 10
As we said, you can use Task Scheduler to perform various types of tasks. In this article, we’re going to show you the most basic action you can do with this tool.
With Task Scheduler, you can basically run anything that’s installed on your computer. To just give you an idea of how this feature works, we’re going to perform a simple task of automatically opening our site. Here’s what you need to do:
- Go to Search, type task scheduler, and open Task Scheduler.
- Now, right-click on Task Scheduler Library from the left pane, and go to New folder… This will create a new folder were you’re going to store all your created tasks. Creating a new folder for your tasks is not required, but it’s better to create one, for easier management. However, if you’d like to store all your taks in the default folder, you can skip this step.
- Now, to create a task, go to Action > Create Task.
- On the General Tab, you can give a name to your task, and describe it. You can also choose users who will perform this task.
- Once you’ve set a name and description for your task, head over to the Triggers tab, and choose New. In this tab, you can manage the time of your task. There are a lot of options, you can set the task to be performed only once, every day, every week, etc. You can also set a specific time of when the task is going to be performed. Since there are so many options, feel free to experiment with them by yourself. For the sake of this article, we’re going to set up our task to be performed only once, at a specific time of 11:55 PM.
- Now, head over to the Actions tab. Here you can choose what program or app will be automatically opened at a select time. Just click New> Start a program > Browse, and pick up a program you want to run. In our case, we’re going to open Google Chrome. If you choose to open a browser, like we did, just paste a URL to a website you want to open in the Parameters section.
- If you want, you can set additional conditions in the Conditions tab. For example, start the task only when computer is on idle for 10 minutes, start the task only when your laptop is plugged in, etc.
- Once you’ve set everything up, just click OK, and wait for your program/site to be opened.
There you go, this is how you can open any program or a website automatically with Task Scheduler. Of course, this is just the most basic action you can perform with this tool, because it supports many complex, and more useful operations. We just wanted to give you an idea of how this tool works in Windows 10, and if you want us to dig deeper into this feature, just let us know in the comments.
For example, if you want to set up an automatic defragmentation of your disks with Task Scheduler, like we mentioned above, just check out this article for more info.
RELATED STORIES YOU NEED TO CHECK OUT:
Automate tasks with Power Automate Desktop for Windows 10—no additional cost
Stephen Siciliano, Partner PM Director, Power Automate , Tuesday, March 2, 2021


In 2020, Microsoft Power Automate doubled down on its investments in the robotic process automation (RPA) space with the introduction of Microsoft Power Automate Desktop. We first introduced RPA in Power Automate at Microsoft Ignite in 2019, and we have seen tremendous growth with hundreds of thousands of organizations using Power Automate and taking billions of actions each month.
Today, we are continuing this momentum by announcing that desktop automation in Power Automate Desktop will be available to Windows 10 users at no additional cost. Windows 10 users can harness the power of low-code RPA by downloading Power Automate Desktop on March 2, and it will be included in Windows Insider Preview builds in the coming weeks.
Keep reading to learn how this user-friendly, low-code application empowers coders and non-coders alike to optimize their workflows by automating repetitive and time-consuming manual tasks in Windows 10.
Automate everyday tasks and free up time for higher-value work
The pace of business is accelerating and everyone is looking for ways to be more productive and drive faster time to value while delivering more strategic and innovative thinking. All too often “busy work”—repetitive, manual, time-consuming tasks—consumes the finite hours in each workday.
Power Automate Desktop uses low-code RPA (no coding required) to give you time back for more high-value work by automating “busy work.” RPA makes it possible to automate workflows across modern and legacy applications on your desktop by recording actions such as mouse and keyboard clicks. It works much like macros work in your favorite Microsoft Office app, by recording repetitive actions from your desktop across multiple applications—like SharePoint, Microsoft Excel, Microsoft Outlook, and many third-party applications—as well as websites, and then lets you replay the automation whenever needed.
A common scenario we see is the need to scale and automate the creation of large-scale weekly, monthly, quarterly, and annual reporting. With Power Automate Desktop, you can automate the consolidation of data across multiple sources—such as a database, webpages, Excel files, PDFs, and more—to auto generate a report based on your requirements.
Start automating everyday tasks—no coding required
It’s easy to get started with Power Automate Desktop and build your first desktop flow—the series of steps that automate a specific action or task—using either prebuilt drag-and-drop actions or by recording your own desktop flows to run later. An intuitive drag and drop visual designer provides more than 400 actions that run on your desktop, a recorder to capture clicks and mouse actions, as well as a robust authoring experience to edit and modify the recordings.
Watch the “Automating benefits for the Communications sector” video to see how a marketing department generates reports and saves time using RPA along with additional capabilities in Power Automate.
Extend automation even further in Power Automate with a limited time offer
In addition to the capabilities you get with Power Automate Desktop for Windows 10, you can extend this one step further with capabilities in the Power Automate per user with Attended RPA plan. With this you can enable automations across an organization to share and collaborate across flows, access more than 400 built-in connectors through cloud flows, identify bottlenecks in your business processes with process advisor (preview), extract data from documents in AI Builder, and manage and control flows with centralized governance.
To take advantage of these capabilities and to further support organizations seeking to adopt RPA, we are introducing a limited time offer. Beginning April 1, 2021, and available through September 30, 2021, the Power Automate per user plan with attended RPA will be available for $15 per user per month. The limited time offer will be available to eligible customers in commercial, and United States government and worldwide government through volume licensing (VL), cloud solution provider (CSP), and web direct channels. A minimum purchase of 5,000 licenses and other conditions may apply.
Coca-Cola Bottling Company United (Coca-Cola United) is one example of a company taking advantage of additional RPA capabilities in Power Automate today to reduce errors and streamline their order management.
Be on the lookout for the Power Automate per user plan with attended RPA limited time offer to become available on April 1. In the meantime, learn more about Power Automate plans and pricing.
Create your own automation story—get started today
By bringing RPA to Windows 10 users, everyone across an organization can collectively focus on work that makes a difference for the bottom line. Start your desktop automation journey today by downloading the Power Automate Desktop app.
Learn how to build your first desktop flow and automate your tasks in the getting started documentation, along with important additional helpful information.
Additional resources
- Licensing guide
- Getting started document
- Be sure to watch today’s featured session — What’s next for Microsoft Power Platform
What is Power Automate?
Power Automate is a service for automating workflow across the growing number of apps and SaaS services that business users rely on.