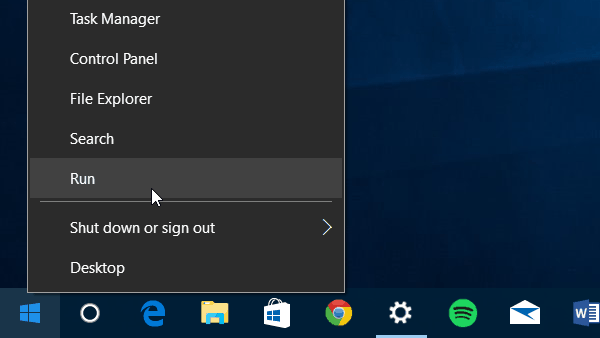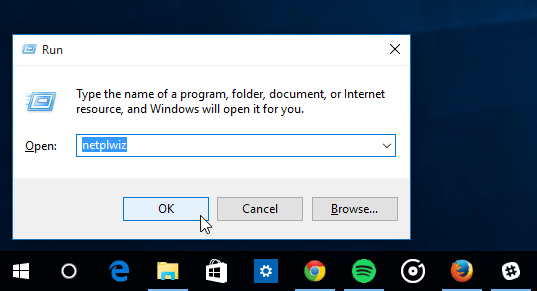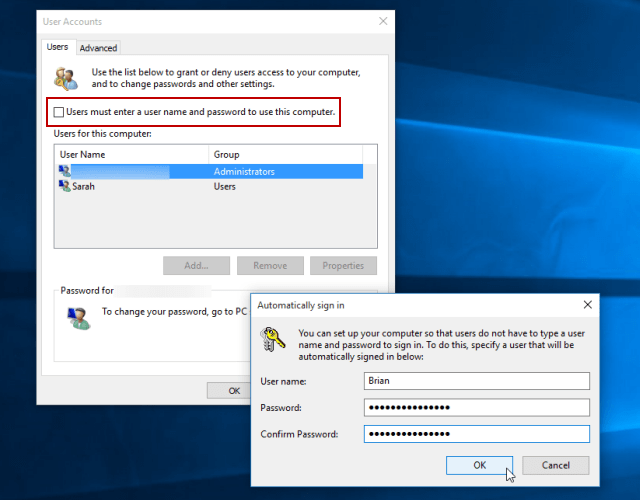- Autologon v3.10
- Introduction
- How to Automatically Log Into Windows 10
- Automatically Sign into Windows 10
- Windows: Автоматический вход в систему (автологин)
- Использование control userpasswords2
- Использование программы Autologon
- Настройка через реестр
- Включив автоматический логотип в Windows
- Чтобы включить автоматический логотип, используйте редактор реестра
- Turn on automatic logon in Windows
- Use Registry Editor to turn on automatic logon
Autologon v3.10
By Mark Russinovich
Published: August 29, 2016

Run now from Sysinternals Live.
Introduction
Autologon enables you to easily configure Windows’ built-in autologon mechanism. Instead of waiting for a user to enter their name and password, Windows uses the credentials you enter with Autologon, which are encrypted in the Registry, to log on the specified user automatically.
Autologon is easy enough to use. Just run autologon.exe, fill in the dialog, and hit Enable. To turn off auto-logon, hit Disable. Also, if the shift key is held down before the system performs an autologon, the autologon will be disabled for that logon. You can also pass the username, domain and password as command-line arguments:
autologon user domain password
Note: When Exchange Activesync password restrictions are in place, Windows will not process the autologon configuration.

Run now from Sysinternals Live.
How to Automatically Log Into Windows 10
Windows 10 allows you to log into your PC faster by using a simple four-digit PIN. This feature was originally introduced in Windows 8 and still remains in the Windows 10. If you’re the sole owner of your PC (meaning not shared with anyone) and find that a PIN isn’t fast enough, you can set it to automatically sign in, too.
Automatically Sign into Windows 10
Step 1. Right-click the Start button and select Run from the hidden quick access menu, or use the keyboard shortcut Windows Key+R to bring up the Run dialog.
Step 2. Now Then Type: netplwiz and hit Enter or click OK.
Step 3. Uncheck Users must enter a user name and password to use this computer and click OK.
Step 4. Enter in your user name and the password you use to log into your system twice and click OK.
That’s it! The next time you restart your system, you will still see the sign in screen, but won’t need to enter anything. This process bypasses the Lock Screen, too.
It’s also worth mentioning that you’ll still be able to lock your PC when you walk away from it by hitting Windows Key+L. Then to get back into it, you will need to sign in with your password.
Again, don’t have this enabled if you’re out and about with your Windows 10 computer in a public location or while traveling. You don’t want someone to have free access to all of your data.
If you’re new to Windows 10 and want to learn more, make sure to check out our growing archive of Windows 10 articles. Or if you have a specific question, though, or just want to discuss the OS or Microsoft devices, join our free Windows 10 forums.
Windows: Автоматический вход в систему (автологин)
В данной статье пойдет речь о том, как настроить автологин (автоматический вход в систему без ввода пароля) на операционных системах Windows. Это бывает полезно, когда нет необходимости в ограничении доступа к компьютеру/ноутбуку, чтобы не тратить время на ввод пароля каждый раз при его включении.
Использование control userpasswords2
Это один из самых простых способов настройки автологина в системе, с использованием стандартных средств Windows, т. е. не требующий скачивания и установки никаких сторонних программ. Воспользоваться им можно следующим образом:
- Сперва нужно открыть окно программы «Выполнить». Сделать это можно следующим образом:
- В старых версиях Windows достаточно нажать левой кнопкой мыши по меню Пуск, и там выбрать пункт меню «Выполнить«.
- В Windows 8 или Windows 10 можно нажать правой кнопкой мыши на меню Пуск (или зажать поочередно клавиши Win + X ), и в появившемся меню выбрать «Выполнить».
- Поочередно зажать клавиши Win + R .
- В появившемся окне вводите команду control userpasswords2 , после чего нажимаете ОК.
- В появившемся окне убираете галочку с «Требовать ввод имени пользователя и пароля» и нажимаете ОК.


Использование программы Autologon
Другим простым методом для настройки автоматического логина в систему является использование программы Autologon, за авторством Марка Руссиновича (Mark Russinovich) — сотрудника Microsoft. Скачать её можно с сайта Microsoft по этой ссылке.
Использование программы максимально просто — нужно запустить скачанную программу (установка не требуется, но при первом запуске придется принять условия пользования), и ввести все нужные вам данные.
В поле Username следует написать имя пользователя, если пользователь принадлежит домену Active Directory, то следует указать его имя в поле Domain. Ну и наконец в поле Password следует ввести свой пароль. После этого для включения нужно всего-лишь нажать кнопку «Enable«, и после этого автовход в систему будет настроен.
Настройка через реестр
Так же существует способ настроить автоматический вход в систему через реестр.
Для включения автологина в реестре, вам нужно открыть меню Пуск, и выбрать команду Выполнить (либо нажать комбинацию клавиш Win+R). В появившемся окне нужно набрать regedit и нажать ОК.
Далее ищем ветку реестра HKEY_LOCAL_MACHINE\SOFTWARE\Microsoft\Windows NT\CurrentVersion\Winlogon, и у следующих параметров вводим следующие значения:
AutoAdminLogon — Ставим единицу, иначе автоматический логин не будет срабатывать.
ForceAutoLogon — Если мы хотим, чтобы пользователя «насильно» логинило обратно в систему, то ставим единицу.
DefaultUserName — Имя пользователя, под которым мы хотим автоматически входить в систему.
DefaultPassword — Пароль пользователя, под которым мы хотим автоматически входить в систему. Скорее всего данный параметр будет отсутствовать, и поэтому придется создать его самому. Для этого нажимаем на пустом месте правой кнопкой мыши и выбираем пункт Создать — Строковый параметр, и присваиваем ему имя DefaultPassword.

DefaultDomainName — Домен пользователя, под которым мы хотим автоматически входить в систему. Если домен не используется — оставляем пустым.
Теперь можно закрыть редактор реестра, и попробовать перезагрузить компьютер. Если вы все сделали правильно, то сразу после загрузки операционной системы произойдет автоматический вход в систему под нужным пользователем.
Включив автоматический логотип в Windows
В этой статье описано, как настроить Windows для автоматизации процесса логоса путем хранения пароля и других сведений в базе данных реестра. С помощью этой функции другие пользователи могут запустить компьютер и использовать учетную запись, которую вы устанавливаете, чтобы автоматически войти в систему.
Оригинальная версия продукта: Windows Server 2019, Windows Server 2016, Windows Server 2012 R2
Исходный номер КБ: 324737
Функция autologon предоставляется в качестве удобства. Однако эта функция может быть угрозой безопасности. Если вы установите компьютер для автолога, любой, кто может физически получить доступ к компьютеру, может получить доступ ко всему содержимому компьютера, включая все подключенные к нему сети. Кроме того, при включенном автологе пароль хранится в реестре простым текстом. Определенный ключ реестра, который хранит это значение, может быть удаленно считыт группой пользователей с проверкой подлинности. Этот параметр рекомендуется использовать только в тех случаях, когда компьютер физически защищен и приняты меры, чтобы убедиться, что ненастоячивые пользователи не могут удаленно получить доступ к реестру.
Чтобы включить автоматический логотип, используйте редактор реестра
В этот раздел, описание метода или задачи включены действия, содержащие указания по изменению параметров реестра. Однако неправильное изменение параметров реестра может привести к возникновению серьезных проблем. Поэтому следует в точности выполнять приведенные инструкции. Для дополнительной защиты создайте резервную копию реестра, прежде чем редактировать его. Так вы сможете восстановить реестр, если возникнет проблема. Дополнительные сведения о том, как создать и восстановить реестр, см. в этой информации, как создать и восстановить реестр в Windows.
Чтобы включить автоматический логотип редактора реестра, выполните следующие действия:
Нажмите кнопку Пуск и выберите пункт Выполнить.
В поле Открыть введите Regedit.exe и нажмите кнопку Ввод.
Найдите HKEY_LOCAL_MACHINE\SOFTWARE\Microsoft\Windows NT\CurrentVersion\Winlogon подкайку в реестре.
Дважды щелкните запись DefaultUserName, введите имя пользователя и нажмите кнопку ОК.
Дважды щелкните запись DefaultPassword, введите пароль и нажмите кнопку ОК.
Если значения DefaultPassword не существует, его необходимо добавить. Чтобы добавить значение, выполните следующие действия:
В меню Редактирование нажмите кнопку New, а затем указать строку Значение.
Введите DefaultPassword и нажмите кнопку Ввод.
Дважды щелкните DefaultPassword.
В диалоговом окте «Изменить строку» введите пароль и нажмите кнопку ОК.
Если строка DefaultPassword не указана, Windows автоматически меняет значение клавиши с 1 (true) на 0 (false), отключая функцию AutoAdminLogon AutoAdminLogon.
В меню Редактирование нажмите кнопку New, а затем указать строку Значение.
Введите AutoAdminLogon и нажмите кнопку Ввод.
Дважды щелкните AutoAdminLogon.
В диалоговом окне Изменить строку введите 1 и нажмите кнопку ОК.
Если вы присоединились к компьютеру к домену, следует добавить значение DefaultDomainName, а данные для значения должны быть задаваны в качестве полноквалифицированного доменного имени (FQDN) домена, например contoso.com. .
Закройте редактор реестра.
Нажмите кнопку Начните, нажмите кнопку Выключение, а затем введите причину в текстовом окне Комментарий.
Нажмите кнопку ОК, чтобы отключить компьютер.
Restart your computer. Теперь вы можете войти в систему автоматически.
- Чтобы обойти процесс AutoAdminLogon и войти в систему в качестве другого пользователя, нажмите и удерживайте клавишу Shift после входа или после перезапуска Windows.
- Это изменение реестра не работает, если значение баннера Logon определяется на сервере объектом групповой политики (GPO) или локальной политикой. Если политика изменена таким образом, чтобы она не повлияла на компьютер, функция автологона работает так, как ожидалось.
- Когда ограничения паролей Exchange Active Sync (EAS) активны, функция автологона не работает. Такое поведение является особенностью данного продукта. Это поведение вызвано изменением Windows 8.1 и не влияет на Windows 8 или более ранние версии. Чтобы обойти это поведение в Windows 8.1 и более поздних версиях, удалите политики EAS в панели управления.
- Логотип интерактивной консоли с другим пользователем на сервере изменяет запись реестра DefaultUserName в качестве последнего зарегистрированного индикатора пользователя. AutoAdminLogon использует запись DefaultUserName в соответствие с пользователем и паролем. Таким образом, AutoAdminLogon может привести к сбойу. Вы можете настроить сценарий остановки, чтобы установить правильное имя DefaultUserName.
- Вы можете использовать средство AutoLogon Sysinternals, чтобы упростить эту функцию. Этот инструмент также помогает использовать зашифрованную версию пароля.
Turn on automatic logon in Windows
This article describes how to configure Windows to automate the logon process by storing your password and other pertinent information in the registry database. By using this feature, other users can start your computer and use the account that you establish to automatically log on.
Original product version: В Windows Server 2019, Windows Server 2016, Windows Server 2012 R2
Original KB number: В 324737
The autologon feature is provided as a convenience. However, this feature may be a security risk. If you set a computer for autologon, anyone who can physically obtain access to the computer can gain access to all the computer’s contents, including any networks it is connected to. Additionally, when autologon is turned on, the password is stored in the registry in plain text. The specific registry key that stores this value can be remotely read by the Authenticated Users group. This setting is recommended only for cases in which the computer is physically secured and steps have been taken to make sure that untrusted users cannot remotely access the registry.
Use Registry Editor to turn on automatic logon
This section, method, or task contains steps that tell you how to modify the registry. However, serious problems might occur if you modify the registry incorrectly. Therefore, make sure that you follow these steps carefully. For added protection, back up the registry before you modify it. Then, you can restore the registry if a problem occurs. For more information about how to back up and restore the registry, see How to back up and restore the registry in Windows.
To use Registry Editor to turn on automatic logon, follow these steps:
Click Start, and then click Run.
In the Open box, type Regedit.exe, and then press Enter.
Locate the HKEY_LOCAL_MACHINE\SOFTWARE\Microsoft\Windows NT\CurrentVersion\Winlogon subkey in the registry.
Double-click the DefaultUserName entry, type your user name, and then click OK.
Double-click the DefaultPassword entry, type your password, and then click OK.
If the DefaultPassword value does not exist, it must be added. To add the value, follow these steps:
On the Edit menu, click New, and then point to String Value.
Type DefaultPassword, and then press Enter.
Double-click DefaultPassword.
In the Edit String dialog, type your password and then click OK.
If no DefaultPassword string is specified, Windows automatically changes the value of the AutoAdminLogon key from 1 (true) to 0 (false), disabling the AutoAdminLogon feature.
On the Edit menu, click New, and then point to String Value.
Type AutoAdminLogon, and then press Enter.
Double-click AutoAdminLogon.
In the Edit String dialog box, type 1 and then click OK.
If you have joined the computer to a domain, you should add the DefaultDomainName value, and the data for the value should be set as the fully qualified domain name (FQDN) of the domain, for example contoso.com. .
Exit Registry Editor.
Click Start, click Shutdown, and then type a reason in the Comment text box.
Click OK to turn off your computer.
Restart your computer. You can now log on automatically.
- To bypass the AutoAdminLogon process and to log on as a different user, press and hold the Shift key after you log off or after Windows restarts.
- This registry change does not work if the Logon Banner value is defined on the server either by a Group Policy object (GPO) or by a local policy. When the policy is changed so that it does not affect the computer, the autologon feature works as expected.
- When Exchange Active Sync (EAS) password restrictions are active, the autologon feature does not work. This behavior is by design. This behavior is caused by a change in Windows 8.1 and does not affect Windows 8 or earlier versions. To work around this behavior in Windows 8.1 and later versions, remove the EAS policies in Control Panel.
- An interactive console logon that has a different user on the server changes the DefaultUserName registry entry as the last logged-on user indicator. AutoAdminLogon relies on the DefaultUserName entry to match the user and password. Therefore, AutoAdminLogon may fail. You can configure a shutdown script to set the correct DefaultUserName.
- You can use the Sysinternals tool AutoLogon to enable this functionality easier. This tool also helps you to use an encrypted version of password.