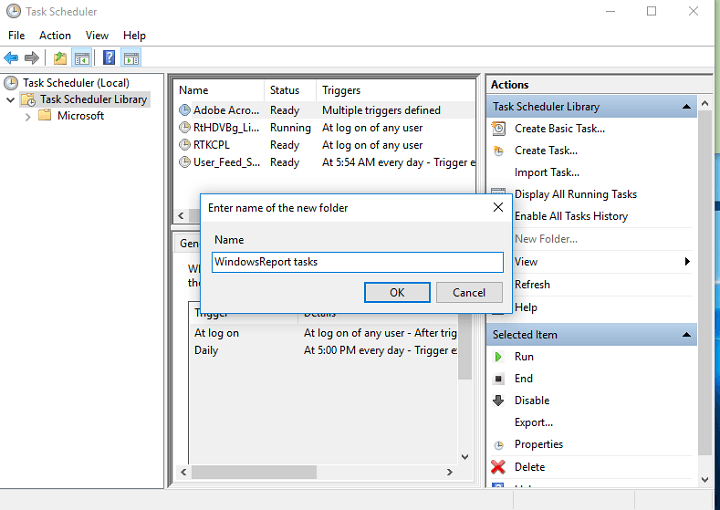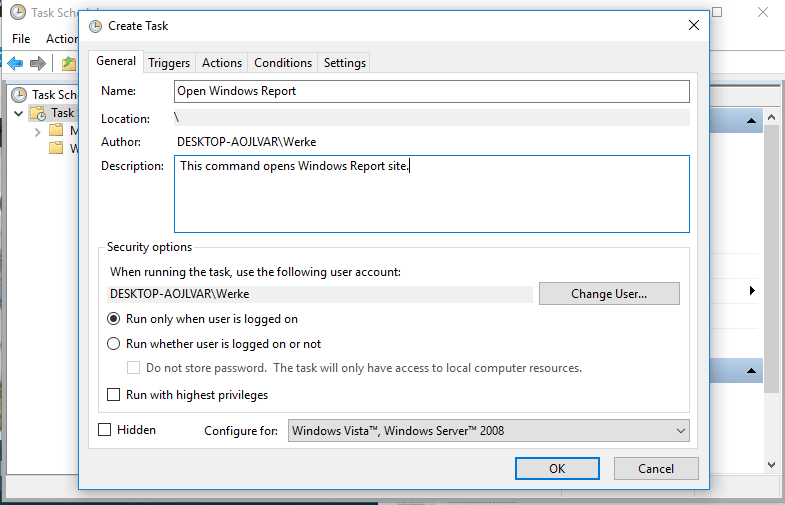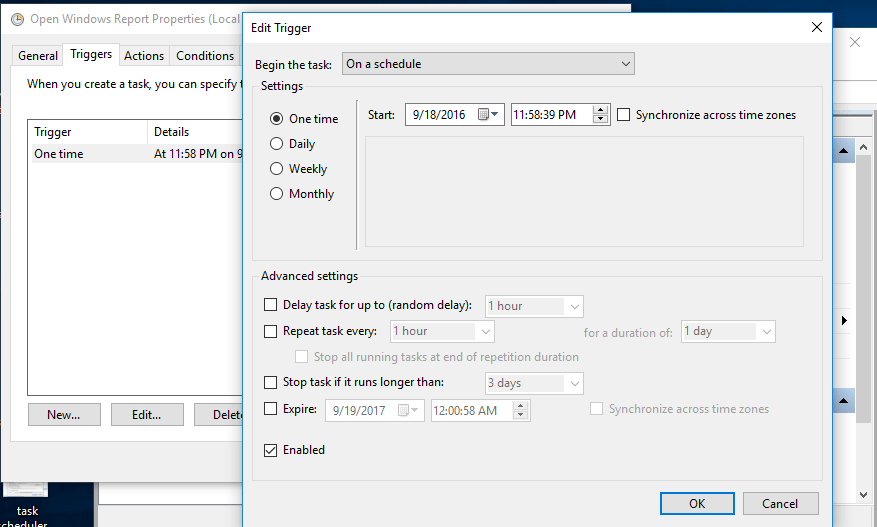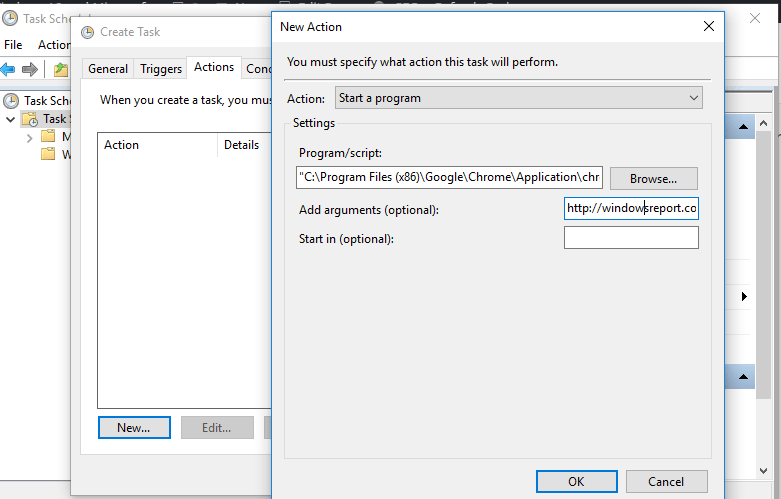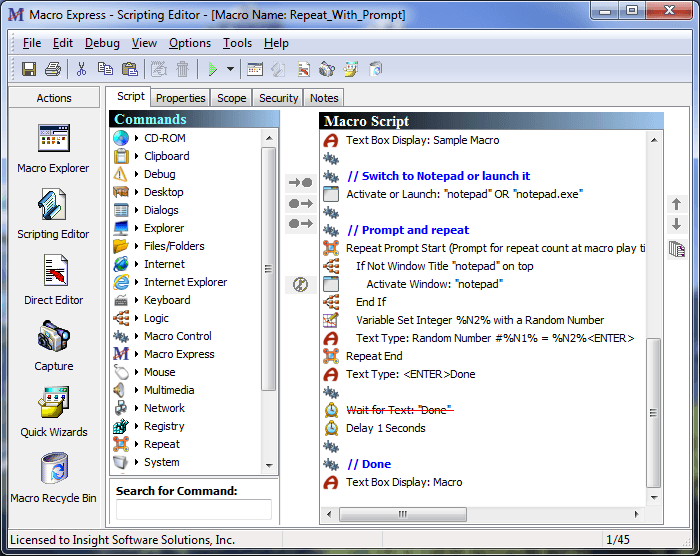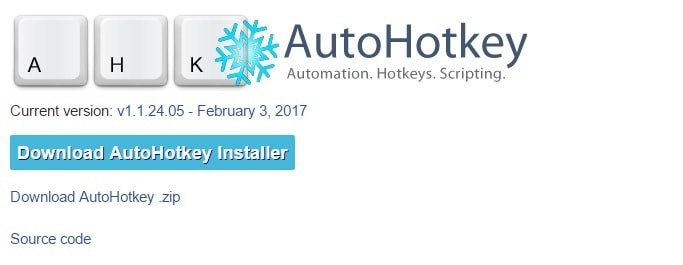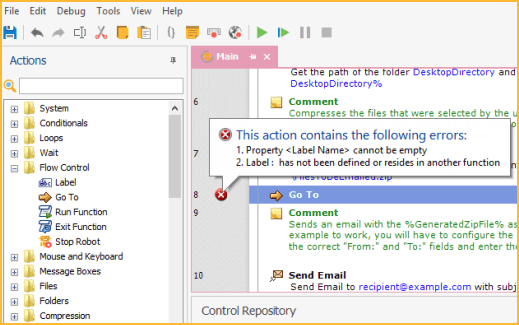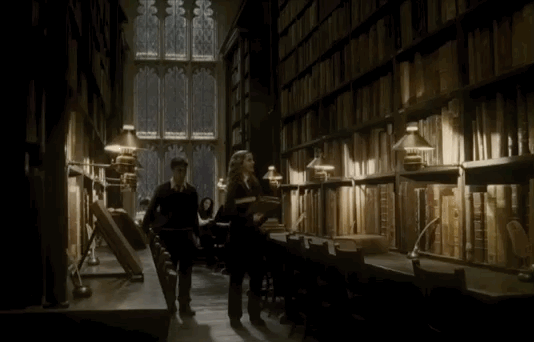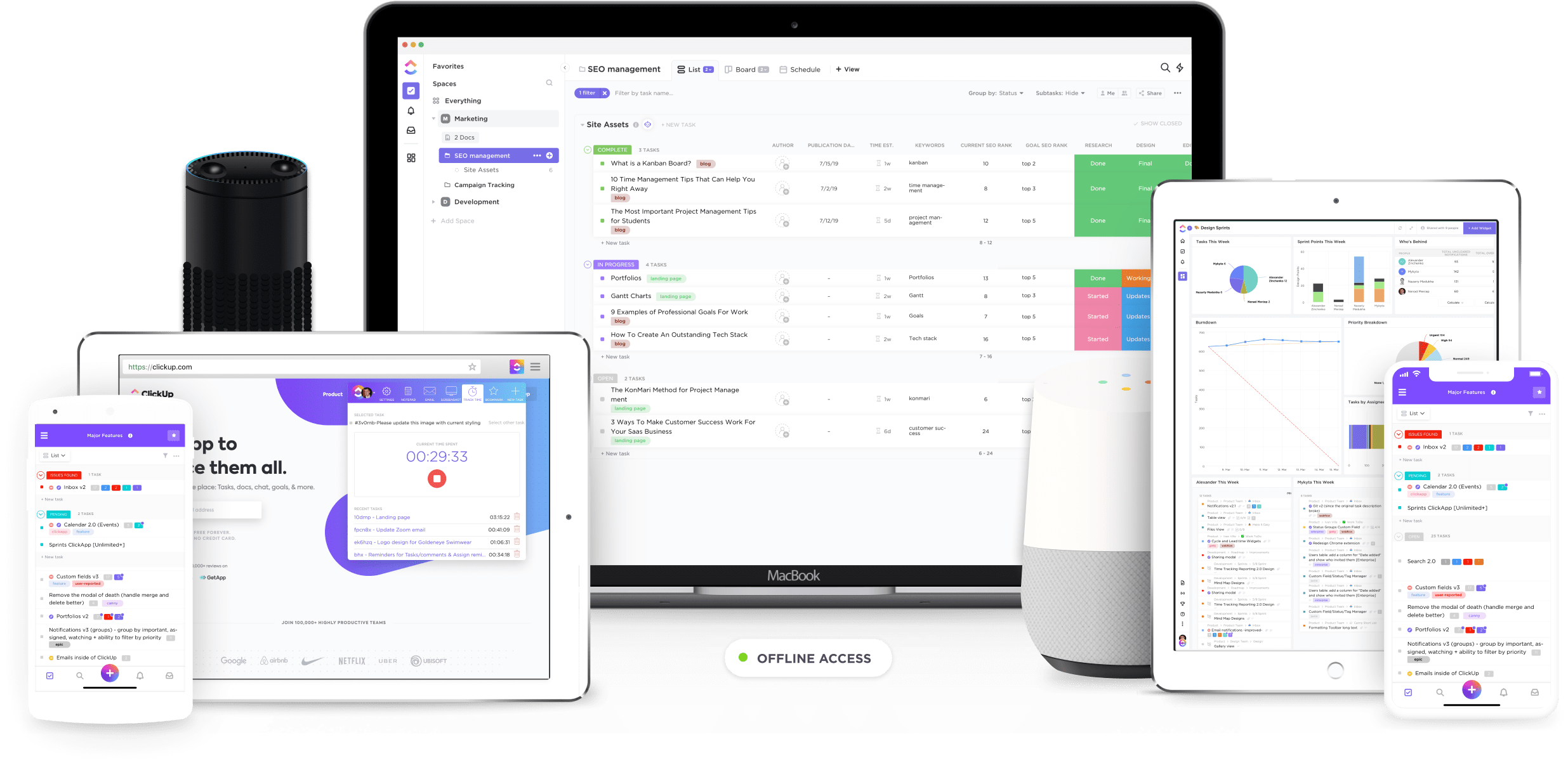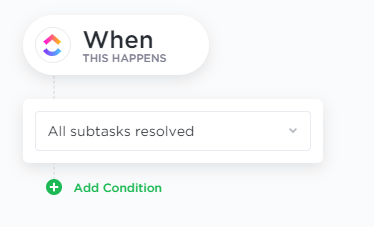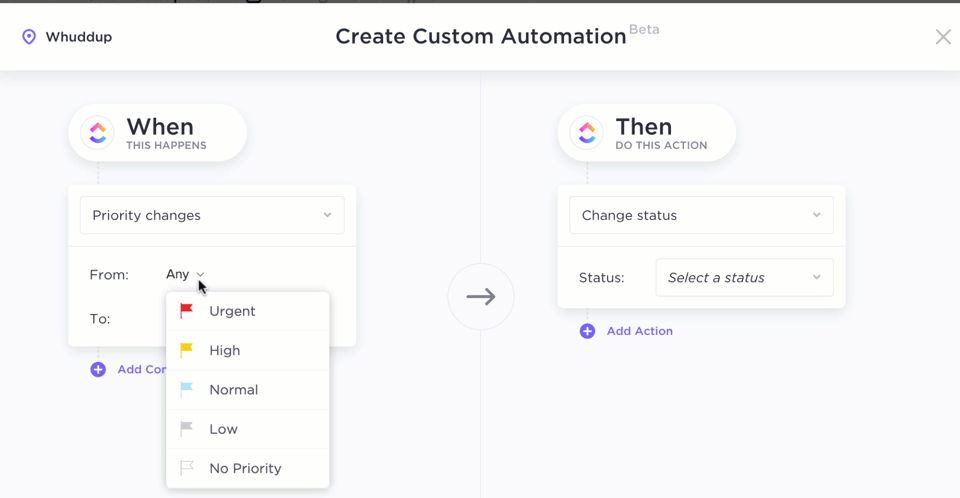- How to automate tasks in Windows 10
- How to run Task Scheduler in Windows 10
- Here are the 5 best programs to automate PC tasks
- Best software to automate PC tasks
- RoboTask (recommended)
- AutoHotkey
- WinAutomation
- Macro Express
- JitBit Macro Recorder
- How to Automate Tasks in 2021 (Ultimate Guide)
- This Article Contains:
- What Is Task Automation ?
- What Are the Benefits of Task Automation?
- 1. Reduces operational costs
- 2. Increases reliability
- 3. Unlocks your team’s true potential
- What Tasks Can Be Automated?
- 1. Lead management
- Managing inbound leads
- 2. Marketing
- A. Industry research
- B. Social media
- 3. Finance and accounting
- A. Managing invoices
- B. Sales tax
- 4. Human resources
- A. Screening potential candidates
- B. Managing benefits
- 5. Administrative tasks
- A. Scheduling appointments
- B. Sorting Emails
- How Do You Decide Which Tasks to Automate?
- 1. Identify the problem you need to solve
- 2. Track what tasks you do in a day
- 3. Review your daily tasks
- 4. Use a workplace automation tool to automate these tasks
- How to Find a Workplace Automation Solution for Your Business
- A. It should be easy to use
- B. It should be able to handle most of your tasks
- C. Its cost should justify the benefits
- The Best Tool to Automate Tasks in 2021
- ClickUp Automations
- How do ClickUp Automations work?
- Conclusion
How to automate tasks in Windows 10
There’s probably an app or a website that you use/visit every day on your computer. If you’ve already developed such a routine, you can even save some time by having that app or website opened automatically for you, so you don’t have to search for them every single time.
Well, Windows 10 has a handy tool that will make it possible. The tools is called Task Scheduler, and you can use it to automate basically any task you want. While this tool can’t perform more complex tasks, like leveling up a character in your favorite online game, it can do some basic, but still useful, actions, like opening an app, a website, or sending an email.
While such a simple action like opening a website might not be a deal breaker to you to start using this feature, you can use it for something else, like defragmentating your computer while its on idle. This feature has been present on Windows since way back, and luckily, Windows 10 still has it. So, let’s finally see how to automate a task in Windows 10, and save yourself some time and effort.
How to run Task Scheduler in Windows 10
As we said, you can use Task Scheduler to perform various types of tasks. In this article, we’re going to show you the most basic action you can do with this tool.
With Task Scheduler, you can basically run anything that’s installed on your computer. To just give you an idea of how this feature works, we’re going to perform a simple task of automatically opening our site. Here’s what you need to do:
- Go to Search, type task scheduler, and open Task Scheduler.
- Now, right-click on Task Scheduler Library from the left pane, and go to New folder… This will create a new folder were you’re going to store all your created tasks. Creating a new folder for your tasks is not required, but it’s better to create one, for easier management. However, if you’d like to store all your taks in the default folder, you can skip this step.
- Now, to create a task, go to Action > Create Task.
- On the General Tab, you can give a name to your task, and describe it. You can also choose users who will perform this task.
- Once you’ve set a name and description for your task, head over to the Triggers tab, and choose New. In this tab, you can manage the time of your task. There are a lot of options, you can set the task to be performed only once, every day, every week, etc. You can also set a specific time of when the task is going to be performed. Since there are so many options, feel free to experiment with them by yourself. For the sake of this article, we’re going to set up our task to be performed only once, at a specific time of 11:55 PM.
- Now, head over to the Actions tab. Here you can choose what program or app will be automatically opened at a select time. Just click New> Start a program > Browse, and pick up a program you want to run. In our case, we’re going to open Google Chrome. If you choose to open a browser, like we did, just paste a URL to a website you want to open in the Parameters section.
- If you want, you can set additional conditions in the Conditions tab. For example, start the task only when computer is on idle for 10 minutes, start the task only when your laptop is plugged in, etc.
- Once you’ve set everything up, just click OK, and wait for your program/site to be opened.
There you go, this is how you can open any program or a website automatically with Task Scheduler. Of course, this is just the most basic action you can perform with this tool, because it supports many complex, and more useful operations. We just wanted to give you an idea of how this tool works in Windows 10, and if you want us to dig deeper into this feature, just let us know in the comments.
For example, if you want to set up an automatic defragmentation of your disks with Task Scheduler, like we mentioned above, just check out this article for more info.
RELATED STORIES YOU NEED TO CHECK OUT:
Here are the 5 best programs to automate PC tasks
A macro recorder is one notable tool Windows lacks. If you’ve ever used the MS Office or LibreOffice suites, you might be familiar with the macro tools they have that enable users to record a sequence of selected options or actions to automate more repetitive tasks.
If Windows 10 included a similar macro recorder, you could automate a multitude of PC tasks that would otherwise require manual input. For example, you could set up macros that automatically launch four alternative programs at once or adjust a theme setting.
As Windows lacks a macro-recording tool, some publishers have developed automation software for creating macros and apps. These are programs that enable users to script macros and apps from scratch, or the less code savvy can record macros instead.
Alternatively, some Windows automation software might enable you to set up batch files within a GUI to automate tasks with. The more advanced automation programs are generally scripting tools. Here are five programs that you can automate PC tasks in Windows with.
Best software to automate PC tasks
RoboTask (recommended)
RoboTask users can automate a range of PC tasks with a multitude of custom variables and more advanced options.
You could use this software to automatically open multiple programs and documents, manage automatic backups, send emails, process folders and files, shut down Windows with a specified trigger and lots more besides.
The personal license for RoboTask is available at $119.95. Or you can add a freeware RoboTask Lite version to Windows, which has more limited actions and system variables, from this web page.
RoboTask enables you to automate PC tasks by selecting actions and then editing them to further meet your requirements. You can select 205 automated actions for software applications, FTP servers, emails, ZIP files, flow control and file processing.
Aside from setting up automated tasks, you can add various trigger events to them that activate the macros. For example, you can set up system events to activate the automated tasks or schedule them for specific times.
RoboTask has its own macro recorder with which you can record mouse and keyboard actions to automate tasks. In addition, the software has a Service Manager utility that enables automated tasks to work with system privileges even when you’re not logged into Windows.
This program also supports plug-ins, and its BASIC plug-in enables users to create custom BASIC scripts.
AutoHotkey
AutoHotkey is open-source scripting software for Windows. The program has an intuitive scripting language with which you can automate a plethora of tasks, and the software also enables users to remap keyboards and create mouse hotkeys.
You can add the non-portable or portable version of AutoHotkey to all Windows platforms from this page on the software’s website.
AutoHotkey enables you to set up scripts to schedule system scans, fill out form fields, open software or web pages with keystrokes, automatically close programs and much more besides.
With the software’s scripting language, users can compile both basic and more complex scripts with custom GUIs into portable EXE files.
Note that this software doesn’t have its own text editor, so users will have to compile their scripts in Notepad or other third-party programs.
You can select most of AutoHotkey’s options from its system tray icon. The software’s website includes scripting tutorials, but you can also download (or copy and paste) ready-made scripts from this page.
WinAutomation
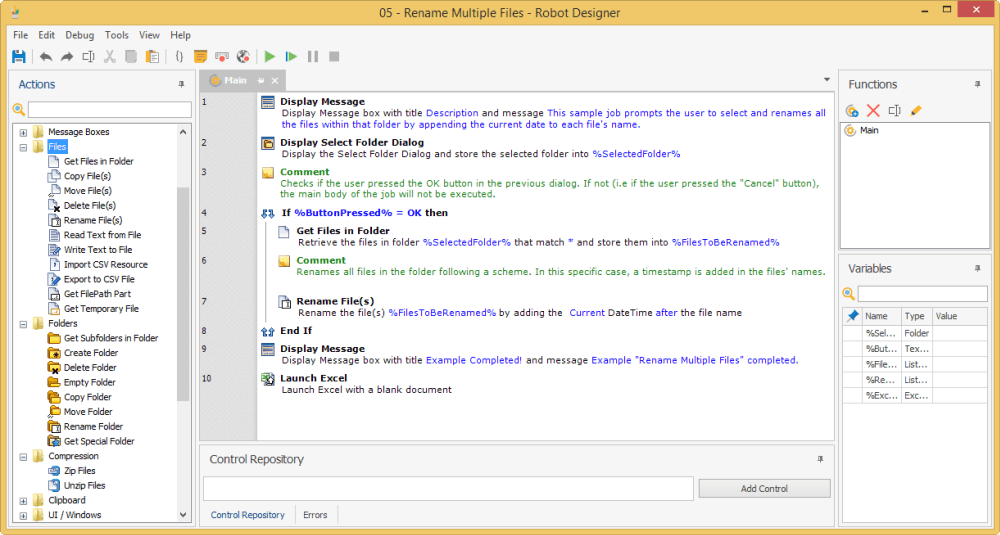
This software enables users to build ‘software robots’ to automate tasks. WinAutomation is an advanced application for creating macro scripts to automate Windows, websites, web applications and other third-party software.
The Professional edition is retailing at a hefty $485. Although there’s a cheaper Standard edition that still includes most of the options and tools in the Pro version.
WinAutomation has a much more extensive GUI than AutoHotkey. One of the best things about this program is its Visual Software Robot Designer that has a drag-and-drop UI which enables you to drag and drop actions into a script.
That also includes visual debugger tooltips and help balloons that highlight errors.
The software has a Macro Recorder with which you can record mouse clicks and keystrokes. As such, no manual scripting is required to automate tasks with WinAutomation.
This program also has a Web Recorder specifically for automating browser tasks such as form filling. With the software’s Email Automation Actions tool, you can send automated emails and automate email processing and sorting.
This program has a handy Task Scheduler tool to schedule macros and programs to run at specific times, and users can also design their own dialog windows for software robots with the UI Designer.
Macro Express
Macro Express is a proprietary program that has an extensive set of macro commands with which to automate Windows. The software has a Pro version, which is retailing at $69.95.
Macro Express Pro enables users to run macros simultaneously and includes an enhanced script editor. There’s also a portable version of the software that you can run from USB drives.
Macro Express has Script Editor and Direct Editor tools that enables users to create macros from scratch with script commands. The Direct Editor shows users more specific details for each macro command.
Alternatively, you can use the software’s Capture utility, which has a variety of capture settings, to record macros. Quick Wizards, which guide you through creating the macros, are another good addition to the program.
The software even enables you to create floating menus from which to select macros to play back.
Another good thing about ME is that it provides multiple methods for activating macros, which include keyboard shortcuts, floating menus, system events, scheduling and mouse clicks.
You can even configure the macros to run in more specific windows or programs. In addition, the publisher includes extensive Macro Express Pro guides on its website; and you can also download shared macros from the site.
JitBit Macro Recorder
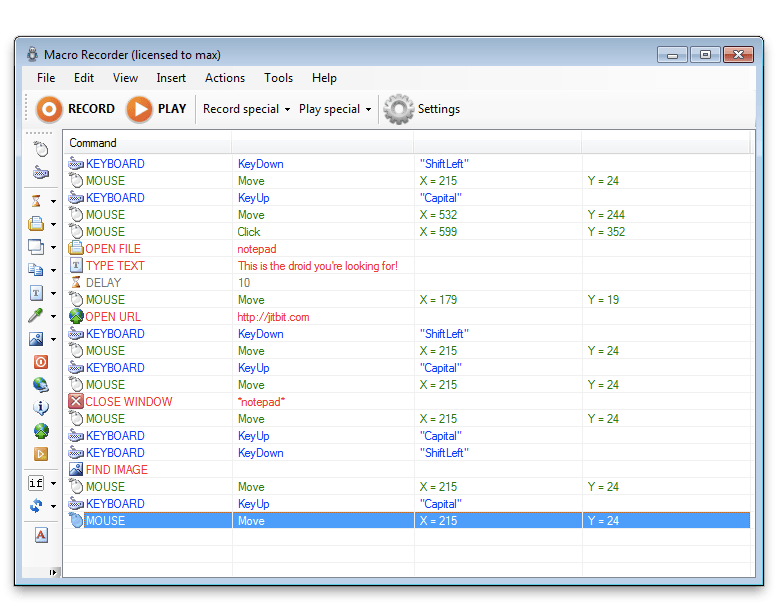
JitBit Macro Recorder includes a macro recorder and visual editor for inserting custom commands to automate PC tasks with. Macro Recorder has Basic, Pro and Premium versions retailing from $39-$99 on the publisher’s site.
The publisher also offers free Macro Recorder copies for blog reviews of JitBit software. Furthermore, there’s a freeware Lite version of the software that retains the recording options from the full package.
Press the Download button on this page to save the Lite version’s installer to Windows.
JitBit Macro Recorder is a flexible package you can record and edit macros with.
With the macro editor users can insert extra custom commands along the lines of ‘shutdown,’ ‘open file’ and ‘launch websites’ and include for-loops and if-then statements within the macro code.
You can even add C# code snippets to macros in the Premium version. Macro Recorder includes various recording options with which you can configure the playback speed, loop the playback, select alternative recording modes and set up macro-recording filters.
Then the software enables you to add keyboard shortcuts to activate the with. The Premium and Pro versions also include a scheduling tool and EXE-compiler to convert the macros to EXE files.
There’s a lot of software that enables you to automate PC tasks. Those are five programs that have fairly extensive tools and options with which to create macros and scripts to automate Windows and other third-party software.
Overall, they can save quite you a lot of time by doing it all for you!
If you have any other questions or suggestions, don’t hesitate to leave them in the comments section below and we’ll be sure to check them out.
RELATED STORIES YOU NEED TO CHECK OUT:
How to Automate Tasks in 2021 (Ultimate Guide)
Erica Chappell
Content Manager
Want to learn how to automate tasks ?
The need for task automation has been steadily growing in recent years. One of the reasons behind this is that automation can free up 30% of the time you spend working on daily tasks!
Naturally, many businesses see automation as a magic wand that can transform their company for the better.
That’s why we’ll be taking a trip to Harry Potter’s Wizarding World of Hogwarts to understand the secrets behind automation !
In this article, we’ll go over what task automation is, what tasks you can automate , and reveal the best workplace automation solution for 2021.
This Article Contains:
(Use the links below and jump to a specific section.)
Off we go to Platform 9¾!
What Is Task Automation ?
Task automation is the use of tools or software to automate repetitive, manual tasks.
Think about the spell ‘ Accio ’ for a moment.
It can be used to summon an object, without you having to lift a finger!
If it was real, we’d use it to fetch our keys, files, mobile phones, or really, anything!
But what does this have to do with automation ?
Just like spells help you perform tasks without hard work, task automation helps you complete work without much effort.
And in task automation , instead of magic, the task is assigned to tools, apps, and artificial intelligence .
So what are the tools required for automation ?
There are loads of task automation tools that can help you automate literally anything!
If you can’t wait to read about task automation tools , click on the portkey (image) to take a shortcut to the section about workflow automation software!
What Are the Benefits of Task Automation?
There are way more advantages to task automation than just reducing manual effort! It reduces operational costs, increases reliability, and unlocks your team’s true potential.
Here’s how task automation can streamline your workflow and your business activities:
1. Reduces operational costs
Want to cut down on costs?
Say hello to automation!
You can automate administrative tasks like data entry and personal assistance to save on hiring employees’ for these roles.
Additionally, you can identify redundant processes within the organization and remove them completely.
2. Increases reliability
Everyone makes mistakes – even the Sorting Hat!
Remember, it put Neville into Gryffindor, even though most of the time, he was more suited to Hufflepuff .
But computers know better!
Automation reduces human error by making sure that the task is performed flawlessly from start to finish.
Every task has a series of steps that need to be followed in order to complete it. While muggles like us can miss out on a step when we’re tired or distracted, a computer system works tirelessly to complete the task without error .
3. Unlocks your team’s true potential
You may have hired the most skilled employees, but they’re not going to be able to put that skill to use if they only work on tedious, simple tasks every day.
It’s like hiring Dumbledore as a groundskeeper for Hogwarts!
It just doesn’t make sense!
Workplace automation takes these mundane tasks off your employees’ hands to free up time for them to take on more advanced business tasks. As a result, they’ll be putting their skills to use and actually growing in your business.
What Tasks Can Be Automated?
Remember, there’s a magic spell for everything – even turning a staircase into a slide! Similarly, there’s workplace automation for almost all recurring tasks.
You can automate lead management, marketing, finance and accounting, human resources, and administrative tasks.
In fact, a McKinsey report revealed that almost half (45%) of business tasks can be automated with current technologies like machine learning and artificial intelligence.
Let’s take a look at how a business process automation could be applied to all departments of your company:
1. Lead management
They are objects that contain a part of a wizard’s soul.
Similarly, with a little stretch of literary imagination and good old British humor, leads are Horcruxes for your sales team as they are the heart and soul of what they do!
Here’s how you can automate the most important part of the sales process :
Managing inbound leads
Psst… looking for a quick way to get more leads?
Offer free bottom-of-the-funnel content like an ebook, pdf, video, or any valuable resource to visitors on your website. All they have to do is fill out a form with their email address and information you are looking to gather, like their name and age.
Once they fill out the form, they get their free book, but you get something even more valuable – their data!
You can then use the automation features in your form tool to automatically store and organize it in a marketing automation system and directly push the leads to a CRM (Customer Relationship Manager). This simple automation can save you the pain of punching data into an excel spreadsheet.
2. Marketing
Since marketing is crucial for business growth, you need to ensure all your marketing processes are optimized.
And how do you do that?
With the help of marketing automation !
Here’s how you can improve your efficiency in this department:
A. Industry research
Want to be one step ahead of your competition?
You need to keep a close eye on industry trends, technologies, and competitors.
But that doesn’t mean you need to spend hours on research.
Just like how Voldermort used Wormtail to do his bidding, tools like Google Alerts can be your digital assistant!
It can monitor online mentions of specific trends and then automatically compile them into emails for you!
B. Social media
Are you still manually uploading social media posts in 2021?
It’s time to get out of the dark ages and embrace marketing automation!
There are tons of social media tools like Hootsuite that let you schedule posts on social media well in advance . It also lets you post the same content across all channels simultaneously – so you don’t spend hours uploading posts on Twitter, Facebook, and Instagram separately .
3. Finance and accounting
You need to be cautious with your company finances.
Even the smallest human erro r can cause huge losses!
Here’s how task and workflow automation makes these processes safer:
A. Managing invoices
You don’t need a Remembrall to turn red to tell you that you’ve forgotten something!
Cloud invoice software can send an automatic reminder whenever you need to send invoices via emails .
It can also automate the invoicing process by:
- Automatically scheduling and sending recurring invoices
- Tracking whether the invoices have been paid
B. Sales tax
Calculating sales tax is like playing a game of Quidditch.
In both cases, even a single slip can yield disastrous results!
You need to prevent any human error while doing your taxes, or it will cost you a lot in penalties.
So how do you do it?
You can outsource your tax efforts to an automated tool like Avalara. The system researches the tax rates based on your location, product or service offered and generates the amount of tax you need to pay.
4. Human resources
Out of all the departments, the HR team has to deal with the most number of recurring tasks.
Every business process that involves an employee follows a set of repetitive tasks like interviewing, onboarding, training, etc.
Now imagine that your business has 50 employees.
This means that these business tasks have to be repeated 50 times!
Your HR teams need workplace automation to set these simple tasks on autopilot, while they focus on more complex processes .
Let’s look at what they can automate:
A. Screening potential candidates
You might receive a lot of applications for a job offer.
But how do you know they are fit for the role?
Just like how the sorting hat decided which houses students belong to, you can have an automated tool that helps you identify the most suitable candidates for your ‘house’ or company.
Once potential candidates have filled in their contact details on your website, tools like Paperform can send them a form loaded with preliminary questions about their strengths & experiences.
After they’ve finished filling the form, you can quickly review the application and decide their fate: just like the sorting hat does!
B. Managing benefits
After a certain period of time, your new hires become eligible for benefits like paid leaves, housing allowance, etc.
Unless you manage a small business, it’s hard to track when an employee has qualified for these benefits. Fortunately, you can automate reminders that notify your HR team as soon as their probationary period is over.
5. Administrative tasks
Administrative tasks are those everyday processes that are simple and don’t require much thought like filing paperwork, scheduling appointments.
In fact, they are so easy, then even a house elf like Dobby can do it!
Like Dobby, automation can play the role of a personal virtual assistant . It can help you with these simple tasks , so you can focus on what really matters:
A. Scheduling appointments
Even the simple task of scheduling appointments can be time-consuming. You and your guest might struggle to find a suitable time to fit a meeting into your busy schedules.
Why not use a robotic virtual assistant to schedule all meetings for you?
Tools like x.ai help you automate this process by automatically offering your guest a chance to choose a time slot for their meetings.
B. Sorting Emails
Harry would have been shocked to know that an average muggle spends around 11 hours a week checking their emails!
Most of the time is spent scouring the inbox for important emails and responding to them.
Wouldn’t it be better if your inbox was well-organized?
You can let Gmail automatically sort emails into folders based on the rules you set for it, so you can find important client emails instantly.
Bonus automation: Want to surprise your client on his/her birthday? Use automated tools like Automator to send a customized birthday email. Sounds silly, but it’s a great way to improve relationships with your clients!
How Do You Decide Which Tasks to Automate?
Now that you know what tasks can be automated, it doesn’t mean that you need to start automating everything immediately!
You can decide what to automate by identifying the problem you need to solve, tracking what tasks you do in a day, and reviewing your daily tasks.
You need to spend some time thinking about what automated tasks can best benefit your business. Here’s a step by step guide to help you figure out what specific tasks should be automated:
1. Identify the problem you need to solve
It’s easy to think that any automation can help you save time and money.
But you need to be careful when choosing a suitable automation tool for your business.
You wouldn’t drink a potion without knowing what it does, right?
Similarly, you shouldn’t choose an automation without understanding its effects; otherwise, it may cause more issues than it solves!
Start by asking yourself a couple of questions like:
- What issues do I want to solve in the existing business process ?
- What is my team currently doing to fix the problem?
- What other ways can task automation help my team?
After you’ve decided why you want to automate , it’s time to find out what you can automate.
2. Track what tasks you do in a day
Start by noting down all the specific tasks that you and your team do on a daily basis. It’s also helpful to track the amount of time spent on each task to give you an idea of how much time goes into them.
However, don’t exaggerate the truth like the questionable journalist Rita Skeeter!
3. Review your daily tasks
Once you’ve documented every business process , it’s time to see whether they are suitable for automation.
And how do you do that?
You need to see if the task meets at least two of these criteria:
- Requires you do the same processes over and over again
- Can be done without much thought
- Doesn’t challenge your skills
- Interrupts your focus regularly
- Doesn’t require a lot of personalized attention
Let’s take a look at an example of one such common task in the Hogwarts Library:
Hermione needs to return and organize the books in the library.
Can this task be automated?
This task can be automated because it is repetitive (#1), is simple to implement (#2), doesn’t challenge her skills (#3), and doesn’t require personalized attention (#4).
In fact, this repetitive task has already been automated at Hogwarts.
The books organize themselves now:
But how can this be automated in the real world?
Instead of looking for the correct shelf to return the book, an automated system will be able to:
- Identify the book she borrowed last
- Search for the relevant shelf in the database
- Display exactly where she has to return the book
4. Use a workplace automation tool to automate these tasks
After you’ve listed the simple tasks that can be automated, you need to figure two things out:
- Can the entire task be automated by a single app ?
- Should only a few parts of the task be automated?
After figuring this out, you need to find a good automation too l that will help you be more productive.
Here a few tips to help you make an informed decision on selecting a task automation tool:
How to Find a Workplace Automation Solution for Your Business
Here’s what you should look for in a workplace automation tool:
A. It should be easy to use
When you’re introducing a new process or system to your team – you might be met with a lot of resistance. That’s why you need to ensure that your automation tool can be used by anyone.
For example, If you’re managing a non-technical team, the tool shouldn’t require the users to know Voldermort’s favorite programming script – Python !
B. It should be able to handle most of your tasks
It doesn’t make sense to buy a separate tool for handling every individual task of your workflow. It’s like getting a separate wand for each and every spell!
Keep a lookout for tools that have features that can handle more than a single automated task .
For example, an email automation tool that helps you with marketing automation is a good choice.
C. Its cost should justify the benefits
Not everyone is as rich as Draco Malfoy’s father, who once bought Nimbus 2001s for all of his son’s Quidditch team members!
Create a budget for all your task automation tools and other related software like RPA ( Robot Process Automation ).
Then create a shortlist of the tools that can help you, and choose the one that offers the most value for the lowest price.
The Best Tool to Automate Tasks in 2021
Now that you know what makes an automation tool great, it’s time for a deep-dive into a tool that satisfies the above traits: ClickUp!
ClickUp is the world’s highest-rated remote project management software. Whether you use Agile, Scrum , or any other management method, it has everything you need to automate your administrative tasks.
Let’s take a closer look at ClickUp’s Automations and how they help your business:
ClickUp Automations
Want to be a wizard, like Harry? You’re in luck!
Here are a few sample magic spells you can cast with ClickUp’s Workflow Automations:
- Automatically assign people t o specific tasks – Assignio!
- When the due date approaches, change a task to high priority to encourage your team members to speed up! – Hurrius!
- Automatically post a comment whenever the task status changes – Commentato!
How do ClickUp Automations work?
Let’s begin by revealing the components that make an automation tick:
1. Automation Elements
A. Triggers
They are events or things that need to happen in order to start an automation .
Here are just a few triggers that you can choose in ClickUp:
- Assignee changes: whenever the person that’s assigned to a task changes, an action will be performed automatically
- Due date arrives: when the due date approaches, an action will be performed automatically
- All subtasks resolved: whenever all the subtasks related to a task are completed, an action will be performed automatically
Dumbledore has created a task called ‘Triwizard tournament.’ So when the due date of the tournament arrives , he creates an automation to assign the task to the entrants.
B. Conditions
Conditions give you more control over automation . They are statements that must be true in order for task or workflow automation to run.
Let’s take a look at a few of them:
- Priority: filter out tasks that have no priority
- Status: choose tasks that have a certain status
- Tag: task should have a certain tag attached to it
Note: You can add multiple conditions for a single automation.
Sticking to the previous example, Dumbledore knows the tournament is dangerous, so he prevents students under the age of 17 from entering.
Therefore he added a condition where the automation includes all tags except: ‘Underage’.
C. Actions
Actions are things that will happen when the automation has been triggered, and the conditions have been met .
There are quite a few automated actions that can be done like:
- Change status: changes the status (‘To do’, ‘In Progress’, ‘Done’) of a task
- Add a comment: add any comment you want on the task
- Change assignees : allows you to add, remove and reassign team members
Note: You can add multiple actions for a single automation.
So once the Triwizard tournament approaches, the automation is going to assign the finalists – ‘Harry’, ‘Cedric’, ‘Victor’, and ‘Fleur’ to the task . Additionally, a new subtask is created, which tells the four what to do next.
2. How elements work together
Now let’s put all the elements together, and we get this schema:
Taking all the previous examples we get:
‘When the tournament date approaches (trigger) , and there is no ‘underage’ tag (condition) , then add Harry, Cedric, Viktor, and Fleur to the task (action 1) , and create a subtask titled ‘Retrieve golden egg from Dragons’ (action 2) .
This way, the finalists know what to do next, without Dumbledore getting up from his chair!
3. Creating an Automations in ClickUp
There are two ways to use Automations in ClickUp.
You can either choose from a large library of 50+ premade Automations, or you can create your own custom Automation to suit your needs.
- Open List View of your tasks.
- Click on the cute robot icon
- Click + Add Automation
- Create your own trigger, conditions, and action.
- And done. You’ve created a custom Automation!
And you don’t have to worry about learning Python script or any other complicated A utomation scripts for it!
4. Integrate with other tools
ClickUp allows you to connect your Automations to any tool of your choice with the help of Webhooks!
It is an API (Application Programming Interface) concept that allows you to link two apps and send information from one app to another.
Create a trigger and copy a Webhook link as an action.
This way, when the automation is triggered, the data will be sent automatically to the other app.
Automation isn’t the only trick up ClickUp’s sleeves!
ClickUp has tons of features that can be used by all teams:
- Gantt Charts: view and manage your project timeline even when working remotely
- Native Time Tracking: manage your time efficiently for efficient remote project management
- Pulse: see what your team members are working in real-time
- Custom Statuses: create your own statuses to suit your workflow
- Multiple Views: organize your tasks into a checklist, scrum board, or a calendar format
- Agile Dashboards: monitor project Agile or Scrum project metrics from your home office
- Apps: add the ClickUp app to the list of your f avorite apps , as it helps you stay on top of your projects and workflow with an iOS or an Android app!
Conclusion
Task automation is truly magical.
When used correctly, it saves your team plenty of time.
And with all this extra time, your team can sharpen their skills and become wizards in their own right!
That’s why it’s important to figure out what you need to automate right now.
But you can’t automate recurring tasks without a task automation software, right?
ClickUp has all the features you need to automate work processes and recurring tasks to ensure that everything proceeds smoothly.
Sign up with ClickUp today and fight against the dark wizards of unproductivity!
Erica is ClickUp’s Senior Content Manager and professional beach bum. She spends her days creating emails, blogs, landing pages, and more to help people increase their productivity so they can save one day every week to do more of what they love.