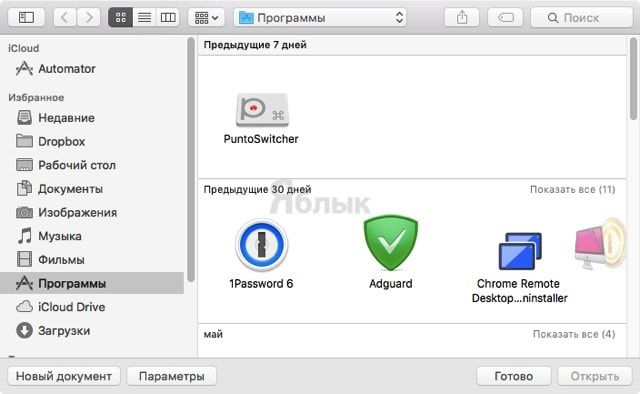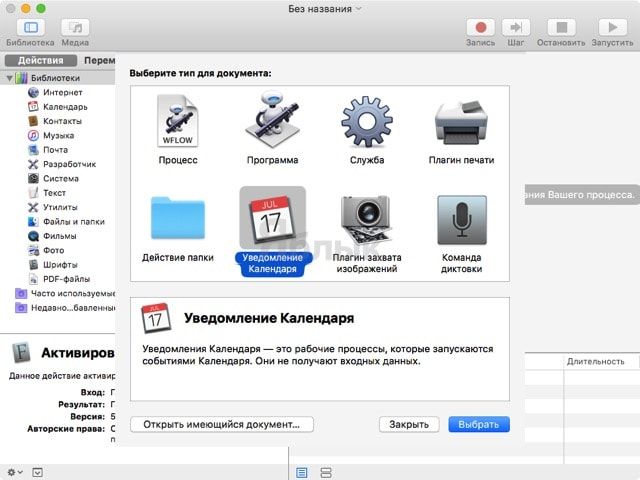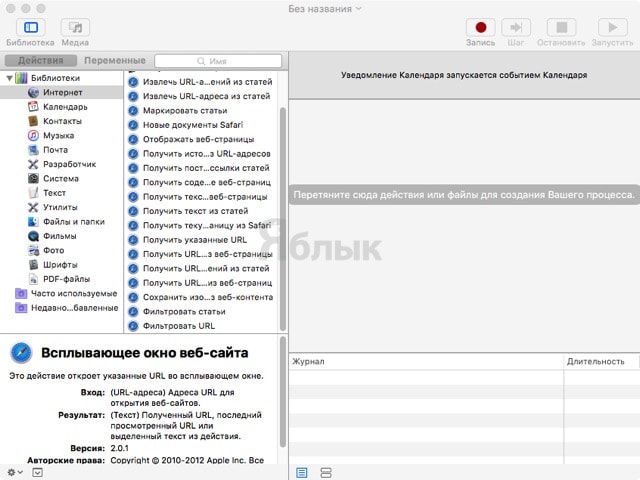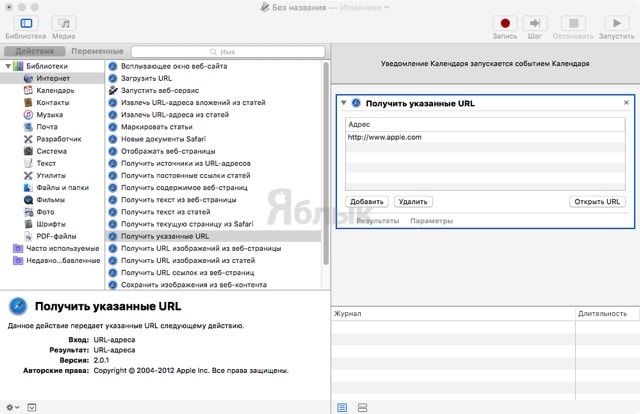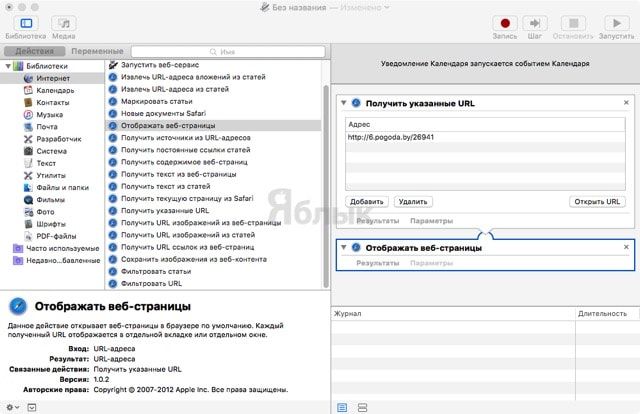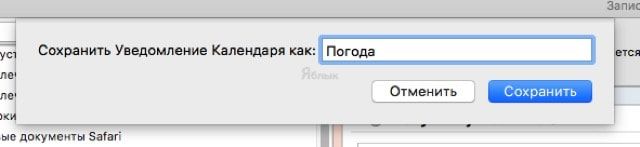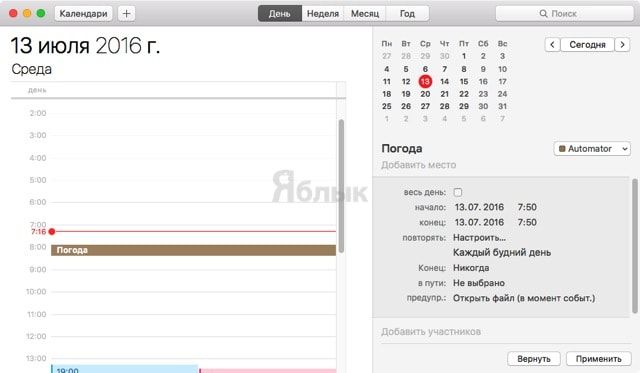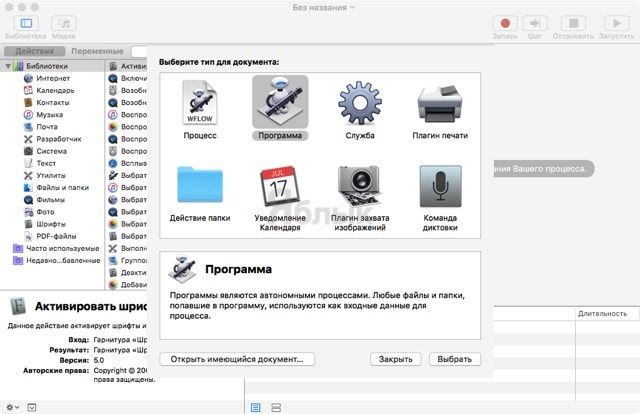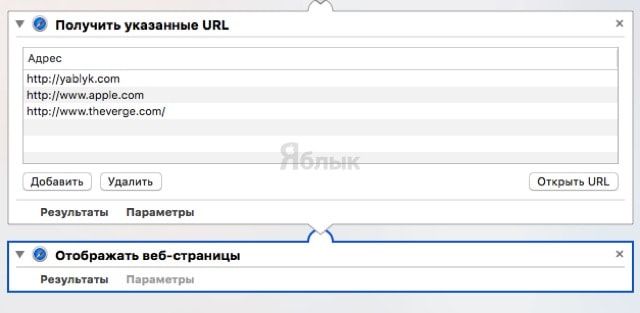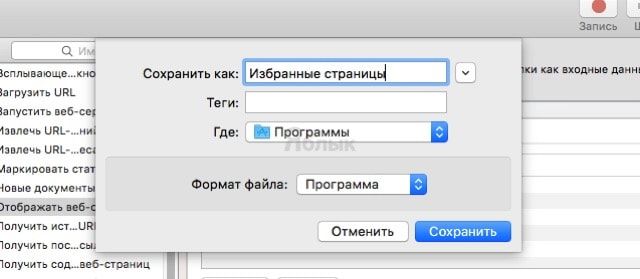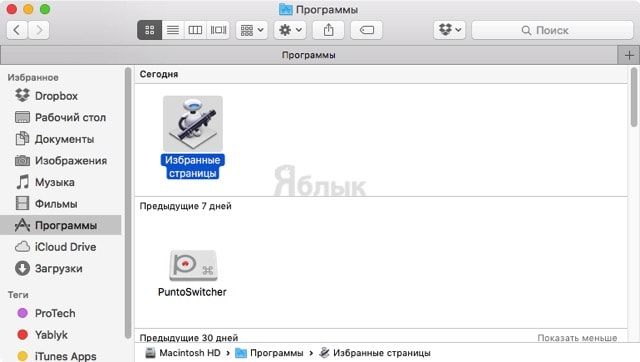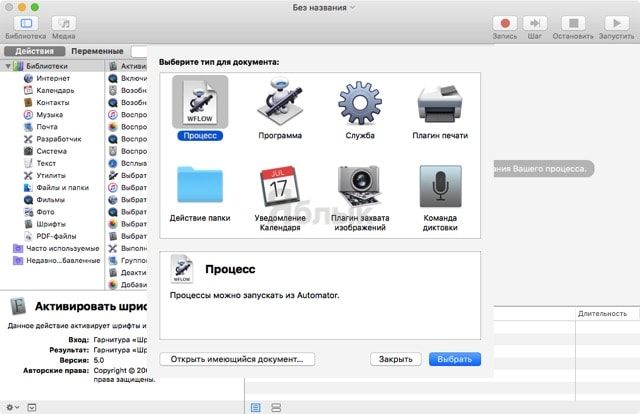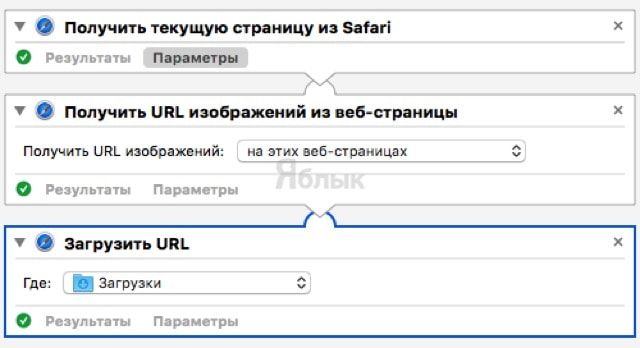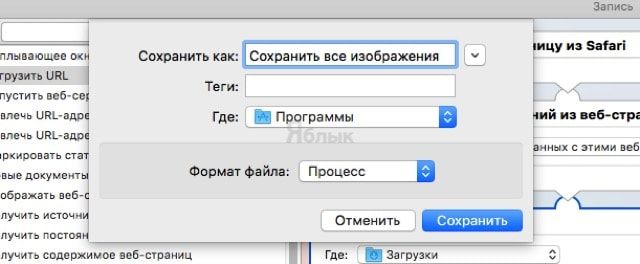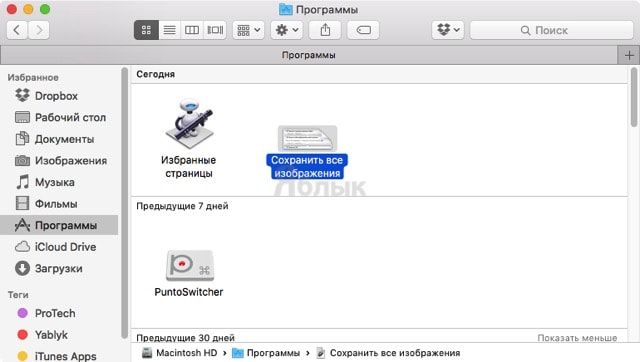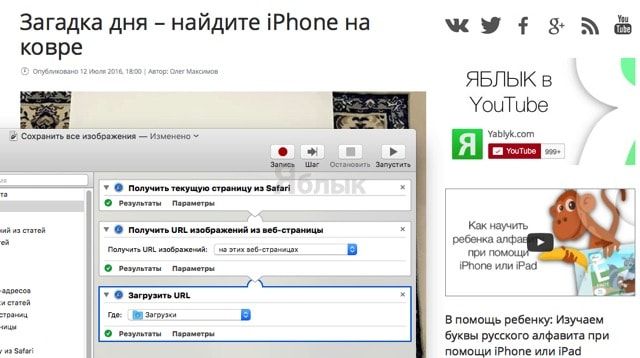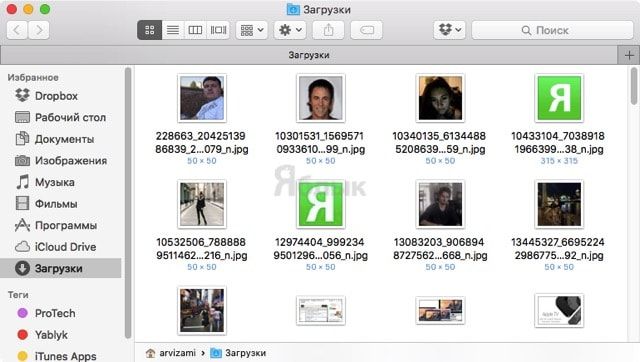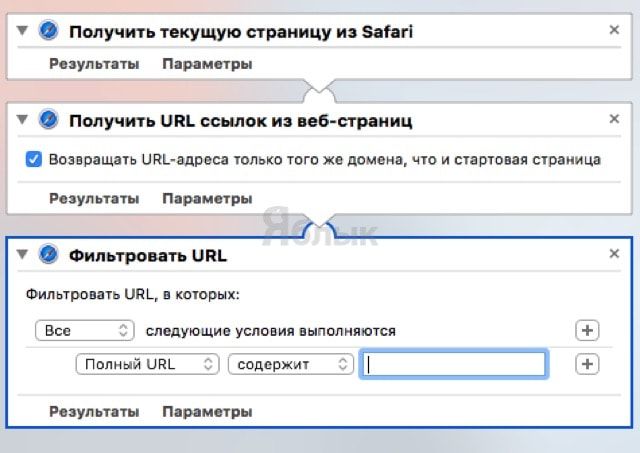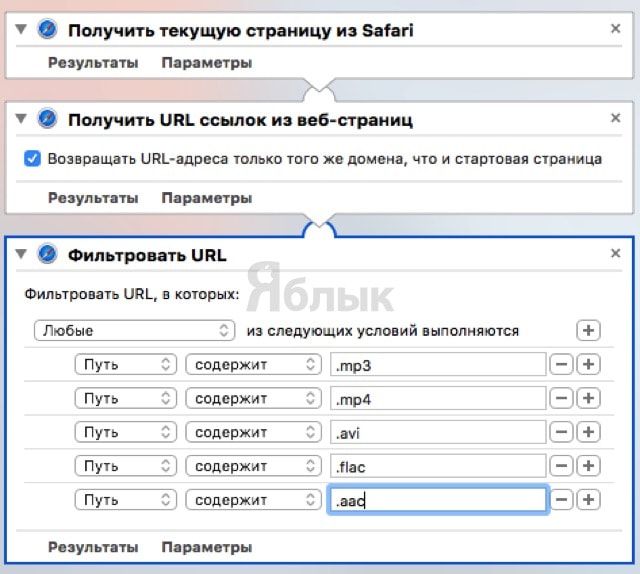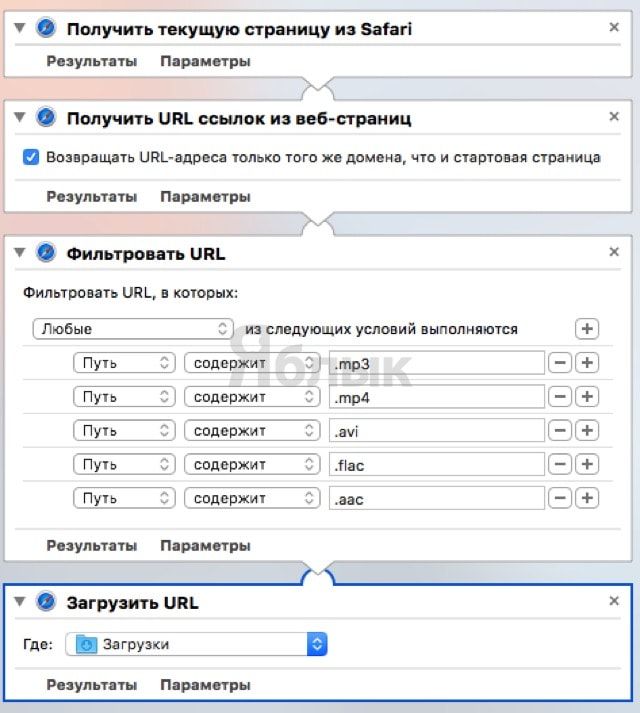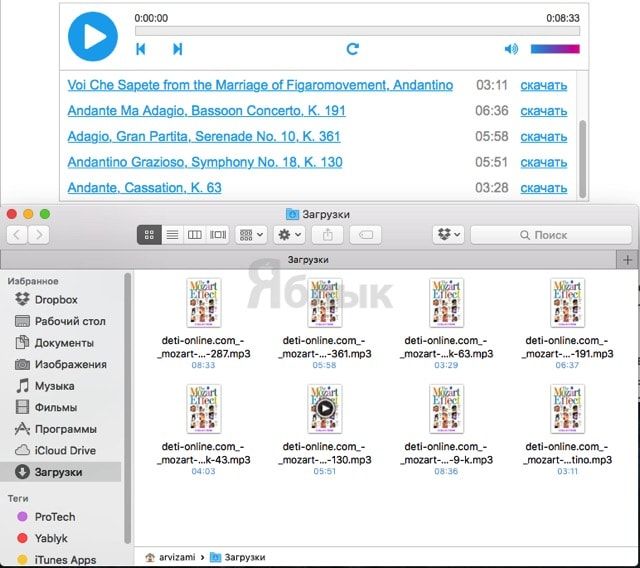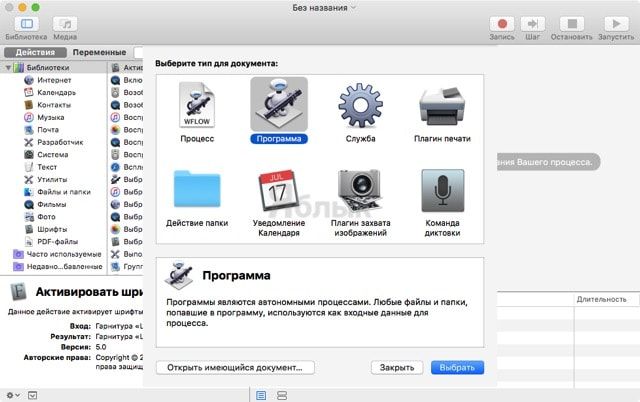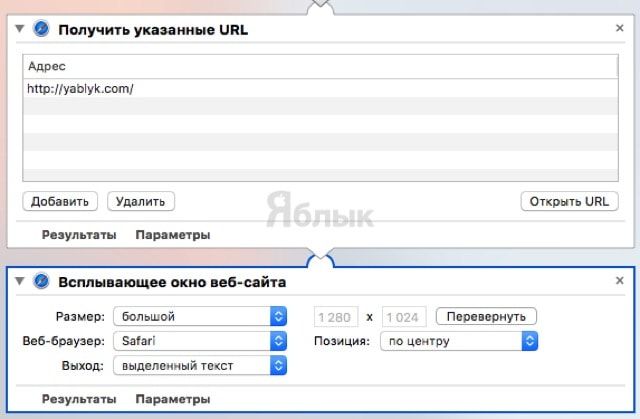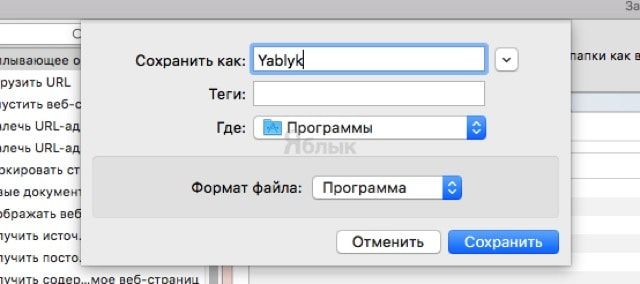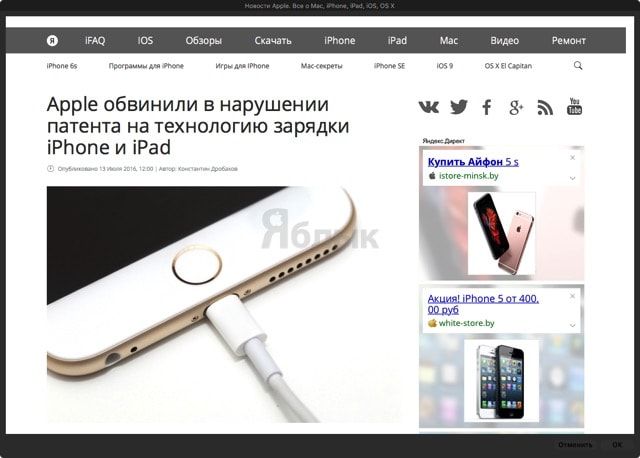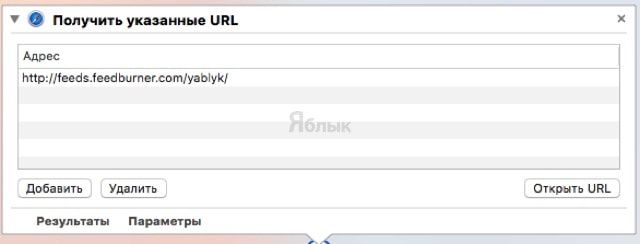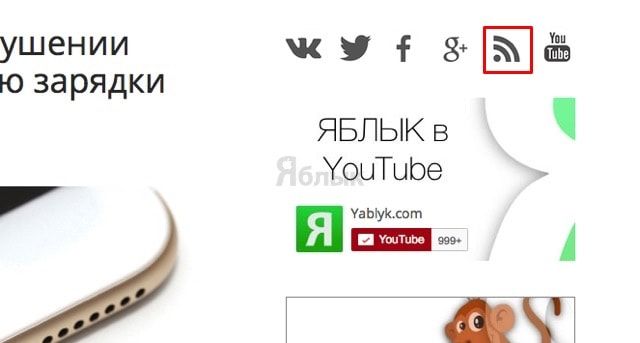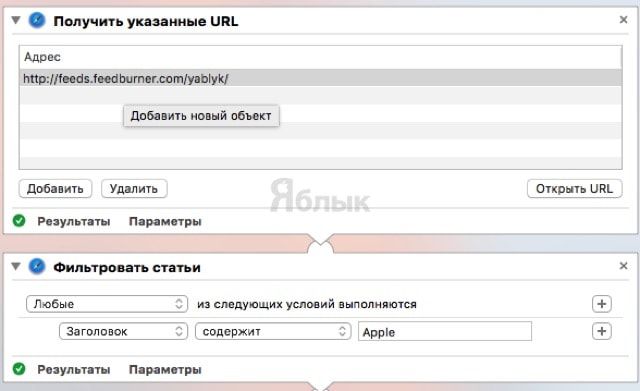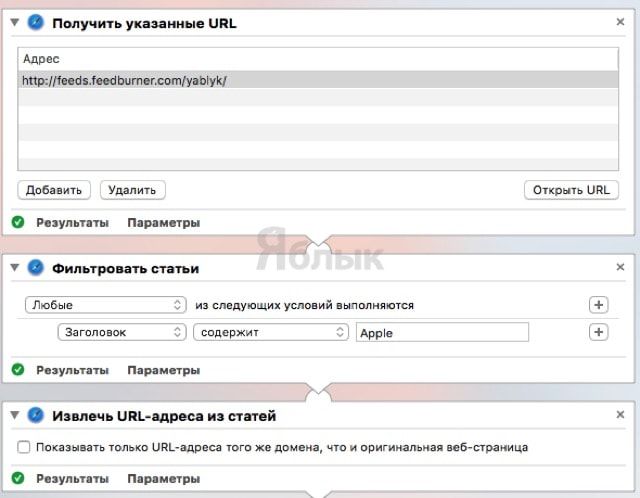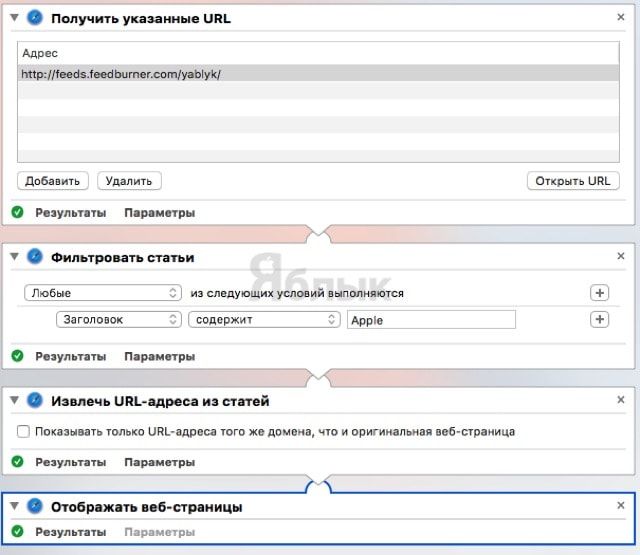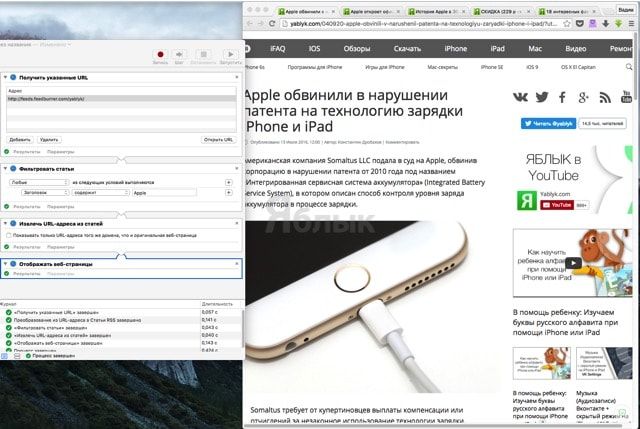- Создание процесса в Automator на Mac
- Выбор процесса
- Добавление действий в процесс
- Использование быстрых действий на компьютере Mac
- Создание быстрого действия
- Добавление кнопки «Быстрые действия» на панель Touch Bar
- Выбор набора быстрых действий, доступных в Finder и Touch Bar
- Выбор параметров для быстрых действий на панели Touch Bar
- Automator + браузер на Mac: 6 способов использования
- Ежедневное открытие веб-страницы в заданное время
- Открытие нескольких избранных сайтов
- Скачивание всех изображений на странице
- Скачивание всех аудио и видео файлов со страницы
- Запуск веб-страниц в виде отдельного приложения
- Открытие заголовков, содержащих определенные ключевые слова
Создание процесса в Automator на Mac
Чтобы создать процесс в Automator, выберите нужный тип процесса и добавьте в него действия.
Выбор процесса
В приложении Automator 
Выберите тип процесса:
Процесс. Процессы можно запускать из приложения Automator.
Приложение. Отдельный процесс, который запускается, когда Вы открываете его или перетягиваете на него файлы либо папки.
Быстрое действие. Процесс, который можно добавить в Finder, Touch Bar и меню «Службы». Подробную информацию об использовании быстрых действий можно найти в разделе Использование быстрых действий на компьютере Mac.
Плагин печати. Процесс, который можно использовать в диалоговом окне печати.
Действие папки. Процесс, прикрепленный к папке в Finder. Когда в папку добавляются объекты, они запускают прикрепленный процесс. Файлы используются как входные данные для процесса.
Уведомление Календаря. Процесс, который запускается при наступлении события в календаре.
Плагин захвата изображений. Процесс, который можно использовать в приложении «Захват изображений» 
Команда диктовки. Процесс, который запускается при использовании диктовки.
После выбора процесса добавьте в него необходимые действия.
Добавление действий в процесс
Действия в Библиотеке Automator сгруппированы в функциональные категории по приложениям или типам файлов или данных. Каждое действие представляет собой отдельный этап процесса.
В приложении Automator 
Просмотр всех доступных действий. Нажмите стрелку 
Просмотр действий в определенной категории. Выберите категорию в колонке «Библиотека».
Поиск определенного действия. Введите слово в поле поиска. Если сначала нажать значок категории в Библиотеке, а затем в поле поиска ввести поисковый запрос, поиск выполняется только по действиям, связанным с выбранной категорией.
Запись собственного действия. Нажмите кнопку «Запись» и выполните задание, которое нужно автоматизировать. Закончив, нажмите кнопку «Остановить».
Чтобы добавить действие в процесс, дважды нажмите его.
Примечание. При записи действие автоматически появляется в процессе.
Если нужно, добавьте другие действия.
Чтобы сохранить процесс, выберите «Файл» > «Сохранить».
Если Вы создали процесс определенного типа, такой как «Программа» или «Уведомление Календаря», сохраненный процесс будет того же типа. Например, если при создании нового процесса Вы выбрали шаблон «Уведомление Календаря», то при сохранении процесса Automator автоматически откроет Календарь и создаст напоминание о событии Календаря.
Источник
Использование быстрых действий на компьютере Mac
Если Вы часто используете какой-либо процесс — например, добавляете водяной знак на большое количество изображений, — можно облегчить эту операцию, создав для нее быстрое действие. Затем оно будет доступно в окнах Finder, меню «Службы» и панели Touch Bar (на Mac с панелью Touch Bar).
Создание быстрого действия
В приложении Automator 
Выберите «Быстрое действие», затем нажмите «Выбрать».
Выберите нужные параметры:
Процесс получает текущее. Тип данных, используемых как входные данные для процесса. Если выбран вариант «Авто», Automator будет угадывать тип входных данных для использования в процессе.
Примечание. В окнах Finder доступны только быстрые действия, которые получают файлы на входе.
Приложение. Приложения, которые требуются процессу. Для выполнения процесса должно быть запущено каждое из приложений.
Входные данные. Если процесс получает на входе данные в виде URL-адресов, адресов, номеров телефона, дат и адресов электронной почты, можно указать различные параметры для таких входных данных.
Заменить выбранный текст выходными данными. Если процесс получает данные в виде простого или форматированного текста, можно указать, что полученный результат заменит выбранный текст.
Изображение. Изображение для быстрого действия. Можно выбрать изображение на компьютере Mac или выбрать его из меню.
Цвет. Цвет для быстрых действий (только на панели Touch Bar).
Добавьте действия в свой процесс.
Чтобы сохранить процесс, выберите «Файл» > «Сохранить».
После создания быстрое действие автоматически появляется во всплывающем меню «Действие» 
Добавление кнопки «Быстрые действия» на панель Touch Bar
Для доступа к быстрым действиям с панели Touch Bar необходимо добавить кнопку быстрых действий на нее. Это нужно сделать только один раз.
Выберите меню Apple
> «Системные настройки», затем нажмите «Расширения».
Слева нажмите «Touch Bar».
Нажмите «Настроить полосу Control Strip».
Перетягивайте кнопку «Быстрые действия» в нижнюю часть экрана, пока она не появится на панели Touch Bar.
Выбор набора быстрых действий, доступных в Finder и Touch Bar
По умолчанию все быстрые действия появляются в окнах Finder, меню «Службы» и на панели Touch Bar. Можно менять набор быстрых действий, доступных в Finder и Touch Bar.
Выберите меню Apple
> «Системные настройки», затем нажмите «Расширения».
Установите флажки рядом с каждым действием, которое должно быть доступным в Finder.
Нажмите «Touch Bar».
Установите флажки рядом с каждым действием, которое должно быть доступным в Touch Bar.
Выбор параметров для быстрых действий на панели Touch Bar
Можно настроить, чтобы на панели Touch Bar отображались только быстрые действия или чтобы быстрые действия отображались при нажатии клавиши Function.
Выберите пункт меню «Apple»
> «Системные настройки», затем нажмите «Клавиатура».
Выполните одно из следующих действий:
Чтобы на Touch Bar появлялись только быстрые действия, нажмите всплывающее меню «Отображать на панели Touch Bar» и выберите «Быстрые действия».
Чтобы быстрые действия отображались при нажатии клавиши Function, нажмите всплывающее меню «Нажатие и удерживание клавиши Fn», затем выберите «Показать быстрые действия».
Источник
Automator + браузер на Mac: 6 способов использования
Одним из самых недооценённых инструментов на Mac по-прежнему считается Automator. Именно благодаря этой утилите имеется возможность автоматизировать огромное количество ежедневно выполняемых рутинных задач. В этом материале мы приведем примеры 6 способов использования Automator с любимым браузером на macOS.
Ежедневное открытие веб-страницы в заданное время
В будние дни я встаю в шесть утра и к восьми часам ухожу на работу. Каждый раз за десять минут до выхода я смотрю погоду, чтобы прикинуть что надеть. Так почему бы не сделать так, чтобы в 7:50 по будням прогноз открывался автоматически? С такой и другими описанными ниже задачами легко справится Automator.
1. Запустите Automator (откройте проводник Finder → Программы или запустите его через поиск Spotlight (сочетание клавиш Control (⌃) + пробел).
2. Во всплывающем сообщении выберите «Новый документ».
3. В качестве типа документа укажите «Уведомление календаря», а затем нажмите кнопку «Выбрать».
4. В левом боковом меню в разделе «Библиотеки» выберите раздел «Интернет».
5. Во второй колонке отыщите параметр «Получить указанные URL» и перетащите его в рабочее пространство (workflow) расположенное справа.
6. Удалите предложенный веб-адрес и добавьте интересующий.
7. Теперь из второй колонки перетащите параметр «Отображать веб-страницы» в рабочее пространство сразу же под блоком «Получить указанные URL».
8. Чтобы проверить работоспособность нашего скрипта нажмите кнопку «Запустить» в правом верхнем углу окна Automator. Должен открыться браузер по умолчанию и указанная страница.
9. В строке меню перейдите в раздел Файл → Сохранить как… и сохраните уведомление календаря.
10. После того как откроется штатный календарь, выберите текущий день и событие. В правом боковом меню укажите время начала и конца события, а также время повтора, например только в будние дни.
Теперь ежедневно в 7:50 на моём Mac будет приходить уведомление и открываться страничка с погодой. А ещё это неплохой сигнализатор о том, что пора собираться на работу.
Открытие нескольких избранных сайтов
Благодаря этой мини-инструкции вы научитесь создавать небольшой алгоритм, позволяющий запускать несколько избранных веб-страничек. К примеру, вы в определённое время просматриваете группу новостных сайтов. Каждый раз приходится открывать одни и те же вкладки, а так кликнули по специальному приложению, и всё на виду.
2. В качестве типа документа укажите «Программа».
3. Снова перейдите в раздел «Интернет» и перетащите параметр «Получить указанные URL» в рабочее пространство.
4. Добавьте несколько избранных сайтов.
5. Из второй колонки перетащите параметр «Отображать веб-страницы» в рабочее пространство сразу же под блоком «Получить указанные URL».
6. В строке меню перейдите в раздел Файл → Сохранить как… и сохраните новую программу.
Запустив созданную программу в браузере по умолчанию откроются все интересующие вкладки.
Скачивание всех изображений на странице
Несомненно полезная опция для ряда профессий вроде дизайнеров, журналистов, да и обычных пользователей. Имея такую утилиту больше не придётся скачивать сомнительные виджеты или перебирать страницы с кодом. Единственный минус — работать можно только в браузере Safari. Если вы знаете способ осуществления подобной операции с другими браузерами, обязательно отпишитесь в комментариях.
1. Повторите пункты 1-2.
2. В качестве типа документа укажите «Процесс».
3. Перейдите в раздел «Интернет», но уже на этот раз перетащите в рабочее пространство параметр «Получить текущую страницу из Safari».
4. Следом перетащите параметр «Получить URL изображений из веб-страницы» и в нём выберите опцию «на этих веб-страницах».
5. А в конце добавьте параметр «Загрузить URL» и при необходимости укажите папку для загрузки.
6. В строке меню перейдите в раздел Файл → Сохранить как… и сохраните новую программу.
Теперь чтобы скачать все изображения, откройте интересующую страницу в Safari, перейдите в папку где вы сохранили скрипт и запустите его.
Откроется Automator. Вам останется нажать кнопку «Запустить» в правом верхнем углу и дождаться пока скачаются файлы.
Скачивание всех аудио и видео файлов со страницы
Ну а сейчас мы создадим более специфический, но не менее полезный скрипт, благодаря которому скачать практически весь медиаконтент не составит труда.
1. Повторите пункты 1-3 предыдущей инструкции.
2. Теперь перетащите параметр «Получить URL ссылок из веб-страниц». Если вы оставите галочку в чек-боксе то скачаются все аудио- и видеофайлы с домена на котором находится страница, а если снимете — скачаете все файлы со страницы вне зависимости от того на каком домене они располагаются.
3. Добавьте в конец параметр «Фильтровать URL». Благодаря фильтру вы сможете конкретизировать свой запрос.
Например, если захотите скачать только MP3-файлы, то в связку «Путь — содержит» добавьте «.mp3» (без кавычек), если видео в MP4 — «.mp4», и так далее.
4. Ну а теперь осталось добавить уже знакомый параметр через который мы указываем место для сохранения файлов — «Загрузить URL».
Скачивание при помощи этого скрипта осуществляется аналогичным образом как в предыдущем абзаце.
Я в один клик скачал подборку композиций Моцарта, а так бы пришлось по отдельности загружать каждый трек.
Запуск веб-страниц в виде отдельного приложения
Не знаю зачем может понадобиться такой скрипт, но раз так можно, то кому-то это определённо нужно. О своих вариантах применения этой примочки можете рассказать в комментариях.
1. Запустите Automator → Новый документ → Программа.
2. Перетащите в рабочее пространство параметр «Получить указанные URL» и добавьте интересующий веб-адрес.
3. Далее добавьте параметр «Всплывающее окно веб-сайта» и укажите размер окна, веб-браузер и позицию.
4. В строке меню перейдите в раздел Файл → Сохранить как… и сохраните новую программу.
Запустив новое приложение (в нашем случае это «Yablyk») в отдельном тёмном окошке откроется заданный веб-сайт. Он будет отображаться поверх всех окон.
Открытие заголовков, содержащих определенные ключевые слова
Иногда отыскать что-нибудь полезное даже среди сотни RSS-заголовков бывает сложно. С Automator можно запускать поиск по ключевым словам среди заголовков избранных сайтов.
1. Запустите Automator → Новый документ → Процесс.
2. Перетащите в рабочее пространство параметр «Получить указанные URL» и добавьте RSS-ссылку на интересующий веб-адрес.
Для этого перейдите на страничку ресурса и отыщите значок или надпись с RSS. Ссылка обычно содержит слово «feed».
3. Дальше переместите параметр «Фильтровать статьи». Укажите условия, например «Заголовок – содержит – Apple».
4. Перетащите параметр «Извлечь URL-адреса из статей». Внимание! В некоторых сайтах (в том числе и на Yablyk.com) требуется снять галочку, чтобы получать адреса с разных доменов.
5. Остаётся добавить параметр «Отображать веб-страницы».
6. Сохраните скрипт и нажмите кнопку «Запустить» чтобы инициировать процесс.
После запуска в браузере по умолчанию откроются все вкладки содержащие указанное ключевое слово в заголовке.
А в комментариях обязательно напишите про свои любимые сценарии использования Automator.
Источник