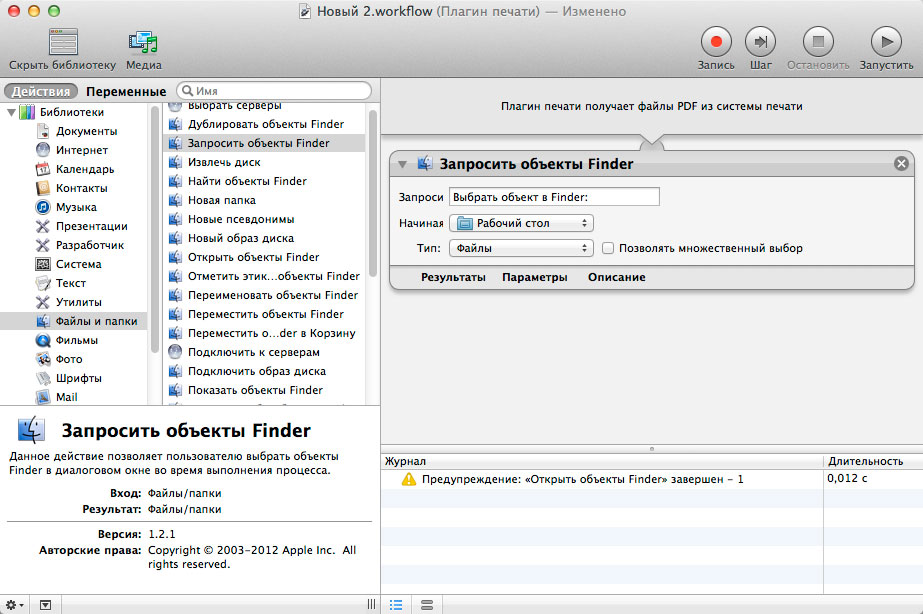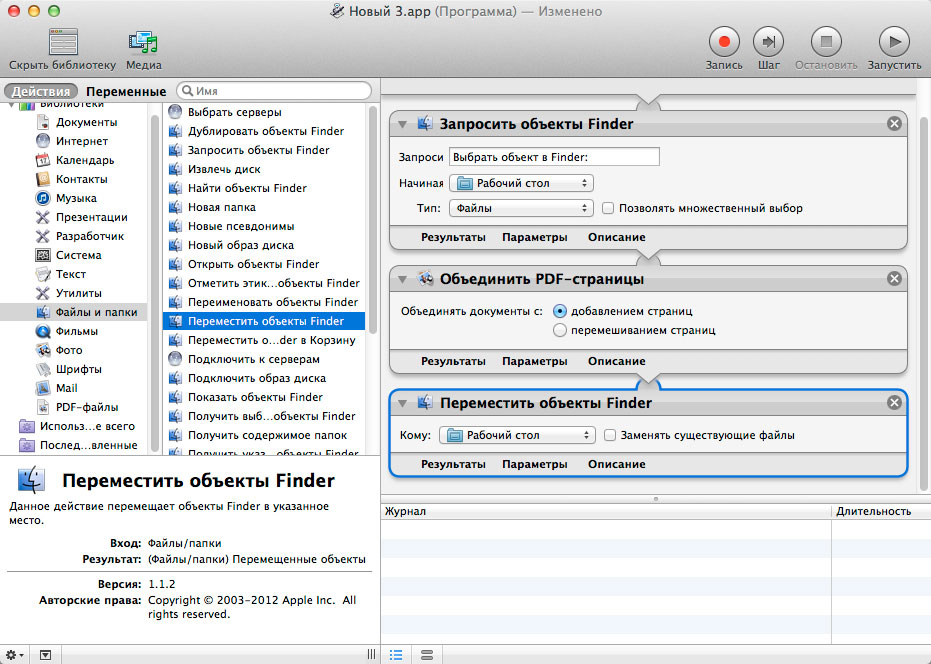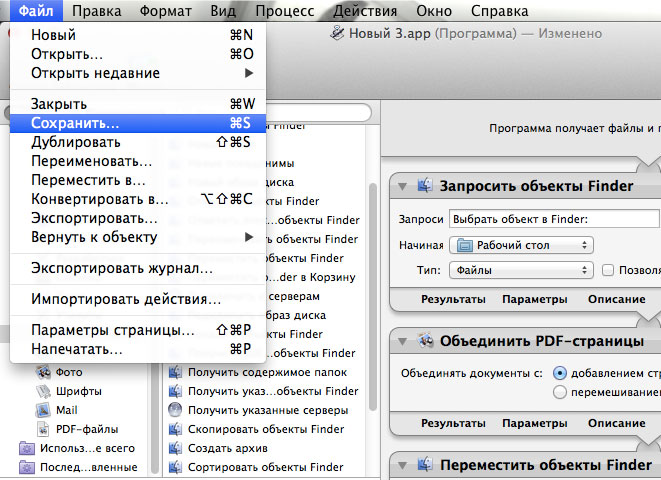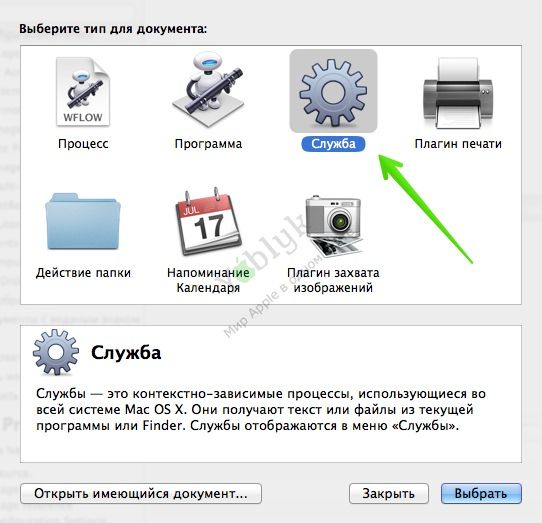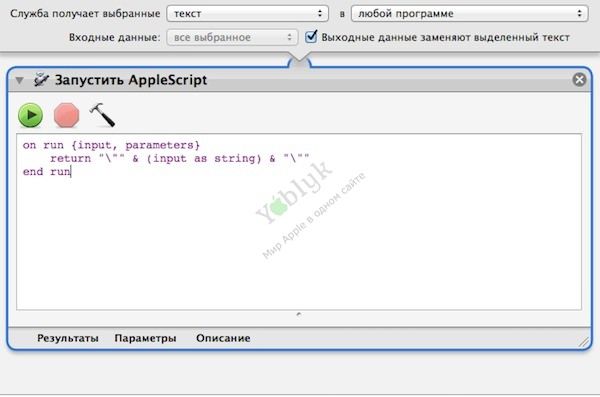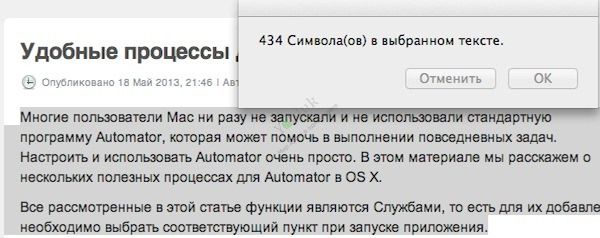- Создание процесса в Automator на Mac
- Выбор процесса
- Добавление действий в процесс
- Работаем в Automator. Часть 1: Знакомство с программой
- Принцип работы и интерфейс программы
- Создание своего первого макроса
- Удобные Службы для Automator в OS X
- Выделение выбранного фрагмента текста кавычками
- Подсчет количества слов или символов в выбранном фрагменте текста
- Создание подпапки в Finder
- Простейший информер на Automator
Создание процесса в Automator на Mac
Чтобы создать процесс в Automator, выберите нужный тип процесса и добавьте в него действия.
Выбор процесса
В приложении Automator 
Выберите тип процесса:
Процесс. Процессы можно запускать из приложения Automator.
Приложение. Отдельный процесс, который запускается, когда Вы открываете его или перетягиваете на него файлы либо папки.
Быстрое действие. Процесс, который можно добавить в Finder, Touch Bar и меню «Службы». Подробную информацию об использовании быстрых действий можно найти в разделе Использование быстрых действий на компьютере Mac.
Плагин печати. Процесс, который можно использовать в диалоговом окне печати.
Действие папки. Процесс, прикрепленный к папке в Finder. Когда в папку добавляются объекты, они запускают прикрепленный процесс. Файлы используются как входные данные для процесса.
Уведомление Календаря. Процесс, который запускается при наступлении события в календаре.
Плагин захвата изображений. Процесс, который можно использовать в приложении «Захват изображений» 
Команда диктовки. Процесс, который запускается при использовании диктовки.
После выбора процесса добавьте в него необходимые действия.
Добавление действий в процесс
Действия в Библиотеке Automator сгруппированы в функциональные категории по приложениям или типам файлов или данных. Каждое действие представляет собой отдельный этап процесса.
В приложении Automator 
Просмотр всех доступных действий. Нажмите стрелку 
Просмотр действий в определенной категории. Выберите категорию в колонке «Библиотека».
Поиск определенного действия. Введите слово в поле поиска. Если сначала нажать значок категории в Библиотеке, а затем в поле поиска ввести поисковый запрос, поиск выполняется только по действиям, связанным с выбранной категорией.
Запись собственного действия. Нажмите кнопку «Запись» и выполните задание, которое нужно автоматизировать. Закончив, нажмите кнопку «Остановить».
Чтобы добавить действие в процесс, дважды нажмите его.
Примечание. При записи действие автоматически появляется в процессе.
Если нужно, добавьте другие действия.
Чтобы сохранить процесс, выберите «Файл» > «Сохранить».
Если Вы создали процесс определенного типа, такой как «Программа» или «Уведомление Календаря», сохраненный процесс будет того же типа. Например, если при создании нового процесса Вы выбрали шаблон «Уведомление Календаря», то при сохранении процесса Automator автоматически откроет Календарь и создаст напоминание о событии Календаря.
Источник
Работаем в Automator. Часть 1: Знакомство с программой
Мало кто знает, а некоторые возможно даже никогда и не слышали о такой замечательной штатной утилите Mac под названием automator. В свое время, до знакомства с этой программой, я и представить не мог, что она способна настолько глубоко автоматизировать рабочий процесс и превратить объемную рутинную деятельность в несколько нажатий клавиш.
Зачастую пользователи, начинающие знакомиться с Mac, наткнувшись в системных утилитах на automator с ужасом закрывают его буквально через несколько секунд, непонимая зачем он нужен и как им пользоваться. Но на самом деле работа в этом приложении в разы проще чем кажется, нужно только правильно организовать последовательность действий, а затем «объяснить» программе, что от нее требуется. Именно низкая популярность automator у пользователей побудила меня написать этот пост, который я надеюсь в дальнейшем положит начало циклу статей посвященных программе способной порой творить настоящие чудеса автоматизации.
Принцип работы и интерфейс программы
Итак, основной принцип работы automator заключается во взаимодействии с приложениями, файлами и операционной системой компьютера. Когда пользователь нуждается в автоматизации каких либо действий, то ему необходимо выбрать категорию к которой будут относиться данные действия (программа, процесс, служба), а затем последовательно выстроить шаги которые будет выполнять программа.
Перед тем как приступить к созданию своего первого макроса (именно так называется последовательность действий заданная пользователем) разберем основные элементы программы и их назначение.
После нажатия на иконку Отто (так зовут робота Automator 🙂 ) вам предстанет следующее окно.
Как видите утилита предлагает выбрать тип будущего макроса:
1. Процесс (Workflow) — Может запускаться только из самой программы и не может существовать вне ее. Представляет собой простейшую последовательность действий;
2. Программа — Создается один раз и существует сама по себе, может сохранятся с расширением *.app — как полноценное приложение Mac OS X;
3. Служба — Интегрируется в саму OS и может быть доступна из любого места, как правило вызывается из контекстного меню;
4. Действие папки — Активизируется для конкретной папки после добавления в нее фалов и производит с ними заданные действия;
5. Плагины печати — Расширяют стандартный набор функций печати документов;
6. Уведомление календаря — Позволяет создавать процессы которые будут запускаться с помощью событий календаря;
7. Плагин захвата изображений — позволяет «захватывать» фотографии с камеры для их дальнейшей обработки.
Сегодня в качестве примера мы рассмотрим создание программы, так что нажимаем соответствующую иконку и продолжаем знакомиться с интерфейсом приложения.
1. Панель «библиотека» отображает категории на которые разделены действия;
2. Панель «библиотека» в которой отображаются действия для выбранной категории;
3. Область описания выбранного действия;
4. Кнопка для создания, редактирования, удаления категорий;
5. Скрыть / раскрыть область описания;
6. Скрыть / раскрыть журнал выполнения процесса;
7. Скрыть или отобразить переменные;
8. Статус выполнения процесса;
9. Окно переменных или журнала процесса;
10. Панель создаваемого процесса, в нее добавляются действия путем их перемещения из библиотеки;
11. Кнопки управления процессом (запустить, остановить, пауза). Кнопка запись позволяет записать выполнение действий в реальном времени;
12. Поиск необходимых действий;
13. Скрыть / отобразить библиотеку;
14. Раскрывает список доступных действий и переменных соответственно;
15. Последовательность действий образующих будущий макрос.
Создание своего первого макроса
Прошу прощения за длительную теорию, теперь немедленно приступаем к созданию своего первого макроса задача которого объединить несколько документов формата PDF в один, предоставляя нам право выбора исходных файлов, а затем показать на рабочем столе результат.
Как я уже не раз говорил, макрос это логическая последовательность действий, в нашем примере таких действий три: выбор исходных данных; процесс конвертации (визуально не отображается) и вывод результата.
Добавляем первое действие «запросить объекты finder» путем перетаскивания его из библиотеки в рабочую область программы.
Не забудьте поставить галочку множественный выбор, это позволит программе понять, что нам необходимо получить не один файл, а несколько.
Получение исходных данных мы задали, теперь нужно их обработать, в нашем случае это «объединить PDF-страницы»
В этом действии по умолчанию страницы будут объединяться по порядку путем добавления новых, при желании можно поставить кнопку на перемешивание страниц, но нас все же интересует первый вариант, так что ничего не меняем.
Остался крайний этап который отвечает за сохранение полученного результата в любом удобном нам месте, например на рабочем столе.
Ну вот и все, осталось сохранить наш проект.
Не забудьте убедиться, что формат сохраняемого файла — программа. Выбираем место где она будет храниться и проверяем, должен получиться файл с расширением *.app.
Программа готова, теперь когда вы ее запустите она попросит у вас файлы для обработки, склеит их и сохранит на рабочем столе.
Возможно созданное нами приложение не очень часто сможет пригодиться в работе рядового пользователя, оно скорее носит ознакомительный характер и позволяет понять каким скрытым потенциалом обладает automator. В следующей статье мы будем рассматривать создание более полезной программы используя переменные, так что не пропустите.
Источник
Удобные Службы для Automator в OS X
Многие пользователи Mac ни разу не запускали и не использовали стандартную программу Automator, которая может помочь в выполнении повседневных задач. Настроить и использовать Automator очень просто. В этом материале мы расскажем о нескольких полезных процессах для Automator в OS X.
Выделение выбранного фрагмента текста кавычками
- Создайте новую Службу в Automator и выберите опции: получать текст в любойпрограмме. Также необходимо выбрать опцию Выходные данные заменяют исходный текст.
- Теперь добавьте в Службу действие: ЗапуститьAppleScript и вставьте в поле действия следующий текст
- Теперь просто сохраните службу. Активировать ее можно из контекстного меню при выделении текста.
Подсчет количества слов или символов в выбранном фрагменте текста
- Создайте новую Службу в Automator и выберите опции: получать текст в любойпрограмме.
- Теперь, как и в предыдущем примере добавьте в Службу действие: ЗапуститьAppleScript и вставьте в поле действия следующий текст для подсчета количества слов:
- Или для подсчета количества символов в выбранном фрагменте:
set theCharacterCount to count characters of (input as string)
display dialog (theCharacterCount & » Символа(ов) в выбранном тексте.» as string)
Создание подпапки в Finder
С помощью Automator можно легко создавать новые папки внутри других с помощью контекстного меню.
- Создайте новую Службу в Automator и выберите опции: Служба получает выбранные папки в Finder.
- Добавьте в окно Службы действия: Установить значение переменной и Новая папка.
- В поле действия Установить значение переменной добавьте переменную папка.
- В поле действия Новая папка: Введите стандартное название для новой папки, а в поле Где: перетащите переменную папка. В поле этого действия также надо отметить галочкой опцию Игнорировать входные данные.
Источник
Простейший информер на Automator
В первом своем посте на данном ресурсе хотел бы описать простейший пример создания информера, с помощью колоссально удобной утилиты Automator, идущей в комплекте с Mac Os X.
Буквально на днях, при радикальном снижении уличной температуры в Москве у меня внезапно появилась задача: визуально отслеживать температуру в серверном помещении (а точнее в стойке), с определенным интервалом, т.к. кондиционер, обслуживающий помещение, отказался работать при T ipmitool -H xxx.xxx.xxx.xxx -U LOGIN -P PASSOWRD sensor get ‘Sensor Name’ |grep ‘Sensor Reading’ |grep -o ’95’
где xxx.xxx.xxx.xxx это IP-адрес интерфейса IPMI
LOGIN и PASSWORD — это логин и пароль доступа к интерфейсу.
Sensor Name — это название сенсора, с которого предполагается считывать данные. В моем случае это был «System Temp».
Утилита grep в данном контексте используется для возврата удобночитаемого двузначного цифрового значения температуры сенсора.
Чтобы процесс выполнял в shell данную команду, перетаскиваем соответствующее действие из библиотеки в поле процесса:
Заметьте — в правом верхнем углу есть флажок, позволяющий либо помещать результат исполнения скрипта в stdin, либо возвращать как аргумент для дальнейших действий. Так как мы планируем использовать результат в дальнейшем — то выбираем возвращать «как аргумент».
А поскольку мы хотим использовать полученное значение в других операциях, есть смысл создать переменную, которой и будет присвоено полученное выше значение, для этого выбираем действие «Установить значение переменной»:
Кликнув на поле «новая переменная» можно задать ей удобночитаемое название, например «Температруа». Заметьте также, что между двумя действиями стоят стрелки, указывающие направление последовательности действий.
Ну и далее совсем просто, теперь нам нужно вывести уведомление в панель уведомлений со значением новой переменной. Перетаскиваем соответствующее действие из библиотеки, а в необходимые для подстановки места перетаскиваем нашу переменную из нижней панели со списком определенных переменных.
Также, для удобства, рекомендую добавить дополнительные переменные из библиотеки, я взял оттуда точное время. А вообще там есть очень много чего…
Вкладка библиотеки системных переменных находится справа от вкладки «Действия»:

Ну и далее остается заполнить само тело сообщения.
Кроме того, у нас есть задача зациклить этот процесс, с тем, чтобы запрос осуществлялся с неким интервалом. Для этого из библиотеки действия есть смысл перетащить действие «приостановить», в котором можно указать время приостановки процесса. Замечу (и это важно) что изначально пытался вместо 30 минут выставить 1800 секунд, однако процесс отрабатывал некорректно, собственно поэтому в действии можно выставить размерность задержки в секундах, минутах или часах. Насколько я понял мануал, счетчик ограничен 1000-ю единиц.
Ну и последнее, необходимое нам действие — это цикл, ибо нам необходимо зациклить процесс. Для этого ставим в конец процесса действие «Петля».
В этом действии есть несколько настраиваемых параметров, а именно: обязательный запрос пользователя для продолжения действия, который можно заменить полностью автоматическим циклом (собственно он нам и нужен). Второй параметр — это точка возвращения петли, нам нужно вернуться к самому началу процесса, поэтому выбираем «Использовать начальный вход». Ну и третий, довольно важный параметр — «остановить после». Этот параметр определяет, в какой момент заканчивается действие петли. Вариантов здесь два, либо после некоего интервала времени, либо после некоего количества циклов. К сожалению, сделать бесконечный цикл нельзя, установка этого параметра в «ноль» как для минут, так и для «раз» не приводит к этому (цикл выполнится лишь раз), поэтому проще выбрать то, что Вам по душе. Максимально значение счетчика также 1000 единиц. Для себя я лично выбрал 1000 раз, это 1000 циклов. Замечу, что если этого не достаточно, ставьте следующую петлю сразу после первой, это будет исполнять цикл в цикле, а это 1 млн. итераций, и т.д.
В итоге, финальная версия процесса выглядит вот так:
А выдаваемые сообщения, во первых, удобно визуализируются на рабочем столе — выскакивая с нужной частотой, при этом вы всегда можете посмотреть их историю, которая выглядит примерно вот так:
Теперь остается лишь запустить процесс. И он начнет выполняться автоматором, а чтобы он не мешал в Dock — правый клик на иконке Automator в Dock и далее «Скрыть».
Основная задача этого поста рассказать о том, что с помощью такого замечательного инструмента, как Automator можно автоматизировать не только весьма сложные задачи, требующие многократного повторения рутинных действий, но и выполнять периодические задачи, с довольно удобной визуализацией данных запросов.
Источник